
Magnilink Student Addition
INFOVISIE MAGAZINE - december 2008 - JAARGANG 22
Beste
lezer,
Bij het einde van de 22e jaargang
kunnen wij u opnieuw een aantal zeer interessante ontwikkelingen
melden, en dit zowel voor blinde als voor de slechtziende personen.
Het Apple-computersysteem is al enkele decennia bekend voor zijn rijke grafische interfaces en dat heeft ertoe geleid dat nog steeds veel mensen menen dat Apple-gebruik door blinde of slechtziende personen onmogelijk is. Niet is minder waar: de eerste schermuitlezers vóór Apple bestonden al voor hun broertjes op pc! Sinds enkele jaren werken de Apple-computers onder het besturingssysteem nr 10, Mac OS X genaamd. In dit nummer licht Timon van Hasselt, Visio CTC en specialist in Apple-computers, de verschillende mogelijkheden toe die voor deze toestellen bestaan. Een gedetailleerde en verhelderende kennismaking met een voor velen onbekende wereld.
Beeldschermloepen van de nieuwste generatie kunnen veel meer dan het vergroten van tekst. De nieuwe generatie kan tekst ook herkennen (OCR) en dan voorlezen. Ofwel wordt de tekstpagina onder de camera in mootjes gehakt en op leesbreedte (afhankelijk van de gekozen vergroting) elektronisch weer aan elkaar geplakt en getoond. Het verschuiven van tekst op een leestafel vervalt hierdoor. Wij brengen u verslag uit over deze hebbedingen.
Ervaren computergebruikers hebben voor elke denkbare taak (web, e-mail, muziek, tekstverwerking enz.) dikwijls de beste software op hun computer geïnstalleerd. Maar deze pakketten hebben dikwijls een zeer complexe interface en oneindig veel mogelijkheden die de modale gebruiker alleen maar in verwarring brengen. Guide doet hier iets aan door alle interessante software in één enkel pakket aan te bieden met een consistente en eenvoudige interface. Medewerkers van Blindenzorg Licht en Liefde namen de ‘Guide’-software kritisch onder de loep.
Alle teksten die men onderweg tegenkomt kunnen interpreteren, is de terechte droom van heel wat visueel gehandicapte mensen. De KnfbReader belooft precies dit: het is een softwarepakket voor de N82, een geavanceerde Nokia gsm met camera. Met KnfbReader is tekstherkenning beschikbaar op de foto's die met het toestel genomen werden. Lees er meer over in het artikel ‘Lezen met je telefoon’.
De redactie is blij dat we u deze vier stevige artikelen kunnen aanbieden, maar de gewone rubrieken zijn er natuurlijk ook nog.
Veel leesgenot,
Jan
Engelen
In het vorige nummer kon u in het testverslag ‘Onderzoek moderne beeldschermloepen aan de laptop’ lezen dat de Magnilink Student Addition van LVI niet verkrijgbaar is in België. Dat is een spijtige fout die door de mazen van het net geglipt is. De Magnilink Student Addition is uiteraard wel verkrijgbaar in België; het Zweedse LVI heeft immers ook een vestiging in België, zie adressenlijst.

Magnilink Student Addition
David Chavez bedacht een horloge dat de tijd in braille weergeeft volgens het 24-uur formaat: Haptica Moveable timepiece for vision impaired. Het polshorloge heeft twee draaiende schijven waarop het uur in braille wordt weergegeven. De combinatie van de roterende schijven vormt de tijd in uren en minuten. Het gaat nog om een prototype. Chavez won in mei ’08 brons met zijn idee tijdens de IDEA Awards (International Design Excellence Awards). Het is nog onduidelijk wanneer het polshorloge verkrijgbaar zal zijn. Info: www.david-chavez.com.

Haptica Moveable timepiece for vision impaired
Het Europese Contrapunctusproject ontwerpt en ontwikkelt een service die muziekbeoefenaren met een visuele handicap in staat stelt op een makkelijke manier zo optimaal mogelijk braillebladmuziek te gebruiken. Op 15 september ’08 werd in het Stedelijk Conservatorium van Leuven een demonstratie gegeven van de EasyBMML Reader, een computerprogramma speciaal ontwikkeld voor muzikanten die braillenotenleer gebruiken. EasyBMML Reader biedt de mogelijkheid om partituren weer te geven in audio, braille of gesproken vorm. Het programma werkt voorlopig enkel goed samen met het schermuitleesprogramma Jaws en de bijhorende brailleleesregels. De gebruiker kan ook bepaalde elementen uit het muziekstuk (score) weglaten wanneer hij het stuk instudeert. Zo neemt de hoeveelheid brailletekst af en is makkelijker te onthouden. De gebruiker kan, afhankelijk van zijn voorkeur, kiezen voor braillelezen, luisteren naar muziek of voorlezen van elementen. Het product is zeker nog niet klaar voor de markt, maar kunnen we als veelbelovend beschouwen. De makers staan open voor commentaar om het product verder te verbeteren. Info: www.punctus.org.

Logo Contrapunctus
Sinds begin augustus ’08 is de Mobile Daisy Player 2.0 beschikbaar. Deze software werkt op een smartphone (Symbian 9-gsm) en maakt het mogelijk om daisylectuur te beluisteren. Met Mobile Daisy Player 2.0 kunnen al de gebruikelijke functies van een klassieke daisyspeler verwezenlijkt worden. Kleuren en lettergroottes op het scherm kunnen gewijzigd worden om een betere leesbaarheid te verkrijgen. Het programma werkt ook in combinatie met het schermuitleesprogramma Mobile Speak van dezelfde producent. Een gratis demoversie kan gedownload worden op de site van de producent, Codefactory: www.codefactory.es/en/press.asp?id=60&y=2008&n=44.

Mobile Daisy Player 2.0
Voor slechtziende kinderen, met of zonder een lichte, motorische handicap introduceert Visio (NL) een nieuwe schrijfmethode: Schrijfvisie. Dankzij deze methode kunnen kinderen met een visuele en/of licht motorische achterstand beter en gemakkelijker leren schrijven in blokletters. Visio ontwikkelde samen met een graficus een vereenvoudigd bloklettertype. Schrijfvisie is bedoeld voor leerkrachten en professionals die in het regulier en/of speciaal onderwijs te maken hebben met deze doelgroep. De methode bestaat uit zeven verschillende schrijfschriften voor de leerling plus een verzamelmap en handboek voor de leerkracht, samen in een opbergkoffer. Het handboek ‘Schrijven met slechtziende kinderen’ geeft achtergrondinformatie en didactische adviezen. De methode biedt hulp aan kinderen met een visuele beperking om te leren schrijven, maar is ook bruikbaar voor andere doelgroepen. Kinderen die minder goed zien, hebben vaak ook moeite met de blauwe hulplijnen in de normale schriften. Daarom zijn de lijnen waartussen geschreven wordt, zwart en extra gemarkeerd door zwarte hokjes aan het begin en einde van de regel. De schriften hebben een rustige en duidelijke lay-out. De eerste indruk is: ‘Wat saai!’. Maar daarin zit ‘m juist de truc. Er zijn geen drukke illustraties die de leerlingen afleiden, waardoor ze zich kunnen concentreren op het ontwikkelen van een leesbaar handschrift. Info: www.schrijfvisie.nl.

Schrijfvisie
Als het allemaal meezit en de proeven positief zijn, kunnen blinden en slechtzienden over een paar jaar in Den Haag gebruik maken van de Smartline. De Smartline is een navigatiesysteem dat met behulp van een smartphone (mobiele telefoon met uitgebreide functies) en een mobiele internetverbinding (UMTS) de gebruiker langs een bepaalde route leidt. Het systeem maakt gebruik van GPS- en RFID-technologie (zie Infovisie Magazine, maart 2004, jaargang 18 nr. 1) om exact te weten waar je bent. Dankzij deze techniek krijgt men onderweg informatie over de directe omgeving. Wanneer bijvoorbeeld een straat tijdelijk afgesloten is, wordt de route herberekend. Op deze manier wil Den Haag bijdragen aan het toegankelijker maken van de stad. Het systeem is echter nog in de testfase. Momenteel kan men vanuit het treinstation Den Haag Centraal naar diverse ministeries geleid worden. Interesse om mee te doen aan de proeven? Geef u dan op via Viziris: www.viziris.nl.

De PlexTalk Pocket is een nieuw, lichtgewicht apparaat in de Plextorfamilie. Het is een erg compact apparaatje met als hoofdfunctie daisyspeler/recorder. Opnemen en weergeven van daisy is dus mogelijk. Daarnaast fungeert het ook als memorecorder, muziekspeler en tekstvoorlezer (synthetische spraak) van tekst- en html-bestanden. De Plextalk Pocket weegt 110 g en meet 55 x 112 x 16 mm. Hij kan geheugenkaarten (SD-flash) aan tot 32 GB. Het apparaat heeft een ingebouwde luidspreker en monomicrofoon, maar er kan extern een stereomicro aangesloten worden. Het is verkrijgbaar in het zwart of in het wit. De richtprijs bedraagt 360 euro.

PlexTalk Pocket
De Milestone 312 is een verbeterde versie van de Milestone 311 en Milestone 311 Daisy. De nieuwe Milestone 312 vervangt de vorige modellen. De hardware omvat 1 GB intern Flashgeheugen, 2.0 USB OTG High Speed aansluiting, een klok en een sterke, ingebouwde luidspreker. De Milestone 312 wordt geleverd in het bekende ontwerp van zijn voorganger met de grootte van een creditcard met 5 knoppen op de bovenzijde. De belangrijkste kenmerken zijn:
Vanaf eind 2008, zullen er hardware-opties, zogenaamde add-ons, beschikbaar zijn. Een add-on kan aangebracht worden op de top van de Milestone 312. De eerste twee add-ons worden een kleurendetector en een high-end stereomicrofoon. De richtprijs voor de Milestone 312 in basisuitvoering bedraagt € 360.

Milestone 312
iTunes 8 en iPod Nano zijn nu beter toegankelijk. Versie 8 van iTunes heeft nu ondersteuning voor schermlezers voor de Mac en de pc. Je kunt de iTunes-bibliotheek beheren met VoiceOver in Mac OS X Leopard of Window-Eyes voor Windows XP en Windows Vista. Je kunt de schermlezer ook gebruiken om materiaal uit de iTunes Store te kopen of te downloaden. Ook de nieuwe iPod Nano (4e generatie) is nu toegankelijker want hij heeft gesproken menu’s, een alternatief groter lettertype en een hoge resolutie LCD-scherm met aanpasbaar contrast. Deze laatste feature maakt het makkelijker om het display te lezen bij weinig licht. Info: www.apple.be of www.apple.nl.
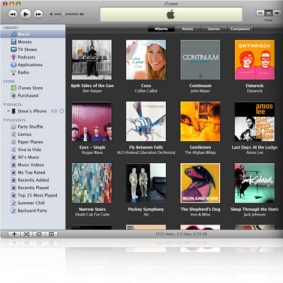

Acapela komt op de markt met de Infovox inKey. De Infovox inKey is een kleine USB-sleutel waarmee slechtziende personen in principe toegang kunnen krijgen tot elke computer met Windows XP en Windows Vista. De Infovox inKey bevat een schermuitlezer en een spraaksyntheseprogramma (SAPI 4 of 5). Het spraakgedeelte kan gebruikt worden indien de pc reeds beschikt over een schermuitleesprogramma zoals bijvoorbeeld Jaws, Supernova of Window Eyes. Indien de pc niet over een schermuitleesprogramma beschikt, kan de software (schermlezer) van de Infovox inKey ingezet worden zonder dat deze moet geïnstalleerd worden op de pc. Infovox inKey is verkrijgbaar in 22 talen, de meeste met een vrouwelijke en mannelijke stem, in PRO of Standaard:
De aanbevolen verkoopprijs voor de Infovox inKey voor de Nederlandse stemmen bedraagt € 580, btw niet inbegrepen. Volgens Acapela is de Infovox inKey verkrijgbaar vanaf september ’08 bij de verdelers van Acapela, zie www.acapela-group.com/text-to-speech-belgium-55-distributors.html voor België en www.acapela-group.com/text-to-speech-the-netherlands-70-distributors.html voor Nederland.

Infovox inKey
De Smartview Pocket is een nieuwe, compacte beeldschermloep van Humanware. De weergave kan naar keuze in kleur, zwart-wit of grijs gebeuren. De vergroting gaat in zeven stappen van drie tot negen maal. De Smartview Pocket werkt op een oplaadbare batterij die een autonomie biedt van vier uur. Het apparaat weegt 140 g en meet 115 x 80 x 20 mm. Het beeld kan stilgezet worden (freeze-frame) en er is de mogelijkheid om een televisie aan te sluiten. De richtprijs bedraagt € 560. Leveranciers zijn Sensotec (B) en Iris Huys (NL).

Smartview Pocket
Katrien Roos, Jos Verhaegh - Blindenzorg Licht en Liefde vzw
Beeldschermloepen zijn als leeshulpmiddel voor slechtzienden stevig ingeburgerd geraakt in het hulpmiddelenaanbod. Terecht, want het is voor velen de ultieme oplossing om vlot te kunnen lezen zonder hulp van derden. Een beeldschermloep werd vroeger steevast volgens een klassiek concept gebouwd. Onderaan had je een beweegbaar leesplateau. Daarboven zat een camera gemonteerd die netjes op het plateau gericht was. En daar nog eens boven was een beeldscherm gemonteerd waarop je kon lezen. Tot slot had je ergens op een goed bereikbare plaats een bedieningstoetsenbord. Hoewel dit concept nu nog steeds bestaat, biedt de markt vandaag een veelheid aan totaal nieuwe concepten: draagbare alles-in-één toestelletjes, cameraatjes op armpjes die op een laptop aansluitbaar zijn, handcameraatjes die op een tv-toestel aansluitbaar zijn, en ja… zelfs brillen met ingebouwde camera en beeldschermpjes.
Ondanks deze verscheidenheid blijven ze steeds dat ene hoofddoel nastreven: tekst leesbaar maken.
Een groep toestellen die de laatste jaren de kop opstak zijn de beeldschermloepen die het document niet ‘live’ op het scherm tonen, maar er een foto van nemen om vervolgens totaal nieuwe leesmogelijkheden te bieden: zoals lichtkrant, kolomweergave of spraaksynthese. Over dit soort toestellen gaat deze test. De centrale vraag die we hierbij voor ogen hebben, luidt: “Bestaat er een duidelijke doelgroep voor de nieuwe leesmogelijkheden van deze toestellen?”
De drie geteste toestellen zijn: Magnilink S OCR van LVI (BE: verkrijgbaar bij LVI Belgium), LiveReader van Tagarno/Silver Creations (BE: verkrijgbaar bij Ergra Engelen) en myReader 2.0 van Humanware (BE: verkrijgbaar bij Sensotec).
LiveReader

LiveReader
Concept
De LiveReader, die een
gezamenlijke ontwikkeling is van Tagarno in Denemarken en Silver
Creations in Duitsland, wil leesfuncties op twee niveaus aanbieden.
Enerzijds kan je, net zoals bij een klassieke beeldschermloep, tekst
onder de camera doorschuiven, die vervolgens ‘live’ op
het scherm af te lezen is. Als je de LiveReader software opstart, kan
het toestel tekst automatisch presenteren (via spraak én
vergroot op het scherm) op basis van een foto die van de tekst
gemaakt wordt en door tekstherkenning herkend wordt. Hierin worden de
‘Live’-modus en de ‘Reader’-modus (zie
verder) aangeboden.
Het toestel is opgebouwd rond een Windows
XP-computer. Deze pc is uitgerust is met een
tekstherkenningsprogramma, een spraaksyntheseprogramma en een
speciaal voor deze toepassing ontworpen gebruikersinterface, die
spraak en OCR rechtstreeks aanspreekt. Hardwarematig is de pc
uitgerust met een aanraakscherm en een Tagarno Cobra camera-eenheid,
waarin naast de klassieke camera voor het ‘live’-beeld,
nog een USB-cameraatje verwerkt zit voor het fotograferen van een
document. Tot slot treffen we nog een draadloos bedieningspaneeltje
aan, dat eveneens van de Cobra afkomstig is. Het geheel wordt
geleverd met een computertafeltje dat alle componenten een plaatsje
zou moeten geven. Dit alles maakt van de LiveReader een bijzonder
geavanceerde beeldschermloep, waarvan we een grote meerwaarde voor de
gebruiker mogen verwachten.
Algemene kenmerken
Dit indrukwekkende concept klinkt ons, techneuten, natuurlijk als muziek in de oren. Maar laten we gewoon beginnen met de opstelling eens aan een kritische blik te onderwerpen. In de testopstelling zijn het beeldscherm en de camera aan twee flexibele armen opgehangen. Achter het beeldscherm vinden we nog een extra kastje dat vanuit gebruikersstandpunt niet belangrijk is. Onder het tafelblad hangt de computer in twee beugels. Wat dadelijk opvalt, is het véél te kleine tafeltje. Het computertoetsenbord zit onder het scherm verscholen, blind typen is dus de boodschap. Voor de muis is er al helemaal geen plaats, of je zou ze onder de camera moeten leggen, maar dat is natuurlijk niet wat je straks op het scherm wil zien. Akkoord, voor gebruik als leeshulpmiddel heb je muis en klavier niet nodig (je werkt dan immers via het aanraakscherm). Maar als je een hulpmiddel met dit prijskaartje koopt, dan doe je dat niet om de computer ongebruikt te laten … Vervelend is bovendien dat je het draadloos bedieningspaneeltje nergens (tenzij opnieuw onder de camera) kwijt kan. Je legt deze dus best op de schoot of op de aanpalende kast of tafel. Kortom: wij zouden dit hulpmiddel toch liever op onze eigen veel grotere bureautafel plaatsen. Hier durven we ons echter niet aan wagen. Om te beginnen ontneemt de immense kabelspaghetti (die de talrijke componenten aan elkaar koppelt) je alle moed om deze operatie aan te vatten. Het aantal kabeltjes en stekkertjes is werkelijk niet te tellen. Bovendien zitten heel wat onderdelen aan de tafel vast gemonteerd: de monitor- en camera-armen, de computer en nog een extra bakje dat onder het tafelblad geschroefd zit. Nee, hier beginnen we niet aan. We nemen het tafeltje dan maar voor lief, maar vinden dat de werkbladhoogte afgesteld is op onze wel heel erg kleine medemens. Geen nood, we vinden een knop om de werkbladhoogte te verstellen. Maar daar is weer die verduivelde kabelspaghetti. Die wringt zodanig tegen dat we het opgeven en blijven zitten met een nog steeds veel te laag werkblad. Dan maar de bureaustoel tot zijn laagste positie laten zakken. Erg vervelend allemaal en vooral ergonomisch niet aan te bevelen.
Praktijktest

Engelstalige handleiding
Na onze ervaring met het tafeltje hopen we dat de functionaliteit van het toestel ons positief zal verrassen …
Voor onze praktijktest zijn we aangewezen op de meegeleverde Engelstalige handleiding die we heel regelmatig zullen openslaan, want het gebruik is alles behalve intuïtief. Op het beeldscherm wordt immers gebruik gemaakt van pictogrammen die niet veelzeggend zijn en de logica van de uit te voeren handelingen ontgaat ons soms toch wel een beetje. Dit werkt enorm frustrerend. Het eerste wat we willen uitproberen is natuurlijk de Readermodus, waarbij het toestel eerst een foto maakt van ons tekstdocument, om ons vervolgens op geavanceerde leesfunctionaliteit te trakteren. De bediening van de Readermodus gebeurt volledig via rode pictogrammen die we met de vingertop moeten aanwijzen op het aanraakscherm.
Eerst moeten we een document onder onze camera zien te mikken. We moeten eerst even plaats maken op het tafeltje maar het lukt wel voor een A4’tje. Voor documenten met een groter formaat wordt de uitdaging al wat groter. Iets uit een krant lezen kun je wel helemaal vergeten tenzij je er een extra tafeltje tegenaan schuift (maar dat moet dan wel precies even hoog zijn natuurlijk). Toch valt het positioneren van het document niet mee. Om te beginnen mag je het extra aan/uitknopje van het USB-fotocameraatje niet vergeten aan te zetten, anders krijg je gewoon geen beeld. Bij het positioneren missen we een zichtbare afbakening op het werkvlak, die toont waar je het document precies moet leggen om het volledig in beeld te krijgen. Bij nader inzien is een dergelijke afbakening niet mogelijk omdat de camera op een flexibele arm staat. Bovendien wordt het positioneren van een document extra bemoeilijkt doordat de livecamera en de USB-fotocamera een verschillende beeldhoek, en dus een andere kijk op het document, opleveren. Je hebt dus méér dan een beetje fingerspitzengefühl nodig om het volledige document correct op de foto te krijgen.
Na onze eerste geslaagde foto kunnen we eindelijk de tekstherkenning, die op de foto wordt toegepast, beoordelen. Voor standaarddocumenten is die zondermeer goed. Het resultaat is niet altijd vlekkeloos (maar dat is dan ook een kenmerk van OCR). Bij foutjes kun je uit de context wel altijd de boodschap achterhalen. Gaan we naar wat meer ingewikkelde grafische documenten, dan zien we de herkenningskwaliteit dalen en klopt de volgorde van de tekstblokken soms niet meer. Bij documenten met zeer kleine tekst (zoals de befaamde ‘kleine lettertjes’ achteraan op een factuur), liep het toestel helemaal vast en moesten we de computer herstarten. Het gebruik van glanzend papier leverde problemen op omdat de LiveReader een flitser gebruikt bij het maken van de foto. Het flitslicht zorgt voor reflecties op glanzend papier, wat een onherkenbaar beeld oplevert. Het is jammer dat je als gebruiker de flits niet kan uitschakelen. Het was ons trouwens niet duidelijk wanneer het toestel wel en wanneer het niet flitst. Je zou dan denken dat dit gebaseerd is op een lichtmeting, maar wij testten het toestel de hele tijd in dezelfde lichtomstandigheden.
De gesproken weergave van een document is aantrekkelijk voor mensen die twijfelen tussen de aankoop van een klassieke beeldschermloep of een voorleestoestel. De LiveReader biedt immers de mogelijkheid aan om een document te laten voorlezen, terwijl je op het beeldscherm een visuele aanduiding krijgt van het uitgesproken tekstfragment. Deze visuele aanduiding volgt dus als het ware het gesproken woord. Alleen hebben we ook hier weer minder goed nieuws. Het gebeurde namelijk al te vaak dat die visuele aanduiding niet synchroon liep met de spraak, wat uiteraard zeer verwarrend is.
In de Readermodus kun je op het aanraakscherm aanwijzen waar het voorlezen gestart moet worden. Ook dit gaat regelmatig mis. Regelmatig begon de LiveReader voor te lezen bij een ander woord dan hetgeen wij aanwezen.
Concluderend zouden we kunnen stellen dat de Readermodus zeker potentie heeft, maar ook nog te veel onvolkomenheden. De snelheid en efficiëntie die je in deze modus zou kunnen bereiken in bijvoorbeeld een arbeidsituatie, gaat dan hierdoor weer verloren.
We missen enorm de mogelijkheid om de LiveReader duidelijk te maken wat hij moet doen met een document met kolommen: kolom per kolom lezen (voor bijvoorbeeld een krantenartikel) of rij per rij lezen (voor bijvoorbeeld een gegevenstabel)? Hierdoor worden dergelijke documenten vaak niet juist voorgelezen, wat verwarrend is. De enige uitweg is dan het manueel aanwijzen op het scherm wat er moet worden gelezen. Zeker voor gebruik op een arbeidsplek is dit een gemiste kans. Denk maar aan iemand die regelmatig tabellen van rekeningen moet bekijken. Het is vreemd dat deze functie niet voorzien is, terwijl je die toch op elk voorleestoestel terugvindt.
Bij het lezen in een document worden diverse navigatiemogelijkheden geboden: per woord, alinea of pagina lezen. Navigeren kan zowel via pictogrammen op het scherm als met sneltoetsen op het computertoetsenbord.
Tot slot biedt de LiveReader softwaremogelijkheden om documenten (die desgewenst uit meerdere samengevoegde pagina’s kunnen bestaan) te bewerken en te bewaren. Ook kan je pagina´s uit één document knippen en plakken naar een ander document. Documenten kun je opslaan in het LiveReaderformaat of als RTF (Rich Text Format). RTF-documenten laten zich met veel tekstverwerkers (Word, OpenOffice, …) openen. Dit alles wordt overzichtelijk weergegeven met links een navigatiebalk. Een bestandsbeheerfunctie zorgt ervoor dat je de documenten gemakkelijk kan beheren.
Als je de LiveReadersoftware afsluit, kun je het toestel als een klassieke beeldschermloep gebruiken. Dit moet jammer genoeg zonder beweegbaar leesplateau, wat voor dit prijskaartje wel had gemogen. Maar ja … waar zou je zo’n leesplateau nog kwijtraken op het kleine tafeltje van de LiveReader? De bediening gebeurt nu volledig via het meegeleverde draadloze bedieningspaneeltje. Het toestel is dan qua mogelijkheden vergelijkbaar met de Tagarno Cobramodellen. Je kan zelfs in split-screen met de computer werken. We vinden het nogal bevreemdend dat je moet terugkeren naar de klassieke beeldschermloepfunctie om in split-screen met de computer te kunnen werken. Waarom kan de LiveReadersoftware dit niet?
Conclusie
We twijfelen er niet aan dat de LiveReader een concept is met vele mogelijkheden. Alleen is het product naar ons aanvoelen nog niet echt rijp voor de markt. We hebben vaak het gevoel dat we met een prototype aan het werk zijn. De kabelspaghetti, het erbarmelijke tafeltje, de vele functionele mankementen, de bedrijfszekerheid, zijn aspecten die zeker voor herziening vatbaar zijn. Bovendien blijven we het vreemd vinden dat het gebruik van de split-screenfunctie enkel mogelijk is als je terugkeert naar het ‘oude’ beeldschermloepsysteem. Dit terwijl je net van de LiveReadersoftware zou verwachten dat die in split-screen met Windows kan werken.
Tot slot is het een erg
duur systeem, dat op zich niet past binnen een van de
hulpmiddelenklassen van de Vlaamse refertelijst. Dit is natuurlijk
een probleem voor wie dit hulpmiddel via de IMB-regeling bij het VAPH
wil aanvragen.
We beseffen dat ons oordeel streng is, maar we
vinden toch dat deze problemen eerst een oplossing moeten krijgen
alvorens de LiveReader ons enthousiasme kan losweken.
MagniLink S OCR

MagniLink S OCR
Concept
De MagniLink S OCR verschilt behoorlijk van de LiveReader. Het is een compact systeem voor aansluiting op een laptop, met een speciale camera die tekstherkenning (OCR) toepast op het camerabeeld. In tegenstelling tot de LiveReader is de klassieke beeldschermloepfunctie niet standaard voorzien, maar optioneel verkrijgbaar.
Algemene kenmerken
Wat direct opvalt, is dat de MagniLink S OCR weinig beslag legt op bureaubladruimte. Het toestel is dus erg geschikt voor mensen die te kampen hebben met een ruimtegebrek, voor mobiel gebruik en voor gebruik in de klas. De MagniLink S OCR bestaat uit een gebogen arm die onderaan in een voetstuk staat en bovenaan de camera draagt. Het cameraatje wordt via een USB-kabeltje aangesloten aan een computer. Het toestel wordt aanbevolen aan laptopgebruikers, maar is evenzeer bruikbaar op een vaste computer. Het vernuft van de MagniLink S OCR zit echter in de meegeleverde software (MLS Reader) die de camera aanstuurt en de tekstherkennings- en leesfuncties omvat.
Praktijktest
De installatie van de MLS Reader op een Windows XP-computer verliep alvast vlot en eenvoudig en ook het installeren van de camera is een fluitje van een cent. We waren al snel ons eerste document aan het capteren met de MLS-camera.
Binnen het MLS Readerprogramma heb je twee vensters: enerzijds het OCR-venster dat je gebruikt om de foto van een document te nemen en waarin de herkenning gebeurt, en anderzijds het leesvenster waarin je de herkende tekst leest.
Het eerste door de software herkende document was een teleurstelling, want met de standaardinstellingen was er geen zinvol woord uit te halen. Pas na het woordenboek uit te vinken in het menu, werd het allemaal wat bruikbaarder. Naargelang we diverse documenten uitprobeerden bleken de resultaten heel wisselend te zijn, wat we wel gewoon zijn van tekstherkenning. De beste herkenningsresultaten kregen we met standaarddocumenten. Moeilijker documenten (zoals rekeningafschriften, tijdschriften, …) brachten de tekstherkenning al eens in de problemen. Doordat de camera-arm niet voorzien is van een verlichtingsbron, varieert de kwaliteit van de camerabeelden sterk volgens het aanwezige omgevingslicht. Bijgevolg is ook de tekstherkenningskwaliteit hiervan afhankelijk. De MagniLink heeft ook problemen met glanzend papier en dit met elk soort omgevingslicht. Of het nu ging om een situatie met weinig omgevinglicht, een gerichte bureaulamp, gewone plafondverlichting of zonlicht; geen enkele van deze situaties gaf een goed resultaat bij glanzende documenten.
Zodra een herkend document op het scherm staat, krijg je een vrij volledig aanbod van leesfunctionaliteiten. Zo is er de mogelijkheid om in woordmodus, kolommodus en regelmodus te lezen. Dit gebeurt heel eenvoudig met behulp van de functietoetsen. In de automatische leesfunctie komt de tekst over het scherm voorbij gegleden tegen een door de gebruiker instelbare snelheid en tekengrootte. Deze parameters zijn zeer eenvoudig aanpasbaar met de pijltjestoetsen op het pc-toetsenbord. Indien dit bewegend beeld je niet kan bekoren, dan is manueel lezen ook mogelijk. Met de functietoetsen kun je gemakkelijk de achtergrondkleur wijzigen, het contrast regelen, documenten opslaan en het eenvoudig te gebruiken instellingenmenu openen. Alleen is het vervelend dat dit menu enkel te bereiken is vanuit het OCR-venster.
Soms vinden we het trouwens wat storend om vaak te moeten switchen tussen het OCR-venster en het leesvenster. De mogelijkheid van gecombineerd gebruik van MLS Reader en de vergrotingsprogramma’s ZoomText of Lunar wordt in de installatiehandleiding gemeld, maar je kunt er niet veel mee. De spraak kan niet functioneren binnen het leesvenster van MLS Reader. Nuttige leesfuncties zoals de Doc- en AppReader werken niet in het leesvenster van MLS Reader. Enkel door de inhoud van het leesvenster te kopiëren en te plakken kun je een herkend document lezen via de leesfuncties van een vergrotingsprogramma.
Tot slot is de MagniLink S OCR niet bedoeld om live te lezen. Hiervoor heb je een tweede camera nodig, die afzonderlijk verkrijgbaar is. Het livebeeld dat het OCR-cameraatje genereert, is enkel bedoeld om een document te positioneren voor de foto.
Conclusie
De MagniLink S OCR doet
wat hij belooft en de herkenningskwaliteit is vergelijkbaar met wat
we kennen van andere tekstherkenningsproducten. De kracht van het
systeem zal volgens ons pas ten volle tot uiting komen als het
gebundeld is met de klassieke camera voor een live beeld.
Zonder
deze tweede camera is deze MagniLink eigenlijk niet meer dan een
concurrent van een scanner. Bovendien zijn de huidige vlakbedscanners
(bv. Canoscan) tegenwoordig zo compact dat zij even meeneembaar zijn
als de MagniLInk S OCR. Zo’n scanner heeft het grote voordeel
dat hij niet afhankelijk is omgevingslicht en minder last heeft van
glanzend papier.
myReader 2.0

myReader 2.0
Concept
De myReader zit als enige in deze test qua uitzicht en bouw heel erg dicht tegen het oermodel beeldschermloep, zoals we dat in het begin van dit artikel omschreven. Maar vergis u niet: intern zit er heel wat intellect in dit toestel. Zowel een livemodus als automatische leesfuncties zijn aanwezig.
Algemene kenmerken
Het eerste wat opvalt is het modern design van de myReader. Het toestel kan volledig dichtgeplooid worden, waardoor het zeer compact en zelfs makkelijk transporteerbaar wordt. De bediening gebeurt vanaf een los toetsenbordje met duidelijke druk- en draaiknoppen en een trackball.
Er wordt een Nederlandstalige handleiding bijgeleverd met klare, duidelijke bewoordingen. Dit is een groot pluspunt omdat het toestel bij de eerste kennismaking vrij technisch overkomt. Toch is de producent erin geslaagd om het gebruik vrij intuïtief te houden zonder overdreven veel toeters en bellen.
Praktijktest
Je kan de myReader gebruiken in de ‘Live Modus’ of in een ‘Bekijken Modus’.
Bij de ‘Live Modus’ werk je volgens het aloude principe: het document dat je onder de camera beweegt wordt live vergroot op het scherm getoond. Het vaste leesplateau is hierbij wat storend, omdat het document niet op een volledig vlakke ondergrond ligt. Dit merk je vooral bij een boek, dat een beetje kantelt over de randen van het leesplateau.
Als je een document onder de camera beweegt, wordt deze beweging met een merkbare vertraging op het beeldscherm getoond. Dat maakt het lezen in de ‘Live Modus’ toch vermoeiender dan bij een klassieke beeldschermloep. Als je foto’s in werkelijke kleurenweergave bekijkt, komen de kleuren wat kunstmatig over. De gele kleurtonen worden als het ware meer benadrukt. Dit zou volgens de producent beter moeten zijn in de ‘Bekijken Modus’, maar wij zagen weinig verschil.
De myReader heeft moeite met kleine letters (puntgrootte zeven of minder). Deze komen tevoorschijn als één aaneengekoekte regel met letters. Tekst van puntgrootte elf à twaalf was probleemloos leesbaar. Het beeld wordt ook wat onduidelijk bij documenten met mindere papier- en drukkwaliteit.
Het leesplateau is duidelijk afgestemd op de ‘Bekijken Modus’. Een witte rand op het leesplateau toont waar je een A4-document moet leggen om het volledig binnen het bereik van de camera te hebben. Om het document mooi vlak te houden, wordt aanbevolen om de meegeleverde plaat in plexiglas op het document te leggen. Dit verhoogt de kwaliteit van de genomen foto en dus logischerwijs ook de kwaliteit van de uiteindelijke tekst op het scherm. Als het document klaar ligt, neem je de foto met een druk op de knop en laat je het beeld analyseren met een tweede druk op de knop. Als dit proces voltooid is, kies je hoe je het document wil lezen. Je hebt de keuze uit vier mogelijkheden: in de vorm van een lichtkrant, in een tekstkolom die de breedte van het scherm aanneemt, woord per woordweergave of paginaweergave. De eerste drie keuzemogelijkheden geven telkens een automatische tekstweergave tegen een leessnelheid die je zelf bepaalt. De paginaweergave toont de volledige pagina op het scherm, waarbij je zelf bepaalt op welk punt van de pagina je wil gaan lezen en daar vervolgens op inzoomt.
Verder kun je op een eenvoudige manier tot maximaal tien pagina’s opslaan. Deze functie is niet zozeer bedoeld voor langdurige opslag, maar wel als hulpje bij het lezen van een document dat uit meerdere bladzijden bestaat. Je kunt dan eerst alle pagina’s invoeren en bewaren om ze daarna een na een te lezen.
Ook in de ‘Bekijken Modus’ laat de kwaliteit van de vergrote tekst soms te wensen over, vooral als het origineel document een slechte afdrukkwaliteit vertoont of een minder courant of te klein lettertype bevat.
Je bedient de myReader via een bedieningsbordje dat je naast je op je bureau of op de schoot kan nemen. Dit bordje biedt duidelijke, logisch opgestelde toetsen. Voor het sturen van de automatische leesfuncties (leessnelheid, navigatie, positionering) zijn er een handige trackball en een scrollwieltje.
Via een uitgebreid menu met instellingen kun je de werking van het toestel nauwkeurig afstemmen op je persoonlijke behoeften.
De myReader bestaat in twee varianten: met een eigen beeldscherm of zonder beeldscherm. In het tweede geval kun je zelf een scherm kiezen, wat voor computergebruikers aantrekkelijk is.
Conclusie
Eigenlijk is de myReader zowel qua concept als qua technische uitwerking het enige toestel uit deze test dat ons kan bekoren als bruikbaar alternatief voor de klassieke beeldschermloep. Het biedt voldoende nuttige vernieuwende leesfuncties, waar we wel een doelgroep voor zien. Hopelijk wordt spraakweergave een toevoeging voor versie 3 van de myReader.
Timon van Hasselt – Visio CTC
De laatste jaren ziet Visio CTC het aantal Apple Macintosh (kortweg Mac) klanten groeien.Van jaarlijks af en toe een vraag tot bijna tweewekelijks een klant die een Mac heeft en wil weten of er computerhulpmiddelen zijn om daarmee te werken. Apple timmert hard aan de weg en steeds meer Windowsgebruikers ‘switchen’ naar de Mac. Gelukkig hoeft men bij een ICT-onderzoek steeds minder nee te antwoorden als het gaat om hulpmiddelen voor de Mac. Op het gebied van computergebruik met een hulpmiddel zijn er de laatste jaren veel interessante ontwikkelingen geweest bij Apple.
Wereldwijd, maar vooral in Amerika, zijn er veel slechtziende en blinde Macgebruikers. In Nederland is de gebruikersgroep relatief klein, maar groeit snel. Daarom heeft Visio CTC onderzoek gedaan naar de toegankelijkheid van de Apple Mac.
Na een korte beschrijving van de geschiedenis van Apple en het huidige besturingssysteem, worden de volgende onderzoeksvragen in twee artikelen beantwoord:
In dit eerste artikel:
In het tweede artikel:
Apple vaart al jaren haar eigen koers. Het ontwerp van de computer is altijd trendsettend geweest en ook de manier van werken met een Mac was lange tijd uniek. Daardoor is het merk lang geassocieerd met exclusiviteit. Het staat bekend als een duur computermerk dat gebruikt wordt in het grafische bedrijfsleven (ontwerpers, fotografen, drukkers), het onderwijs, de wetenschap en de muziekindustrie. Toch is Apple een van de eerste Personal Computers (PC) die bedoeld was om goedkoop in de markt gezet te worden en specifiek voor consumenten werd ontwikkeld. De geschiedenis voert ons terug tot de jaren 70 van de vorige eeuw, waarin het bekendste computerbedrijf niet Microsoft was maar IBM. IBM maakte grote mainframes voor bedrijven die met tekstcommando’s aangestuurd werden. Er waren nog geen computers die door consumenten werden gebruikt. Steve Jobs en Steve Wozniak ontwikkelden samen met een team programmeurs de Apple Macintosh. Deze werd uitgebracht in 1984 als goedkope consumenten-pc en als een alternatief voor de ook door Apple ontwikkelde Lisa computer. Het was de eerste betaalbare pc met een grafische gebruikersinterface die bediend kon worden met een muis. Men keek voor de gebruikersinterface de kunst af van de ontwikkelafdeling van kopieerapparatenfabrikant Xerox. Deze liep al langer met deze plannen rond voor hun machines maar brachten dit slechts intern tot uitvoer. Apple voegde daar zelf eigen, voor de huidige computergebruiker zo vertrouwde, concepten aan toe: menubalken, het fenomeen knippen en plakken en het gelijktijdig gebruik van verschillende vensters.
Apple redeneerde dat een computer voor thuis eenvoudig te bedienen moest zijn en dat je daar geen moeilijke commando’s voor zou moeten onthouden. De reclamecampagne, waarbij op een poster een computermuis te zien was, benadrukte dan ook niet voor niets: “Now there’s a computer you can actually use, here’s how you can actually use it”. Tijdens de ontwikkeling van het besturingssysteem van de Mac werden allerlei partijen geraadpleegd: psychologen, artiesten, leraren en misschien wel de belangrijkste groep: kinderen. Het systeem moest intuïtief te bedienen zijn. Dat verklaart ook het aandeel van Apple Mac’s in het onderwijs. Anno 2008 zijn de uitgangspunten van Apple in principe dezelfde gebleven: De gebruiker staat op nummer een. Software en hardware moeten naadloos op elkaar afgestemd zijn, zodat het systeem altijd soepel werkt. Het systeem moet kinderlijk eenvoudig te bedienen zijn, waarbij veel gewerkt wordt met visuele middelen. En Apple doet de titel personal computer eer aan door vooruitstrevende designs te maken die gezien mogen worden in de huiskamer. Apple maakte de computer aaibaar.
Een voorbeeld van een andere hit van Apple is de introductie van de digitale leefstijl, het zogenaamde iLife: je wilt je muziek, films en foto’s allemaal meenemen voor onderweg. Deze wens vanuit de markt bracht Apple op de populaire iPod mediaspeler. Ook hier heeft men, ondanks de veelheid aan functies, het voor elkaar weten te krijgen dat het apparaat gebruikersvriendelijk blijft.
Applegebruikers hebben dan ook vaak een ding gemeen. Zij hebben een grote liefde voor hun gebruiksvoorwerp. De meeste mensen willen niet meer anders als zij een tijdje met een Mac hebben gewerkt. Echter, de eerlijkheid gebiedt te vermelden dat fervente Windowsgebruikers erg moeten wennen aan de manier van werken met de Mac. Omdat de vormgeving van de besturingsystemen steeds dichter bij elkaar komt, is het steeds moeilijker om de Applewijze te leren zonder daar met een Windowsblik naar te kijken. Daarbij komt dat de halve wereld met Windows werkt en men niet gewend is aan en bekend is met de mogelijkheden van de Mac. Ook binnen het relatief kleine segment van slechtziende en blinde gebruikers en adviseurs van hulpmiddelen is weinig kennis over de Mac.
Bovendien leven er vaak misverstanden die het onderzoeken van de Mac als mogelijke oplossing in de weg kunnen staan.
Hardnekkige misvattingen over de Mac
1. Er is geen software beschikbaar voor de Mac.
Jarenlang was Apple minder bekend waardoor het idee is ontstaan dat er weinig tot geen software voor dit platform beschikbaar was. In werkelijkheid was de software wel aanwezig, maar waar kon je deze software kopen? Grote softwarefabrikanten zijn toch altijd goed vertegenwoordigd geweest op het Mac platform. Apple’s vriend en vijand Microsoft heeft in een vroeg stadium hun bekende Officepakket voor de Mac uitgebracht. Bij de introductie van de Macintosh in 1984 kon Word 1.0 voor Mac worden geleverd, een jaar later Excel en in 1987 de eerste versie van PowerPoint. Nu Apple sinds de introductie van de iPod in 2000 weer op de kaart staat, is ook het aantal verkooppunten waar Mac’s en Macsoftware verkocht wordt, in een groot tempo toegenomen.
2. Ik kan mijn documenten niet uitwisselen tussen een pc en een Mac en vice versa.
Gelukkig is dit een misverstand. Alle documenten die gemaakt zijn op een Mac of een pc zijn onderling uitwisselbaar. Een Windowsspelletje of –programma afspelen, was lange tijd niet mogelijk op een Mac en vice versa. Nu Apple in haar Mac’s Intelprocessors gebruikt, net als de meeste Windows-pc’s, is het mogelijk geworden om Windows op Applehardware te draaien. Ook kunnen binnen MacOSX Windowsprogramma’s geopend worden door gebruik te maken van zogenaamde emulatiesoftware. Applesoftware kan echter nog niet gebruikt worden op een Windowscomputer.
3. Apple is duur.
Misschien is dit wel een van de meest gehoorde meningen. Apple is een A-merk en dus inderdaad duurder dan een computer van een B-merk. De goedkoopste Mac zonder beeldscherm, toetsenbord en muis kost 499 euro. Vooral de laptops van Apple zijn in verhouding stukken duurder. Veel nieuwe techniek wordt toegepast in de nieuwe laptopmodellen, wat de hogere prijs kan verklaren. Apple is inderdaad duur, maar ook duurzaam: een Mac gaat technisch gezien lang mee door het gebruik van merkonderdelen. Apple kiest er voor om de hardware en software zelf te combineren in zijn productlijn. De Mac heeft daardoor weinig tot geen technisch onderhoud nodig en is weinig storinggevoelig. Bij Windows-pc’s zie je dat de hardware van verschillende fabrikanten door één besturingssysteem moet worden ondersteund en bediend. De verschillende onderdelen hebben eigen software nodig en dat kan leiden tot conflicten met andere software of hardware. Indirect verdient men bij de aanschaf van een Mac dan ook een deel van de dure aanschafprijs terug. Ook economisch gezien, houdt een Mac lang zijn waarde. Een tweedehands Mac kan nog een behoorlijke inruilwaarde opleveren.
4. De Mac is alleen maar met de muis te bedienen. Er zijn geen hulpmiddelen voor de Mac.
De Mac is net als andere pc’s visueel gestuurd. Vooral Apple blinkt uit in deze grafische effecten, iets wat voor de doelgroep slechtziende en blinde gebruikers niet bepaald een meerwaarde heeft. Wel is Apple al 20 jaar actief om de toegang tot hun systeem met andere zintuigen mogelijk te maken. Sinds de introductie van de vierde versie van het Macbesturingsysteem MacOSX Tiger, heeft men een standaard ingebouwde schermlezer. Deze is volledig met het toetsenbord te bedienen.
Als men nu naar een Apple winkel gaat en een Mac aanschaft, wordt deze geleverd met het besturingssysteem MacOSX 10.5 Leopard. Dit is de vijfde telg van het tiende besturingsysteem van Apple. MacOSX staat voor Mac Operating System X, met de tien van het Romeinse alfabet.
Apple gebruikt voor alle versies van het tiende besturingsysteem bijnamen van katachtigen. Kortweg wordt het nieuwste besturingssysteem, dat uitgebracht werd in oktober 2007, Leopard genoemd. Een andere ‘kat’ die nog regelmatig ‘spint’ op een Mac is Tiger, versie 10.4. Deze werd uitgebracht in 2005. Ongeveer tweejaarlijks brengt Apple een nieuwe versie van MacOSX uit. De eerstvolgende release, gepland voor 2009, is MacOSX 10.6 Snow Leopard. Deze zal voornamelijk vernieuwingen onder de motorkap voortbrengen en een vervolg zijn van Leopard.
Stabiel en veilig
Het MacOSX besturingssysteem is onder de motorkap gebaseerd op de netwerktechnologie van Unix (NeXtstep) en een Open Source-onderdeel van Apple (Darwin). Wat de gebruiker ziet, namelijk de grafische gebruikersinterface Aqua, is ontwikkeld door Apple zelf. Daarmee is het besturingssysteem slechts tendele Open Source. Het besturingssysteem staat bekend als een van de meest veilige systemen. Dit is te verklaren door de veilige opbouw van Unix. Unix of afgeleide systemen vormen bijvoorbeeld de basis van netwerken van banken en universiteiten. Daarnaast wordt het Open Source-gedeelte continu verbeterd door Apple’s techneuten en een grote groep vrijwillige ontwikkelaars. Apple maakt dankbaar gebruik van deze foutenspeurders.
Wat de gebruiker niet ziet, maar wat wel zeer belangrijk is voor het computergebruik, is het geheugenbeheer. MacOSX werkt met afgeschermd geheugen. Alle actieve programma’s krijgen hun eigen hoeveelheid RAM-geheugen toegewezen. Een programma kan niet het toegekende geheugen van een ander programma afsnoepen, laat staan het geheugen dat gereserveerd is voor het besturingssysteem. In de praktijk betekent dit dat de computer nauwelijks vastloopt en als het gebeurt, betreft het vaak slechts één programma. Dit programma kan dan worden afgesloten, zonder de Mac te moeten herstarten en andere informatie kwijt te zijn.
Daarnaast zijn er al een kleine tien jaar geen nieuwe virussen en spyware opgedoken voor de Mac. Enerzijds is dit te verklaren door de relatief kleine markt, anderzijds door de veilige opbouw van het besturingssysteem.
Wanneer men spreekt over toegankelijkheid voor slechtziende en blinde gebruikers op het gebied van computers, betreft het doorgaans een computer bedienen met behulp van een schermuitleesprogramma of een vergrotingsprogramma. Apple heeft de Mac voorzien van een volledig schermuitleesprogramma en een minder uitgebreid vergrotingsprogramma.
De volgende mogelijkheden voor toegankelijkheid voor slechtziende en blinde gebruikers zijn beschikbaar voor de Mac:
1. VoiceOver: Het schermuitleesprogramma VoiceOver is ingebouwd in het besturingssysteem en kost niets extra. Naast complete spraakuitvoer door middel van bediening van het toetsenbord worden standaard ook verschillende brailleleesregels ondersteund.
2. Universele toegang: Apple biedt de mogelijkheid om binnen het voorkeurenpaneel ‘Universele toegang’ hulpmiddelen te gebruiken voor het zien (in- en uitzoomen), het horen en het gebruik van de muis en toetsenbord. De zoomfunctie is niet vergelijkbaar met vergrotingshulpmiddelen als Zoomtext, Lunar of Magic maar biedt een eenvoudige vergroting van het gehele scherm.
Naast de toegankelijkheidsfuncties die zijn samengevoegd in ‘Universele Toegang’, bevat MacOSX nog een aantal losse functies die de toegankelijkheid vergroten.
3. VisioVoice: Naast de door Apple ontwikkelde toegankelijkheidstoepassingen, is een commercieel product ontwikkeld met de naam VisioVoice. Deze applicatie van het bedrijf Assistiveware uit Amsterdam vertaalt VoiceOver in het Nederlands, Frans of een andere taal en voegt de lokale stemmen toe aan de lijst met synthesizers. Daarmee is het programma voor alle internationale gebruikers onlosmakelijk verbonden met VoiceOver. Naast vertaling van VoiceOver biedt VisioVoice een aantal mogelijkheden voor slechtziende Macgebruikers om te kunnen werken met vergroting en spraakondersteuning.
Tot slot is er een andere technologie die ook reeds geruime tijd aanwezig is in het Macbesturingssysteem, namelijk spraakherkenningstechnologie. Deze functie wordt in dit artikel niet besproken.
1. VoiceOver
In 2004 kondigde Apple aan om screenreaderfunctionaliteit in MacOSX in te bouwen, onder de naam Apple Voiceover. Apple begon de screenreader te ontwikkelen in 2003 nadat het bedrijf ALVA de software outSPOKEN afstootte. Dit was het enige schermuitleesprogramma voor de Mac en het einde van dit programma zou voor veel gebruikers rampzalig zijn. Apple nam dit ter harte en MacOSX Tiger 10.4 werd uitgebracht in 2005 met VoiceOver 1.0.
Het schermuitleesprogramma VoiceOver is het meest beschikbare computerhulpmiddel ter wereld omdat het ingebouwd is in het besturingssysteem. Er zijn zo’n 15 miljoen Mac’s waarop een slechtziende of blinde gebruiker VoiceOver per direct kan inschakelen. Een gebruiker kan zijn eigen instellingen op USB-stick meenemen. Deze worden dan direct ingelezen en zo heeft de gebruiker de instellingen van thuis op de gastcomputer. Het idee dat je bijvoorbeeld in een internetcafé direct aan de slag kan zonder problemen, spreekt tot de verbeelding.
Apple vaart ook weer een eigen koers met de ontwikkeling van VoiceOver in vergelijking met de andere schermuitlezerproducenten. Waar commerciële schermuitleesprogramma’s toegang moeten zien te krijgen tot het besturingssysteem en de programma's van andere ontwikkelaars, houdt Apple dit alles in eigen hand. Apple stelt dat alle software die ontwikkeld wordt voor de Mac, moet voldoen aan de eigen Apple Human Interface Guidelines, richtlijnen die bepalen aan welke eisen een Macprogramma moet voldoen. Om ontwikkelaars te helpen hieraan te voldoen, geeft Apple een ontwikkelprogramma uit waarmee ontwikkelaars deze software kunnen schrijven. Het gevolg is dat software eenduidig werkt en oogt, ze standaard toegankelijk wordt voor VoiceOver (mits een ontwikkelaar alle eisen van de richtlijn volgt) en Apple VoiceOver en hij niet zelf hoeft bij te houden zodra een programma geactualiseerd wordt.
Alle belangrijke programma’s zoals e-mail, het surfen op internet en tekstverwerken zijn door Apple zelf op toegankelijke wijze geschreven. Hoewel deze filosofie in theorie goed klinkt, is in de praktijk helaas nog niet alle software toegankelijk voor VoiceOver. Oude software dient soms herschreven te worden en vooral grote bedrijven zien hier van af.
Ook Apple zelf heeft niet alles op orde. Veel van de eigen programma's zijn gebaseerd op aangekochte software die nog niet toegankelijk is gemaakt, of nog maar ten dele. Zo heeft Apple's eigen Officepakket Pages ook geen ondersteuning voor VoiceOver. In september 2008 is de muziekspeler iTunes versie 8 officieel compleet toegankelijk verklaard voor VoiceOver (en ook voor Windowsschermuitleesprogramma's).
Ook programma's van derden zijn vaak nog niet toegankelijk. Zo is Microsoft Office niet toegankelijk voor VoiceOver, omdat de Microsoftsoftware hiervoor compleet herschreven zou moeten worden. Schermuitleesprogramma's die draaien onder Windows, lossen dit op door gebruik te maken van een off screen model. Hierbij worden alle elementen op het scherm die in eerste instantie niet toegankelijk zijn, ingevuld. De informatie op het scherm wordt onderschept vanaf de videokaart. Apple ziet af van het gebruik van off screen modellen. Het is te kostbaar en te tijdrovend om op deze wijze voor programma's (en de toekomstige updates) de toegankelijkheid te waarborgen. Daarnaast beïnvloedt een off screen model de snelheid en betrouwbaarheid van de schermuitlezer. Het nadeel van deze denkwijze is dat bepaalde software (zoals Microsoft Office) waarschijnlijk nooit toegankelijk zal worden voor VoiceOver. Daarnaast is te verwachten dat sterk grafische software zoals foto- en videobewerkingprogramma’s waarschijnlijk ook niet toegankelijk kunnen worden, vanwege de visuele handelingen die uitgevoerd moeten worden. Daarentegen is het schaakprogramma Chess, dat standaard aanwezig is op de Mac, wel toegankelijk gemaakt, inclusief spraakherkenning.
Het streven om software aan te passen aan de schermuitleessoftware en niet andersom is een vernieuwende gedachte. Het is de verwachting (en de hoop) dat er bij elke update steeds meer software toegankelijk wordt voor VoiceOver. Apple zelf is steeds bezig met verbeteringen in haar eigen software. Zo is de toegankelijkheid van MacOSX Leopard met grote sprongen vooruit gegaan ten opzichte van MacOSX Tiger.
Spraak(synthesizer)
VoiceOver bevat alle mogelijkheden die men kan verwachten van een schermuitleesprogramma: uitspreken van menu’s, dialoogvensters, teksten die ingetypt worden en voorlezen van teksten.
VoiceOver 2.0 wordt standaard geleverd met zo’n 20 Engelse stemmen, waarvan een handvol van een goede kwaliteit zijn. Apple roept het zelf van de daken, de nieuwe synthesizerstem Alex is een grote verbetering bij VoiceOver 2.0. Het moet gezegd worden dat deze Amerikaans-Engelse stem een grote verbetering is ten opzichte van de 1.0 stemmen Bruce, Agnes en Fred. De stem klinkt natuurlijk en is goed verstaanbaar op hoge snelheden. Alex haalt zelfs adem tijdens het lezen en neemt voldoende pauzes zodat het geheel nog natuurlijker overkomt. Helaas is deze stem alleen goed in het Engels. Op de Nederlandse installatie van MacOSX Leopard staat nog niet standaard een Nederlandse stem, zodat alle Nederlandstalige menu’s uitgesproken worden met het Amerikaanse accent van Alex. Wanneer een blinde of slechtziende gebruik wil maken van een compleet Nederlandse, Belgische of Franse uitvoering, zal hij eerst het pakket VisioVoice moeten aanvragen bij zijn zorgverzekeraar of het zelf moeten aankopen. VisioVoice is, zoals al vermeld, ontwikkeld door het Nederlandse hulpmiddelenbedrijf AssistiveWare. In samenspraak met Apple hebben zij de gehele vertaling van VoiceOver naar verschillende talen voor hun rekening genomen en leveren zij kwalitatief hoogwaardige stemmen in de eigen taal. Het programma VisioVoice heeft daarnaast nog een aantal mogelijkheden ingebouwd om als slechtziende gebruik te kunnen maken van vergrotingsmogelijkheden en spraakondersteuning. Zie daarvoor elders in dit artikel. AssistiveWare levert VisioVoice met een extra Engelstalige stem in hoge kwaliteit en levert de InfoVox stemmen van Acapela per taal. Dit betekent dat een Nederlandstalige gebruiker beschikt over twee hoogwaardige, Nederlandstalige stemmen (Max en Femke) en twee lagere kwaliteitsstemmen (Jan, een stem vergelijkbaar met Fluency Arthur en Hilde, de vrouwelijke variant van Arthur).
Het Belgische taalpakket bestaat uit: Sofie (hoge kwaliteit) en Els (lagere kwaliteit).
Het Franse taalpakket bestaat uit vier hoge kwaliteitstemmen, Alice, Julie, Claire, Bruno en een lagere kwaliteitsstem, Pierre.
De prijs voor deze stemmen en het hulpmiddel VisioVoice is relatief laag. De stemmen kosten los 99 euro per taal en het programma VisioVoice met alle stemmen van één taal gaat voor 249 euro over de toonbank.
VoiceOver beschikt over de mogelijkheid om verschillende stemmen te koppelen aan verschillende taken. Zo kunnen systeemtaken zoals menu’s en dialoogvensters uitgesproken worden met een andere stem dan de inhoud van een e-mail- of internetpagina. De stemmen zijn bekend van de Windowshulpmiddelen, maar de manier van teksten uitspreken is anders. Er worden meer pauzes genomen waardoor het geheel natuurlijker overkomt. Een mogelijke verkeerde uitspraak van sommige woorden kan eenvoudig worden aangepast door de gebruiker.
De kwaliteit van de stemmen kan snel worden aangepast door middel van sneltoetsen of structureel in het VoiceOver Hulpprogramma. Hier kan ingesteld worden hoe omgegaan moet worden met leestekens, hoofdletters en cijfers, spelfouten en de instelling van woorden of tekens tijdens het typen. De VoiceOvercursor kan ingesteld worden om de tekst per zin of per woord te lezen tijdens het voorlezen. Er kan echter geen markeringskleur gekozen worden voor de VoiceOvercursor.
Braille
In VoiceOver 1.0 was het mogelijk om een braileleesregel aan te sluiten en te laten werken in combinatie met de spraak zonder drivers of andere software te moeten installeren. In versie 2.0 is deze ondersteuning verbeterd. Apple heeft de lijst van ondersteunde brailleleesregels die plug-and-play werken, uitgebreid, zodat deze nu uitkomt op ongeveer veertig types. Apple zegt hierover: het is een kwestie van de USB-kabel in te pluggen, eventueel VoiceOver in te schakelen en de brailleleesregel wordt gedetecteerd, geconfigureerd en is klaar voor gebruik. In het volgende nummer van InfoVisie Magazine zal in het deel ‘Het gebruik van de Mac met hulpmiddelen’ ingegaan worden op het gebruik van de leesregels.
2. Universele toegang voor slechtziende gebruikers
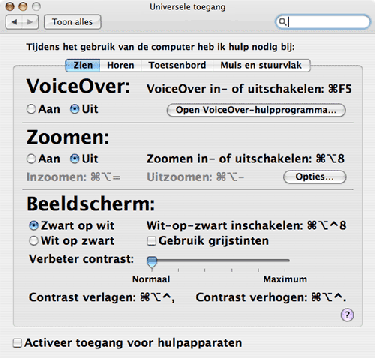
Universele toegang voor slechtziende gebruikers
Apple heeft sinds de eerste versies van haar besturingssysteem functies opgenomen voor universele toegang. Met deze functies heeft de gebruiker onder andere de mogelijkheid om schermvergroting in te schakelen en contrasten te wijzigen. Het voorkeurenpaneel van ‘Universele toegang’ is als enige venster binnen het scherm voorzien van grotere letters, terwijl de knop om deze te openen even klein is gebleven. Het is binnen MacOSX niet goed mogelijk om de vensters en menu’s grotere letters te geven, zoals dit bij Windows het geval is. De lettergrootte in de menu’s en de inhoud van vensters kan maximaal 16 punt zijn. Verder is dit niet eenduidig te regelen via het voorkeurenpaneel ‘Universele toegang’. Voor vergroting is een slechtziende gebruiker dan ook aangewezen op de zoomfunctie van MacOSX.
De Zoomfunctie is schermvullend en heeft geen afronding van lettervormen zoals men die kent van Lunar of Zoomtext. Er kan gekozen worden voor een anti-aliased weergave, waarbij het beeld waziger maar iets beter afgerond wordt weergeven, of voor een scherpe weergave. De zoomfunctie is eenvoudig in te schakelen met sneltoetsen, waarbij de vergroting aan- en uitgezet kan worden en in kleine stapjes verhoogd of verlaagd kan worden. De vergroting kan ingesteld worden tussen 2 en 32 keer. Een groot voordeel is dat deze functie in het gehele systeem werkt en op elke Mac te activeren is.
De zoomfunctie is te gebruiken in combinatie met VoiceOver, waarbij de vergroting redelijk goed de focus volgt. Alleen bij een forse vergroting, valt er in sommige gevallen een stuk uit beeld. Dit stuk wordt wel voorgelezen. Om de focus goed te kunnen volgen wanneer met vergroting gewerkt wordt, dient bij de voorkeuren van VoiceOver ingesteld te worden dat de muiscursor de VoiceOvercursor moet volgen. Overigens lijkt dit een update te zijn die alleen in MacOSX Leopard goed werkt.
Naast de zoomfunctie heeft ‘Universele toegang’ de mogelijkheid om de kleurcontrasten te wijzigen. Standaard wordt de hoogcontrastkeuze zwart op wit en wit op zwart gegeven. Daarbij kan gekozen worden voor kleuromdraaiing, waarbij alleen de kleuren in negatieve weergave worden gezet. Of er kan gekozen worden voor puur zwart-wit. Daarnaast is er nog een optie die alle kleuren in 256 grijswaarden weergeeft.
Ook de mate van contrast kan door middel van sneltoetsen worden gewijzigd.
Naast deze voor slechtziende gebruikers belangrijke functies, bevat 'Universele toegang' een mogelijkheid om toetsvertraging en repeteersnelheid in te stellen, waarschuwingsgeluiden te vervangen door een flikkerend beeld voor slechthorenden en de bewegingssnelheid van de muis in te stellen. Voor dit laatste ontbreekt een functie waarmee de muispijl gemarkeerd kan worden met een extra markering zoals een contrasterende cirkel. Met zo’n markering zou de slechtziende zijn muis makkelijker terugvinden op het scherm. Wel kan de muispijl vergroot worden, losstaand van de schermvergroting.
Instellingen voor toegankelijkheid binnen MacOSX
Voor slechtzienden die een beperkte vergroting nodig hebben, zijn binnen MacOSX een aantal instellingen te vinden om de toegankelijkheid te vergroten.
Ten eerste kan de menubalk aangepast worden zodat deze niet transparant is, maar een beter contrast heeft. Daarnaast kan de Dock worden ingesteld op vergroten. Als de focus zich dan op een pictogram in de Dock bevindt, wordt deze groter. De standaardgrootte van de pictogrammen in de Dock is 128 pixels (4 x vergroting) en in de Findervensters 512 pixels (16 x vergroting). Een niet vergroot pictogram is 32 pixels. De Dock kan helaas alleen via een ‘hack’ worden vergroot tot 512 pixels. Een nieuwe feature in de Finder, sinds MacOSX Leopard, is CoverFlow. Alle documenten, mappen en programma’s worden weergegeven in een carrousel. Zodra de gebruiker door de lijst loopt, verandert het pictogram.
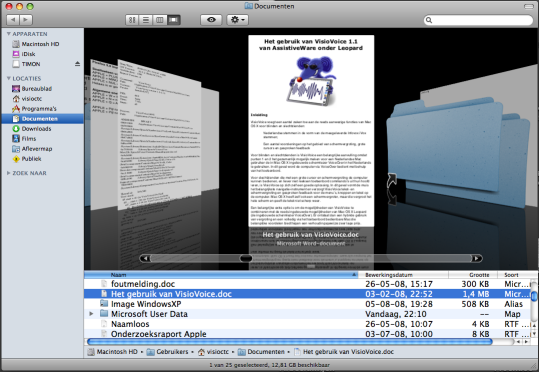
Voorbeeld van CoverFlow
Het documentbeheer wordt makkelijker door de Dock aan te vullen met de map documenten en programma’s en de Findervensters standaard weer te laten geven in CoverFlow. De lettergrootte binnen Findervensters kan standaard vergroot worden tot 16 punt. Daarnaast kan met het ontwikkelaars-programma Quartz Debug gekozen worden voor een hogere DPI-instelling. Deze laatste optie is echter niet beschikbaar bij de gebruikersvoorkeuren, met alle nadelen van dien. Apple zal, naar alle waarschijnlijkheid, deze functie toevoegen aan MacOSX Snow Leopard. Deze versie wordt dan resolutie-onafhankelijk. Alle alle afbeeldingen, teksten, vensters en knoppen worden dan opgebouwd uit vectortekeningen of hoge-resolutie-afbeeldingen. De kwaliteit die bereikt kan worden met vergroting, is dan vergelijkbaar met het vergroten van een PDF-bestand (zie afbeelding). Wanneer dit toegepast wordt binnen de zoomfunctie van MacOSX en gebruikt kan worden met VoiceOver, heeft Apple een volledig vergrotings- en spraakpakket.
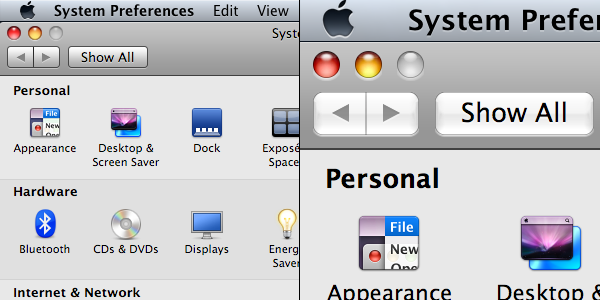
Resolutie-onafhankelijke vergroting
3. AssisitiveWare VisioVoice
Het programma VisioVoice is een onmisbare schakel om te werken met een Nederlandse versie van VoiceOver. Het voegt met InfoVox iVox een enorme schat aan talen toe die beschikbaar worden voor VoiceOver. Naast deze mogelijkheid vomt het programma een welkome aanvulling op de huidige functies van ‘Universele toegang’ voor slechtziende Macgebruikers.
De spraakfuncties van VoiceOver zijn, voor gebruikers die nog gebruik maken van het scherm en vergroting, vaak nog te uitgebreid. Deze gebruikers werken nog met de muis en hebben spraakondersteuning nodig om langere stukken tekst te lezen en niet zozeer voor alle menu’s en vensters. Om deze reden is het programma VisioVoice ontwikkeld: een programma dat spraakondersteuning biedt voor muisgebruikers. VisioVoice bevat een schermloepje met de naam beeldvergroter. Deze loep vergroot niet zoals de zoomfunctie van MacOSX, het gehele scherm. Enkel het gebied waar de cursor zich bevindt, wordt vergroot. Om langere teksten vergroot te kunnen lezen zonder kwaliteitsverlies van het beeld, is VisioVoice uitgerust met een tekstvergroter. Dit is een losstaand venster waarin alle tekst die in knoppen, menu’s, vensters en documenten staat, wordt weergegeven. De gebruiker verplaatst de muis over de tekst in het onvergrote beeld en de tekst wordt in dit venster weergegeven in een lettertype, tekst- en achtergrondkleur en tekstgrootte naar keuze.
Naast deze vergrotingsmogelijkheden heeft VisioVoice een sprekende interfacemogelijkheid. Alle menu’s, vensters en knoppen kunnen daarmee worden uitgesproken. Ook kan de gebruiker met de muis onderdelen aanwijzen die vervolgens uitgesproken worden.
Voor zowel de tekstvergroterfunctie als voor de sprekende interface dienen de programma’s te voldoen aan de toegankelijkheidseisen van Apple. VisioVoice bevat een ingebouwde documentlezer, vergelijkbaar met de DocReader van Zoomtext. Deze kan Tekst-, Word-, HTML-, PDF- en RTF-documenten openen. Daarnaast kunnen teksten, die in andere programma’s geselecteerd worden door middel van een sneltoets, in VisioVoice gekopieerd worden naar deze documentlezer. Geselecteerde tekst van bijvoorbeeld een internetpagina kan eenvoudig met vergroting en spraak worden gelezen in de documentlezer.
VisioVoice heeft verder een handige functie aan boord waarmee tekst omgezet kan worden naar een MP3-bestand en rechtstreeks kan worden toegevoegd aan iTunes. Ook kan de gebruiker kiezen om het geluid te exporteren op cd-kwaliteit. In de standaardfunctie 'Universele toegang' heeft de gebruiker slechts de mogelijkheid om de muispijl te vergroten. In VisioVoice kan gekozen worden voor alternatieve cursors: een kruisdraad, een cursor in de vorm van een vizier of een rechthoekige focusmarkering. De cursors kunnen in formaat, kleur en dikte worden aangepast. Helaas ontbreekt de focusmarkering voor de cursor tijdens het typen.
Slechtziende en blinde computergebruikers staan niet meer in de kou wanneer zij een Apple Mac hebben. Er zijn verschillende mogelijkheden om de toegankelijkheid te verbeteren, waarvan de meeste instellingen reeds in de Mac aanwezig zijn. Apple biedt out of the box een vergroting tot 32 x, waarbij het gebrek aan letterafronding een lage kwaliteit biedt. In de toekomstige release, Snow Leopard, wordt naar alle waarschijnlijkheid, de zoomfunctie verbeterd. Op dit moment kan de gebruiker de kleuren en contrasten aanpassen en de muispijl vergroten onafhankelijk van de vergrotingsfunctie. Ook kan de gebruiker volledig met het toetsenbord werken. Maar, de standaardtoetscombinaties zijn niet allemaal even logisch. Om te werken met de muis met vergroting en spraak of alleen spraak is een aanvullend programma vereist, namelijk VisioVoice van AssistiveWare. Dit programma voegt een focusmarkering voor de muis, een documentlezer en een beeld- en tekstvergroter toe. De beeldvergroter is een klein schermloepje. De tekstvergroter is een venster waarin alle tekst waarop de focus zich bevindt, vergroot wordt weergegeven.
In het volgende artikel wordt ingegaan op het gebruik van de Mac door slechtziende of blinde gebruikers, met VisioVoice, de zoomfunctie van MacOSX en VoiceOver.
Over de auteur: Timon van Hasselt is zelf jarenlang Apple Macgebruiker. Vanuit zijn functie als adviseur communicatie- en computertoepassingen bij Visio CTC is hij al geruime tijd bezig met het onderzoeken van de mogelijkheden van de Apple Mac voor de doelgroep slechtziende en blinde gebruikers. Als ergotherapeut/ICT-adviseur bij een regionale instelling van Visio heeft hij ervaringen verzameld met advies en instructie aan klanten over het werken met hun Mac.
Katrien Roos, Jos Verhaegh - Blindenzorg Licht en Liefde vzw
Werken met de computer is
niet eenvoudig, zeker niet wanneer je hulpmiddelen, zoals een
vergrotingsprogramma, een spraaksyntheseprogramma een
schermuitleesprogramma of een tekstherkenningsprogramma nodig
hebt.
Het programma Guide biedt een antwoord: het maakt de
computer en het internet bereikbaar voor mensen die anders nooit een
klassieke Windowscomputer zouden gebruiken, wegens te complex. Guide
slaagt erin om de drempel voor een aantal mensen te verlagen door de
computer niet alleen toegankelijker, maar vooral ook eenvoudiger te
maken.
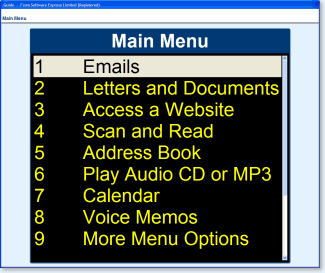
hoofdmenu
Guide is een programma dat je een heel eenvoudige gebruikersomgeving aanbiedt. Deze gebruikersomgeving is gebaseerd op menuschermen die enkel de noodzakelijke toepassingen en commando’s tonen zonder veel overbodige poespas. Dit programma kan je automatisch met de computer laten opstarten. Windows blijft dan helemaal verborgen. Doordat je met Windows in aanraking komt, heb je ook helemaal geen Windowskennis nodig, zelfs niet bij het uitzetten van de computer.
Guide start op met een vriendelijke, gesproken boodschap: “Hallo en welkom bij Guide” en toont vervolgens zijn hoofdmenu, dat er rechttoe rechtaan uitziet. Dit is je uitvalsbasis die je telkens opnieuw zal ontmoeten om functies te activeren. Om een functie uit het menu te activeren, heb je drie mogelijkheden: of je klikt de gewenste functie met de muis aan, of je activeert de gewenste functie via de pijltjestoetsen en de entertoets of je typt het cijfer van de functie in. Voor ieder wat wils dus.
Je kan desgewenst zelf de inhoud van het menu samenstellen, waardoor je niet geconfronteerd wordt met functies die je helemaal niet nodig hebt. Daarenboven kan je ook de kleur van de letters en de kleur van de achtergrond wijzigen. Kortom, je kan het schermbeeld helemaal aanpassen aan je persoonlijke voorkeuren. Dat is dan ook een van de sterktes van Guide. Ondertussen krijg je de nodige gesproken instructies van RealSpeak ‘Ellen’. Dit Vlaams spraaksyntheseprogramma vertelt je in elke situatie nauwgezet welke functie je hebt gekozen, welke verdere stappen je kan ondernemen en hoe je dit precies doet. Voor mensen die dit programma pas gebruiken, is deze ondersteunende gesproken informatie uitermate nuttig: je weet steeds wat je kan gaan doen en hoe je dit moet doen. Deze extra gebruiksinformatie wordt ook in grote letters op het scherm getoond. Guide noemt dit ‘ondertitels’, terwijl deze informatie (bij gebruik van de standaardinstellingen) bovenaan het scherm getoond wordt. Dat is een beetje verwarrend.
Desgewenst kan je het
schermbeeld (zowel de menu’s als de specifieke
toepassingsschermen) vergroten, maar deze instelling zit wat verder
weggestoken. Op zich hoeft dit geen probleem te zijn, want eenmaal
ingesteld zal je deze vergroting wellicht niet zo vaak meer wijzigen.
Bovendien kan je de vergroting ook via sneltoetsen wijzigen: F12 voor
vergroten en Ctrl-F12 voor verkleinen. Zodra de vergrotingsfactor is
ingesteld, blijft deze behouden, ook wanneer je het programma afsluit
en de volgende dag opnieuw opent.
Als je, ondanks deze uiterst
eenvoudige bediening, toch problemen zou ondervinden, dan komt een
duidelijke, gedrukte of digitale Nederlandstalige handleiding ter
hulp. Elke functie wordt hierin stap voor stap uitgelegd. Verder
biedt Guide ook contextafhankelijke hulp (ondersteund door de spraak)
via de F1-toets.
Guide voorziet standaard zoveel computertoepassingen dat de meeste gebruikers geen nood meer zullen hebben aan extra’s. Indien je toch nog iets mist, dan is er steeds de mogelijkheid om naar de Windowsomgeving terug te keren. Voor de gemiddelde Guide-gebruiker zal dit echter overbodig zijn.
In het onderstaande overzicht geven we de drie delen van het hoofdmenu, met daarin alle toepassingen die Guide te bieden heeft. Zoals je kan zien, zijn zowat alle veel gebruikte computertoepassingen aanwezig:
Deel 1 van het hoofdmenu:
Deel 2 van het hoofdmenu:
Guide Extra's Menu:
Alle Guidefuncties in detail beschrijven, zou ons voor dit artikel wat (te) ver leiden, maar we willen je toch graag onze ervaringen meegeven met de belangrijkste toepassingen die Guide biedt.
E-mails
De e-mailinstellingen zijn waarschijnlijk het moeilijkste binnen Guide. Wie geen kaas heeft gegeten van toverwoorden als “pop3” en “SMTP”, hoort het in Keulen donderen. Een goede raad: vertrouw de e-mail- en internetinstellingen aan een kenner toe. Die hoeven immers slechts eenmalig ingesteld te worden. Daarna loopt alles als een trein. Het e-mailprogramma werkt vlot en probleemloos. Toch hebben we een kleine opmerking: met een Frans azerty-toetsenbord (ons ZoomText toetsenbord) hadden we problemen met het @-teken. Een druk op de @-toets bracht ons immers steevast terug naar het hoofdmenu, wat het ons erg moeilijk maakte om een mailadres in te typen. Bij een Belgisch azerty-klavier hadden we dit probleem gelukkig niet.
Brieven en documenten
Ook brieven en documenten schrijven, werkt zeer duidelijk en eenvoudig. Je kan teksten intypen en deze probleemloos bewaren. Wie zich nog een stap verder wil wagen, heeft zelfs de mogelijkheid om documenten te kopiëren, te verplaatsen, te hernoemen of zelfs te importeren.
Je kan zelf bepalen of je tekst tijdens het typen letter per letter of woord per woord wil laten voorlezen door spraak. Bovendien beschik je over een ‘autotekst’-functie. Deze probeert na het intypen van een paar letters al te voorspellen welk woord je wil gaan intypen. Zodra de computer het correcte woord toont, moet je enkel nog bevestigen en hoef je de rest van het woord niet meer te typen. Dit vergt wat gewenning, maar kan de werksnelheid bevorderen. Ook een spellingcontrole is aanwezig. Als deze een ingetypt woord niet herkent, hoor je dit aan een kwaakgeluid (dat je desgewenst ook kan uitzetten).
Een website openen
We leven in een door het internet gedomineerde wereld. We kunnen ons dus levendig inbeelden dat de toegang tot het internet voor veel Guidegebruikers een gegeerde functie is. Internet is een ideaal medium om aan allerlei nuttige informatie te komen, dus verwachten we veel van deze functie binnen Guide. Onze verwachtingen worden ruimschoots ingelost. Ook nu hebben we weer de keuze om de achtergrond- en tekstkleuren en de tekengrootte aan te passen. Zelfs bij een hoge vergroting blijft de tekstkwaliteit zeer goed. Het adres van de gewenste website ingeven, doen we in een apart scherm (dat ons bekend voorkomt van de e-mailtoepassing). We bevestigen het ingetypte adres en de internet pagina wordt opgebouwd. Onze aanvankelijke vrees voor overzichtsverlies bij een grote vergroting bleek ongegrond. De pagina-inhoud schikt zich netjes en perst de tekst zodanig dat deze tussen de twee kantlijnen van je scherm past. Dit lukt echter niet zo goed bij internetpagina’s waarvan je de voorkeuren niet kan veranderen. Dit mogen we het programma Guide niet aanwrijven, maar wel de maker van de site, die het niet zo nauw genomen heeft met de richtlijnen voor toegankelijke websites.Als we een webpagina lezen, valt het op dat de spraak de focus (het plaats op het scherm waar je op dat moment leest) mooi volgt. Zelfs internetbankieren levert geen problemen op en is dus even vlot bruikbaar als in een Windowsbrowser. We zijn dus echt wel enthousiast over de internetmogelijkheden die Guide biedt.
Scannen en lezen
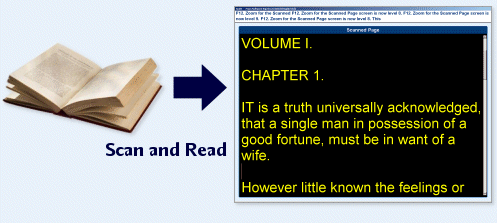
Scan and Read
Guide biedt ook de mogelijkheid om teksten in te scannen en te herkennen, zodat ze met vergroting of spraakweergave toegankelijk worden. Het eerste wat ons opvalt, is de goede tekstherkenning. Het resultaat van de tekstherkenning wordt weergegeven in een apart venster, dat enkel nog de tekst uit het document bevat. Dit resulteert in een gemakkelijk leesbaar document. De optie om tussen kolom- en regelmodus te kiezen, werkt vlot. Hiermee kan je de herkenningsmodule van Guide aangeven of hij een document met tekstkolommen (zoals een krantenartikel) of een gegevenstabel (zoals een tabel met voetbaluitslagen) voor de kiezen zal krijgen. Dit is van groot belang voor een correcte weergave van het document. Als je toch ook de afbeeldingen wenst te zien, kies je in het menu de optie ‘Afbeelding bekijken’. Je ziet het document dan in zijn originele opmaak, waarbij je de achtergrondkleuren kan wijzigen om het contrast enigszins aan te passen aan je persoonlijke voorkeur. Deze mogelijkheid behoort zeker tot de sterke punten van Guide.
Adresboek
Guide biedt een handig adresboek waarover we kort kunnen zijn. Voor elk invoerveld krijg je een apart schermbeeld, waardoor het steeds duidelijk is welk gegeven je moet invullen. Alle adresboekfuncties worden duidelijk door gesproken boodschappen ondersteund. Het adresboek is dus ook weer zo’n rechttoe rechtaan toepassing die, op een eenvoudig bedienbare manier, biedt wat je verwacht.
Audio-cd of MP3 afspelen
Een muziek-cd beluisteren, werkt zeer eenvoudig. Als je de gesproken instructies van Guide volgt, kan er niets mislopen. Als je de cd plaatst, krijg je de afspeellijst te zien. Je kan Guide zelfs zo instellen dat hij de cd-gegevens (artiest, cd-titel, titels van de liedjes, …) automatisch van het internet binnenhaalt (zoals bijvoorbeeld iTunes of de Windows Media player dat ook doen) en weergeeft bij de afspeellijst. Met de cijfer- of pijltjestoetsen selecteer je vervolgens het liedje dat je wil horen. Het is allemaal zo simpel … Vanuit de andere modules van Guide kan je tekstbestanden laten omzetten naar gesproken MP3-bestanden. Deze kunnen dan via de functie ‘Audio-cd of MP3 afspelen’ beluisterd worden. Als we MP3-bestanden beluisteren, praat de stem van Guide er soms doorheen. Dit vinden we lastig. Dit euvel treedt gelukkig niet op bij het luisteren naar muziek-cd’s.
Kalender
We gaan door op ons elan: ook de kalender is weer zo’n pareltje van gebruikseenvoud. Toch moeten we hier melding doen van een klein minpuntje. Om je afspraken in te geven, ben je verplicht om te werken met hele uren. Heb je een afspraak om 14:30 uur, dan moet je deze inplannen om 14 of 15 uur, waardoor je toch wel inboet aan nauwkeurigheid. Mooi is de mogelijkheid om je vooraf te laten verwittigen met het onderwerp en uur van een afspraak. Dit werkt zoals het hoort: eenvoudig en doeltreffend. Met deze herinneringsfunctie kun je het bovenstaand probleem omzeilen. Bij een afspraak om 14:30 uur kan je de afspraak om 15:00 uur inplannen en de herinnering op 14:30 uur zetten. Dit is echter niet meer dan een lapmiddel.
Voicememo’s
Met deze functie kan je gesproken boodschappen opnemen en opslaan, uiteraard op voorwaarde dat je computer met een microfoontje is uitgerust. Dit is zeer interessant om korte notities of een mailtje in te spreken. De geadresseerde krijgt dan een geluidsbestandje toegestuurd dat hij op zijn scherm niet kan lezen, maar wel kan beluisteren. Op die manier kunnen mensen die moeizaam typen, zich het typwerk besparen.
Handige opties
Wat dieper in het menu bevinden zich nog een paar opties, waarvan we de interessantste nog graag even aanhalen. Zo is er een handige rekenmachine waarbij de volledige bewerking blijft staan tot je bevestigt dat je de uitkomst wil. Dit maakt het gemakkelijk om de verschillende stappen te controleren. Ook de toepassing ‘toetsenbordoefening’ is het vermelden waard. Letters van het toetsenbord worden dan voorgelezen als je ze intypt; ook de speciale toetsen zoals enter, alt,… Dit is een handig instrument om het klavier te leren kennen.
In de nabije toekomst komt er een nieuwe versie aan: ‘Guide Handsfree’. Deze zal spraakherkenning standaard ingebouwd krijgen. Hiermee zal je Guide kunnen bedienen via gesproken commando’s en zal je tekst (in de tekstverwerker, de mailfunctie, …) kunnen dicteren in plaats van hem in te typen. Uiteraard vergt dit enige oefening, maar hier zou het programma Guide je mee helpen. We zijn benieuwd hoe de fabrikant gaat vermijden dat het dicteren in conflict komt met de spraakweergave. De website verraadt al dat een hoofdtelefoon met ingebouwde microfoon hiervoor de oplossing zal bieden.
Het programma komt ongetwijfeld tegemoet aan de vraag van niet- en slechtzienden die grote moeite hebben om de complexe Windowsomgeving onder de knie te krijgen. Al de mooie toepassingen die een computer kan bieden, worden toch vlot bruikbaar, dankzij de ingebouwde vergrotings- en spraakvoorzieningen.
Bovendien biedt Guide zowat alle functies die de doorsnee gebruiker nodig heeft. Blijft er op dit vlak nog wat te wensen over? Het enige dat we een beetje missen is een toepassing om foto’s van een digitale camera te importeren en deze op een eenvoudige manier te ordenen en te bekijken. En misschien nog de mogelijkheid om Daisyboeken te lezen.
Christiaan Pinkster - Visio CTC
Heel af en toe komt er een nieuw hulpmiddel op de markt om enthousiast van te worden. De KnfbReader Mobile is zo’n hulpmiddel: tekstherkenning voor de mobiele telefoon. Visio CTC ging drie maanden met de Reader op pad en kwam tot de conclusie dat een groot aantal blinden en slechtzienden met dit hulpmiddel zelfstandiger gedrukte tekst kunnen lezen. Alleen de prijs is even slikken….
Hans zit in het bestuur van de schaakclub. Vaak worden tijdens de vergadering pas de laatste stukken uitgedeeld, die dan nog ‘even’ gelezen moeten worden.
Hoe werkt het?
De KnfbReader Mobile is een softwarepakket dat tekstherkenning op de mobiele telefoon mogelijk maakt. De software is alleen te gebruiken met de Nokia N82. Dit is een smartphone met een goede, ingebouwde fotocamera. Gefotografeerde tekst wordt omgezet in spraak en wordt ook zichtbaar op het beeldscherm.

KnfbReader Mobile
Wat kan het?
De Reader leest gedrukte tekst zoals brieven, rekeningen, visitekaartjes, labels, medicijnbijsluiters en kassabonnetjes. Na het maken van de foto begint de Reader na zo’n twintig seconden de tekst voor te lezen. Opvallend is de eenvoudige bediening. Voor wie gewend is om met een mobiele telefoon te werken, is de bediening kinderspel.
Kwaliteit
De kwaliteit en de bruikbaarheid van de tekstherkenning wordt door verschillende factoren beïnvloed. De twee belangrijkste zijn de drukwerkkwaliteit en de tekstopmaak.
1.Drukwerkkwaliteit
Een duidelijke zwarte letter op een witte niet-spiegelende ondergrond geeft over het algemeen de beste resultaten. Een geprint document of mailbericht wordt grotendeels foutloos voorgelezen. Een kassabon, treinticket of krantenartikel kunnen meer problemen opleveren. Uitgelopen inkt, lichtgrijze, vage letters of gerecycleerd papier kunnen de tekst grotendeels onleesbaar maken.
2. Tekstopmaak
De creatieve geest van drukkerijen levert diverse problemen op voor een accurate tekstherkenning. Gekleurde achtergronden, exotische lettertypen, glimmende papiersoorten, variërende tekstrichtingen en onduidelijke pagina-indelingen kunnen het de Reader erg lastig maken. Vooral in foldermateriaal en op verpakkingen wordt veelvuldig gebruik gemaakt van deze druktechnieken.
Conclusie
De KnfbReader is een uitstekende oplossing voor de mobiele lezer. Bijvoorbeeld in werksituaties of in het onderwijs, waar nog veel met geprinte teksten wordt gewerkt, kan de Reader zijn diensten bewijzen. De meeste teksten zullen foutloos en vlot voorgelezen worden.
Voor de meer alledaagse handelingen blijft het een kwestie van proberen. Het kan best zijn dat de kassabon van de ene supermarkt perfect wordt voorgelezen en die van de concurrent totaal niet. Dat het treinkaartje van de Nederlandse Spoorwegen slecht leesbaar is, zegt niets over het Belgische.
Voordelen
Nadelen
We presenteren u een vijftal van de meest in het oog springende websites die wij graag onder uw aandacht willen brengen. De sites zijn alfabetisch geschikt.
3 x kloppen - www.3xkloppen.nl
Deze Nederlandstalige website geeft u informatie over veilig internetbankieren. Het is een initiatief van de Nederlandse Vereniging van Banken (NVB) met als doel mensen bewust te maken van de risico’s van onveilig internetbankieren. De titel van de campagne "3x kloppen" staat voor de drie regels waar u zich als consument aan moet houden bij het internetbankieren. Ten eerste moet uw pc-software en pc-beveiliging up-to-date zijn. Hiernaast moet u altijd controleren of de website waarop u inlogt ook echt van uw bank is. En ten derde is het van belang dat u uw betalingen altijd controleert. Het moet 3x kloppen.
Dedicon Educatief - www.dedicon-educatief.nl
Via deze site kunnen blinde en slechtziende leerlingen en leerlingen met een motorische handicap die een leesbeperking veroorzaakt, hun aangepaste schoolboeken online bestellen. Hierbij kunnen zij kiezen uit brailleboeken, gesproken schoolboeken, vergrotingen en verschillende soorten digitale bestanden. Dedicon heeft elk jaar de meest gebruikte schoolboeken in aangepaste leesvormen op voorraad. Hiermee is naar schatting 95% van alle schooltassen in het voortgezet onderwijs te vullen. Blinde en slechtziende leerlingen en leerlingen met een motorische handicap kunnen ook boeken bestellen die niet op voorraad zijn.
Toegankelijk Reizen - www.toegankelijkreizen.be
Viertalige site waarop een pak info te vinden is over toegankelijk reizen. De site is een informatiepunt van Toerisme Vlaanderen, gegroeid uit een samenwerking met verschillende organisaties en diensten van en voor mensen met een handicap. Opdracht van het Infopunt is de ontbrekende informatie over reizen met een handicap aanvullen.
VRT Teletekst - http://teletekst.een.be/tt_een.php
Alle teletekstpagina’s kunnen via deze site naar keuze grafisch of als tekst geraadpleegd worden. De wachttijden zijn zo goed als onbestaand, dit in tegenstelling met het oproepen van pagina’s bij een gewone televisie. Sommige pagina’s, zoals die van Financiën, kunnen echter niet bekeken worden via internet omdat het contract dat niet toelaat.
WebAnywhere - http://webanywhere.cs.washington.edu/
WebAnywhere is een webgebaseerd schermuitleesprogramma. Door naar bovenstaande website te gaan, wordt WebAnywhere geactiveerd. De gebruiker tikt vervolgens het adres van zijn te bezoeken website in, de pagina wordt geladen en vervolgens voorgelezen. WebAnywhere is momenteel nog een proefversie (alfa-versie) en werkt uitsluitend in het Engels. Elke internet-pc met een geluidskaart volstaat, onafhankelijk van de gebruikte browser of van het besturingssysteem. Er moet geen speciale software geïnstalleerd worden of toelatingen gevraagd worden.
3 tot 5 december 2008
Tactile
Graphics 2008: 4th
International Conference on Tactile Diagrams.
Internationale
conferentie over tactiele diagrammen, kaarten en afbeeldingen voor de
blinde en slechtziende kinderen & volwassenen in onderwijs, werk
en thuis. De conferentie richt zich tot professionelen.
Plaats:
Jurys Inn Hotel, Birmingham, Groot-Brittannië
Info:
Tactile Graphics 2008
RNIB
Birmingham,
Groot-Brittannië
Telefoon: +44 121 665 4240
E-mail:
tactilegraphics2008@rnib.org.uk
Website:
www.nctd.org.uk/Conference/Conf2008/index.asp
4 tot 8 januari 2009 (*)
200ste
verjaardag Louis Braille: Internationale conferentie
Internationale
conferentie ter gelegenheid van de 200ste
verjaardag van de uitvinder van het brailleschrift, Louis Braille. De
conferentie richt zich hoofdzakelijk tot professionelen.
Plaats:
Parijs, Frankrijk
Info:
Christian
Coudert
Frankrijk
Telefoon:
+33
1 44 49 27 27
E-mail:
ch.coudert@avh.asso.fr
Website:
www.avh.asso.fr/bicentenaire/louis_braille/louis_braille.php
5
tot 7 februari 2009 (*)
ZieZo-beurs:
beurs over leven met een visuele beperking
Beurs
over hulpmiddelen, diensten en vrijetijdsbesteding voor slechtzienden
en blinden. Het thema van deze editie is ‘wonen’. De
toegang is gratis. De beurs richt zich tot het grote publiek.
Plaats:
Euretco Expo, Houten, Nederland
Info:
Vereniging
Ziezo
Nederland
E-mail:
info@ziezo.org
Website:
www.ziezo.org
16 tot 21 maart 2009
CSUN
conference
24ste
internationale en jaarlijkse conferentie over technologie en personen
met een handicap. De organisatie is in handen van de Californische
staatsuniversiteit in Northridge. Deze conferentie, die in parallel
met een van de grootste Amerikaanse hulpmiddelenbeurzen doorgaat,
richt zich hoofdzakelijk tot professionelen.
Plaats:
Los Angeles Airport Marriott and Renaissance Montura hotels, Los
Angeles, Verenigde Staten
Info:
Center
on Disabilities
Verenigde
Staten
Telefoon: +1
818
677 2578
E-mail:
conference@csun.edu
Website:
www.csun.edu/cod/
20 tot 23 april 2009
CVHI
2009: 6thConference
and Workshop on Assistive Technologies for People with Vision and
Hearing Impairments: Assistive Technology for All Ages
Internationale
conferentie over technologie voor personen met een visuele en
auditieve handicap. Deze
conferentie richt zich hoofdzakelijk tot professionelen en heeft
specifieke aandacht voor het werk van jonge onderzoekers.
Plaats:
Krakau, Polen
Info:
Prof. Marion Hersh
University of Glasgow
Telefoon: +44 141 330
4906/5978
E-mail: m.hersh@elec.gla.ac.uk
Website:
www.elec.gla.ac.uk/Events_page/CVHI/cvhi/pages/cvhi-09-wroclaw-poland.php
23 tot 25 april 2009 (*)
REVA
2009
Informatiebeurs
voor personen met een handicap en ouderen. Deze beurs richt zich tot
het grote publiek. Elke dag geopend van 10 tot 18u.
Plaats:
Flanders Expo, Gent
Info:
Secretariaat
REVA
Telefoon:
02-463
58 33
E-mail:
reva@reva.be
Website: www.reva.be
3 tot 5 juni 2009 (*)
EuroITV
2009 – European Interactieve TV Conference
Conferentie
over alle aspecten van interactieve televisie. Het thema is
‘networked television’. De conferentie richt zich tot
professionelen, zowel binnen als buiten Europa.
Plaats:
Campus Sociale Wetenschappen K.U.Leuven, België
Info:
CUO – Centre for Usability Research
K.U.Leuven, Faculteit
Sociale Wetenschappen
Website:
http://soc.kuleuven.be/com/mediac/euroitv2009/
Website:
www.euroitv.org
5 tot 10 juli 2009
7th
European Conference of the International Council for the Education
of the Visually Impaired
Conferentie,
georganiseerd door de ICEVI, die handelt over
toegankelijkheidsaspecten van blinde en slechtziende kinderen in het
onderwijs. Deze conferentie richt zich hoofdzakelijk tot
professionelen.
Plaats:
Trinity College Dublin, Ierland
Info:
Leah
Duxbury, Conference Account Manager
Conference Partners
Ltd.
Dublin,
Ierland
Tel: +353 1 296 8688
E-mail:
leah@conferencepartners.ie
Website:
www.icevidublin2009.org
(*): Activiteiten waar het KOC en/of Infovisie vzw aan deelnemen.

Magnilink S Office OCR
Producent
LVI AB
Zweden
Tel: +46 470 72 77 00
E-mail: info@lvi.se
Web: www.lvi.se/CM.php?PageID=42454
Leveranciers en prijzen
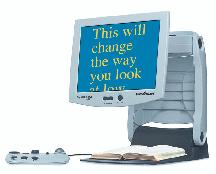
Myreader2
Basiskenmerken
Aanvullende informatie
Producent
HUMANWARE
Russell
Smith House
Northamptonshire
Groot-Brittannië
Tel.:
+44 1933 415 800
Web: www.humanware.com/en-europe/products/low_vision/myreader/_details/id_2/myreader2.html
Leveranciers en prijzen
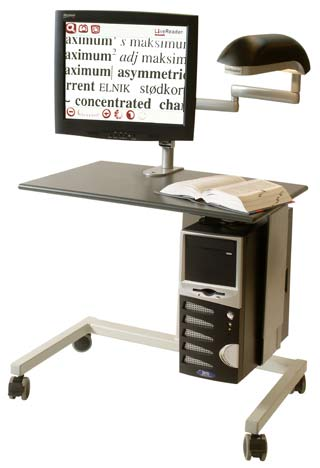
LiveReader
Aanvullende informatie
Producent
TAGARNO
Denemarken
Tel.:
+45 76 25 11 11
E-mail: mail@tagarno.com
Web: www.tagarno.com/Default.asp?ID=1011
Leveranciers en prijzen
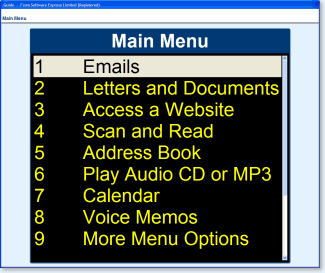
Guide
Aanvullende informatie
Producent
SOFTWARE
EXPRESS
Groot-Brittannië
Tel.:
+44 845 22 55 005
E-mail: sales@softwareexpress.co.uk
Web: www.softwareexpress.co.uk/read_more_about_Guide.asp?c=SW&P=GBP
Leveranciers en prijzen
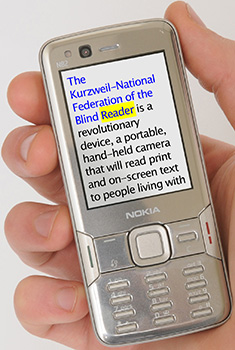
knfbReader
Basiskenmerken
Aanvullende informatie
Producent
SENSOTEC (Europese taalversies)
België
Telefoon: +32 50 39 49 49
Web: www.knfbreader.eu/knfbReader/NL/default.aspx
Leveranciers en prijzen
ADVANCED
TECHNICS
Tweehuizenweg 81, bus 9
B - 1200
Brussel
Telefoon: +32 (0)2 763 09 08
Fax: +32 (0)2 770 58
13
E-mail: info@advtechnics.com
Web: www.advtechnics.com
BABBAGE
AUTOMATION
Flintdijk 16
NL - 4706 JT Roosendaal
Telefoon:
+31 (0)165 53 61 56
Fax: +31 (0)16 554 40 40
E-mail:
info@babbage.com
Web: www.babbage.com
BELEYES
Hoofdweg 135
1057 CN Amsterdam
Telefoon: +31 (0)207 77 68 07
Fax: +31 (0)842 20 67 24
E-mail: info@beleyes.nl
Web: www.beleyes.nl
BLINDENZORGLICHT
EN LIEFDE
Hulpmiddelendienst
Oudenburgweg 40
B - 8490
Varsenare
Telefoon: +32 (0)50 40 60 52
Fax: +32 (0)50 38 64 83
E-mail:
hulpmid@blindenzorglichtenliefde.be
Web:
www.blindenzorglichtenliefde.be
BRAILLELIGA
Engelandstraat
57
B - 1060 Brussel
Telefoon: +32 (0)2 533 32 11
Fax: +32
(0)2 537 64 26
Email: info@braille.be
Web: www.brailleliga.be
DATA
BRAILLE SERVICE
Antwerpsesteenweg 96
B - 2940
Hoevenen-Stabroek
Telefoon: +32 (0)3 828 80 15
Fax: +32 (0)3
828 80 16
E-mail: info@databraille.be
Web: www.databraille.be
DE
CEUNYNCK NV
Kontichsesteenweg 36
B - 2630
Aartselaar
Telefoon: +32 (0)3 870 37 51
Fax: +32 (0)3 887 19
20
E-mail: l.herremans@deceunynck.be
Web: www.deceunynck.be
DOX+SYCADA
Burgemeester
Stramanweg 108E
NL - 1101 AA Amsterdam
Fax: +32 (0)
20-3116509
E-mail:
info@doxplus.nl
Web: www.telefoonsvooru.nl
ERGRA
ENGELEN
Kerkstraat 23
B - 2845 Niel
Telefoon: +32 (0)3
888 11 40
Fax: +32 (0)3 888 14 36
E-mail: jos.engelen@ergra-engelen.be
Web: www.ergra-engelen.be
ERGRA
LOW VISION
Carnegielaan 4 - 14
NL - 2517 KH Den
Haag
Telefoon: +31 (0)70 311 40 70
Fax: +31 (0)70 311 40
71
E-mail: info@ergra-low-vision.nl
Web:
www.ergra-low-vision.nl
EROCOS
INTERNATIONAL
Dr. Van de Perrestraat 176-178
B –
2440 Geel
Telefoon: +32 (0)14 76 55 20
Fax: +32 (0)14 76 55
21
E-mail: info@erocos.be
Web: www.erocos.be
ESCHENBACH
OPTIK BV
Osloweg 134
NL - 9723 BX Groningen
Telefoon:
+31 (0)50 541 25 00
Fax: +31 (0)50 541 05 82
E-mail:
mail@eschenbach-optik.nl
Web: www.eschenbach-optik.nl
EUROBRAILLE
BELGIUM
Daillylaan 90-92
B - 1030 Brussel
Telefoon:
+32 (0)2 241 65 68
Fax: +32 (0)2 215 88 21
E-mail:
boutique@eurobraille.fr
Web: www.eurobraille.fr
EVISION
OPTICS
Carnegielaan 6
NL - 2517 KH Den Haag
Telefoon:
+31 (0)70 311 40 90
Fax: +31 (0)70 311 40 91
E-mail:
info@evision.nl
Web: www.evision.nl
FOCI
Tijs
van Zeventerstraat 29
NL – 3062 XP Rotterdam
Telefoon:
+31 (0)10 452 32 12
Fax: +31 (0)10 452 32 12
E-mail:
info@foci.nl
Web: www.foci.nl
FREEDOM
ADL BV
Tweelingenlaan 123
NL - 7324 BE
Apeldoorn
Telefoon: +31 (0)55 323 09 07
Fax: +31 (0)55 323 09 08
E-mail: info@freedomadl.nl
Web: www.freedomadl.nl
FREEDOM SCIENTIFIC BELGIUM BVBA
Steenweg op Gierle 339 B
B – 2300 Turnhout
Telefoon: +32 (0)14 43 69 00
Fax: +32 (0)14 43 69 01
E-mail: info@freedomscientific.be
Web: www.freedomscientific.be
FREEDOM
SCIENTIFIC BENELUX BV
Tweelingenlaan 123
NL -
7324 BE Apeldoorn
Postbus 4334
NL - 7320 AH
Apeldoorn
Telefoon: +31 (0)55 323 09 07
Fax: +31 (0) 55 323 09
08
E-mail: info@freedomscientific.nl
Web:
www.freedomscientific.nl
INTEGRA
Naamsesteenweg
386
B - 3001 Heverlee
Telefoon: +32 (0)16 35 31 30
Fax: +32
(0)16 35 31 44
E-mail: info@integra-belgium.com
Web:
www.integra-belgium.com
IRIS HUYS
James
Wattstraat 13B
NL - 2809 PA Gouda
Telefoon: +31 (0)182 525
889
Fax: +31 (0)182 670 071
E-mail: info@lvbc.nl
Web:
www.lvbc.nl
KOBA
VISION
De Oude Hoeven 6
B - 3971 Leopoldsburg
Telefoon:
+32 (0)11 34 45 13
Fax: +32 (0)11 34 85 25
E-mail:
info@kobavision.be
Web: www.kobavision.be
KOMFA
Postbus
3041
NL – 3760 DA Soest
Telefoon: +31 (0)35 588 55
83
Fax: +31 (0)35 588 55 84
E-mail: info@komfa.nl
Web:
www.komfa.nl
LVI
BELGIUM
Bouwelsesteenweg 18a
B - 2560 Nijlen
Telefoon:
+32 (0)3 455 92 64
Fax: +32 (0)3 455 92 88
E-mail:
info@lvi.be
Web: www.lvi.be
O.L.V.S. OPTICAL LOW VISION SERVICES
Loolaan 88
NL - 2271 TP Voorburg
Telefoon:
+31 (0)70 383 62 69
Fax: +31 (0)70 381 46 13
E-mail:
info@slechtzienden.nl
Web: www.slechtzienden.nl
www.loepen.nl
OPTELEC
BELGIE
Baron Ruzettelaan 29
B - 8310 Brugge
Telefoon:
+32 (0)50 35 75 55
Fax: +32 (0)50 35 75 64
E-mail:
info@optelec.be
Web: www.optelec.be
OPTELEC
NEDERLAND
Koddeweg 39-41
NL - 3184 DH Hoogvliet
Telefoon:
+31 (0)10 231 35 55
Fax: +31 (0)10 231 35 90
E-mail:
info@optelec.nl
Web: www.optelec.nl
RDG
KOMPAGNE
Postbus 310
NL - 7522 AH Eschede
Telefoon: +31 (0)30 287 05 64
Fax:
+31 (0)30 289 85 60
E-mail:
info@rdgkompagne.nl
Web: www.rdgkompagne.nl
REINECKER
REHA TECHNIK NL
Oudenhof 2D
NL - 4191 NW
Geldermalsen
Telefoon: +31 (0)345 585 160
Fax: +31 (0)345 585
169
E-mail: reinecker.nl@worldonline.nl
Web: www.lowvision-shop.nl
SAARBERG
Postbus
222
NL - 4200 AE Gorinchem
Telefoon:
+31 (0)18 361 96 25
Fax: +31 (0) 18 361 97
36
E-mail: info@saarberg.info
Web: www.saarberg.info
SENSOTEC
Gistelsesteenweg
112
B - 8490 Varsenare
Telefoon: +32 (0)50 39 49 49
Fax:
+32 (0)50 39 49 46
E-mail: info@sensotec.be
Web:
www.sensotec.be
SLECHTZIEND.NL
Sint-Annastraat
93
NL - 6524 EJ Nijmegen
Telefoon: +31 (0)24 3600 457
Fax:
+31 (0)24 3600 708
E-mail: info@slechtziend.nl
Web:
www.slechtziend.nl
STICHTING
SPITS
Blijdestijn 15
NL - 6714 DX Ede
Telefoon: +31
(0)318 63 16 82
E-mail: info@stichtingspits.nl
Web:
www.stichtingspits.nl
VAN
HOPPLYNUS VISION CARE
Koningsstraat 101
B - 1000
Brussel
Telefoon: +32 (0)2 214 09 50
Fax: +32 (0)2 214 09 57
VAN
LENT SYSTEMS BV
Dommelstraat 34
NL - 5347 JW Oisterwijk
Telefoon: +31 (0)412 64 06 90
Fax: +31 (0)412 62 60
25
E-mail: info@vanlentsystems.com
Web: www.vanlentsystems.nl
WORLDWIDE
VISION
Luxemburgstraat 7
NL -
5061 JW Oisterwijk
Telefoon: +31 (0)13 528 56
66
Fax: +31 (0)13 528 56 88
E-mail:
info@worldwidevision.nl
Web: www.worldwidevision.nl
INFOVISIE MAGAZINE
Driemaandelijks tijdschrift over technische hulpmiddelen voor blinde en slechtziende mensen. Verkrijgbaar in zwartdruk, in gesproken vorm op daisy-cd en in elektronische vorm als HTML-bestand. De elektronische leesvorm is gratis en wordt verzonden via e-mail. Het elektronische archief (sinds 1986) kan op de website www.infovisie.be geraadpleegd worden. Er kan ook op trefwoorden in het archief gezocht worden.
Redactie 2007
KOC
Tel.: +32 (0)2 225 86 91
E-mail:
gerrit.vandenbreede@vaph.be
Web: www.koc.be
INFOVISIE vzw
Tel.: +32 (0)16 32 11 23
E-mail:
jan.engelen@esat.kuleuven.be
Web: www.infovisie.be
Redactieteam
Jan Engelen
Christiaan Pinkster
Gerrit Van den Breede
Heidi Verhoeven
Marie-Paule Van Damme
Jeroen Baldewijns
(freelance)
Hervé Eeckman
(freelance)
Vormgeving
zwartdruk: drukkerij
Peeters, Leuven
audio-versie: Dedicon,
Nederland
HTML-versie: KOC
Abonnementen
Wie zich wenst te abonneren, dient zich tot het KOC te richten:
Zonder schriftelijk tegenbericht wordt uw abonnement automatisch verlengd bij het begin van een nieuwe jaargang.
Verantwoordelijke
uitgever
Jan Engelen
Vloerstraat 67
B - 3020 Herent
De redactie is niet verantwoordelijk voor ingezonden artikelen. Enkel teksten die ondertekend zijn, worden opgenomen. De redactie behoudt zich het recht voor ingezonden stukken in te korten.
Het redactieteam kan niet aansprakelijk gesteld worden voor onjuiste gegevens die door leveranciers of producenten werden meegedeeld.
© Artikels uit deze publicatie kunnen overgenomen worden na schriftelijke toestemming van de uitgever.