
Preface
Dear Readers,
The magazine that you are currently holding has a long history behind it. The Dutch version started back in 1986 as the official technological publication from the organisation entitled Infovisie that had been created one year earlier.
The start of a technical support centre (such as Infovisie) by several university partners was a logical consequence of their research into the accessibility field that was conducted at the Catholic University of Leuven in Belgium. The researchers (who were specialised in one small research topic area) were confronted with many questions from a group of people each suffering from a visual impairment. They expected (rightly so) large improvements in their day to day situations because of booming ICT developments.
However, these particular questions could not be answered by highly specialised researchers. The need for an advisory group on evolving technology for those people with a visual impairment became clear: our target customers expected information on a large number of devices and the entrance of incoming developments.
That is why, back in 1985, the InfoVisie Consultancy Group was created, as an independent not-for-profit organisation, by several researchers, educational groups and specific organisations that were involved in supporting visually impaired people.
Two starting issues needed an urgent response:
- Knowing the 'sector', i.e. cataloguing all of the groups that were active for people who were visually impaired (we found over 300 groups out of a total Flemish population of 6 million!) and
- Giving feedback, not only to individual people with pertinent questions, but also to a much larger group of interested parties.
That is why Infovisie Magazine (now christened as Infovisie MagaZIEN) came to light in 1986.
At that time, it was the only specialised publication in Europe that focused on technological developments for visually impaired people. In order to reach a wider audience, it has also been published in French (for about ten years) and a couple of times in English.
Due to the large number of computer types (remember Tandy, Commodore, and Atari …), operating systems, diskette formats (no Internet yet!) and the need for braille on paper, a great amount of effort had to be spent in order to provide the right type of information for our readers.
Infovisie MagaZIEN has always been the product of collaborative actions. This was originally between Belgian groups, and later, by several groups in Flanders and in the Netherlands.
The current publication board members are:
- Infovisie
- VAPH
- Blindenzorg Licht en Liefde
- Koninklijke Visio
- Bartimeus

And now for today, there is this special English language issue intended for distribution at several international conferences in 2017. We hope you enjoy its content and its approaches.
Jan Engelen
(On behalf of the Scientific Support Committee)
Please Note: All 31 volumes of Infovisie MagaZIEN have been electronically archived at:
A search engine is also available
at:
www.zoek.infovisie.be
This English language issue has been archived at:
-
www.infovisie.be/2017E
ARTICLES
The Internet of Things:
The solution for all problems?
Jeroen Baldewijns (Blindenzorg Licht en Liefde, Solidarity in Sight)
The Internet of Things (IoT) means connecting all kinds of devices to the Internet. This means not only our own computer, tablet or Smartphone, but also devices such as the microwave, the television, and even the coffee machine. This technological evolution is taking place at a breakneck speed. Specialists expect that, within a few years, there will be more everyday-devices connected to the Internet than there are classic ICT-devices.
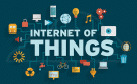
“But why would we want to connect these devices to the Internet?” “Are there any advantages for me as a handicapped and blind user?”
Internet Connections
Typical for an IoT-device is its connection to the World Wide Web. The types of connection can differ greatly, depending upon the device. Let us explain this with a few examples:
Philips Hue Lamps are connected to the Internet, but they do not talk via Wi-Fi. The lamps are communicating to the Philips Hue Bridge by using the Wireless 'ZigBee' Protocol. This bridge is connected to the Internet.

Most fitness trackers, when counting your steps, or your burned calories (such as Fitbit), are talking to your Smartphone via Bluetooth and they use the Internet connection of your Smartphone.

Withings Bathroom Scales feature a Wi-Fi solution of its own and they are directly connected to the Internet.

These Internet connections differ for each device. It may seem to be a little complicated, but most devices are easy to install and configure.
IoT-Devices are Smart
IoT-devices are not only connected to the Internet, they are smart. They often contain different sensors that provide them with information. The ‘smartness of the device’ depends upon the ingenuity of its developers. Some examples are:
Smart Wall Sockets will indicate the power consumption of the connected apparatus, so that you can keep an eye on it.

Bathroom scales have sensors in order to recognise the person standing on the weighing plate.
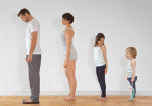
In this way, they can store statistics of a person’s weight, their body mass index, their bone mass … and all of this, for every separate user of the device.
Surveillance cameras can recognise the faces of people, in order to avoid alarming you, when one of your housemates enters your home. Or they can contain temperature sensors, or smoke detectors, in order to alarm you in case of a fire.

These few examples show how 'built-in intelligence' can offer extra new features, when compared to their 'classic' alternatives.
Apps
IoT-devices often lack buttons or displays. This is because they are operated via an app on your Smartphone or Tablet. A few examples of such apps are:
The Philips Hue app makes it possible to switch on, or off, or to dim, every one of your lamps (or group of lamps).
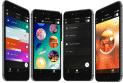
You can even change the colour temperature or the
colour of the light.
Philips has chosen to create the Hue
platform as an open system. This means that other developers can
make apps in order to operate your lamps. As a consequence, you have
a large choice of apps to control lots of different things with your
Hue lamps.
The Belkin WeMo app not only makes it possible to operate Belkin devices, but you can even use it to operate IoT-devices from other brands.
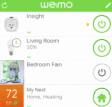
Apps not only give many possibilities of operating the IoT-device, but often they are capable of getting information out of the IoT-device and presenting it in an easy-to-understand manner. Examples are the video clips from a surveillance camera, the results of your workouts from a fitness tracker, or your weight statistics from your bathroom scales.
For those handicapped people who use assistive technology, such as VoiceOver or Zoom, it is important that the apps are built to be fully accessible. In some cases, this is a problem. For these users, the usability of an app depends highly on its accessibility. We have to keep informing developers about this topic on a constant basis.
The Cloud
IoT-devices often store their data in the Cloud. For this reason, such devices often require that you create an account on the website of the developer, who will give you some free storage on their Cloud space. Keep in mind that your data (such as the weight statistics that your bathroom scales capture) does not stay between the walls of your bathroom. This might cause a privacy issue for you as a user. It is not always easy to estimate how safe your data is. Or to put it another way: can you trust the developer of the product?
Standards
Different developers of IoT-devices use different technologies and various techniques for going online, capturing data, storing data, presenting results … there is no such thing as 'a standard' for IoT-devices.
However, major players in the ICT-business try to offer their own standards. Apple, for instance, came along with its HomeKit platform. Google and Amazon developed Smart Speakers with speech recognition. With these platforms, Apple, Google, and Amazon, are all trying to create a central hub for operating all of your compatible IoT-devices. In this article, we will talk about the Apple HomeKit.
HomeKit as a Smart Home Hub
HomeKit is not a device, neither is it an app, but it is a platform that Apple offers to the developers of smart home devices. They can make their device ‘HomeKit compatible’. To get the HomeKit label, Apple will first judge the product upon criteria such as privacy, technical quality, compatibility, and safety …
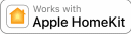
Every HomeKit compatible apparatus can be operated from Apple’s HomeKit app that comes with iOS on your iPhone or iPad.
This app shows all of your HomeKit compatible
devices. You can define all of the different rooms in your house and
tell the app which HomeKit compatible device is present in which
room.
As soon as everything is configured, the app becomes an
operating centre for all your devices, neatly arranged for each
room.
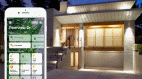
HomeKit offers, without any doubt, some advantages:
- Only one single app to operate the different devices in your home.
- The HomeKit App offers a high level of accessibility (this cannot be said of many IoT-related apps).
- By using Siri, you are able to operate your devices through spoken commands.
- You can automate tasks based upon conditions, such as the time, the input of the sensors in your device, GPS-tracking … among many others.
- You can remotely operate your devices by using an Apple TV or an iPad when employing them as your home hub.
Opportunities
What opportunities can the IoT story bring to disabled people?
First of all, the apps have the potential to
offer disabled people access to devices that are not usually
accessible in their classical form. Just think about the screen on
your thermostat, or on your bathroom scales, or on the screen
display of your digital television decoder.
When you cannot
read the information on these particular screens, it can be a
solution if this information can be displayed on the screen of your
Smartphone or Tablet, knowing that this screen can be read with a
zoom function or a screen reader.
The IoT story fits perfectly with the universal design evolution taking place and this can create interesting opportunities. Universal design can be implemented relatively easily into software. As IoT-devices depend upon software (an app on a mobile device), accessibility is no longer unrealistic. For instance: developing a thermostat with built-in speech is complex and expensive; in contrast, building an accessible app for an IoT thermostat can be perfectly realised.
Risks
Nevertheless, there are some risks. You must understand that things can go wrong.
What about your privacy? Is your data safe or is it being used for commercial purposes beyond your will? It is difficult to judge if an IoT device guarantees your privacy. Some ICT companies are very strict with their privacy policies. You only need to think about Apple, when it refused to cooperate with a US law department, in order to protect its users. But there are other companies as well …
In addition, what about security? If data is sent over the Internet, it needs to be secure, in order to not be captured by people with any wrong intentions.
As the user of an IoT-device, you are highly dependant upon the provider of the device. If he or she disappears from the marketplace, the corresponding Cloud service will also disappear and the further development of the app will stop as well. This can make your device unusable in the short term. You only have to think about the recent closedown of the Pebble Smartwatch Company.
As mentioned earlier, not all of the apps of IoT-devices are sufficiently accessible. The developers of apps should be sensitised on a permanent basis of building their apps in an accessible way.
Lastly, but not the least, there are still many people who do not use a Smartphone or a Tablet. In the near future, it may be possible that they too are not excluded from the IoT-story.
Contact the Author of this Article?
baldewijns.jeroen@lichtenliefde.be
Reading Sheet Music on an iPad
Marc Stovers, Royal Dutch Visio
The iPad has proven to be a helpful aid for reading texts by the visually impaired. Does this mean that musicians reading sheet music will benefit from the iPad’s features as well?
There are many aspects to consider if you want to answer this question. A 'universal solution' does not exist. Different musicians may have very different needs and a solution, if any, will be very individualistic. To get the most out of your iPad, analyse your needs first, and then see if you can find a match in the suggestions that you will find in this article.
Reading sheet music is different!
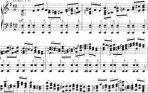

So what needs to be read? Reading sheet music is not as straightforward as reading text. It requires much more accuracy and the part that you have to read depends strongly on the instrument that you play.
Instead of letters, you have to read the notes that are placed between the lines on a staff. If you are a piano player or an organ player, you must read two or even three staffs simultaneously. These notes can be clustered if your instrument can play chords. In addition, there are many extra musical symbols to be read. If you are a singer, you will also find text on your musical sheet as well.
Unlike text, if you miss a note while reading, it can be hard to 'guess' which note you missed, as the note is not part of a word.
Furthermore, you must play your instrument while reading. In the case of a performance, this must be performed flawlessly and in a forced tempo. You cannot slow down or go back, like you do when reading a book. It also means that you have to study your part.
Why the iPad?
Let us see if we can fulfil the wish of many visually impaired musicians. Please enlarge my sheet music and add more contrast! A regular iPad is smaller than an A4 size of paper. The larger iPad Pro almost fits A4 with its 12.9 inch diameter. This seems disappointing, but later, we will discuss apps that can magnify the sheet music, while adding more sharpness as well. Additionally, the iPad can reverse colours and the illumination is adjustable. If you want bigger notes, you can connect it to a screen, a TV, or even a beamer. This is not a portable solution, but it can be helpful if you want to study home.
The amount of magnification has a limit, as you will always need a fair amount of overview of what is displayed. It can also be limited physically by your instrument. A flute player can get closer to an iPad than an organ player or an accordion player.
Why NOTthe iPad?
Of course, there are drawbacks. You will need to learn how to use your iPad and you will have to know how to manage a digital file system.
While reading, the reflection on the iPad’s screen can be annoying. It can be difficult to make annotations. Lastly, but not least, the iPad - and iPad Pro - are not free!
Apps: Your Music Magnified
How to magnify your sheet music on your iPad? Of course, you can take a picture, but magnifying it, with pinching, like you would do with a photo, will not work. Your music needs to be rearranged to fit the screen’s width and to keep it readable, like a document reader does on a computer when it rearranges the text. This difficult job can be solved by using apps. Technically speaking, there are three ways to do it. We will call them the 'Photographical' method, the 'Music XML' method, and the 'PDF' method. Each of these methods has its pros and cons. They will only work with certain file types and this strongly affects which apps you can use.
The 'Photographical' Method
This method 'photoshops' the sheet music pictures that you have already taken. In order to get the best results, taking a good picture is essential.
Instead of taking pictures with your iPad, you can import the pictures that have been scanned with a PC, which generally gives a much better quality, especially with the contrast.
For this category, the iPad app Music Zoom stands out. This 20 Euros big-font-high-contrast app has been especially designed for low vision users. It has an interface with large fonts and it is easy to use.
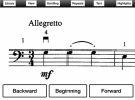
The idea is that you take a picture and then draw rectangles with your thumb and fingers to mark the staffs. Music Zoom subsequently cuts and pastes all of these rectangles, creating a banner that you move with a foot pedal, or by tapping a button onscreen, if you have a hand free. The staff size can be adjusted and the colours can be reversed, together with a high contrast that can be added.
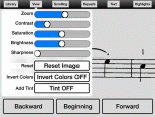
A special issue for musicians is the handling of repeats and we found that Music Zoom is one of the few apps that solve this problem.
Many scores contain a repeat, which means that a part must be played twice. If you enlarge the music, the repeatable part will not fit on one single screen anymore. But scrolling back (many) screens is not an option while you are playing! In order to solve this, Music Zoom lets you show which part should be repeated and then places a copy of that part in the banner. As you are playing, scrolling forward is all that you need to do.
The app has some drawbacks that may need an improvement. Your work can only be saved locally and it cannot be exported in a common file type. This means that you cannot use your work in another app.
The 'MusicXML' Method
Rather than a visual presentation, Music XML files contain information about the music itself. You can read, for instance, which note should be played and for how long. Those of you who are familiar with MIDI files may regard Music XML as a modern alternative for MIDI. Because of this musical coding, Music XML offers flexibility and many more possibilities for app writers. You can magnify and rearrange the staffs to fit the screen. You can choose which instrument parts that you want to see. You can play the music by using the built-in synthesiser of the iPad, while choosing which instruments you want to hear.
The app itself generates the images and the notes appear razor sharp on the iPad’s retina screen. Transposing or adding a metronome is easy ... the possibilities are limitless, but only a few apps can do it all. We found SeeScore (5 Euros) and NewZik (20 Euros). Both of these apps can be tried for free.
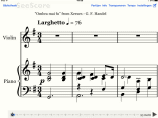
NewZik as well as SeeScore provide dropbox integration in order to store your files and both apps have the possibility of browsing with a foot pedal. Unfortunately, the repeat signs are not recognised and they will be skipped. This is quite a drawback for hands-free playing. We did not find any XML based app that does this job properly. Another issue when using XML files is making annotations and markings. This graphical task is difficult to integrate in non-graphical XML coding. We only found NewZik having annotation features that are comparable to 'writing on paper'. So if annotations are very important for you, choosing the Music XML method might be tricky and unsatisfactory.
How to get Music XML Files
Music XML files can be downloaded from the web, but there is less of a choice when compared to PDF files.
Another possibility is scanning your musical sheet (or PDF file) on a computer with note recognition software like Sibelius. There are cheaper note recognition apps for the iPad too, but few of them give good results. NotateMe, with the in-app purchase PhotoScore, (70 Euros, or free if you use only one staff) converts the pictures that you take into XML or MIDI. Smartscore Note Reader (10 Euros) is also able to convert PDF files.
Note recognition is technically difficult and, depending on the quality of the originals, the errors must be corrected manually. This does not seem to be an easy task on an iPad screen, if you are visually impaired.
Once your XML file is there, both apps can store it in Dropbox. Now you can use it in an XML based app like SeeScore.
The 'PDF' Method
PDF is the most common file format for digitised sheet music. Most download sites and music apps work with PDF.
PDF files are graphically based and they can contain multiple layers. This means that making annotations on an existing musical sheet is a piece of cake. Most PDF-based musical apps have many options for writing, marking, typing, or painting on your sheet.
The big challenge with PDF files is how to magnify them properly. With its graphical nature in mind, your PDF sheet’s music can be magnified, but it cannot be rearranged to fit the screen. As mentioned earlier, this is a must for a musician.
So, how do you magnify a PDF? If you use your iPad in a landscape mode, you can display half a page, with slightly bigger notes. Apps like forScore and MusicReader support half-page turning.
The popular app forScore has another interesting feature worth mentioning for those who do not need too much magnification. forScore has an option to recognise the staffs in a PDF file and to display them, subsequently, as a banner. The size of the staff can be adjusted and you can scroll by using a foot pedal, or by flicking, if you have a hand free. Repeats can be marked with large dots on which you can tap in order to make your jump. The original PDF file is not affected and it can still be displayed in a regular view.
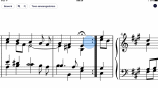
forScore costs 10 Euros and has many features, like a good tool to organise your files, a search tool to download music files from the web, as well as additional audio recording functions. Not bad at all.
Editing your PDF’s
If a landscape mode, or a larger screen like the iPad Pro, or a computer screen, does not make your notes big enough, you will have to edit the PDF file itself. This can be done on a computer with software that is made especially made for this task. LargePrintMusic, available for Windows and Mac, recognises staffs and measures them in a PDF file. It then converts this to a new PDF file with a user-defined smaller number of staffs and measurements per page. This 'large print' PDF can be imported into a PDF based app on your iPad. A 'copy and paste' solution for handling repeats is also provided.
Using a Foot Pedal
As mentioned earlier, you can use a foot pedal to browse hands-free through your score. Make sure that the app that you choose supports your pedal, as this is often not the case. For iPad usage, the wireless Bluetooth AirTurn type pedals are by far the most popular. For this article, we used the AirTurn BT-105 that has two pedals for moving forwards and backwards.

A cheaper option is the AirTurn PED, which also has two pedals. Other products with more pedals are available, but make sure that your app supports these extra pedals.
Accessibility
Lastly, but not the least, concerns the interface of the app itself. In general, we found only a few possibilities for customising the interface of the apps. You have to deal with what is available. Do you want VoiceOver to read menus and titles? Some apps do, and some do not. Trial and error is the only way to find that out. Keep in mind that apps that you have paid for can be returned to the App Store, under certain conditions.
The iPad: A Help? Or is it a Solution?
The iPad can be helpful for reading sheet music. If you do not need too much magnification, or if you are creative with technical stuff, or if you are willing to explore, you have a greater chance of finding a good solution. However, as there are many obstacles to be dealt with, a partial solution could turn out to be the best possibility. For example, if you cannot use your iPad during a concert, you may be able to use it while studying. Those who are flexible and those who are willing to adapt to a new learning style – do certainly have an advantage, when it comes to reading sheet music.
Windows or Mac, what should I buy?
Marc Stovers, Royal Dutch Visio
When buying a new computer, it roughly gives you two options: Windows or Mac. If you are visually impaired, accessibility plays an important role when making that decision of which system best matches your needs.
In this article, you will read a comparison of the most recent versions of both systems, especially concerning accessibility: Windows 10 or macOS Sierra.
Magnification
The Mac is equipped with a Retina screen that produces a razor sharp image. Windows screens do not have this feature. There are many brands and models available with strongly different image qualities.
Whether you will actually benefit from a Retina screen will depend upon your personal needs for sharpness and magnification, as we will discuss later.
If you only need a little magnification, both systems can lower their screen resolutions. With this technique, the screen image is built with fewer pixels, making all of the items on your screen bigger. However, a blurry screen will often be the result, as the adapted numbers of pixels will not match the pixel display on your screen anymore.
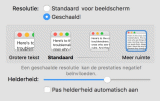
Windows provides a more elegant solution called DPI (dot-per-inch). This technique magnifies all of the text on your screen, without changing the resolution. By doing this, the window sizes of the dialogue screens become larger as well. In order to prevent items 'falling off the screen', this type of magnification is limited to 150% to 200%, depending upon your screen’s resolution.
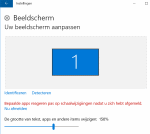
A third way to display larger text is to check if the programme that you are working with has the facilities to do so, like a keyboard shortcut, a menu setting, or a slide bar in the status bar. Both Windows and Mac programmes provide these options, but they differ in details. However, neither of the two systems stands out.
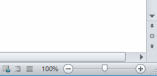
Zoom and Magnifier
If you need more magnification, Windows Magnifier (up to 5 times) and Mac’s Zoom option (up to 20 times!) can do the job.
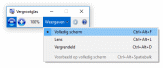
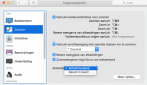
Both of the systems give you the choice of magnifying the whole screen, or only the part around the mouse cursor. In the latter case, part of the screen is used to display the magnified rectangle. In Windows, the area around the mouse can also be directly magnified, turning the mouse cursor into a magnifying glass that moves with the cursor of the mouse.
If you choose to magnify the whole screen image, you will have to move the mouse to get around the image, as part of the image will not fit on your screen anymore. The higher the magnification that you use, the smaller that part of the screen image will be displayed. With this in mind, you may question the practical use of Apple’s 20 times magnification.
A higher magnification also makes the characters to become grainy. The Mac increases the readability somewhat, by rounding the letters. If you want really sharpened letters, additive commercial programs are available.
When magnifying the whole screen, reading can be annoying. You have to slide from left to right to be able to read the text. A document reader that rearranges the text to fit the screen’s width is a handy solution. But neither Windows nor the Mac is equipped with a built-in generic document reader. Only Mac’s Internet browser, Safari, has an option that rearranges Online Internet texts.
Colours and Highlights
Both the Mac’s Zoom and Windows Magnifier are able to invert colours, making white spaces black, (and vice versa), thus making the screen generate less light. Alternatively, you can use a hotkey on a Windows PC to use a pre-defined colour scheme with a high contrast. A few schemes are available. The Mac has a slider to change the contrast of the image, higher or lower.
But if you want to mark the focus, or the text cursor, or the current line, both of the systems let you down. There is only a focus marker available if you use the system’s screen reader. But if you do not need a screen reader, this is not a practical solution, because the way that you handle the computer will be strongly affected. Commercial magnifiers offer many options for changing colours and marking. Some free programs with fewer options are also available.
The Mouse Cursor
The mouse cursor is magnified with the magnification that you use on both Windows and Mac. In addition, in Windows, you can magnify the mouse cursor about 2 times extra, while with the Mac, many times more. Windows has some extra options for changing the mouse colour into black or white, or to localise the mouse by using the CTRL key, as well as to display porter trails. On the Mac, you can localise the mouse by shaking it; this makes the cursor bigger for a few seconds. For more mouse options, there are free and commercial programmes available.
Reading Texts
Reading long articles can be tiresome, even when you have your text magnified. You can make your computer read your text aloud in order to save energy. On a Windows PC, this is only possible by using the screen reader, which may be impractical, as the screen reader assumes that you handle the computer with the keyboard. The Mac has a more elegant solution: you can select the text, type a hotkey, and the Mac reads your text out aloud. Language, voice (man or women), and even the hotkey, can be selected.
Using a Screen Reader
A screen reader reads aloud what is on your screen, enabling you to handle the computer blind, when using a keyboard. Both Windows and Mac have a built-in screen reader, but there are differences.
VoiceOver is the Mac’s screen reader and free voices can be downloaded in many languages. With VoiceOver, you can navigate to almost all of the items on your screen. Navigation and other so-called VoiceOver commands are given by using a keyboard, a Braille display, or by using gestures on a track pad.
Technically speaking, VoiceOver is like an extension of the VoiceOver you may already use on your iPad or iPhone. But this does not mean that you can handle the Mac instantly. The Mac’s screen shows much more information, but it lacks a touch screen. Therefore, finding your way on a Mac is a lot more complex. For instance, one of the Mac’s typical features is the grouping of screen items. This means you can reach an item by using less keystrokes, but you have to know how the grouping is accomplished. When compared to an iPhone, it is much harder to find your way on the screen and it is easier to get lost.
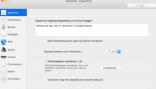
While VoiceOver has gained a solid reputation over the last decade, Windows has been developing its own screen reader entitled ‘Narrator’. This it has only seriously achieved over the last few years. In Windows 10, Narrator works fine in many situations, but not in all of them yet. But there is good news. Microsoft is working hard to make further improvements.
Free voices are available and the number of languages is increasing. For instance, a Dutch voice became available in the Windows summer update of 2016.
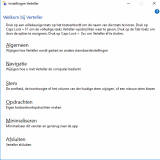
Because Narrator does not work well in all situations at the moment, using a commercial screen reader is still a good option to consider. If you do not like the built-in voices in Windows, commercial quality voices can be obtained and bought. There is also a choice of free or low-budget voices as well.
Focus on the Focus!
If you use both magnification and a screen reader, it is important that the magnified part of the screen matches the place where you are working. This is called “focus tracking”. When you type, the text cursor should be tracked. If you navigate by using the keyboard, the keyboard focus should be tracked. On both of the systems, the tracking works fine, as long as you do not use the screen reader. But if you do, the screen reader’s focus is not always correctly tracked.
Using Hotkeys
When using hotkeys, there is a difference if you use a screen reader, or if you do not. If you do not use a screen reader, both Windows and Mac are equipped with a keyboard focus, enabling you to navigate when using a keyboard. In Windows, almost the whole of the desktop interface is accessible with this keyboard focus, except when on the Internet. The Mac - originally popular in the graphical industry- is less accessible this way. You will have to use the mouse more often.
This means that in Windows, the screen reader has an easier task. Roughly speaking, it only has to follow the keyboard focus and read its content. In order to make the Internet accessible, in some special cases, the screen reader needs to have developed its own focus for navigation and commands. On the Mac, however, the regular keyboard focus and the hotkeys are insufficient to be used as a basis for its screen reader. Therefore, VoiceOver on the Mac is equipped with its own focus called the VoiceOver cursor, which has its own set of hotkeys in order to ensure accessibility. The standard focus and the keyboard hotkeys are not necessary in VoiceOver, but they can still be used and they can be quite handy.
As this system is more complex when compared to Windows, it is more essential to understand how your Mac’s screen reader works, in order to be able to use it well. In addition, the VoiceOver commands are numerous and they may contain four or even five keystrokes.
When compared to Windows, learning VoiceOver on the Mac may be experienced - at least initially - as complex or confusing. If you are planning to switch from Windows to Mac, be aware of the time and the energy that you may have to invest.
Braille
VoiceOver on the Mac supports most Braille displays that are available in the marketplace. If you connect to the display, it works instantly. No software needs to be installed. A list of supported displays can be found at https://support.apple.com/kb/PH22491?locale=en_US.
Apart from reading text, customisable VoiceOver commands can be given with the display’s buttons, or with the commands that can be typed when using the six tactile keys on the Braille input module.
Like the Mac, most commercial screen readers have a history of supporting Braille displays, with many possibilities for customisation. The free screen reader NVDA supports many commonly used Braille displays as well.
A year ago, Windows Narrator did not have any Braille support, but Microsoft was working hard on a solution. This year, Braille support should be realised for more than 35 manufacturers and in more than 40 languages, with multiple Braille variants. Good news!
Using your Voice
You can use your voice on the Mac to dictate your text. You press a hotkey and speak. Although not all of the words are correctly recognised, dictating can save you energy, especially if you cannot type by touch. You can give commands by voice as well, like opening a programme, or by asking the weather forecast for tomorrow. Siri, the voice assistant that you may know from iOS, is available on the Mac, ever since the launch of MacOS Sierra.
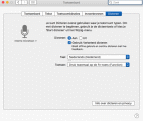
Alternatively, Windows comes with a speech assistant named Cortana. Cortana supports a limited set of languages, for instance, English and German are supported, but Dutch and Polish are not. Cortana has less functionality and does not understand as much as Siri does. At the moment, Apple is the winner here.
Office Programmes
Office programmes are commonly used, so a comparison is useful here. If you only need to type some texts for your personal use, both systems have built-in text processors: WordPad for Windows, or Text editor, or Pages, for the Mac.

If you want more than that, you can consider buying an office programme. Microsoft Office is the most commonly used with its main features being Word for text processing; Outlook for mail; Excel for spreadsheets; and PowerPoint for presentations. MS Office has versions for both Windows and Mac, with the choice of a single purchase without any upgrade rights, or with a subscription that gives you the right to download the latest versions. For VoiceOver users on the Mac, this is worth considering. MS Office is not an Apple product and it needs to constantly adapt to Mac’s system updates. More than likely, the latest version will be the most accessible - although there is absolutely no guarantee. Please note that older versions than Office 2016 are inaccessible with VoiceOver.
In Windows, MS Office has a longer tradition regarding screen readers. Every large Office update needs an adaptation from the commercial screen readers, so in this respect, the latest Office version might be less accessible. As Windows Narrator is a Microsoft product, it should be capable of adapting instantly. Hopefully it will – only the future will tell.
As an Office user, you may well ask the question, are you better off using Windows or the Mac? This is somewhat hard to say and it also depends upon the screen reader that you are using. Technically speaking, MS Office belongs to the Windows family and it will always be a stranger on the Mac. As we have discussed earlier, due to the nature of VoiceOver, navigation may be more difficult, or even less stable on a Mac.
Office: Apple or Microsoft?
If you buy a Mac, you get Apple’s office programmes for free. In other words, you get Pages for text processing; Numbers for spreadsheets; as well as Keynote for presentations. Why would you need Microsoft Office, when you can use Apple’s office programmes for free?
To answer this question, let us have a look at the text processors, which is the office programme upon which the decision is mostly usually made. Apple’s Pages work fine if you create texts for personal use. You can also use MS Word files, but the layout will be changed while converting and advanced items like hyperlinks may be deleted. So, for business usage, you may question if Pages is the right choice. Furthermore, Pages has less functionality than MS Word and navigating with VoiceOver may cause serious problems if you use large documents, as the tools for navigation, are limited. For instance, there is no hotkey to move the cursor to a certain page in the document.
When comparing Numbers and Excel, they both give a similar result. Numbers is satisfactory for easy home tasks, but if you want more than that, it may be insufficient to suit your needs, especially if you are using a screen reader.
Stability, Price and Interface
Apple’s operating system has a reputation of stability. When compared to Windows, this may technically still be true, although the times of regularly appearing ‘blue screens’ in Windows are far behind us. Do you pay for the stability? Apple computers are generally higher priced.
Another aspect to consider is Apple’s stability in all of the system dialogue screens which have not changed very much over the past decade. In Windows, however, they have changed a lot with every large system update. In the latter case, you need more time and energy to invest, in order to be able to keep working on your computer.
Help and Support
The last issue is not technical, but it has more of a personal nature. If you are less technically talented, or if you do not want to spend much time on system management, you may depend on the help of others. Is that friendly, handy neighbour of yours, a Windows or a Mac user? It is worth investigating what kind of support you may need and where you can find it.
Conclusion
It may be clear that the choice of a Windows PC or of an Apple Mac is a very personal one. Both of these systems have their pros and cons. If you are buying your first computer, this article may give you a helping hand. If you are considering a switch from one system to the other, be aware of the time and the energy that you may need to spend.
We have found that over the last few years, both systems have shown an increment in accessibility, with Microsoft as the runner-up, whilst at the same time, improving Windows for screen reader users. We are looking forward to what is yet to come!
Finally, there is one remaining question that needs to be answered. Do you still need a computer, as many tasks can now be performed on other devices? With this question, we say goodbye for now. I wish you good luck in making a well considered and motivated choice.
TimeBuzz feel the time through vibrations
Paul de Nooij, Nancy Reening - Bartiméus
Mark Lanting - Visio
The Reason
In 2015, Apple’s Smart Watch came into the marketplace. As the result of a brainstorming session between Bartiméus, Visio and Licht en Liefde, we got the idea of developing an Apple Watch app, in a project that can tell the time to a user in an unobtrusive way. The result was an app called TimeBuzz. This app makes it possible to feel the current time through a pattern of vibrations on an Apple Watch.
A Challenging Project
Visually impaired people used to have a watch that could speak the current time, or they could feel the hands of the watch with their fingertips. Those actions are very noticeable to the people around them. We saw the 'being like others' scenario, while using new technology as being a major challenge for this novel project. Everyone was excited about the idea of developing an app for the Apple Watch that made telling the time and the length of time tangible for visually impaired people. The user had to be able to request the current time without others noticing it. The project entitled 'Apple Watch - Time to Work Together' was born.
Why the Apple Watch?
A condition that is unique for the Apple Watch is the vibration motor, the 'Taptic Engine', as Apple calls it. This motor is able to generate subtle ticks, or other patterns, on the wrist of the user.
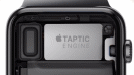
Instead of generic vibrations, the Apple Watch can provide different types of vibrations for different features. With this piece of hardware, it is possible to tell the current time by using unobtrusive vibrations. None of the other Smart Watches that we have investigated contain this unnoticeable possibility.
Accessibility
The Apple Watch is fully accessible. Apple's Smart Watch includes magnifying capabilities, a screen reader (VoiceOver), as well as a voice input (Siri). These features are a crucial factor for choosing an Apple Watch.
The Apple Watch Hackathon
In May of 2015, we participated in a Hackathon for the Apple Watch. Our ideas for an Apple Watch app provoked the interest of the developer, Marco Miltenburg. He offered to help.

Limitations of Watch OS 1.0
The idea was good, but not (yet) feasible due to the limitations of the operating system (Watch OS 1.0). The vibration motor in the Apple Watch could not be addressed by the developers, so we had to invent something else to make it possible to feel the time. At the end of the Hackathon, we presented a prototype app that would let you vibrate the current time on your iPhone via the Apple Watch.
Development of the TimeBuzz app
The app that we had built during the Hackathon was not what we had intended as being the goal of the project. We wanted to vibrate the time on the watch itself. Fortunately, one month after the Hackathon, Apple announced Watch OS 2.0, in which the Taptic Engine became (indirectly) accessible to developers. This was enough for Marco Miltenburg to continue developing the app that would work as we had originally intended.
Developing Together
Immediately from the start of the project, visually impaired people were involved: in meetings, on an online forum, in workshops, and conducting beta testing for the app.
Through these channels, the target group indicated that there definitely was a need for additional solutions, other than the talking watch or the braille watch. Talking watches are very noticeable and braille watches break very easily. They are also very limited in functionality when compared to Smart Watches.
There was a brainstorming session about how the app should work and what features should be in the app. It emerged that the current time could best be translated into a pattern of vibrations. Users wanted to choose the patterns themselves. In addition, a confirmation of the current time would be handy. As soon as the app started vibrating, you would know that you had activated it correctly and you would know when to start counting.
Two Apps Fully Accessible
You cannot create an Apple Watch app without creating an iPhone app, because the Apple Watch app is an extension of the iPhone app. We had to start making two apps from the start.
In addition to the requirements to make the apps fully accessible, we also wanted to make them simple and elegant - with the iPhone app mainly containing information about the app's operation, together with the buzz patterns - and with the Apple Watch app only intended for vibrating the current time.
Apple Watch App
The Apple Watch App now has the following features:
When you open the app on the Apple Watch, there is a big button with the text "Buzz Time".
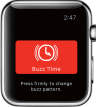
Once you tap that button, the app starts to buzz the time. It translates the time into a pattern of long and short vibrations, whereby the first pattern is the hours - and then with the next pattern - the minutes are being buzzed. There is a break in between the patterns, in order for you to distinguish between the hours and the minutes.
If you press the screen hard in the app (Apple calls this 'Force Touch'), a menu appears, giving you the ability to change the buzz pattern, or to display a further screen with more info about the app.
The iPhone App
The iPhone App literally offers more screen space in order to display the text. It is, therefore, more suitable for explaining how the app works and above all else, it explains how the buzz patterns work. In addition, you can also set the buzz patterns through the iPhone app.
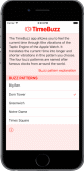
Buzz Patterns
The TimeBuzz app translates the time into long and short vibrations, the pattern of which can be set by choosing a buzz pattern. These patterns are named after famous clocks from all over the world. In order to get an idea of how a buzz pattern works, the first two buzz patterns are described below. If you want to learn more about the other buzz patterns, please go to the website www.timebuzz.nl
Big Ben
With the Big Ben pattern, a short vibration (which feels like a single tick) indicates a 1 - and a double vibration indicates a 0.
The hours are always indicated from 0 to 12, in the afternoon, or in the evening. So 3 o’clock in the afternoon is indicated by 3 short vibrations and not by 15.
The minutes are indicated separately in tens and in the remaining single minutes. So 24 minutes are indicated by 2 short vibrations, followed by 4 short vibrations. Between the hours, the tens, and the single minutes, there is a short pause, in order to distinguish them from each other.
Example:
9:14 am or pm is translated into: 9 times for the hours; 1 time for the tens of the minutes; and then 4 times for the remaining single minutes.

Dom Tower
The Dom Tower pattern works in a similar manner to the Big Ben pattern, except that 5 single vibrations are shortened to 1 longer vibration. The pattern for the hours and the minutes can also be shortened. For example, an 8 is indicated by one long vibration, followed by three short vibrations.
Example:
12:36 am or pm is translated into: 2 long and 2 short vibrations for the hours; 3 short vibrations for the tens of the minutes; and then 1 long and 1 short vibration for the remaining single minutes.

Challenges and Solutions
While developing the app as it is now, we have encountered several issues. We have tried to solve these problems as well as possible, or we have offered a good alternative.
App Start Up
One of the challenges when developing the app
was:
“How easy was it to
start?”
– Especially, with a minimal amount of user interaction on the
Apple Watch.

Opening the TimeBuzz app through the app launcher on the watch was way too cumbersome for the user. For this, you had to first look for the app in the grid of icons. You would often need the help of the Zoom function, or help from VoiceOver, to do this.
The best solution for that particular problem would be to create a custom-built TimeBuzz watch face (dial). It would then be very easy and it would only be a matter of tapping the dial in order to buzz the time. Unfortunately, Apple has not yet made this possible. But since Watch OS 2.0, we have been able to create a kind of shortcut on the dial, which Apple calls ‘Complications’. Apple has installed Complications and this allows you, for example, to see the status of your battery, or what your next calendar activity is. For the TimeBuzz app, we also created a ‘Complication’, so that you can easily open the app with just one tap from the watch face.

Opening the app, without seeing the display on the watch, requires some practice, but it is very well possible. In order to give the user of the app a confirmation that the app has opened, it will give a short confirmation vibration.
Sound
Using the app discreetly during a meeting, or in the cinema, is only possible if the Apple Watch does not make any noise. The vibrations that TimeBuzz uses on the Apple Watch are actually alert sounds with added vibrations. This means that when the sound of your Apple Watch is on, you will hear an alert sound with every vibration. It is not yet possible for third party developers to make vibrations, without the added sound. To use the Apple Watch discretely, you must disable the sound on the Apple Watch.
The sound of VoiceOver is independent of the sound of the apps on the watch. If you want to use the app discreetly, you must also turn off VoiceOver. The app can then be started with the Complication, without it making any noise.
Vibrations
As a third party developer, you cannot create your own vibrations, so all you have available, are the nine vibrations that Apple provides through the alerts. For the TimeBuzz app, we chose four that are easy to understand and that are easy to distinguish from each other. In addition, they do not take up too much time. As a result, the app can quickly and accurately transmit the current time.
Apple Integrates TimeBuzz
After the app was released internationally on 18 December 2015, Apple got in touch with the developer, Marco Miltenburg. Apple offered free design tips and suggestions in order to improve the app. The app was also internally presented to the Watch OS team.
Apple liked the idea of TimeBuzz so much that they decided to integrate the core functionalities into the Apple operating system itself. This resulted in the announcement of the Taptic Time functionality in Watch OS 3.0. Given the interest that Apple had for TimeBuzz and the contact that the developer has had with Apple, we are certain that we have had a big influence in the implementation of Taptic Time by Apple.
Future of TimeBuzz
The developer of the TimeBuzz app will support and update the app at least until December 2018, whenever it is needed and whenever it is necessary. In addition, the developer will improve the app if future versions of Watch OS make that possible. The priority is to improve the launching of the app via the watch face, or by buttons on the Apple Watch itself. This would be in order to create custom vibrations that can also be used without creating any sound.
With this project, Bartiméus and Visio jointly gained knowledge of how vibrations can be transformed into meaningful communication (Haptic feedback) for visually impaired people. The result for the audience is the TimeBuzz app and Apple's integration of this functionality with Taptic Time. Both solutions make it possible to find the current time in a discrete way via vibration. In that way, everyone is back on time.
Links
www.timebuzz.nl
Video TimeBuzz app:
http://bit.ly/vidtimebuzz
Vlibank, an Online Database about Assistive Technology
Gerrit Van den Breede, VAPH Kenniscentrum Hulpmiddelen (B)
1. Something was growing in the early nineties …
Assistive Technology (AT) makes it possible for a person with a disability to do many activities that would be impossible without it. Knowing which devices exist and understanding which of those devices provide the best solution for an individual situation, is a major concern for handicapped people.
During the late eighties, the Flemish government of Belgium recognised the need for more knowledge and better information about assistive technology. This appreciation resulted in the first version of Vlibank, made by a non-profit organisation called Vlicht that was launched in 1991.
In the following decades, Vlibank grew from a simple product database into a public online service delivery system. This was where people with a disability could find information about AT and where they were assisted in choosing and obtaining the most suitable device.
Currently, Vlibank is maintained and supported by the Flemish Agency for Disabled People (VAPH).
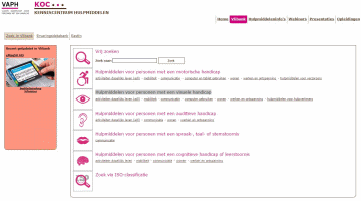
Website: www.vlibank.be
2. Multimedia Content
Vlibank is an online database, with information about AT, as well as AT manufacturers and their Flemish and Dutch (The Netherlands) distributors. Vlibank combines textual information with images of the products. Vlibank contains digitised versions of AT-brochures that are provided by the manufacturers. The brochures in Vlibank are mainly scans of the paper version, and therefore, they are not straightforwardly accessible by screen readers. In order to take up this concern of inaccessibility, the records concerning aids for the visually impaired are at least provided with a comprehensive textual description, which is fully accessible by speech and by braille.
The products in the Vlibank database are classified in a proprietary classification based upon ICF (International Classification of Functioning, Disability and Health) activities. Vlibank provides answers to questions like: "I have a problem with reading, which assistive devices exist?"
3. The Growth
By including visual information of the products in Vlibank, this caused problems for the distribution of the database to the users. The capacity of floppy disks was too small to contain the huge amount of image data. As a result, in the early versions of Vlibank, the images were captured on videotape. The textual part of the database was packed on ten diskettes. In the textual part, every product had a reference number to the corresponding picture on the tape. The user had to scroll through the tape to find the correct picture.
This situation lasted for four years. Starting in 1995, Vlibank was distributed on CD. Together with the rising capacities of the data carriers, the amount of data in Vlibank also increased. The number of different devices peaked at 12,000 in the year 2000. The CD version of Vlibank was halted in 2001.
In 1996, Vlibank became the first database dedicated to Assistive Technology that was available on the Internet. When more and more bandwidth for the Internet became available, complete product brochures were scanned and added to the database. For some products, even small videos were added.
Since the year 2002, Vlibank has been hosted, maintained, and further developed, by VAPH. At this moment, Vlibank has information on around 9,000 products.
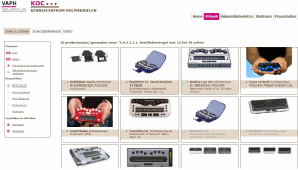
4. User Experience Incorporated
Vlibank has a module for the end-users of AT where they can enter their personal experiences about the products. They can add information about the functioning of the product, or the advantages or the disadvantages of the product, from their own personal perspective. This information is presented, together with the product data, when other Vlibank users read the product descriptions.
This way, Vlibank has become a forum where users can exchange information about Assistive Technology. This user experience is highly appreciated and we encourage everyone (users in the first place) to enter their findings into the Vlibank database. There is plenty of room to take in their individual comments, either positive, or not so positive.
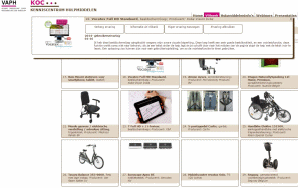
5. Integrated in a Complete Information System
Vlibank is actually part of a complete online information network called hulpmiddeleninfo.be. The other components in the system are information brochures (hulpmiddeleninfos), descriptions of technical aids (hulpmiddelenfiches), self-made recordings about product presentations (webinars), presentations, and a list of trainings (opleidingen) that Vlibank offers.
The information brochures contain solutions for activities like reading, watching television and outdoor mobility. Besides activities, there are information brochures about guide dogs, digital newspapers, and DAISY reading materials, among many others.
The descriptions of AT also contain dedicated information about all of the relevant items, especially when in relation to the financial refunds that are available from VAPH, as VAPH also provides financing for per-sons with disabilities. In these descriptions, it is explained who belongs to the target group, what the expected usage period of an aid is, as well as the levels of the financial support.
On a regular basis, Vlibank organises demonstrations by suppliers to present their newest products. These live-sessions are recorded and they can be viewed on the Vlibank website.
All of the presentations made are available for download.
Lastly, but by no means the least, Vlibank also conducts trainings to disseminate its knowledge, in order to better understand (new) assistive technologies, as well as counselling people to choose the best aids.
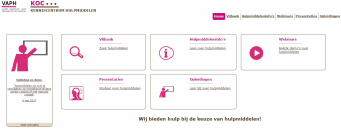
Website: www.hulpmiddeleninfo.be
6. Flemish only, but there is a way to go international!
Vlibank was developed for the Flemish market, and therefore, the user interface and the content are both in Dutch. But there is an opportunity for foreign users!
In 2009, Vlibank became a member of the European Network EASTIN, the European Assistive Technology Information Network. The content of Vlibank can be searched via the EASTIN Portal. The user interface of EASTIN is available in many European languages and the content is always provided in English.
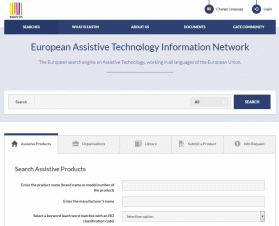
Website: www.eastin.eu
7. Final Words
Over time, Vlibank has evolved from a list of existing products to become the main source of information about Assistive Technology in Flanders. Knowing which products exist constitutes the basics in order to create a real advisory network. The Knowledge Centre of VAPH (KOC) stimulates this network by providing information folders and holding training courses. AT advisors, students and AT end-users, give their feedback when recounting their hands-on experiences. The network augments the quality of the advice – and as a direct consequence – also the quality of life for those people with a disability.
Apps: A Selection of Apps from the Editors
1. KNFB Reader, version 1.4
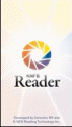
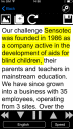
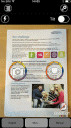
Available for: iOS 7.0
Price: € 99,99 (Apple App Store, Google Play Store, Microsoft Store)
Developer: Sensotec NV, Belgium
Interface language: English / Dutch
Version: 1.4
Functions
KNFB Reader is a text recognition app. The app assists you while taking a photo of a document, by indicating which document borders are detected and by instructing in which direction the camera has to be moved. An automatic photo mode is provided to take a picture as soon as the camera detects the four borders of a document. The recognized text will be spoken automatically and simultaneously displayed on the screen. A visual marker indicates the spoken word. During reading of the recognised text, you can navigate to the next or previous word or sentence and you can change the reading speed. For good text recognition at a comfortable speed, at least an iPhone 5 is advised.
Accessibility
KNFB Reader is developed for blind and visual impaired users and offers its own synthetic speech engine for reading the documents. The app is highly compatible with VoiceOver: all buttons are provided with meaningful labels and every screen item can be reached with the VO-cursor. For Low vision users, the app provides a lot of visibility features. This iPhone app can be used with the 2x magnification on an iPad which results in an extra zoom factor.
2.Watson
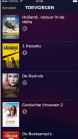
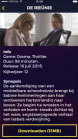
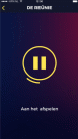
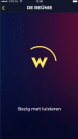
Available for: iOS, Android
Price: Free
Developer: Soundfocus BV
Interface Language: Dutch
Version: 1.0.3
Functions
Watson offers audio description for films and television-shows. You can download the audio description of every available movie and television-show on your smartphone or tablet. When you start the playback of the audio description, your device starts listening to soundtrack of the film using the microphone of your device. As soon as it recognises the soundtrack, the audio description will be synchronized and read in your earphone. The other ear remains free for listening to the original soundtrack of the film. Other people, watching together with you, don’t need to listen to the audio description.
Accessibility
Watson is developed for visually handicapped persons, and therefore works very well with VoiceOver (iOS) and TalkBack (Android). Moreover, the text screens are provided with very good contrast. The iOS version even supports the dynamic text feature.
COLOPHON
Infovisie MagaZIEN is a quarterly publication on technological supportive devices and software that addresses the needs of people with a visual impairment.
The standard Dutch language version is available in print and in HTML (webpages). A talking book version in DAISY and WebBox formats is also electronically available.
This special English issue (June 2017) was produced for distribution at several international conferences in Belgium and the Netherlands.
Coordination
KOC – Kenniscentrum Hulpmiddelen van het VAPH
Tel: +32 (0)2 225 86 91
Email: gerrit.vandenbreede@vaph.be
INFOVISIE VZW
Tel: +32(0)16 32 11 23
Email: jan.engelen@esat.kuleuven.be
Web: www.infovisie.be
Scientific Committee
Jan Engelen
Jeroen Baldewijns
Christiaan Pinkster
Gerrit Van den Breede
Timon van Hasselt
Jos Verhaegh
Heidi Verhoeven
Paul de Nooij
Marie-Paule Van Damme
Layout
Print: Johan Elst (B)
DAISY Book: Transkript
HTML-Version: KOC
Further Information
KOC – Kenniscentrum Hulpmiddelen van het VAPH
Zenithgebouw
Koning Albert II-laan 37
1030 Brussels
Tel: +32(0)2-225 86 61
Email: koc@vaph.be
The printed version of this publication is using the Tiresias Font – a special character type that was developed for visually impaired people by UK based RNIB’s Digital Accessibility Team.
Web: www.johngilltech.com/fonts/
Publication
ISSN
(of the Dutch version)
2295-2233
Jan Engelen
Vloerstraat 67
B - 3020 Herent
Belgium
© Articles from this publication can be copied after obtaining permission from the publisher (Jan Engelen) and under the condition that the original publication is referenced.
