
Steun voor Infovisie MagaZIEN
Als lezer van de elektronische versie van dit tijdschrift kunt u om de drie maanden een rijk gevuld nummer met technische details en actuele softwaretoepassingen lezen die van belang zijn voor mensen met een visuele leesbeperking.
Voor verschillende abonnementsvormen van dit tijdschrift betalen de lezers een beperkte bijdrage in de productie- en organisatiekosten. De lezers van de elektronische versie krijgen de informatie gratis. En dat blijft zo.
Maar, om dit tijdschrift op termijn levensvatbaar te houden, willen wij vanaf de 32e jaargang alle lezers oproepen om via een vrijwillige jaarlijkse bijdrage de publicatie te steunen.
Als u Infovisie MagaZIEN interessant vindt en een warm hart toedraagt, vragen wij u om op vrijwillige basis ons jaarlijks een bedrag (gesuggereerd bedrag: 10 à 15 euro) over te schrijven. U toont daarmee aan de redactieploeg dat u hun werk waardeert en het moet voortgezet worden.
U kunt ons steunen met uw bijdrage over te schrijven op:
IBAN BE23 2300 5087 3991, BIC: GEBABEBB
van Infovisie, Vloerstraat 67, 3020 Herent (België)
Hartelijk dank
Jan Engelen, Jeroen Baldewijns en het hele redactieteam van Infovisie MagaZIEN
Voorwoord
Beste lezer,
Welkom bij de 32ste jaargang van dit tijdschrift.
Het is dan wel geen zilveren of gouden feest, toch stemt het de hele redactieploeg tevreden dat we met Infovisie MagaZIEN verder gaan. En weer blijken er een massa nieuwe hulpmiddelen of softwarepakketten om uw aandacht te vragen.
Het paradepaardje van Apple, de iPhone heeft nu een versie tien ('X') met op zijn minst gezegd enkele revolutionaire nieuwigheden: weg is de vingerafdrukscanner van de vorige generatie, vanaf nu wordt je hele aangezicht driedimensioneel ingescand alvorens je toegang krijgt tot je iPhone. Het toestel om de tuin leiden met een foto van jezelf lukt overigens niet. Maar ook de thuisknop is verdwenen en dat betekent dat slechtziende en blinde gebruikers voor een steile leercurve staan om verder met VoiceOver te werken, maar het kan wel.
Zuinig werken op een computer: hoe doe je dat? Het gaat namelijk niet over batterijbesparing, maar over denk- en werkbesparing bij het uitvoeren van taken. Tien tips bieden we u aan: van bijzondere toetsenbordcombinaties tot hotspots en trackpadtechnieken.
Weer is een oud werkpaard naar de geschiedenis verwezen: de vlakbedscanner waarmee teksten ingescand en daarna uitgesproken werden. Tegenwoordig neem je gewoon een foto van de gewenste pagina en je smartphone leest wel voor. Maar zo simpel is het eigenlijk niet want je kunt meestal niet weten wat je smartphone-lens ziet: het toestel richten met een visuele beperking is niet evident. In dit nummer lees je hoe je dat probleem efficiënt kunt oplossen.
Je kunt ook kennis maken met twee ultramoderne hulpmiddelen die de visuele omgeving toegankelijk maken voor een persoon met geen of heel beperkt zicht. De redactie kon met de eSight3 en met de Orcam MyEye 2.0 aan de slag. De Orcam heeft een camera die je op de arm van een bril kunt monteren (waardoor je nog door de bril kunt kijken), de eSight3 biedt je een volledig elektronisch beeld.
Een trouwe lezer van dit tijdschrift stuurde ons zijn ervaringen bij het elektronisch lezen en naast problemen beschrijft hij ook heel wat oplossingen. We bieden hem graag dit forum aan.
Tot slot bieden we ook houvast bij het kiezen van een seniorentelefoon.
Naast al die artikelen hebben ook de column, de update-info, de apps, de agenda en de technische fiches weer hun plekje in dit nummer gevonden.
Vanaf deze jaargang willen we ook de lezers van de elektronische (HTML-)versie uitnodigen om een (beperkte) financiële bijdrage voor hun abonnement te betalen. We hopen dat velen erop ingaan: koken (en ook Infovisie MagaZIEN uitgeven) kost nu eenmaal geld. Meer details in de colofon en in het speciale voorwoord van de HTML-editie.
Veel leesgenot.
Jan Engelen
Column
Microsoft is goed bezig met toegankelijkheidsinspanningen, zeggen ze. En ik zie geen reden om daaraan te twijfelen. Dus dacht ik een paar maanden geleden: "Laten we eens een ommetje maken langs een Windows 10-smartphone". We schuiven die goeie ouwe iPhone aan de kant en gaan lekker vreemd met zo'n hippe Lumia. En wie weet wil ik die iPhone misschien wel nooit meer terug?
Maar ik wil geen gedonder en stap dus nooit in een nieuw avontuur zonder me grondig te informeren. En daarbij is het internet steevast mijn partner in crime. Ik klik achteloos op een link die Google blijkt te heten en typ vol ongeduld 'Lumia toegankelijkheid', waarop ik informatie krijg over de toegankelijkheid van Windows 8.1. Klinkt héél erg oud. Ik voel me immers al jarenlang verwend met de nieuwste iOS-versie op verschijningsdag. Maar ik geef niet op en googel 'Windows 10-phone toegankelijkheid'. En ja hoor, ik krijg toegankelijkheidsinformatie over Windows 10. Maar als ik begin te lezen, blijkt het over Windows 10 voor een pc te gaan. Ik ga dapper verder. 'Microsoft toegankelijkheid' is het volgende wat ik Google toevertrouw. En die brengt me op de site 'Microsoft | Toegankelijk', waar ik informatie vind over Windows 7, Office 2010 en Internet Explorer 9. Enige irritatie begint zich van me meester te maken. Aarde aan Microsoft: "We zijn 2017 jongens!".
Uiteindelijk staak ik de zoektocht met het onaangename gevoel dat mijn beste vriend, het internet, me helemaal in de steek laat. Ik stuur een mailtje aan Microsoft België met een vriendelijk, doch smachtend verzoek om geïnformeerd te worden over de toegankelijkheidsmogelijkheden van Windows 10 op zo'n mooie Lumia-smartphone. Ik begin intussen stilaan te vermoeden dat hun postduif gestorven is.
En toch . Microsoft is écht wel goed bezig met toegankelijkheid. Je kunt er niet naast kijken. Ze hebben hun wagonnetje aan de Universal Design-trein gekoppeld. Maar waarom schrééuwen ze dat dan niet van de daken? Rare jongens daar in Redmond.
Maar dat was toen. Terug naar nu. Intussen ligt mijn grote droom om ooit nog eens vreemd te gaan met zo'n mooie Lumia helemaal aan diggelen. Microsoft heeft de stekker uit de Lumia getrokken. Er zijn geen zekerheden meer in 't leven.
UPDATE-INFO
Braille-Autoriteit

In het decembernummer berichtten we al over de Braille Autoriteit. Op 12 december 2017 werd in Brussel het convenant ondertekend door organisaties uit Vlaanderen en Nederland waardoor de Braille Autoriteit officieel van start is gegaan. Volgens de projectleider Markoen Meijerink is het baanbrekend dat het convenant door maar liefst 19 verschillende organisaties, uit de branche voor mensen met een visuele beperking, is ondertekend. Zowel scholen als bibliotheken, belangenverenigingen en producenten waarborgen daarmee een eenduidige standaard. Het huidige brailleschrift in Vlaanderen en Nederland is gebaseerd op een standaard uit 2005. De zespuntsbraillestandaard 2017 (voor literair braille) is bijna klaar. Daarna wacht de taak om de veel complexere achtpuntsstandaard vast te leggen. En dan zijn er nog de afspraken voor muziekbraille en wiskundig braille. Info: www.braille-autoriteit.org
ANGEO-gps op komst in 2018

ANGEO is een Europees CORDIS-project waar gewerkt wordt aan een toegankelijke gps voor blinden. In een dichtbebouwde omgeving is de nauwkeurigheid van de huidige systemen dikwijls ontoereikend voor een betrouwbare navigatie. Het systeem dat in het project ontwikkeld werd, bundelt drie navigatiesatellietsystemen, te weten GPS, GLONASS en GALILEO. Het is uitdrukkelijk de bedoeling om hoge nauwkeurigheid te bereiken in stedelijke gebieden. Het is een systeem dat kan gekoppeld worden met een smartphone. Testen lopen sinds september 2017 en men verwacht een commercialisering omstreeks juni 2018. De app heet Angeo-NAV. Info: http://cordis.europa.eu/result/rcn/203290_en.html
Gezamenlijk Anderslezen-platform

De drie Vlaamse omzetcentra - Transkript, Kamelego en
Luisterpunt - voor toegankelijke lectuur - werken aan een
gezamenlijk online-platform voor digitale lectuur. De cd als
medium voor gesproken daisylectuur (boeken & kranten) bestaat
momenteel nog, maar op niet al te lange termijn kun je verwachten
dat die verdwijnt. Cd's aanmaken en verzenden is een tijdrovend
werk, zeker als je het plaatst tegenover daisylectuur doorsturen
via internet.
Info: www.anderslezen.be
Taptilo

De Taptilo is een nieuw product dat dient om braille aan te
leren. Op een platte lange behuizing zijn negen
zespuntsjumbo-braillecellen aangebracht. Op de schuin oplopende
bovenzijde zijn negen plaatsen voorzien om brailleblokjes te
plaatsen. De Taptilo is batterijgevoed en beschikt over een
bluetooth- en wificonnectie. Zowel in klasverband als alleen kan
braille geoefend worden. Er is software (een app) beschikbaar voor
de aansturing van de Taptilo. Het apparaat is een Amerikaanse
ontwikkeling en heeft daardoor (nog) geen ondersteuning voor het
Nederlands. De richtprijs bedraagt 900 dollar.
Info: www.taptilo.com
Victor Reader Trek

De Victor Reader Trek is een nieuwe aangepaste gps voor blinden. Het is de opvolger van de Trekker Breeze van dezelfde fabrikant. De behuizing van de Victor Reader Trek is identiek aan die van de Stream en heeft ook dezelfde audiofuncties. Het apparaatje weegt slechts 140 gram. Er is een 'waar ben ik?'-knop en de route wordt van kruispunt tot kruispunt uitgesproken. Via het toetsenbordje geef je je bestemming in. Een prijs is (nog) niet bekend, net zo min als de leverancier(s) voor het Nederlandstalig gebied. Info: http://bit.ly/2BwaqiT
idB met editeermogelijkheid

Fabrikant Index levert met zijn brailleprinter het conversieprogrammaatje 'idB' mee om direct vanuit bijvoorbeeld Word in braille te printen. Na herhaalde vragen vanuit het werkveld, heeft Index een inspanning gedaan om de gebruiker de mogelijkheid te bieden om ook het brailleresultaat te editeren, zodat het naar wens afgedrukt wordt. De software die daarvoor aanbevolen wordt, heet Liblouis. Het gaat om een gratis (open source) programma dat ondersteuning biedt voor een heel scala aan braillecodes van verschillende landen en talen, waaronder ook het Nederlands. De gebruiker kan zelf de braillecodes wijzigen. Enige computervaardigheid is nodig om de combinatie van idB en Liblouis goed te gebruiken. Info: http://bit.ly/2BlIAoW
Voiceover Apple groep

De Voiceover Apple groep is een gesloten forum op Facebook (je
moet er dus eerst lid van worden om aan de discussies te kunnen
deelnemen) waar leden informatie uitwisselen rond hun gebruik van
Apple-producten op basis van de VoiceOver-schermuitlezer. Zowel
gebruikers als hulpverleners zijn aangesloten. Iedereen die een
vraag heeft (meestal vanuit zijn eigen praktijk) of iets
interessants te vertellen heeft over de iPhone, MacBook, Apple-tv .
kan er terecht. Je vindt er dan ook heel wat nuttige tips .
als je tijd hebt om alles te volgen.
Meer info: https://m.facebook.com/groups/573019746073153
ARTIKELS
De iPhone X en toegankelijkheid, een geslaagd huwelijk?
Jeroen Baldewijns (Blindenzorg Licht en Liefde)
Een iPhone blind gebruiken is, dankzij VoiceOver, al lang ingeburgerd bij blinde mensen. Van de iPhone 3gs, over de iPhones 4(s), 5(s), 6(s) en 7 tot de gloednieuwe iPhone 8: al generaties lang wordt de standaard geïnstalleerde schermuitlezer bedeeld met steeds meer handige navigatiefuncties en slimme nieuwigheden zoals Siri en dicteren. En al even lang is de thuisknop onder het aanraakscherm onze trouwe dienaar. Hij zorgt voor toegangscontrole op basis van je vingerafdruk, je zet er VoiceOver mee aan en uit, je maakt er Siri mee wakker, je switcht ermee tussen je apps .
Maar HELP! De nieuwe iPhone X heeft geen thuisknop meer! En daarmee gaat het bedieningsconcept behoorlijk op de schop, of je nu wel of niet VoiceOver gebruikt . Wat nu?
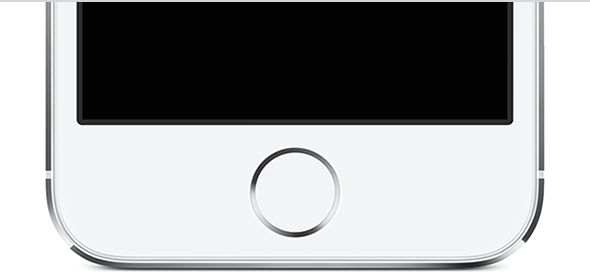
Je kunt ervoor kiezen om de al even nieuwe iPhone 8 te kiezen met zijn vertrouwde thuisknop, want die vele extra toeters en bellen van de iPhone X heb je wellicht niet nodig. Dat is best mogelijk. En zo hou je lekker nog een paar honderd euro in je zakken. Maar je kunt er donder op zeggen dat binnen een jaar alle nieuwe iPhones de thuisknop zullen missen. En daar willen we je met dit artikel alvast op voorbereiden.

Als je er even bij stilstaat, ben je verbaasd hoe vaak je die thuisknop gebruikt . en als VoiceOver-gebruiker heb je hem nog vaker nodig. Maar Apple zou Apple niet zijn als ze niet voor elke functie een toegankelijk alternatief zouden bedacht hebben. Een eerste kennismaking wees uit dat alle functies die je vroeger met de thuisknop opriep een alternatieve bediening gekregen hebben, ook voor wie VoiceOver gebruikt.
Je iPhone ontgrendelen
Wie een iets oudere iPhone heeft, typt dagelijks meermaals een viercijferige code in om de iPhone te ontgrendelen. Heb je een iPhone 6 of recenter, dan gebruik je de vingerafdrukscanner op de thuisknop om toegang te krijgen tot je toestel.
Op de iPhone X is, samen met de thuisknop, ook afscheid genomen van de vingerafdrukscanner. Dit toestel ontgrendelt zich middels gezichtsherkenning. Het toestel projecteert een patroon van 30.000 onzichtbare puntjes op je gezicht en scant zo je gezicht in 3D. Als hij je gezicht herkent, krijg je toegang. Die technologie blijkt bijzonder betrouwbaar te zijn. Als VoiceOver-gebruiker tik je even op het scherm terwijl je naar de iPhone kijkt. Vervolgens hoor je de tijd, onmiddellijk gevolgd door een ontgrendelgeluidje (de gezichtsherkenning werkt erg snel). Je bent nog op het toegangsscherm. Om naar het beginscherm te gaan, veeg je vanaf de onderste schermrand langzaam naar boven. Je hoort eerst een klikgeluidje en vervolgens een tweede. Bij het tweede klikgeluidje stop je de veegbeweging, waarna je in het beginscherm komt.
De nieuwe zijknop
De iPhone X heeft aan de rechterzijkant (op de plaats waar je de aan-uitknop vond bij de eerdere iPhones) een nieuwe zijknop. Die is wat groter dan de vertrouwde aan-uitknop en herbergt veel meer functies.
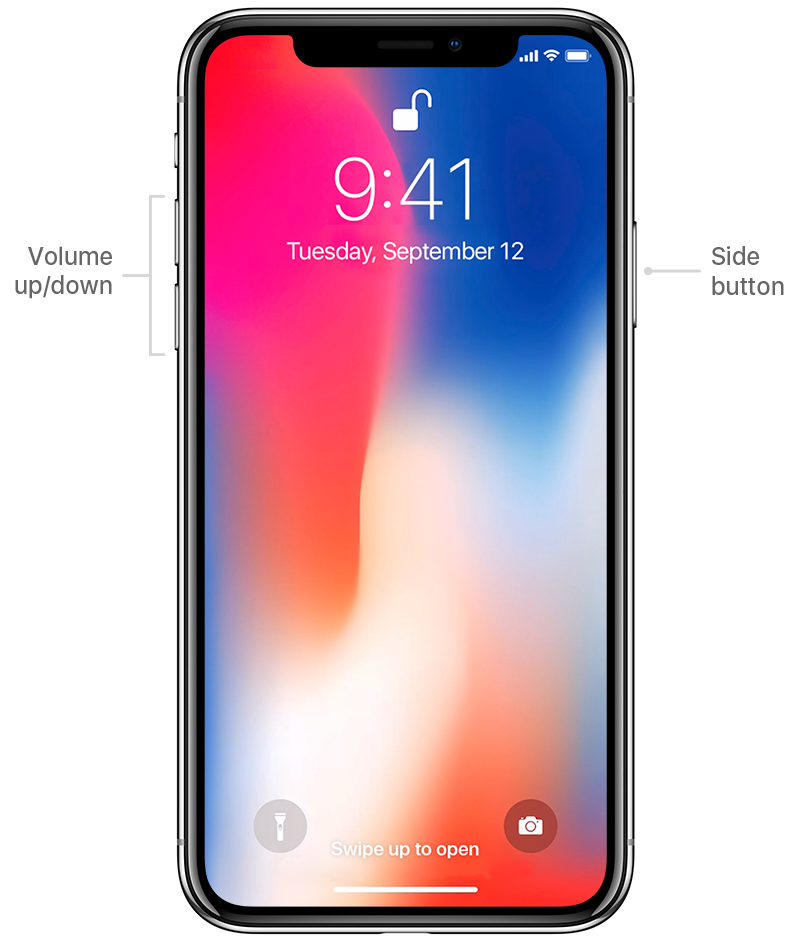
Een paar functies van de vroegere thuisknop kun je voortaan activeren met de zijknop:
-
drie keer drukken om een toegankelijkheidsfunctie (VoiceOver, Zoomen, Slim omgekeerd .) aan of uit te zetten;
-
lang drukken om Siri op te roepen;
-
samen met de volume-luiderknop indrukken om een schermafbeelding te maken.
Verder blijft dat ook gewoon de knop om je toestel te
vergrendelen of ontgrendelen.
Qua bedieningsgemak zien we weinig problemen. Of je nu drie keer op
de thuisknop moet drukken of drie keer op de zijknop, maakt
uiteindelijk niet zoveel uit. Tenzij je zo'n stevige
super-valbestendige rubberen hoes gebruikt om je prijzige digitale
vriend te beschermen tegen die ene noodlottige val (de iPhone is
immers aan de twee kanten van glas) . Dan merk je toch dat de
zijknop stroever werkt en dat een drievoudige druk op die knop wat
lastiger wordt.
Nieuwe veegbewegingen
Heel wat thuisknop-functies zijn vervangen door veegbewegingen. We hebben al zo'n veegbeweging toegelicht in de alinea over het ontgrendelen van de iPhone. Dit zijn alle nieuw veegbewegingen op een rijtje:
-
Vanaf de onderste schermrand naar boven vegen tot aan het tweede klikgeluidje: ga naar het beginscherm (vervangt een enkele druk op de thuisknop).
-
Vanaf de onderste schermrand naar boven vegen tot aan het derde klikgeluidje: open de AppKiezer (vervangt een dubbele druk op de thuisknop).
-
Vanaf de bovenste schermrand naar onder vegen tot aan het tweede klikgeluidje: open het bedieningspaneel.
-
Vanaf de bovenste schermrand naar onder vegen tot aan het derde klikgeluidje: open de berichtgeving.
We hebben een paar ervaren gebruikers laten spelen met dit
nieuwe toestel en die waren behoorlijk snel weg met de nieuwe
VoiceOver-bewegingen.
Bij minder ervaren gebruikers zagen we toch een voorkeur voor de
fysieke thuisknop die je op om het even welk moment kunt gebruiken.
De nieuwe manier van naar het beginscherm gaan, vergt dat je goed
luistert naar de klikgeluidjes. Als VoiceOver aan het praten is,
leg je hem best eerst het zwijgen op met een tik met twee vingers.
En dat is toch weer een extra handeling. Bovendien: wie nog een
iPhone zonder force touch (een snelle weg naar een dieperliggende
functie door harder op het scherm te drukken) gewend was, raakt
snel verzeild in een force touch-functie door te hard op het scherm
te drukken. En dat kan nogal verwarrend werken. We zouden het
wenselijk vinden dat een VoiceOver-gebruiker Force Touch zou kunnen
uitzetten.
Om die redenen denken we dat oudere of minder ervaren iPhone-gebruikers voorlopig nog beter af zullen zijn met een toestel dat over een thuisknop beschikt. We zijn er immers gerust in dat Apple nog wel wat dingen zal bijschaven om het VoiceOver-gebruik te vergemakkelijken.
De iPhone X en slechtzienden
In principe zijn de wijzigingen voor de slechtziende gebruiker identiek aan die voor de ziende iPhonegebruiker. Als er een app geopend is, zie je aan de onderste schermrand een horizontaal balkje.
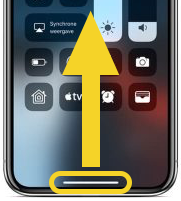
Om vanuit een app terug te keren naar het beginscherm, geef je vanaf dat balkje een kort veegje naar boven. Om de AppKiezer te openen, veeg je vanaf dat balkje naar het midden van het scherm.
Maar als je met Zoomen werkt, is de kans groot dat het balkje niet in beeld is. Je kunt het balkje in beeld brengen door met drie vingers naar boven te vegen. Maar als je vergrotingsfactor te hoog staat, zal het niet lukken om ver genoeg te vegen vanaf dat balkje . De beste methode bestaat erin om de vergroting even uit te zetten met een dubbele tik met twee vingers, vervolgens de veegbeweging te doen, zoals hierboven uitgelegd en dan de vergroting terug aan te zetten.
Anderzijds willen we sterk aanbevelen om eerst even de functie 'grote tekst' uit te proberen. Die is sinds iOS 11 enorm verbeterd. Ze kan voor een aanzienlijke vergroting zorgen zonder verlies aan schermoverzicht en dus ook zonder dat het balkje onderaan het scherm buiten beeld verdwijnt. Misschien heb je de functie Zoomen dan helemaal niet nodig. En dan zal het terugkeren naar het beginscherm of het oproepen van de AppKiezer nooit een probleem zijn. Hetzelfde geldt overigens voor het openen van het bedieningspaneel (naar beneden vegen vanuit de rechterbovenhoek) en de berichtgeving (naar beneden vegen vanuit de linkerbovenhoek).
En de iPhone zelf?
Waarom zou je een iPhone X kopen in plaats van de even nieuwe iPhone 8 of zelfs een iPhone van de vorige generaties (iPhone SE, 6S of 7)? We zetten de verschillen tussen de iPhone X en de iPhone 8 even op een rijtje:
-
De gezichtsherkenning als toegangscontrole hebben we in dit artikel al uitgebreid aangehaald. Die werkt erg snel en blijkt erg veilig te zijn. Voorwaarde is wel dat de ogen, de neus en de mond zichtbaar zijn en dat je naar het toestel moet kijken. Als dat laatste niet mogelijk is, kun je de verplichting om naar de iPhone te kijken, uitzetten. Dat zal voor sommige blinde gebruikers een noodzaak blijken.
-
De iPhone X heeft een groter scherm met een merkelijk hogere 'Retina'-resolutie en beeldpuntdichtheid, wat de beeldscherpte bij vergroting nog wat verbetert.
-
Deze iPhone is de eerste met een OLED-scherm, dat betere contrastwaarden biedt. Dat zie je erg goed als je het vergrootglas gebruikt om gedrukte documenten te lezen.
-
De kwaliteit van de camera's is weer wat beter. Maar of dat een meerwaarde geeft aan bijvoorbeeld OCR-, loep of kleurdetectie-apps betwijfelen we.
-
De batterij-autonomie zou twee uren langer zijn dan bij de iPhone 8 of 7.
-
Qua formaat zit de iPhone X in het midden tussen een iPhone 8 en 8 Plus.
Conclusie
Zoals we dat van Apple verwacht hadden, is elke wijziging in het bedieningsconcept van de nieuwe iPhone X meteen ook voorzien van een alternatieve VoiceOver-bediening. Of dat nu handiger is dan het bedieningsconcept van de vorige iPhone-generaties laten we aan ieders oordeel over. Zowel bij ziende als niet-ziende gebruikers zullen er dingetjes aan te merken zijn die je net wat minder handig vindt. Maar het is een totaal vernieuwd bedieningsconcept. En het verleden leert ons dat er na zo'n eerste introductie, doorgaans nog wat dingetjes bijgeschaafd worden in de vorm van software-updates.
We kunnen ons inbeelden dat je de iPhone X erg prijzig vindt en het bij een iPhone 7 of 8 houdt. Ben je toch graag mee met het nieuwste van het nieuwste en wil je absoluut de iPhone X in huis halen, hou dan wel rekening met een zekere leercurve om een aantal nieuwe VoiceOver-gebaren vlot in de vingers te krijgen.
De auteur van dit artikel mailen?
baldewijns.jeroen@lichtenliefde.be
Zuinig werken op je Mac: 10 tips
Marc Stovers, Koninklijke Visio

Als je de titel leest, zou je kunnen denken dat dit stuk over de batterij van je Mac gaat. Dat is bijna juist, zij het dat het hier niet om de batterij van de Mac maar om je eigen 'innerlijke batterij' gaat. Want hoe gaat het eigenlijk met jouw energie als je de Mac gebruikt? Computergebruik kan intensief en vermoeiend zijn. Het loont daarom de moeite om na te gaan hoe je met je Mac werkt en of je je taken efficiënter zou kunnen uitvoeren, zodat je energie overhoudt om (andere) leuke dingen te doen. Een bekend voorbeeld van 'energie besparen', is het gebruik van sneltoetsen. Maar er is nog veel meer te halen uit je Mac. Hieronder vind je tien tips om zuiniger te werken. Werk je visueel of met VoiceOver? Lees in beide gevallen verder en doe er je voordeel mee!
1.Pas het beeld aan
De vraag is altijd of er minder belastende alternatieven zijn voor kijken naar het beeldscherm. Maar als je dan toch naar het beeldscherm kijkt, is het zinvol om beelden en teksten zo comfortabel mogelijk voor je ogen te maken. De Mac heeft daarvoor een aantal voorzieningen aan boord die je kunt uitproberen. Dat de Mac de kleuren kan omkeren (wit wordt zwart en zwart wordt wit) wist je misschien al. Maar wist je ook dat er een toetscombinatie is om dat snel te doen? Ook het contrast kun je makkelijk met sneltoetsen aanpassen. Je kunt die sneltoetsen beschikbaar maken in MacOS (High) Sierra onder Systeemvoorkeuren -> Toetsenbord -> Toetscombinaties -> Toegankelijkheid. Daar vind je ook welke toetscombinatie je voor welk doel kunt gebruiken. Helaas werken ze niet allemaal als VoiceOver aan staat, een onnodige bug die Apple hopelijk snel oplost.
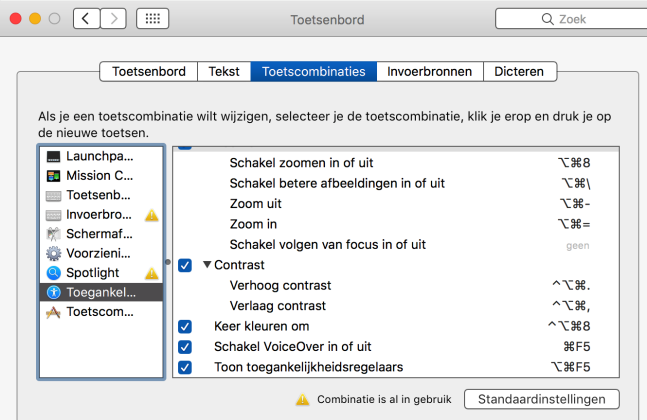
Gelukkig kunnen VoiceOver-gebruikers als alternatief de sneltoets OPTION + COMMAND + F5 gebruiken om via een dialoogvenster snel aanpassingen te maken aan de belangrijkste toegankelijkheidsvoorzieningen.
Tip: Als je met een sneltoets uitsluitend kleuromkering snel wilt kunnen wijzigen, zet dan de andere opties uit in Toegankelijkheid - Algemeen, en de sneltoets CTRL + OPTION + COMMAND + 8 zal zonder dialoogvenster de kleuren direct omkeren.
In MacOS Sierra is er nog een interessante beeldaanpassing bijgekomen. Heb je snel last van veel licht, maar is kleuromkering voor jou geen goede optie, dan kun je Night Shift proberen. In die nachtmodus wordt de blauwcomponent van het beeldschermlicht verminderd. Normaliter is die functie bedoeld voor avondwerkers, maar je kunt Night Shift ook permanent aanzetten. Je vindt de optie bij Systeemvoorkeuren -> Toegankelijkheid -> Beeldscherm -> Open beeldschermvoorkeuren -> Night Shift.
2. Teksten vervangen
Moet je vaak dezelfde zin of vaak hetzelfde lange woord typen? Dan kun je tekstvervanging gebruiken. Je typt dan een unieke zelfbedachte korte code en voilà, daar wordt je zin netjes in zijn geheel uitgetypt. De tekst 'Met vriendelijke groet' vervang je dan bijvoorbeeld door de code 'mvg'. Je moet de te vervangen teksten natuurlijk wel eerst invoeren en dat doe je bij Systeemvoorkeuren -> Toetsenbord ->Tekst.
Tip: Dat is bijzonder handig als je vaak hetzelfde e-mailadres moet typen. Behalve dat het lekker snel gaat, is een bijkomend voordeel dat je ook geen typefouten maakt. Wel zo belangrijk als je een e-mailadres invoert!
3. Dicteer en commandeer!
Je kunt op de Mac teksten dicteren en dat kan een stuk sneller
gaan dan typen, zeker als de tekst foutjes mag bevatten. Het loont
de moeite om dat uit te proberen. Je vindt de dicteeroptie in MacOS
(High) Sierra onder Systeemvoorkeuren -> Toetsenbord ->
Dicteren. Hoe je dicteren instelt en handig kunt gebruiken, vind je
in ons eerdere artikel daarover:
http://ow.ly/8o6U30hu3ts
Ook Siri, de spraakassistent die sinds MacOS Sierra op de Mac zit, kan je werk uit handen nemen. Je kunt met Siri bijvoorbeeld programma's starten, direct een Google-zoekopdracht geven of je agenda raadplegen. Je start Siri met een sneltoets die je kunt instellen onder Systeemvoorkeuren -> Siri.
Wil je video's met meer voorbeelden zien, kijk dan eens op www.taptilo.com. De filmpjes en instructie zijn gemaakt met VoiceOver, maar voor iedereen geschikt.
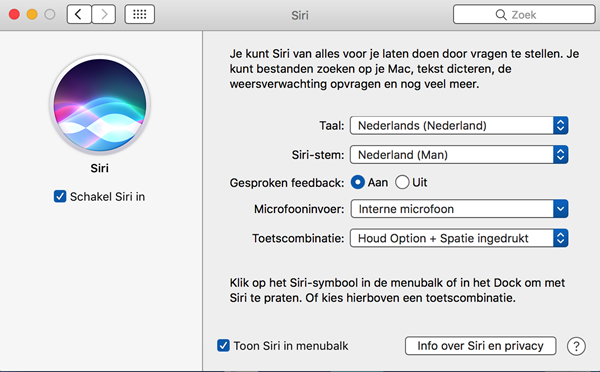
Tip: Wist je dat je VoiceOver kan aan- of uitzetten met Siri?
4. Lees internetartikelen met Reader
Je kunt in Safari artikelen op internet beeldvullend uitlichten in een voor jou prettige lettergrootte, zodat ze makkelijker leesbaar zijn. Advertenties, menu's en dergelijke staan dan niet meer storend in beeld. Die Readerfunctie is alleen beschikbaar als de webpagina zich daarvoor leent. Vaak zijn informatieve sites zoals nieuwssites geschikt. Hoe start je de reader? Op geschikte webpagina's kun je links naast de adresbalk op de Readerknop klikken, of gebruik de sneltoets SHIFT + CMD + R om de Reader te starten of te stoppen. Lettertype, grootte en achtergrondkleur kun je daarna naar wens instellen.
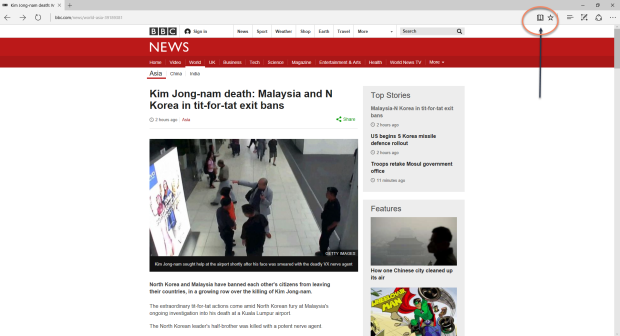
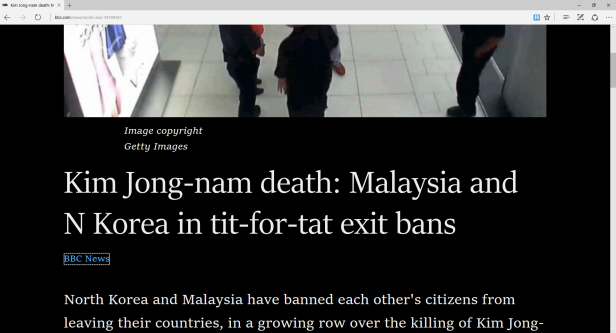
5. Start programma's automatisch op
Je Mac aanzetten en steeds dezelfde programma's starten ... Dat kan dus sneller. Kies een programma in het Dock, start het contextmenu (met rechtermuisknop of OPTION + CTRL + M), activeer Opties en vink daarna in het submenu de optie Open na inloggen aan. Nu wordt het programma automatisch met de Mac mee opgestart en dat maakt het leven weer makkelijker. Op dezelfde manier kun je de optie weer uitvinken om het automatisch starten ongedaan te maken.
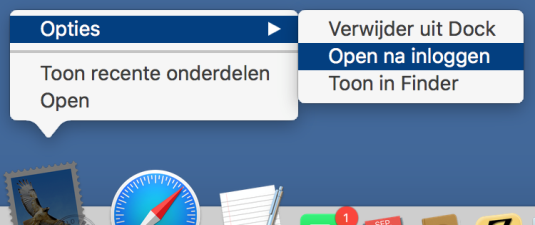
6. Maak zelf makkelijke sneltoetsen
Werk je met VoiceOver en gebruik je vaak dezelfde programma's? Dan kun je een eenvoudige sneltoets aanmaken om een programma snel te starten. Standaard wordt daarvoor de rechteroption gebruikt in combinatie met een letter, maar je kunt ook een andere toets toewijzen.
Je vindt de toegewezen sneltoetsen in een tabel die je bereikt via het VoiceOver-hulpprogramma -> Commando's -> Toetsenbord. Met de 'voeg toe'-knop kun je zelf een commando aan de tabel toevoegen.
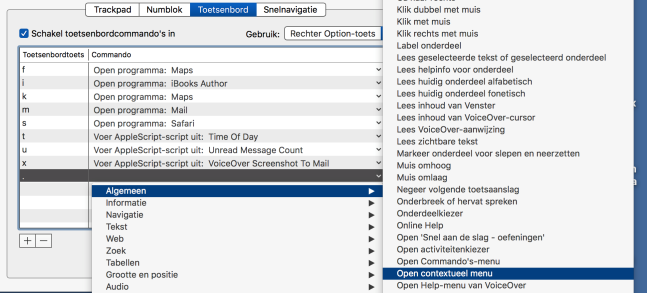
Het openen van een programma is er maar een uit de uitgebreide collectie van commando's waaruit je kunt kiezen. Er zijn dus nog legio mogelijkheden waar je aan kunt denken! Vind je bijvoorbeeld de standaard sneltoets voor het contextmenu omslachtig in het gebruik, dan kun je het commando Open contextueel menu toewijzen aan een eenvoudiger sneltoetscombinatie. Het loont de moeite om de commandolijst eens te doorlopen en ideeën op te doen.
7. Programmeer je leesregel
Heb je op je brailleleesregel knoppen die je niet gebruikt? Dan kun je aan die knoppen commando's toewijzen van taken die je vaak uitvoert of die lastig op het toetsenbord in te drukken zijn. In de sectie Braille van het VoiceOver-Hulpprogramma vind je onder Leesregels de knop Wijs commando's toe. Die brengt je naar een tabel waarin de toegewezen commando's te vinden zijn.
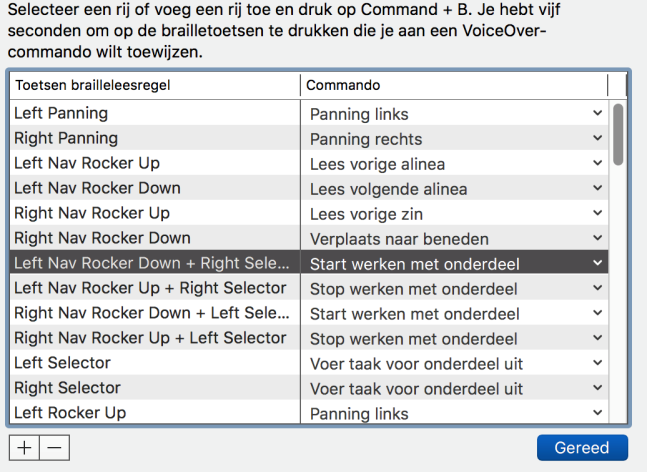
Met de 'voeg toe'-knop kun je zelf een commando aan de tabel toevoegen. Dat is dezelfde uitgebreide lijst van commando's die we in punt 6 bij het zelf maken van sneltoetsen zagen. Zodra je een commando aan de lijst hebt toegevoegd, druk je COMMAND + B. Je hebt daarna een paar seconden om de knop op je leesregel in te drukken die je aan dat commando wilt koppelen.
8. Gebruik hotspots
Als je met VoiceOver vaak naar dezelfde plek op het scherm of in een venster moet navigeren, kan dat veel handelingen vergen. Het is dan handig om die plek te markeren als zogenaamde hotspot, zodat je er later met een sneltoets makkelijk naartoe kunt springen. Je kunt maximaal tien van dergelijke hotspots aanmaken, ieder met een eigen sneltoets. Met CTRL + OPTION + SHIFT +1 stel je hotspot nummer 1 in, met CTRL + OPTION + 1 spring je er snel naartoe. Als je er ook nog de COMMAND-toets bij indrukt wordt de hotspot alleen uitgelezen, maar spring je er niet heen. De andere negen hotspots gebruiken dezelfde sneltoets maar dan met een ander cijfer. Uitproberen maar!
9. De onderdeelkiezer
Een andere, minder bekende maar o zo handige VoiceOver-sneltoets, is de onderdeelkiezer die je kunt gebruiken om snel naar een onderdeel op het scherm te springen. Dat is met name handig als je weet hoe het onderdeel heet. Als voorbeeld nemen we de Opslaan-knop waarvan je wel weet dat die op het scherm staat, maar niet precies waar, of op een onhandige plek. Met CTRL + OPTION + i start je de onderdeelkiezer en verschijnt een lijst van alle items op je scherm. Je kunt nu typen welk onderdeel je zoekt. In dit geval typ je dus: opslaan. Waarschijnlijk zijn de eerste drie letters al voldoende om de Opslaan-knop te selecteren. Druk Return en de VoiceOver-cursor springt naar de knop die je zocht. De onderdeelkiezer kun je overal gebruiken en werkt dus niet alleen in programmavensters maar bijvoorbeeld ook op internetpagina's.
10. Gebruik het trackpad
Als je Mac voorzien is van een trackpad of je hebt zelf een los trackpad aangeschaft, dan kun je dat handig inzetten om 'zuiniger' te werken. Gebruik je de zoomfunctie van de Mac? In plaats van sneltoetsen kun je nu ook in- en uitzoomen door met twee vingers omhoog en omlaag te bewegen over het trackpad, terwijl je de CTRL-toets ingedrukt houdt. Je zet die handige functie aan bij Systeemvoorkeuren - Toegankelijkheid - Zoomen. Een andere sneltoets instellen, kan ook.
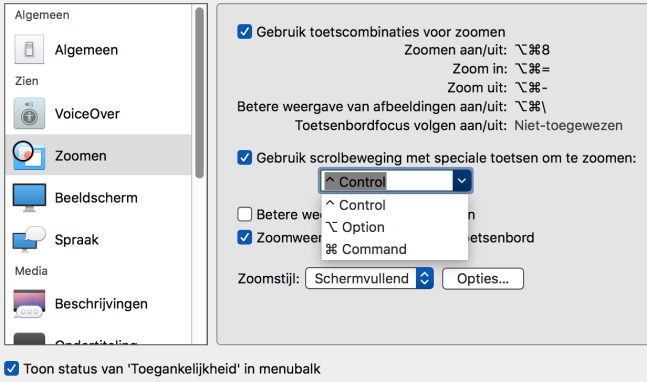
Wil je binnen een specifiek programma vergroten of verkleinen, dan kun je in- en uitzoomen door een pinch (knijp)beweging te maken met duim en wijsvinger. Een overzicht van alle trackpad-bewegingen kun je vinden bij Systeemvoorkeuren - Trackpad.
Ook als je VoiceOver gebruikt, kun je het trackpad gebruiken. Houd CTRL+OPTION ingedrukt en maak een roterende beweging met duim en wijsvinger over het trackpad. Als je een iPhone gebruikt, ken je die beweging als 'draaien aan de rotor'. Nu kun je het trackpad gebruiken om VoiceOver-commando's te geven. Vegen met één vinger simuleert de pijltjestoetsen voor navigatie. Met twee vingers naar rechts activeer je 'werken met'. Wil je snel naar het Dock of het menu, dubbeltik dan met twee vingers onder of boven in het scherm. Behalve navigeren kun je VoiceOver-commando's geven. Wil je bijvoorbeeld je tekst laten voorlezen, veeg dan met twee vingers naar je toe. En wil je zelf uitproberen wat bepaalde bewegingen doen? Start dan de toetsenbord-helpfunctie met CTRL + OPTION + K. Maak nu een beweging, bijvoorbeeld tikken met twee vingers. Er gebeurt nu niets maar je krijgt te horen wat die beweging doet. Ben je bekend met VoiceOver op de iPhone, dan zul je veel bewegingen herkennen. Met Escape stop je de toetsenbord-helpfunctie weer.
Een andere handige optie van het trackpad is dat je die, net als de leesregel, kunt programmeren. Je kunt alle bewegingen in combinatie met een van de toetsen COMMAND, OPTION of SHIFT toewijzen aan een commando. Dat biedt een groot scala aan mogelijkheden om zelf handige commando's aan vingerbewegingen toe te wijzen. De tabel waarin je dat in kunt stellen, vind je in het VoiceOver programma -> Commando's -> Trackpad.
En nu aan de slag!
Er zijn natuurlijk nog veel meer tips te verzinnen. We hopen dat
dit artikel je geïnspireerd heeft om op zoek te gaan naar manieren
om je Mac nog verder te optimaliseren voor jouw persoonlijk
gebruik, zodat je er nog efficiënter - en energiezuiniger! - mee
zult werken. Meer informatie en de mogelijkheid om vragen te
stellen over de Mac vind je op
https://kennisportaal.visio.org, of www.visio.org/mac.
Een document fotograferen als niet-ziende smartphonegebruiker
Jeroen Baldewijns (Blindenzorg Licht en Liefde)
Als blinde gebruik je misschien ook zo'n handige app op je smartphone die de foto van een document uitpluist en er de tekst uit voorleest? KNFB Reader, Prizmo of TextGrabber zijn voorbeelden van zo'n apps. Maar hoe maak je een goede foto, die scherp is, goed belicht is en het hele document in beeld heeft? Dat lijkt op het eerste zicht niet zo evident als je blind bent .
Een goede herkenning van de tekst uit een foto vergt een kwalitatief goede foto. De kwaliteit van de foto is van drie factoren afhankelijk. De foto moet uiteraard de volledige tekst in beeld hebben. Als er een stuk van de tekst niet op de foto staat, zal die uiteindelijk ook niet worden voorgelezen, dat spreekt voor zich. Bovendien moet de foto zo scherp mogelijk zijn. Dat vereist enerzijds een correcte scherpstelling door de camera en anderzijds een vaste hand tijdens het nemen van de foto. Tot slot moet de foto ook goed belicht zijn. Een over- of onderbelicht beeld, maar ook schaduwen of reflecties in het beeld, kunnen de kwaliteit van de tekstherkenning sterk onderuithalen. Het lijkt dus niet zo evident om blind een goede foto te maken. Mits je een aantal technieken beheerst, is dat echter makkelijker dan het op het eerste zicht lijkt.
Er zijn grosso modo twee manieren om een foto te nemen: uit de hand of met behulp van een statiefje voor je tablet of smartphone.
Uit de hand fotograferen
Uit de hand fotograferen is het moeilijkste en lukt het best als je een paar technieken onder de knie hebt.
Om te beginnen moet je er zeker van zijn dat je het volledige
document in beeld hebt met de camera. Sommige apps (zoals KNFB
Reader en Prizmo) helpen je daarbij en dat is erg handig. Dat werkt
zo: leg het te lezen document voor je en leg je smartphone met de
cameralens op het midden van het document. Neem de smartphone
stevig vast met twee handen (let op: hou je vingers weg van de
lens!) en beweeg hem vervolgens langzaam loodrecht naar omhoog.
Stop met bewegen zodra de app zegt dat het document volledig in
beeld is. Er zal automatisch een foto genomen worden.
Als jouw app niet assisteert bij het maken van de foto, doe dan
exact hetzelfde, maar beweeg naar omhoog tot je met je beide
ellebogen aan weerszijden van het document op de tafel steunt. Dat
is meestal de hoogte die je nodig hebt om een A4-document helemaal
in beeld te krijgen (een beetje afhankelijk van de lengte van jouw
onderarmen en de lens van je smartphone). Nu kun je de foto
nemen.
Het beeld moet perfect scherp zijn voor een foutloze tekstherkenning. Als je beweegt wanneer de foto genomen wordt, dan kan het beeld wazig worden, wat 'bewegingsonscherpte' heet. Om zeker te zijn van een perfecte beeldscherpte, hou je de camera dus roerloos stil op het ogenblik dat de camera de foto neemt. Als je niet zo'n 'vaste hand' hebt, kan het helpen om, zoals hierboven beschreven, stevig met je ellebogen op een werkvlak te steunen. Als je app de foto niet automatisch neemt, dan is het raadzaam om de foto te nemen met een fysieke knop (bij de iPhone is dat de volume-luider-knop) en niet door een tik op het scherm. Tikken op het scherm resulteert immers sneller in een onscherp beeld.
Bovendien moet je beeld goed belicht zijn. Daar heb je als blinde niet zoveel controle over, maar ook hier kunnen we een paar nuttige tips geven.

Zet om te beginnen de automatische flitsfunctie van de app aan. De app zal dan oordelen of het document extra belicht moet worden en de flitser van de camera gebruiken als het document extra belichting vereist.
Tot slot kunnen ook lichtreflecties een goede foto in de weg staan. Ook dat kun je niet visueel controleren. Maar het loont wel om eens te voelen aan het document. Als dat erg glad aanvoelt, dan heb je te maken met (sterk) glanzend papier dat hinderlijke lichtreflecties veroorzaakt. Het kan dan helpen om niet onder een al te sterke lichtbron (zoals direct zonlicht aan het raam op een mooie zomerdag) te fotograferen. Als je voelt dat een glanzend document niet helemaal vlak ligt, maar een beetje hol of bol, dan kan het helpen als je het onder een plexiplaat legt. Het document ligt dan volledig vlak, wat de kans op reflecties iets vermindert (maar niet uitsluit).
Een statiefje gebruiken
Gebruik je de smartphone niet alleen onderweg, maar ook thuis om documenten te lezen? Waarom zou je dan uit de hand fotograferen terwijl er handige statiefjes bestaan die het fotograferen helemaal van je overnemen? Zo'n statiefje is eigenlijk een soort 'kartonnen doos' waar je het document in en de camera op legt. Document en camera zijn dan zodanig ten opzichte van mekaar gepositioneerd dat een A4-tje net in beeld past. Bovendien heeft zo'n statiefje ledlampjes, die het document correct belichten. Omdat de camera op het statiefje ligt, is ook het risico op bewegingsonscherpte afwezig.


Ons advies is even simpel als duidelijk: gebruik je je tekstherkenningsapp zowel onderweg als thuis frequent, schaf dan zeker ook zo'n handig statiefje aan. Het maakt van je smartphone een volwaardig voorleestoestel.
Vind je een statiefje te duur en ben je een 'handige Harry'? Maak er dan gewoon zelf eentje. Je vindt verschillende bouwplannen op: www.blinddmobiel.be/nl/hulpmiddelen/doe-het-zelf en op www.visio.org/DIY. Er zit beslist een project tussen dat compatibel is met jouw knutselvaardigheden.

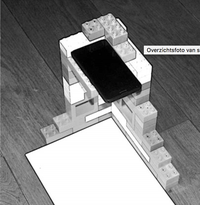
Kwaliteit van de camera
Uiteraard speelt ook de kwaliteit van de camera in je smartphone een belangrijke rol voor de fotokwaliteit. Drie camerakenmerken zijn mede bepalend voor de fotokwaliteit die je nodig hebt als input voor een tekstherkenningsapp: de resolutie van de sensor, de lichtsterkte van de lens en de aanwezigheid van een stabilisatiesysteem.

De resolutie van de sensor, uitgedrukt in megapixels, bepaalt het aantal beeldpuntjes waaruit de foto wordt opgebouwd. Hoe meer megapixels, hoe meer informatie het beeld bevat, wat dan weer een gunstige invloed heeft op het resultaat van de tekstherkenning. Een camera met 8 megapixels volstaat ruimschoots. Goedkope smartphones met een twee- of viermegapixelcamera zijn te mijden als je veel tekstherkenning wilt gaan doen.
De lichtsterkte van de lens bepaalt hoeveel licht de lens
binnenlaat in jouw camera. Hoe hoger de lichtsterkte, hoe beter de
herkenningsresultaten zullen zijn als je bij duistere
omstandigheden fotografeert. De lichtsterkte wordt uitgedrukt in
het zogenaamde 'diafragmagetal' of 'f-getal', bijvoorbeeld f2.8 of
f1.9. Daarbij geldt: hoe kleiner dat getal, hoe lichtgevoeliger de
lens, en dus: hoe beter de fotokwaliteit bij weinig licht.
Fotografeer je altijd met een statiefje met geïntegreerde
verlichting, dan speelt de lichtsterkte van de lens geen rol van
betekenis.
De betere smartphones hebben een camera met beeldstabilisatie. Dat is een systeem dat camerabewegingen tijdens het nemen van de foto compenseert door te bewegen in de tegengestelde richting. Op die manier wordt de kans op onscherpe foto's aanzienlijk verkleind. Gebruik je de tekstherkenningsapps enkel in combinatie met manueel fotograferen, dan kan zo'n smartphone met beeldstabilisatie in de camera een zinvolle overweging zijn.
Met al die tips op zak ben je niet alleen een stuk beter gewapend om de best mogelijke foto's te nemen, maar ook om de juiste smartphone te kiezen in functie van jouw gebruikssituaties.
De auteur van dit artikel mailen?
baldewijns.jeroen@lichtenliefde.be
Twee nieuwe wearables
Ger Klein, Jan Koopman, Renee van Leeuwen - Koninklijke Visio
Het gebeurt niet jaarlijks dat er wezenlijk nieuwe hulpmiddelen op de markt komen, maar 2017 was weer zo een jaar. Met twee nieuwe wearables lijken er toch echt twee beloftevolle hulpmiddelen op de markt gekomen te zijn: de Orcam en de eSight 3.
De eSight 3

De eSight 3 kan het best vergeleken worden met een draagbare beeldschermloep gemonteerd in een bril. Wanneer de gebruiker naar bepaalde voorwerpen en teksten kijkt, worden die zichtbaar gemaakt door het contrast en de vergroting aan te passen door het beeld aan te bieden op de OLED-schermpjes die in de bril zijn gemonteerd. Het beeld op de schermpjes is een live beeld van datgene wat wordt aangeboden waarbij het beeld automatisch scherpgesteld wordt. Wat dat betreft, lijkt hij wel een beetje op de Jordy of in zijn niet wearable-vorm op de MoJo. Die laatste twee hulpmiddelen werden wel niet getest door Ger Klein.
De Orcam MyEye 2.0

De Orcam MyEye 2.0 is een ander type hulpmiddel. Het hulpmiddel kan gemonteerd worden aan je bril en is verbonden met een kastje. Zodra de gebruiker naar tekst wijst of op de knop van het kastje drukt, scant de Orcam de tekst en leest die voor. De goedkoopste versie heeft enkel de voorleesfunctie, maar het duurdere type heeft zelfs een gezichtsherkenningsfunctie en een voorwerpherkenningsfunctie. De gezichten moeten uiteraard wel eerst worden ingevoerd.
Ger Klein, ICT-adviseur bij Koninklijke Visio Amsterdam en zelf slechtziend, heeft beide hulpmiddelen een tijdje uit mogen proberen en heeft testjes gedaan, gericht op het lezen, met geïnteresseerde cliënten. Renee van Leeuwen, ICT-expert bij Koninklijke Visio, gaat met hem in gesprek om zijn ervaringen en de ervaringen van zijn cliënten te bespreken.
Wat was je eerste indruk van de eSight?
Ik vind het een mooi product. Esthetisch blijft het natuurlijk een raar ding op je hoofd dat opvalt, maar er is duidelijk aandacht besteed aan de vormgeving. Wat betreft functionaliteit werkte het product op zich prima, maar het product is naar mijn gevoel nog niet volledig uit ontwikkeld. Er zijn meerdere functies denkbaar die er in een later stadium zeker aan zullen worden toegevoegd. Het mooie van dat soort technische ontwikkelingen is dat er ook een mogelijkheid is om nieuwe software toe te voegen. Ik ben benieuwd of de fabrikant er ook zo over denkt. Het zou toch mooi zijn wanneer je nu een eSight koopt, je volgend jaar een eventuele upgrade zou kunnen downloaden.
Zelf kan ik helaas niet zoveel met het hulpmiddel. Mijn visus van 0.05 is inmiddels dusdanig afgenomen dat visuele input voor mij niet echt bruikbaar is. Het kost mij te veel energie en inspanning om het hulpmiddel ook daadwerkelijk te gebruiken. Ik heb mijzelf ook compleet aangeleerd om non-visueel te werken. Denk daarbij in eerste instantie aan auditieve feedback.
Ik heb echter wel gezien dat sommige cliënten echt geholpen zijn met het hulpmiddel. Het stelt iemand met een gedaalde visus (0.16) toch weer in staat om details waar te kunnen nemen. Contouren van het gezicht worden beter zichtbaar. Maar ook worden minder relevante zaken, zoals het nummerbord van een auto, weer zichtbaar.
Je valt wel op tijdens het gebruik. Ik liep met mijn collega een winkel binnen terwijl ik de eSight probeerde, maar mensen blijven stilstaan en draaien zich om. Een van mijn cliënten gaf aan dat ding in ieder geval niet buiten te dragen. Wellicht wel in de collegezaal wanneer het voor haar voldoende zou werken, maar zeker niet in het openbaar. Zelf heb ik hem daarom bijvoorbeeld ook niet in de trein opgezet.
Wat was je eerste indruk van de Orcam?
Het hulpmiddel is makkelijk in gebruik en het gebruik kost mij niet zoveel energie. Het apparaatje is eenvoudig aan je bril te monteren en valt niet extreem op. In eerste instantie is het wennen om een draad naar het kastje in je borstzak te hebben lopen, maar dat went eigenlijk best snel. Het heeft ook wel voordelen, je verliest het apparaat immers niet zo snel onderweg. Er zijn veel verschillende situaties waarbij het hulpmiddel bruikbaar is. Zo was ik bijvoorbeeld onder de indruk van het voorlezen van teksten op producten in de winkel zoals prijsjes, ingrediënten, ongeacht de kleursamenstelling van de tekst en achtergrond.
Hij valt ook niet echt op. Mensen gaan zich ook niet merkbaar anders gedragen wanneer ze zien dat ik dit hulpmiddel gebruik.
In welke situaties denk je dat de eSight bruikbaar is?
De eSight kan gebruikt worden voor meerdere taken zoals lezen, televisie kijken en taken waarbij je de beide handen vrij wilt hebben. Een van de deelnemers gaf aan dat het beeld instabiel wordt en sterk trilt bij grote vergroting. Bij het langduriger lezen van een tijdschrift koos die mevrouw al snel voor het maken van een foto en liet die vervolgens projecteren op de bril. Daardoor werd het beeld stabieler.
Bij wat langduriger gebruik bleek het gewicht van de eSight toch
wel een nadeel. Volgens mij is het product erop gericht om het
lezen weer mogelijk maken.
We hebben ons vooral gericht op het lezen, wat relatief makkelijk
is door het gebruik van een autofocus. Maar wanneer het wat
spannender wordt, bijvoorbeeld het lezen op grotere afstand, of in
een winkel bij het scannen van producten, merk je wel dat de
autofocus nog moeite heeft om het beeld scherp te houden.
In welke situaties denk je dat de Orcam bruikbaar is?
De Orcam is een mooie aanvulling wanneer je onderweg een voorleesapparaat bij je zou willen hebben. De situaties waar ik dan aan denk, zijn bijvoorbeeld, het lezen van straatnaambordjes tijdens het stappen, het lezen van OV-informatie die ik niet zo snel via mijn telefoon kan vinden, winkelen, krantje lezen in de trein, noem maar op. Omdat je het met je vinger kunt aanwijzen wordt het ook mogelijk om delen van een tekst snel voor te laten lezen.
Een van mijn cliënten gaf wel aan dat het haar irriteerde dat de bril niet beter in evenwicht was.
Voor wie denk jij dat de eSight bruikbaar is?
Het is gemaakt voor mensen met een sterk gedaalde visus (bijvoorbeeld als gevolg van Stargardt of MD). Wat dat betreft, zou ik in de doelgroep moeten vallen. Maar je moet echt nog wel voldoende visuele input hebben om het hulpmiddel goed te gebruiken. Dat viel mij een beetje tegen.
Een cliënt gaf aan dat de benodigde vergroting voor haar (visus 0.1) te groot was om de eSight effectief in te kunnen zetten.
Voor wie denk jij dat de Orcam bruikbaar is?
De Orcam is echt bedoeld voor mensen die snel iets willen lezen op een bepaalde plek waar je niet zo snel andere technieken bij je hebt of om informatie te lezen die je niet eenvoudig op kunt zoeken op het internet met een smartphone of laptop. Het gaat me dan echt om de snelheid waarmee je je informatie tot je kunt krijgen. Je moet wel willen vertrouwen op auditieve ondersteuning. Het hulpmiddel is vrij eenvoudig te gebruiken en vraagt geen uitgebreide training. Om het een en ander af te stellen, is enige training wel noodzakelijk. Zo gaat de Orcam bijvoorbeeld in eerste instantie niet handig om met kolommen lezen, maar dat is wel in te stellen. Daar moet je mee om leren gaan.
Het blijft natuurlijk een flinke investering, dus wat dat betreft vind ik wel dat je het een tijdje moet uitproberen voordat je echt tot de aanschaf overgaat. Net als met ieder hulpmiddel zitten hier ook nadelen aan en die moet je ervaren en afwegen ten opzichte van de investering. Zo moet je nog wel over enige restvisus beschikken die voldoende is om de camera te kunnen richten. Dat kan wel met een lagere visus dan de visus waarmee de eSight nog bruikbaar is.
Wat voegt de eSight toe aan de hulpmiddelen die we al langer kennen?
De flexibiliteit waarmee de eSight in te zetten is, is echt een meerwaarde. Hij is eenvoudig mee te nemen. Een echte wearable dus. Voor mensen die hun handen vrij moeten houden, zoals musici, beeldhouwers, studenten etc., kan ik me voorstellen dat het ook een meerwaarde is. Hij draait mee met het hoofd waardoor je niet continu je beeldschermloep opnieuw hoeft in te stellen. Het zou wellicht ook nog als een alternatief kunnen gelden voor een bordcamera, maar dan moet de autofocus nog wel wat verbeteren.
Wat voegt de Orcam toe aan de hulpmiddelen die we al langer kennen?
Het is makkelijk mee te nemen, een echte wearable. Het is veel eenvoudiger te richten dan de voorleesapparaten die we al kennen. Ik ben nieuwsgierig hoeveel handiger de Orcam in gebruik is, vergeleken met nieuwe apps zoals Seeing AI en Envision. De manier van gebruik is natuurlijk anders (richten van je telefoon in plaats van aanwijzen), maar verder zit er best wel wat overlap in de functionaliteit (bijna directe terugkoppeling bij het lezen van tekst). Daar zou ik nog wel eens in willen duiken.
Leveranciers en prijzen
zie technische fiches, verder in dit tijdschrift.
Voor meer informatie over het onderzoek kunt u terecht bij Renee
van Leeuwen:
Reneevanleeuwen@visio.org
Mogelijkheden en moeilijkheden bij elektronisch lezen
Sjak Rijploeg, een enthousiaste lezer van dit blad
Digitale tekstbestanden van de overheid, bedrijven, maatschappelijke organisaties en verenigingen, zijn doorgaans zo vormgegeven dat er geen belemmeringen zijn om ze met screenreaders goed te kunnen lezen. En dat geldt ook voor facturen van bijvoorbeeld het energiebedrijf.
Je downloadt een document van internet en opent het met je smartphone of laptop.
Eerst blader je het op de laptop even door van kop naar kop met de 'h' van 'heading' of met de cijfers van 1 tot 6 voor koppen van verschillende niveaus. Op een smartphone hangt het af van de gebruikte app hoe je dat moet doen. Je besluit een hoofdstuk te lezen en de foto's die erbij staan, worden ofwel door de nieuwste techniek beschreven als je wilt, ofwel genegeerd. Bij een verwijzing naar een ander document staat altijd een link, zodat je die via internet zo te pakken hebt. Zo spring je ook even naar een eventuele voetnoot en weer terug naar de verwijzing. Je wandelt eenvoudig door de tabellen, van cel naar cel op en neer en heen en weer. Telkens wordt keurig de kop genoemd van de rij en/of de kolom waarin de cel staat. Met een toets of door het aanraken van een bepaald deel van het scherm krijg je de naam van het betreffende hoofdstuk te horen en desgewenst vergroot te zien. Hetzelfde geldt voor het paginanummer. In de kantlijn kun je een opmerking schrijven en die later eenvoudig terugvinden.
Kortom, je kunt nog steeds niet als een (goed)ziende de pagina in zijn geheel overzien, maar als je wat handigheid ontwikkelt, kun je wel snel een overzicht over het hele document krijgen, want je beheerst de functies van je hulpmiddel vlot. Als slechtziende doe je dat door te bladeren om zo de koppen te vinden, een tabel terug te zoeken of je eerder gemaakte aantekening na te lezen. Als blinde gebruik je de zoekfunctie op een woord dat in een kop voorkomt, om zo het gewenste hoofdstuk te vinden. Met andere woorden: omdat je niet of niet goed met je ogen kunt lezen, maak je optimaal gebruik van de structurele mogelijkheden van elektronische teksten.
Soms zijn we al zover
Voordat pdf als standaard binnensloop, leek het erop dat het bovenstaande de toekomst was. Wordbestanden waren vaak goed opgemaakt en je kon, bijvoorbeeld door het simpel even om te zetten in html, al de genoemde dingen doen.
Maar toch hoeft pdf niet tot moeilijkheden te leiden, al biedt het Epub-formaat misschien meer mogelijkheden. Het gaat erom dat elektronische bestanden aan toegankelijkheidseisen voldoen.
Bij de Nederlandse rijksoverheid zijn sommige bestanden goed leesbaar. Zo was het regeerakkoord van afgelopen oktober goed te lezen omdat het voorzien was van vindbare koppen enz. Maar het is ook daar zeker geen algemene regel dat documenten goed leesbaar zijn.
Vaak is het nog matig tot slecht
Velen zullen het herkennen: pdf-bestanden die slecht of moeilijk leesbaar zijn. Je krijgt als blinde soms de mededeling "dit bestand is leeg". Er moet dan OCR (karakterherkenning) op worden losgelaten, met het risico dat er flinke fouten in de tekst komen, maar vooral ook dat getallen niet meer te vertrouwen zijn, of erger dat er geen structuur in de tekst te vinden is. Oorzaak is doorgaans het zonderlinge gebruik om de tekst eerst uit te printen en dan weer in te scannen.
Maar ook niet-ingescande bestanden zijn nogal eens slecht- tot onleesbaar. In het ergste geval krijg je een tekst met één letter per regel, vaker komt één woord per regel voor. Soms staan er in de tekst meerdere kolommen, waardoor om en om een regel van elke kolom wordt voorgelezen. Ook is het helaas geen grote uitzondering dat de spaties in grote delen van de tekst ontbreken, wat leidt tot voor de synthesizer onuitspreekbare of onverstaanbare teksten.
Vaak gaat het echter om teksten die wel compleet en technisch leesbaar zijn, maar geen enkele structuur hebben en waarbij ook de volgorde van de onderdelen anders uitdraait dan wat er bedoeld is. Bij documenten van enkele pagina's is dat meestal niet zo erg. Dat soort geschriften lees je gewoon even snel door. Wanneer niet al te veel aandacht aan de lay-out is besteed, gaat dat doorgaans wel goed. Maar publieksfolders met prachtige visuele opmaak en zonder of met verkeerde codes, zijn nogal eens onleesbaar. Bij dikke rapporten van tientallen pagina's wordt het op zijn minst vervelend om geen enkele structuur in het document te kunnen vinden. Geen kopjes, geen nette opsommingen, fout ingedeelde tabellen, geen links van de inhoudsopgave naar de hoofdstukken, geen links naar eventuele voetnoten en geen links terug naar de betreffende verwijzing .
Wel bestaat de kans dat, tijdens het laten voorlezen, je voortdurend een heleboel gereutel over het betreffende bestand moet aanhoren, omdat die informatie bovenaan elke pagina staat. Als je dat 40 keer gehoord hebt, verslapt je aandacht wel makkelijk en ben je er niet altijd direct weer bij als de zin vervolgd wordt waarin je aan het lezen was.
Ook facturen zijn nogal eens slecht of onleesbaar, bijvoorbeeld doordat spaties in de cel van tabellen wegvallen, maar ook doordat bepaalde gegevens niet te vinden zijn of op de verkeerde plaats belanden.
Het kan dus beter
Wanneer documenten in de tekstverwerker zijn gemaakt, worden er bij kopjes, opsommingen tabellen . xml-codes meegegeven die bij conversie naar pdf of html (internetbestanden) worden meegenomen. Wanneer de maker van het document bijvoorbeeld geen kopjes heeft gemaakt volgens de regels (met een sneltoets is dat control-alt, gevolgd door een cijfer van 1 tot 6) zal er in het pdf-bestand ook geen kop te vinden zijn, tenzij de opmaker in pdf dat zelf weer toevoegt.
In veel gevallen is het gebruikelijk dat de teksten helemaal in pdf worden opgemaakt. Meegegeven codes worden weggehaald, met als mogelijk gevolg dat de schrijvers weten dat het toch geen zin heeft enige aandacht aan de elektronische lay-out te besteden. Goede gewoontes raken zo in onbruik.
Weinig klachten
Het is opvallend hoe weinig klachten er onder blinden en slechtzienden worden geformuleerd op half of deels ontoegankelijke pdf-teksten. Dedicon en aangepast lezen zetten veel informatie om in gesproken of braille-bestanden. Maar als alle publicaties die digitaal beschikbaar zijn, aan de eisen gaan voldoen, zouden de wachttijden voor het dan nog echt nodige omzetwerk, korter zijn. Dan heeft de lezer op hetzelfde moment als de collega medestudent of clubgenoot toegang tot de documenten. Zo zou de mogelijkheid tot betere participatie van blinden en zeer slechtzienden worden bevorderd.
En toch is er voor de toegankelijkheid van teksten niet veel aandacht. Zou dat ook kunnen komen doordat veel mensen niet op de hoogte zijn van wat er kan? Als je niet weet dat het veel beter kan, zul je eerder blij zijn met wat er wel is.
Aandacht voor correct gecodeerde bestanden
We zouden op alle plaatsen waar het kan aandacht moeten vragen voor correct gecodeerde documenten. Het is daarbij wel zaak om er de nadruk op te leggen dat het niet om iets heel moeilijks gaat, maar om zich eenvoudig te houden aan de juiste toepassing van wereldwijd geldende codes. Van de overheid mag als eerste verlangd worden dat ze het goed doet, eenvoudig omdat voor iedereen toegankelijke informatie een recht is. Organisaties die blinden Wordbestanden sturen naast het pdf-bestand, maken zich daarbij wel wat ongeloofwaardig trouwens. Zij geven de boodschap dat pdf ontoegankelijk is en met die houding raak je je geloofwaardigheid kwijt. Pdf is een standaard geworden, of we dat nu leuk vinden of niet.
Het is dus zaak dat we meer aandacht vragen voor de mogelijkheden die elektronisch lezen biedt. Het lijkt erop dat te veel mensen elektronische teksten lezen zoals ze naar de radio luisteren, of naar een gesproken boek: gewoon aanzetten en afdraaien. Daar is niks mis mee als je alles wilt lezen, maar het is tijdrovend en storend als je op zoek bent naar specifieke informatie.
Wat meer kennisoverdracht is misschien nodig.
Maar als ik met die veronderstelling gelijk heb, dan volgt daar wel
de vraag uit wat we kunnen doen om het goed coderen van
elektronische documenten aan de orde te stellen. Dat je een tabel
goed moet opmaken met kophoofden in de tabel en niet grafisch
erboven, is misschien nog wel uit te leggen. Maar dat het zeer
veelvuldig gebruik van de tabeloptie voor het maken van een
lay-out, onplezierig is, wordt al lastiger.
Iedereen die een klacht deponeert bij een instantie over de moeilijke leesbaarheid van documenten, zou eigenlijk ook over een simpele handleiding moeten beschikken om die te kunnen overhandigen.
Samenvattend
-
Laten we meer aandacht besteden aan het verspreiden van de kennis over het lezen van elektronische teksten.
-
Laten we op alle plaatsen waar het kan, om te beginnen van de overheid, vragen om alle tekstuele elektronische overheidsdocumenten goed toegankelijk te maken.
-
Laten de organisaties van en voor blinden en slechtzienden zelf het goede voorbeeld geven en nog uitsluitend toegankelijke elektronische documenten verspreiden.
-
Laten we een paar kundige mensen vragen om de voorwaarden helder en begrijpelijk voor ieder op een rij te zetten.
-
Het lijkt daarbij nuttig om te achterhalen wat het motief is om een dusdanige lay-out-methodiek te gebruiken, die ten koste gaat van de toegankelijkheid. Dat zal immers niemands bedoeling zijn.
Kennisoverdracht naar gebruikers van screenreaders en opmakers van elektronische teksten, is de voorwaarde voor de eis tot beter leesbare documenten
Noot van de redactie
We vinden het verhaal van mijnheer Rijploeg erg herkenbaar en zijn hem zeer dankbaar dat hij, als hulpmiddelengebruiker, spontaan deze ervaringen en zijn terechte opinie neerschreef.
We geven alvast ook mee dat op www.blinddmobiel.be/nl/hulpmiddelen/toegankelijke-documenten, de toegankelijkheidstechnieken terug te vinden zijn voor heel wat concrete toepassingen waarmee je digitale documenten produceert.
Technieken om je weg te vinden in langere documenten, zijn de bestaansreden van het Daisyconsortium. Daisyboeken en ook Epub3-bestanden laten gestructureerd lezen toe.
Tips en tricks
Een seniorentelefoon kiezen, waar let je op?
Doro, Emporia, Fysic ... Zelfs in dit smartphonetijdperk, vind je nog heel wat knopjes-gsm's in de winkelrekken. Maar hoe kies je nu het beste model? We helpen je met deze tips een stuk op weg.
-
Leg voor jezelf vast welke functies je minimaal van het toestel verwacht want dat is je eerste selectiecriterium: wil je bellen, sms'en, foto's nemen, radio luisteren .? Maar leg de lat niet te hoog, want hoe meer functies, hoe complexer het gebruik.
-
Steken de toetsen hoog genoeg uit boven de behuizing? Dat maakt ze makkelijker op de tast vindbaar. Op de cijfertoets 5 hoort een tactiel merkteken te zitten om je goed op het numeriek toetsenbord te kunnen oriënteren.
-
Liggen de toetsen wat uit mekaar of helemaal tegen mekaar aan? Ook dat vormt een verschil in de tactiele bediening.
-
Misschien zijn toetsen met een speciale functie herkenbaar aan hun afwijkende vorm? Ook dat help bij een bediening op de tast.
-
Contrasteren de toetsen goed ten opzichte van de behuizing en contrasteren de opschriften goed ten opzichte van de toetsen?
-
Gelden goede contrasten ook voor de pictogrammen van het rode en het groene telefoontje? En zijn die pictogrammen voldoende duidelijk?
-
Zijn de opschriften op de toetsen voldoende groot?
-
Is het beeldscherm voldoende groot? Toont het voldoende grote en goed contrasterende tekens?
-
Worden er kleurenschema's aangeboden waarmee je zelf de contrasten op het beeldscherm kunt bepalen?
-
Tot slot zijn directe geheugens erg handig. Je kunt dan iemand opbellen met één druk op één toets.
Goede raad nodig bij dit keuzeproces? Geen probleem, Blindenzorg Licht en Liefde, Visio of Bartiméus helpen je graag verder.
Apps: selectie van de redactie
Earfy
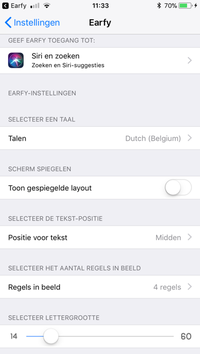
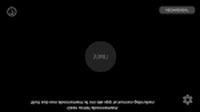
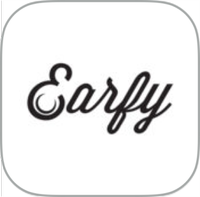
Geschikt voor: Android 4.1 of hoger en iOS 10.0 of hoger
Prijs: basisabonnement: 4,99 euro, aanschafprijs voor Android is 4,79 euro
Ontwikkelaar: Earfy NV
Taal interface: Nederlands
Versie: 1.2.2
Functionaliteit
Deze app zet gesproken boodschappen om in digitale tekst op het scherm. Zelf noemt de ontwikkelaar het 'ondertiteling'. Met deze app kan een slechthorend of doof persoon de ondertiteling van gesproken boodschappen op het scherm aflezen. De app heeft daarvoor een internetverbinding nodig. Zonder internetverbinding is de omzetting beperkter. De app ondersteunt 40 talen. De app is bedoeld voor een een-op-eengesprek, dus niet voor groepsgesprekken. Je kunt een gesprek ook opslaan of delen.
Toegankelijkheid
De app heeft verschillende mogelijkheden om de ondertiteling zichtbaar te maken. Je kunt de tekstgrootte aanpassen zodat die beter leesbaar is. Ook kun je kiezen hoeveel tekstegels er in beeld moeten komen. De ontwikkelaars hebben reeds beperkte tests gedaan met een brailleleesregel, maar willen dat graag uitbreiden.
Capti Voice
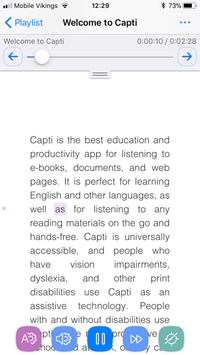
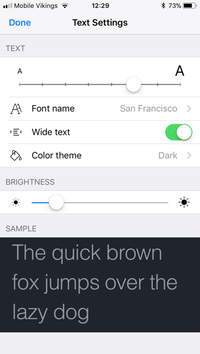
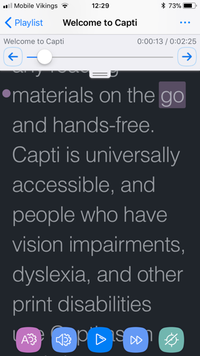

Geschikt voor: iOS 9.0 of nieuwer
Prijs: gratis
Ontwikkelaar: Charmtech Labs LLC
Taal interface: Engels
Versie: 2.8.1
Functionaliteit
Capti Voice is een app die alle digitale teksten kan voorlezen en ook kan importeren vanuit verschillende apps. Daarnaast kan de app ook tekstherkenning toepassen op pdf-documenten en op afbeeldingen uit je fotobibliotheek. De tekstherkenning werkt prima. De camera van je toestel kan niet rechtstreeks door Capti aangesproken worden, je moet dus eerst een foto maken met de Camera-app. Je kunt een mooie playlist maken, waarmee je de teksten die je regelmatig wilt consulteren, snel terug kunt vinden. Een sterke troef van de app is de samenwerking tussen de iPhones/iPads en Apple Mac-computers.
Toegankelijkheid
Met de toegankelijk zit het goed. Je kunt via de instellingen kiezen uit verschillende contrasten en lettertypes en de tekstgrootte instellen. Ook VoiceOver kan bij deze app gebruikt worden. Alle knoppen zijn gelabeld en staan in een logische volgorde.
Prizmo Go
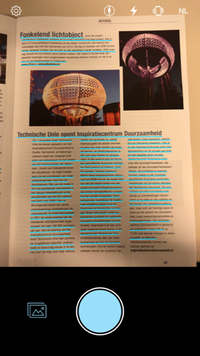


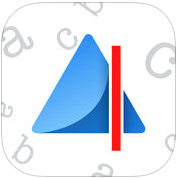
Geschikt voor: iOS 10.0 of later
Prijs: gratis, maar met in-app aankopen
Ontwikkelaar: Creaceed SPRL
Taal interface: Nederlands
Versie: 1.2
Functionaliteit
Wil je eenvoudig tekst inscannen en meteen laten voorlezen? Met Prizmo Go kun je gedrukte teksten laten vastleggen op je iPhone. De app herkent automatisch zeer snel teksten. Die worden omgezet naar digitale vorm en kunnen dan meteen worden voorgelezen. Groot voordeel is dat de basistekstherkenning offline werkt, via tekenherkenning. De basisherkenning is goed genoeg, waardoor je de cloudfunctie voor onlineherkenning (andere talen en betere kwaliteit) naar ons idee niet nodig hebt. Wil je alle functionaliteit, dan betaal je 5,49 euro via in-app aankopen.
Toegankelijkheid
Nog niet eerder gezien, maar deze app tilt de toegankelijkheid weer naar een hoger niveau. Wanneer je VoiceOver activeert, wordt er in de app een extra knop zichtbaar. Daarmee kun je je laten vertellen wat er zichtbaar is op het scherm, hoeveel tekstregels en hoeveel procent van het blad zichtbaar is. De app biedt dus een mooie extra ondersteuning voor de VoiceOver-gebruikers.
Agenda
16 en 17 maart 2018 (*)
ZieZo-beurs 2018
22ste editie van deze hulpmiddelenbeurs in Nederland. Naast de beurs met standhouders worden ook presentaties en workshops georganiseerd over hulpmiddelen en breed maatschappelijke onderwerpen. Het evenement is er voor personen met een visuele beperking en iedereen die daarmee te maken heeft. De toegang is gratis en kaarten zijn online te reserveren.
Plaats
Jaarbeurs, Utrecht, Nederland
Info
Ben de Wild Productions B.V.
Telefoon: +31 30 294 54 44
E-mail: ooglijn@oogvereniging.nl
Website: www.ziezo.org
19 tot 23 maart 2018
CSUN Assistive Technology Conference 2018
Jaarlijkse internationale conferentie over hoe technologie personen met een beperking kan helpen. De conferentie wordt voor de 33ste keer georganiseerd en richt zich hoofdzakelijk tot professionelen.
Plaats
Manchester Grand Hyatt Hotel, San Diego, Verenigde Staten
Info
CSUN Center on Disabilities
Northridge, California
Verenigde Staten
E-mail: conference@csun.edu
Website:
http://bit.ly/2xFcjub
15 tot 18 april 2018
Deafblind Network of the Americas Conference
Organisatie Deafblind International en de Perkins School for the Blind organiseren voor de eerste keer gezamenlijk deze conferentie. Een gelegenheid om te netwerken en kennis te vergaren samen met experten in doofblindheid van Noord-Amerika, Centraal-Amerika, Latijns-Amerika en de Caraïben. De conferentie richt zich tot iedereen die met doofblindheid te maken heeft.
Plaats
Resort and Conference Center at Hyannis, Cape Cod, Massachusetts, Verenigde Staten
Info
Perkins
Website: www.perkins.org/get-involved/events/dbi
25 tot 27 april 2018 (*)
SightCity 2018
Jaarlijkse hulpmiddelenbeurs, georganiseerd door een groepering van zes Duitse hulpmiddelenproducenten, aangevuld met een viertal organisaties uit de sector van blinden en slechtzienden. De inkom is gratis en de beurs richt zich tot het grote publiek.
Plaats
Sheraton Airport Hotel, Frankfurt, Duitsland
Info
Frau Merkl, Herr Schäfer
Metec AG, Stuttgart
Duitsland
Telefoon: +49 7 11 66 60 30
E-mail: info@sightcity.net
Website: www.sightcity.net
11 tot 13 juli 2018 (*)
ICCHP 2018 Conference
Zestiende internationale conferentie in deze reeks. Het gaat over hoe computertechnologie van dienst kan zijn voor personen met een beperking. Uit ervaring weten we dat de doelgroep blinden en slechtzienden nadrukkelijk aan bod komt. Deze conferentie richt zich hoofdzakelijk tot professionelen.
Plaats
Johannes Kepler University of Linz, Oostenrijk
Info
Website: www.icchp.org
(*): Activiteiten waar redactiepartners van Infovisie MagaZIEN aan deelnemen
TECHNISCHE FICHES
Technische Fiche
Diversen
Color-Star

-
De Color-Star is een draagbare kleurendetector met spraakweergave. Het is een verder ontwikkelde versie van de Colorino van dezelfde fabrikant.
-
De Color-Star heeft drie nieuwe functies ten opzichte van de Colorino.
-
De kleur van het licht kan tot 15 verschillende nuances herkend worden.
-
Bij het naderen van een lichtbron geeft de Color-Star muziekgeluidjes die verhogen in toonhoogte.
-
Lichte schaduw en patronen worden eveneens gedetecteerd en met een verschillende intensiteit weergegeven.
-
Tot duizend kleurnuances worden herkend.
-
De geluidssterkte heeft vijf niveaus.
-
Een oortelefoon kan aangesloten worden.
-
Een ingebouwde herlaadbare batterij zorgt voor de stroomvoorziening. Het opladen gebeurt via een micro-USB- aansluiting.
-
Naast het Nederlands zijn volgende talen beschikbaar bij de spraakweergave: Frans, Engels, Duits, Italiaans en Slovaaks.
-
Meegeleverd: etui, lader, oortelefoon, halskoord en handleiding op cd en papier.
-
Optioneel kan de Color-Star uitgerust worden met een kleurweergave via trillingen ten behoeve van doofblinden.
-
Afmetingen: 90 x 28 x 18 mm
-
Gewicht: 42 g
Producent
CARETEC
Oostenrijk
Web:
http://bit.ly/2CPt1Gm
Leveranciers en prijzen
België: Integra: 450 euro
(januari 2018, incl. btw)
Nederland: Slechtziend.nl: 449 euro
(januari 2018, incl. btw)
Technische Fiche
Diversen
eSight 3

-
De eSight is een speciale videobril (wearable) waarmee sommige slechtzienden beter kunnen zien. Momenteel is versie 3 verkrijgbaar.
-
De videobril is via een kabeltje verbonden met de verwerkingseenheid waarop zich de bedieningsknoppen bevinden.
-
Op de voorzijde bevindt zich een camera (21,5 megapixels) die de beelden doorstuurt naar de verwerkingseenheid. De gebruiker kan vergroting, contrast en kleurwaarde instellen. Dat zowel voor kortbij als veraf.
-
De bewerkte beelden worden naar de twee ledschermpjes (1.024 x 768 pixels) in de videobril gestuurd waar de gebruiker ze kan zien met zijn specifiek ingestelde vergroting, contrast en kleurwaarde.
-
Een beeld kan stilgezet (freeze-frame) worden om het vervolgens te verkennen. Het beeld kan bewaard worden voor later nazicht.
-
De beelden kunnen tot 24 keer vergroot worden. Bijvoorbeeld om een klok af te lezen of een krant te bekijken.
-
Door contrast, helderheid en kleuren te wijzigen kan het beeld maximaal aangepast worden aan de specifieke noden van de slechtziende gebruiker.
-
De bril kan tijdelijk omhoog geklapt worden om ook gewoon te kunnen rondkijken.
-
De beelden kunnen via een videoconnectie (HDMI) ook op een groot beeldscherm getoond worden.
-
De eSight is voorzien van draadloze verbindingsmogelijkheden via bluetooth en wifi.
-
Het systeem is voorzien van herlaadbare batterijen.
-
Meegeleverd: netadapter/lader en HDMI-kabel
-
Gewicht: videobril, 104 g
Producent
ESIGHT
Canada
Web: www.esighteyewear.com
Leveranciers en prijzen
België: Integra: 9.995 euro
(januari 2018, incl. btw)
Nederland: Lexima Reinecker Vision: prijs op aanvraag
(januari 2018, incl. btw)
Technische Fiche
Diversen
OrCam MyEye 1.5

-
De OrCam is een draagbaar voorleeshulpmiddel dat bovendien ook gezichten en voorwerpen kan herkennen.
-
De OrCam bestaat uit een langwerpige camera-unit die op bijna elke gewone bril vastgeklikt wordt.
-
De camera-unit heeft vooraan een camera voor opname van het onderwerp (tekst, gezicht, voorwerp).
-
Op de achterzijde van de camera-unit, aan de kant van het oor, zit een luidspreker voor de spraakweergave.
-
De camera-unit is met een draad verbonden met een compacte verwerkingseenheid.
-
De camera moet op de tekst gericht worden; voldoende handigheid of restvisus is daarvoor noodzakelijk. De gebruiker moet vervolgens met een vinger de te lezen tekst aanwijzen en vervolgens wordt een foto genomen. Daarop aansluitend wordt de tekst voorgelezen, ook met een Nederlandse of Vlaamse stem.
-
Het gezicht van een andere persoon wordt herkend. De eerste keer moet een naam ingegeven worden die bij een volgende ontmoeting uitgesproken wordt.
-
Voorwerpen worden herkend.
-
Het systeem is voorzien van herlaadbare batterijen.
-
Meegeleverd: netadapter/lader
-
Er bestaat ook een Orcam MyReader die enkel teksten voorleest en niet beschikt over voorwerp- en gezichtsherkenning.
Producent
ORCAM TECHNOLOGIES
Israël
Web: www.orcam.com
Leveranciers en prijzen
België: Ergra Engelen en Koba Vision:
MyEye v1.0: 4.150 euro,
MyReader v1.0: 3.150 euro
(januari 2018, incl. btw)
Nederland: Slechtziend.nl:
MyEye v1.5: 4.134 euro,
MyReader v1.0: 3.079 euro
(januari 2018, incl. btw)
Technische Fiche
Diversen
TactiPad

-
De Tactipad is een tekenbord voor blinden en slechtzienden waarmee ze zelf een tactiele tekening kunnen maken die onmiddellijk voelbaar is.
-
Met behulp van een pen wordt getekend op een plastic folie die op een rubberen ondergrond bevestigd is. Als je met een pen stevig op de folie drukt, ontstaat er meteen een voelbare lijn.
-
Op het TactiPad kun je een schets uit de losse pols maken. Of je kunt met de tekengereedschappen als de liniaal, de driehoek, de gradenboog en de passer, exact en maatvast tekenen.
-
GraphGrid en CircleFrame zijn optionele tekengereedschappen die de speel- en leermogelijkheden op een intuïtieve manier uitbreiden.
-
Praktijkvoorbeelden waarin de TactiPad kan gebruikt worden: alledaagse tekeningen, mededelingenbord, huiswerk voor wiskunde en aardrijkskunde, overzichtskaartje maken onderweg of wenskaarten.
-
De TactiPad kan ook in combinatie met de TactileView teken- en productiesoftware gebruikt worden. Als er op het TactiPad een voelbare tekening gemaakt wordt, wordt die meteen in de computer opgeslagen. Als aanvulling op het TactiPad heb je dan de TactileView digitale pen nodig.
-
De TactileView teken- en productiesoftware vangt de tekenbewegingen van de digitale pen op via een ontvanger. Die ontvanger klikt met twee magneten aan de zijkant van het TactiPad vast. Alle voor het tekenen benodigde functies zijn te activeren met de pen. De digitale pen werkt afwisselend als een tekenende pen en als een klikkende muis.
Producent
THINKABLE
Nederland
Web: www.tactipad.nl/tactipad/
Leveranciers en prijzen
België: Integra en Ommezien: prijzen op aanvraag
Nederland: Worldwide Vision: prijs op aanvraag
Technische Fiche
Notitietoestellen
ElBraille

Basiskenmerken
-
Spraakweergave: ja
-
Brailleweergave: 14 braillecellen
-
Toetsenbord: braille
-
Brailleleesregel voor pc: ja
-
Spraakweergave voor pc: neen
Aanvullende informatie
-
De Elbraille is een notitietoestel met 14 braillecellen, spraakweer-gave en een brailletoetsenbord.
-
De Elbraille bestaat uit enerzijds een dockingstation en anderzijds de reeds bestaande Focus 14-brailleleesregel. De samenvoeging van beide elementen resulteert in een volledige Windows 10-computer met spraak- en brailletoegang. Bluetooth en wifi zijn ingebouwd.
-
Het schermuitleesprogramma Jaws met bijhorende spraaksynthese is ingebouwd om de toegankelijkheid te realiseren. Toegang tot Microsoft Office is daardoor gegarandeerd.
-
Naast het achtpuntsbrailletoetsenbord zijn er nog diverse controletoetsen voor de bediening.
-
Boven elke braillecel bevindt zich een cursor-routingtoets.
-
Een microfoon en twee mini luidsprekers zijn ingebouwd.
-
De ingebouwde ElNotes-applicatie is ontworpen om tekst -en stemnotities op de ElBraille te maken, op te slaan en te beheren. Met ElNotes kun je snel tekst- en spraaknotities maken met behulp van een set speciale toetsaanslagen; ze kunnen geëxporteerd worden naar respectievelijk TXT- of MP3-bestanden.
-
Een gps-ontvanger is ingebouwd.
-
De geheugencapaciteit bedraagt 160 GB en 2 GB werkgeheugen (RAM).
-
De Elbraille beschikt over een herlaadbare batterij met een autonomie van 17 tot 20 uur.
-
Meegeleverd: lederen draagtas met schouderriem, sd-card met reservekopie van het systeem, adapter/lader en handleiding
-
Aansluitingen: hoofdtelefoon, mini HDMI en USB3
-
Afmetingen: 189 x 118 x 38 mm
-
Gewicht: 750 g (batterij inbegrepen)
Producent
VFO GROUP / OPTELEC
Nederland
Web: http://bit.ly/2BIPkhI
Leveranciers en prijzen
België: Sensotec: prijs op aanvraag
Nederland: Optelec: 2.886 euro
(januari 2018, incl. btw)
ADRESSEN LEVERANCIERS
2V BELEYES
Postbus 56898
NL - 1040 AW Amsterdam
Telefoon: +31 (0)20 222 07 57
ACCESS4U
De Keyserlei 5 B 58
B - 2018 Antwerpen
Telefoon: +32 (0)3 205 92 92
Koloniënstraat 11
B - 1000 Brussel
Gaston Crommenlaan 4 box 501,
1ste verdieping
B - 9050 Gent
BABBAGE
Bergrand 222
NL - 4707 AT Roosendaal
Telefoon: +31 (0)165 53 61 56
BLINDENZORG LICHT EN LIEFDE
Hulpmiddelendienst
Oudenburgweg 40
B - 8490 Varsenare
Telefoon: +32 (0)50 40 60 52
BRAILLELIGA
Engelandstraat 57
B - 1060 Brussel
Telefoon: +32 (0)2 533 32 11
ERGRA ENGELEN
Brandekensweg 31 Unit 3
B - 2627 Schelle
Telefoon: +32 (0)3 888 11 40
ERGRA LOW VISION
Zeestraat 100
Postbus 18547
NL - 2502 EM Den Haag
Telefoon: +31 (0)70 311 40 70
INTEGRA
Naamsesteenweg 386
B - 3001 Heverlee
Telefoon: +32 (0)16 38 72 70
IRIS HUYS
Meridiaan 40
NL - 2801 DA Gouda
Telefoon: +31 (0)182 525 889
KOBA VISION
De Oude Hoeven 6
B - 3971 Leopoldsburg
Telefoon: +32 (0)11 34 45 13
Derbystraat 39 B
B - 9051 Sint-Denijs-Westrem
Telefoon: +32 (0)9 281 21 98
Chaussée de Nivelles 167
B - 7181 Arquennes
Telefoon: +32 (0)67 79 44 61
LEXIMA REINECKER VISION
Kastanjelaan 6
NL - 3833 AN Leusden
Telefoon: +31 (0) 33 494 37 87
LOWVISIONSHOP.NL
Honte 4
NL - 3232 HD Brielle
Telefoon: +31 (0)181 764 122
O.L.V.S. OPTICAL
LOW VISION SERVICES
Oosteinde 133
NL - 2271 EE Voorburg
Telefoon: +31 (0)70 383 62 69
www.slechtzienden.nl - www.loepen.nl
OMMEZIEN
Hoogstraat 19
B - 2800 Mechelen
Telefoon: +32 (0)15 69 04 69
info@ommezien.be
www.ommezien.be
OPTELEC BELGIE
Baron Ruzettelaan 29
B - 8310 Brugge
Telefoon: +32 (0)50 35 75 55
13 Place Josse Goffin
B - 1480 Tubize-Clabecq
Telefoon: +32 (0)2 355 80 89
OPTELEC NEDERLAND
Breslau 4
NL - 2993 LT Barendrecht
Telefoon: +31 (0)88 678 35 32
RDG KOMPAGNE
Postbus 310
NL - 7522 AH Enschede
Telefoon: +31 (0)30 287 05 64
SENSOTEC
Vlamingveld 8
B - 8490 Jabbeke
Telefoon: +32 (0)50 39 49 49
Antwerpse Steenweg 96
B - 2940 Hoevenen-Stabroek
Telefoon: +32 (0)3 828 80 15
Rue de la Croix Rouge 39
B - 5100 Namen (Jambes)
Telefoon: +32 81 71 34 60
SLECHTZIEND.NL
Van Heemstraweg 46 B
NL - 6658 KH Beneden Leeuwen
Telefoon: +31 (0)487 59 56 54
SOLUTIONS RADIO BV
Motorenweg 5-k
NL - 2623 CR Delft
Telefoon: +31 (0)15 262 59 55
VAN LENT SYSTEMS NEDERLAND BV
Dommelstraat 34
NL - 5347 JL Oss
Telefoon: +31 (0)412 64 06 90
VAN LENT SYSTEMS BELGIE
Bedrijventerrein Ranst
Kromstraat (N116) 64B
B - 2520 Ranst
Telefoon: +32 (0)3 434 09 10
VIDETE MUNDI
Frans Segerstraat 46/12
B - 2530 Boechout
Telefoon: +32 (0)3 454 15 03
VOIZI
Nijlensesteenweg 52/3
B - 2270 Herenthout
Telefoon: +32 (0)3 411 23 06
WORLDWIDE VISION
Luxemburgstraat 7
NL - 5061 JW Oisterwijk
Telefoon: +31 (0)13 528 56 66
COLOFON
Driemaandelijks tijdschrift over technische hulpmiddelen voor blinde en slechtziende mensen. Verkrijgbaar in zwartdruk, in gesproken vorm in daisy- en webboxformaat en in elektronische vorm als HTML-bestand. De elektronische leesvorm is gratis en wordt verzonden via e-mail. Vanaf 2018 wordt wel om een vrijwillige bijdrage van de lezers gevraagd.
Het elektronische archief (sinds 1986) kan op de website www.infovisie.be geraadpleegd worden. Er kan ook op trefwoorden in dat archief gezocht worden.
Redactie
Samenwerking tussen Infovisie, VAPH, Blindenzorg Licht en Liefde, Visio en Bartiméus
Redactieteam
Jan Engelen
Jeroen Baldewijns
Christiaan Pinkster
Gerrit Van den Breede
Timon van Hasselt
Jos Verhaegh
Heidi Verhoeven
Paul de Nooij
Marie-Paule Van Damme
Vormgeving
zwartdruk: Johan Elst (B)
daisyversie: Transkript
HTML-versie: KOC
Abonnementen (zwartdruk &daisy)
België: 25 euro per jaar
Andere landen: 30 euro per jaar
Wie zich wenst te abonneren, moet zich tot het VAPH-KOC richten.
Zwartdruk, daisy- en webboxversie:
KOC - Kenniscentrum Hulpmiddelen van het VAPH
Zenithgebouw
Koning Albert II-laan 37
1030 Brussel
Telefoon: +32 2-225 86 61
E-mail: koc@vaph.be
HTML-versie (een vrijwillige bijdrage wordt gewaardeerd): per e-mail aanvragen bij koc@vaph.be
Zonder schriftelijk tegenbericht wordt uw abonnement automatisch verlengd bij het begin van een nieuwe jaargang.
Deze publicatie is gemaakt met de Tiresiasfont, speciaal ontwikkeld voor blinde en slechtziende mensen door het RNIB Digital Accessibility Team.
Website: www.johngilltech.com/fonts/
Verantwoordelijke uitgever
Jan Engelen
Vloerstraat 67, B - 3020 Herent
De redactie is niet verantwoordelijk voor ingezonden artikelen. Enkel teksten die ondertekend zijn, worden opgenomen. De redactie behoudt zich het recht voor ingezonden stukken in te korten.
Het redactieteam kan niet aansprakelijk gesteld worden voor onjuiste gegevens die door leveranciers of producenten werden meegedeeld.
© Artikels uit deze publicatie kunnen enkel overgenomen worden na voorafgaande schriftelijke toestemming van de uitgever.
We willen de lezers van Infovisie MagaZIEN erop attent maken dat dit tijdschrift ook in daisy-audioformaat op cd beschikbaar is. Het wordt professioneel voorgelezen en verschijnt quasi-gelijktijdig met de zwartdruk- en de HTML-versie. Als u naar dat formaat wil omschake-len, kunt u ons dat melden.
Wij sturen u graag een proefversie op.
De daisyversie van Infovisie MagaZIEN kan ook via anderslezen.be
gedownload worden. Bovendien hebben we een webbox-versie.
Vraag ernaar!
