
Voorwoord
Beste lezer,
We hopen dat u fijne herinneringen kunt ophalen aan de voorbije zomervakantie. Voor sommigen loopt de vakantie nog een tijdje door of moet die zelfs nog beginnen. In ieder geval hebben we ons best gedaan om dit nummer boeiend en goedgevuld bij u af te leveren.
'Muziek verzacht de zeden' is een bekend gezegde. Nu zijn er ook apps die in staat zijn bladmuziek te herkennen. We bieden u een overzicht van vijf apps.
De GuideReader Pod is een nieuw apparaatje om gesproken daisyboeken te lezen. Even nagaan of het iets voor u is.
De iPhone is immens populair maar er zijn alternatieven zoals de SmartVision2. Of die te overwegen is, na de niet zo geslaagde versie 1, werd onderzocht door onze testers.
Het schermuitleesprogramma Jaws is gefusioneerd met het vergrotingsprogramma ZoomText. De nieuweling heet Fusion. Eens kijken of we kunnen spreken van een geslaagde samenvoeging.
Toegankelijkheid realiseren met de gebruiker in gedachten, het lijkt logisch. We gaan na wat dat in praktijk kan betekenen.
SightCity is een jaarlijkse internationale hulpmiddelenbeurs waar producenten fier zijn om hun nieuwste ontwikkelingen te tonen. Een greep uit de opvallendste producten brengen we onder uw aandacht.
Een luidspreker die je kunt verstaan en die dan nog uitvoert wat je vraagt of beveelt. Het lijkt ver-van-mijn-bed, maar technisch kan het al en we laten u er met plezier kennis mee maken.
Op een tablet gebruiken we doorgaans onze vingers. Maar het kan ook met een speciale pen. Hoe dat in zijn werk gaat met de Apple Pencil laten we aan bod komen in een testverslagje.
Bij de fiches hebben we deze keer een wasmachine. Zoals u gewoon bent van ons, zijn er ook de nieuwtjes in de Update Info-rubriek, de events in de Agenda en de adressenlijst als referentie om contact op te nemen met leveranciers in België en Nederland.
Veel leesplezier.
Gerrit Van den Breede
Column
Service
"Geef uw mening en maak kans op een stedentrip."
"Bent
u tevreden over uw aankoop?"
"Beoordeel ons."
"Wat
vindt u van onze service?"
Hebben we ons net van alle mailinglijsten verlost, krijgen we te maken met een nieuw fenomeen: het klanttevredenheidsonderzoek. Waar ik vorig jaar nog zo vriendelijk was 'slechts 5 minuten van mijn tijd' te besteden aan een webshop, garage of zorgverlener, tegenwoordig behandel ik dat soort mails als spam en verdwijnen ze direct in de prullenbak. Ook de reminders en de zogenaamde laatste oproepen worden ongeopend verwijderd uit mijn postvak.
Wat mij betreft, is gewoon waarmaken wat je belooft de beste service.
Als je als webshop belooft de volgende werkdag te ... dan mag ik daar als consument op vertrouwen. Als dat niet lukt, verwacht ik in ieder geval een berichtje van de verkoper met uitleg. Als mijn auto voor controle bij de garage is geweest, verwacht ik dat ze reparaties volgens afspraak uitvoeren.
Als bedrijf of instelling weet je best zelf of je waarmaakt wat je belooft. Wat mij betreft is de beste service als je niet om mijn mening hoeft te vragen, maar die al weet.
Alhoewel?
Ik kijk ook naar het aantal sterren van een product of hoe de aangeboden dienst waar ik gebruik van wil maken, wordt beoordeeld. Is het een idee om alleen naar verbeterpunten te vragen? Als je als klant tevreden bent, hoef je niks te doen en geef je daarmee direct een positief oordeel.
Zo wordt service weer een service, waar je als consument niets voor hoeft te doen, in plaats van bedelen om een goed oordeel, wat eigenlijk als normaal beschouwd mag worden.
Christiaan
UPDATE-INFO
Ledtafellamp

De Ledtafellamp is gemaakt voor mensen die langdurig gebruik moeten
maken van sterke verlichting en voor slechtzienden. De lamp staat op
een voet die op de tafel kan geplaatst worden. In de voet bevindt
zich het bedieningspaneel. Zowel de lichtstroom (dimbaar tussen 20
en 100 %) als de kleurtemperatuur (2.700 tot 7.200 graden
Kelvin) kunnen door middel van een afstandsbediening ingesteld
worden. Er is een wekker en timer voorzien die de lamp uitschakelt
na een bepaalde tijd. De tafellamp werkt op netspanning. Via de
USB-aansluiting kan een gsm opgeladen worden. De levensduur van de
ledlamp bedraagt 50.000 branduren. De lamp kan 270 graden roteren en
de flexibele hals is 70 cm lang. De lamp kost 199 euro.
Info: info@slechtziend.nl
Imec realiseert 30 cm nauwkeurigheid

Als wereldleider in onderzoek & ontwikkeling van
nano-elektronica en digitale technologie, heeft Imec een techniek
ontwikkeld voor plaatsbepaling tot op 30 cm nauwkeurig. De techniek
is gebaseerd op bluetooth. Het is nog niet duidelijk in welke mate
en op welke termijn die ontwikkeling een meerwaarde kan betekenen
voor navigatie- en oriënteringssystemen voor blinden en
slechtzienden.
Info: http://bit.ly/2KxLFH2
Scanlio

De Scanlio is een opvouwbare scanstand of fotostand uitgevoerd in
een matte, lichtdoorlatende kunststof. Daardoor wordt een verspreide
verlichting bekomen op het te fotograferen document. Op de
bovenzijde is een uitsparing voorzien waarop da camera van een
smartphone, tablet of digitale fotocamera kan gelegd worden. De
afmetingen in opengevouwen toestand zijn 34 cm lang, 25 cm
breed en 32 cm hoog. De Scanlio weegt 621 gram,
transporttas inbegrepen. De prijs bij de Duitse Amazon-onlinewinkel
bedraagt 30 euro.
Info: www.scanlio.de
EBU podcast
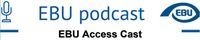
Sinds 15 mei 2018 staat de eerste podcast van de EBU (European Blind
Union) online. Het is de bedoeling maandelijks een gesproken
verslag/reportage uit te brengen. De voertaal is Engels en het
onderwerp is geavanceerde technologie voor blinden en slechtzienden.
En dat in de breedste zin van het woord. Door op de play-knop te
klikken, krijgt de bezoeker het verslag te horen.
Info: http://ebuaccesscast.libsyn.com/
TalkBack wordt Android Accessibility Suite
Sinds halfweg juni heeft Google alle functies die met toegankelijkheid te maken hebben, samengebracht onder de naam Android Accessibility Suite.
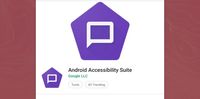
De onderdelen van de Suite zijn TalkBack, Switch Access en
Select2speak. Voor onze doelgroep is TalkBack de belangrijkste, het
meegeleverde schermuitleesprogramma van Android. Het beheer van de
focus en tv-instellingen zijn verbeterd in de huidige versie
6.2.
Info: http://bit.ly/2KkoNyT
Daisyboeken ook in de bib

Sinds begin juni kun je in de meeste gemeentelijke bibliotheken
terecht om gesproken daisy-online-boeken te lenen. De bibliotheken
kunnen online-daisyboekenplanken aanmaken voor hun eigen lezers. Je
kiest een gewoon boek in de bib en zij plaatsen vervolgens de
daisyversie op je boekenplank. Je downloadt de Anderslezen-app
(Android of iOS) en je kunt beginnen lezen. Je mag zelf kiezen of je
lid wordt in de lokale bibliotheek of bij Luisterpunt.
Alle
25.000 daisyluisterboeken van Luisterpunt staan in een
online-catalogus.
Info: www.luisterpuntbibliotheek.be
Brailleleesregels, nieuwe USB-standaard

Microsoft en Apple hebben geholpen bij het tot stand komen van een
nieuwe standaard voor het aansturen van brailleleesregels. Het
non-profitforum USB-IF heeft een zogenaamde Human Interface Device
gemaakt, waardoor afzonderlijke stuurprogramma’s voor
brailleleesregels niet meer nodig zijn. Het is uniek om vast te
stellen dat traditionele rivalen zoals Apple en Microsoft
samenwerken aan toegankelijkheid. Hopelijk blijven de twee
bedrijven, samen met andere high-tech-bedrijven, werken om computers
en technologie toegankelijker te maken voor mensen met verschillende
soorten beperkingen.
Info: www.usb.org/press/USB-IF_HID_press_release_FINAL.pdf
Tipo brailletoetsenbord

Vanuit het standpunt dat de gladde oppervlaktes van smartphones en
tablets een hindernis vormen voor een deel van de slechtzienden en
blinden, ontwikkelde een student van de Technische Universiteit (TU)
in Delft een brailletoetsenbord. Het ontwerp is bedoeld om tekst in
braille in te typen. De student werkt verder aan zijn ontwerp om ook
het weergeven van braille (lezen) mogelijk te maken. Hij denkt dat
te realiseren door de knoppen kleine bewegingen (trillingen) te
laten maken.
Info: http://bit.ly/2KhHD9Y
ARTIKELS
Daisyboeken anders lezen met de GuideReader Pod
Jeroen Baldewijns (Blindenzorg Licht en Liefde)
Daisyboeken lezen we sinds mensenheugenis met een daisyspeler. En er is voor elk wat wils. Wie thuis zijn boek en krant op een zo eenvoudig mogelijke manier wil lezen, gebruikt een tafelmodel (al dan niet met een afdekcover). Onderweg nog snel even je favoriete tijdschrift doornemen, doe je met zo’n handig pocketmodelletje. En voor wie verknocht is aan zijn smartphone, zijn er handige apps die je telefoon omtoveren tot een volwaardige daisyspeler. En dan hebben we het nog niet over buitenbeentjes als de Webbox. Dolphin vond die verscheidenheid nog wat krap en gooit er met de ‘GuideReader Pod’ een heel nieuw concept tegenaan: daisyboeken lezen met je televisie. Wij zochten uit wat daar de meerwaarde van is en voor wie dat nieuwe toestel dé aangewezen leesoplossing is.
Eerste kennismaking
De GuideReader Pod is een klein zwart kastje waarin een klein Windows 10-pc’tje huist. Op het kastje vinden we, naast de aan-uit-toets, een hele resem aansluitpunten: twee USB-poorten, een koptelefoonaansluiting, een gleufje voor micro-SD-geheugenkaartjes, een ethernet-aansluiting, een micro-USB-poort, een HDMI-poort en een aansluiting voor de netadapter.

Met de meegeleverde stroomadapter hang je het kastje aan een stopcontact en via een meegeleverde HDMI-kabel koppel je het bakje aan je televisie. Daarna moet je enkel nog op de aan-uit-toets drukken om het bakje tot leven te brengen. Tijdens het opstarten hoor je een kort muziekje, na enige tijd gevolgd door de Nederlands gesproken boodschap "Hallo en welkom bij GuideReader". Uiteindelijk hoor je dat je in het hoofdmenu bent beland en meer bepaald op de knop van het laatst gelezen boek. De speler is dan klaar voor gebruik.
Wat je op het scherm ziet, is een menu met zes grote knoppen:
- Lezen vervolgen: om in te pikken op de plek waar je aanbeland was in je laatst gelezen boek
- Boeken: geeft toegang tot je online boekenplank
- Kranten & Tijdschriften: geeft toegang tot jouw kranten en tijdschriften
- Gereedschap: een aantal hulpfuncties zoals een trainingswizard, een helpdesk, een back-up functie …
- Instellingen: voor beeldscherm, spraakweergave, internet, randapparatuur en tijd & datum
- GuideReader afsluiten
De GuideReader Pod wordt geleverd met een afstandsbediening met een minimaal aantal goed voelbare toetsen, voorzien van goed contrasterende, grote opschriften. Er is een vierrichtingstoets om doorheen de menu’s en door je boek te navigeren, een terugtoets, twee functietoetsen, een dubbele toets om het spraakvolume te verhogen/verlagen (bij kort drukken) en de vergroting te verhogen/verlagen (bij lang drukken), een toets om het geluid te dempen en een toets om een bluetoothapparaat te koppelen. Op de GuideReader zelf zit slechts één knop: aan/uit.

Het apparaatje leest geen cd’s en is dus in de eerste plaats
bedoeld voor online daisy. Dat betekent dan ook dat je het internet
nodig hebt om de boeken, kranten en tijdschriften binnen te halen.
Zowel een bekabelde als draadloze internetkoppeling zijn
mogelijk.
Een meerwaarde is wel dat het toestel ook gangbare
e-boeken (van het e-Pub-formaat) kan lezen en dat aanbod is heel erg
groot en kan dus best wel een aanvulling bieden op het daisy-aanbod.
Gebruiksomgeving en toegankelijkheid
De GuideReader Pod is speciaal voor de doelgroep ontwikkeld en dus prima toegankelijk voor gebruikers met een visuele beperking. De toegankelijkheid spitst zich toe op twee aspecten: visueel gebruik van het schermbeeld enerzijds en spraakweergave anderzijds.
Visueel gebruik
Je bepaalt als gebruiker hoe de menu’s eruitzien: als een raster met pictogrammen of als een klassiek menu met tekstuele menu-items.
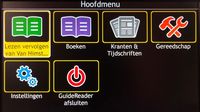
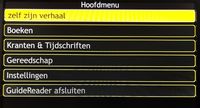
In beide gevallen krijg je erg goed contrasterende menu’s te zien en kun je er het lettertype en het kleurschema bij instellen:
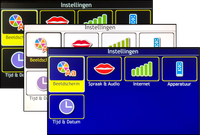
Met de zoomtoetsen op de afstandsbediening kun je bovendien ook de grootte van de menu-items instellen.
Bij het tekstmenu kun je zodanig inzoomen dat de menu-items niet
meer op het scherm passen. Maar ook dat is geen probleem want met de
optie 'Menutekst rollen' kun je het actieve menu-item als een
lichtkrant laten voorbij rollen.
Toch laat niet al de tekst op
het scherm zich vergroten. Zo zijn er bijvoorbeeld de menutitels,
waar de zoom geen vat op heeft.
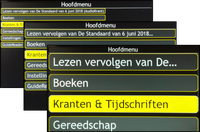
Tijdens het lezen van een tekstboek op het scherm, kun je ook de gelezen zin laten markeren in een gekleurd blok. Als die zin te lang is om op een scherm te passen, wordt het beeld zo schokkerig dat visueel lezen niet meer mogelijk is. Het zou beter zijn dat je als gebruiker kon kiezen of je die markering per woord, per regel of per zin wenst.
Alle belangrijke voorzieningen om visueel te werken, zijn dus aanwezig. Belangrijk om weten, is wel dat maximale grootte van de tekst op het scherm afhankelijk zal zijn van de grootte van je televisietoestel. Maar zelfs bij een relatief kleine televisie, kun je al behoorlijk grote tekst krijgen.
Toch zijn er ook een paar minpuntjes te melden. Een onhebbelijkheid bij het visueel werken, is dat Dolphin ervoor koos om sommige menu’s transparant te maken, zodat het onderliggend schermbeeld doorschemert. Dat zagen we liever niet omdat het voor sommige mensen de leesbaarheid belemmert.
Ook bij het wijzigen van het lettertype, liepen we aan tegen een probleem met het niet ondersteund (maar wel selecteerbaar) lettertype 'Hololens', waardoor plots elke letter op het scherm een vierkant blokje werd. Gelukkig heb je dan de spraakweergave om dat op te lossen! Dolphin zou er goed aan doen om niet alle Windows-lettertypes aan te bieden, maar het te beperken tot een tiental goed leesbare schreefloze lettertypes. Dat moet zeker kunnen volstaan.
Maar het toestel is nog niet op de markt dus geven we de ontwikkelaar het nodige krediet om die probleempjes weg te werken.
Muis en toetsenbord
Wil je het toestel gebruiken met een toetsenbord en muis? Dat kan. Het zwarte bakje is immers gewoon een Windows 10-pc’tje. Een USB-toetsenbord en muis werken direct na het aankoppelen. Je krijgt een muispijl te zien en je kunt de menuopties met de muis aanklikken. Ook met de pijltoetsen van het toetsenbord kun je probleemloos navigeren, waarbij je een optie activeert met de entertoets en een niveau teruggaat met de escapetoets. Praktisch is dat je een tekstboek (zoals een krant van Kamelego) nu louter visueel kunt lezen. Met de pijltjestoets schuif je de tekst op over het scherm aan je eigen leestempo.
Gebruik via spraakweergave
Maar ook als je niet visueel werkt, is het toestel vlot toegankelijk dankzij de standaard meegeleverde stemmen, waaronder de Vlaamse stem Ellen en de Hollandse stemmen Xander en Claire. Alle menu-opties die je met de afstandsbediening overloopt, worden netjes uitgesproken.
Wil je het toestel volledig blind gebruiken, enkel op basis van de spraakweergave, dan kan dat op voorwaarde dat je wilt werken met een menustructuur van drie niveaus diep. Dat is sowieso voor velen moelijker dan een tafelmodeldaisyspeler.
Alle instellingen die we bij spraakweergave verwachten, vinden we terug in het menu met de spraak- & audio-instellingen: je kunt de stem kiezen en de spreeksnelheid en spraakvolume naar wens instellen. Je kunt ook aangeven hoeveel details de spraakweergave moet geven bij het uitspreken van menu-opties. Dat is een interessante instelling voor beginnende gebruikers, want je krijgt daarmee meer uitleg over elk menu-item waar je naartoe gaat.
Ondersteuning
Erg zinvol is ook de ingebouwde ondersteuning bij het leren gebruiken van het toestel. Om te beginnen, kun je een helppagina oproepen met de functietoets B. Daar krijg je heel wat uitleg over het gebruik van het toestel. Verder biedt het menu 'Gereedschap' een trainingsmodule die je stap voor stap begeleidt bij het gebruik van de diverse toetsen op de afstandsbediening. Dat is een echte meerwaarde en dus een aanrader voor beginnende gebruikers. Tot slot vind je in datzelfde menu de optie 'Ondersteuning' waarmee je direct in contact kunt treden met de leverancier van het toestel, die je vervolgens op afstand kan helpen in geval van een probleem.
Daisyboeken en e-boeken
Je kunt met dit toestel, zoals eerder gezegd, zowel daisyboeken als standaard e-books lezen. Voor onze test hebben we ons beperkt tot daisyboeken. Goed om weten is dat de boekenplank compatibel is met ons Anderslezen-aanbod in Vlaanderen, maar dat het daar niet stopt. Het toestel geeft namelijk ook toegang tot andere aanbieders van luisterboeken, zoals Passend Lezen en CBB in Nederland, RNIB Bookshare in Engeland, Project Gutenberg, Dolphin Library en vele anderen.
De boekenplank
De eerste drie knoppen van het hoofdmenu zijn in dat verband de belangrijkste. Het begint met de knop 'Lezen vervolgen' die je direct brengt naar de positie waar je aanbeland was in je laatst gelezen boek. Het is tegelijk logisch en handig dat dat de eerste knop is die je tegenkomt.
De twee volgende knoppen brengen je respectievelijk bij jouw 'Boeken' of bij jouw 'Kranten & tijdschriften'. Die opsplitsing lijkt handig, maar in Vlaanderen is er vanuit het Anderslezen-platform voor gekozen om je boeken, tijdschriften en kranten op dezelfde boekenplank onder te brengen en blijkt de menu-optie 'Kranten & Tijdschriften' leeg.
De kranten en tijdschriften waarop je bij Anderslezen een abonnement hebt, komen automatisch op je boekenplank te staan. De boeken van Luisterpunt moet je eerst via de website mijn.luisterpuntbibliotheek.be ontlenen, waarna ze op je boekenplank verschijnen. Andere aanbieders (zoals Passend Lezen) bieden wel de mogelijkheid om een boek direct vanuit een daisyspeler (en dus ook met de GuideReader) te ontlenen.
De weergave
Nadat je een boek, tijdschrift of krant opent, kun je beginnen lezen door op de OK-toets te drukken. Het is een beetje raar dat je eerst nog op die OK-toets moet drukken. Wat ons betreft, mocht het lezen direct starten na het openen van een boek. Uiteraard wordt het lezen voor elk boek gestart op de positie waar je de vorige keer gestopt was en kun je de voorleessnelheid desgewenst vertragen of versnellen. Die voorleessnelheid staat los van de snelheid waarmee de gesproken aanwijzingen van het toestel worden weergegeven.
Tijdens het lezen van een Luisterpunt-boek verschijnt de afbeelding van een reuzegrote audiocassette op het scherm, wat toch wel een anachronisme is voor een digitaal daisyboek …

Bij het lezen van een Kamelego-krant verschijnt de tekst van de krant op het scherm en kun je dus visueel meelezen. De voorgelezen zin staat dan telkens in een gekleurd blok.

Navigeren
Tijdens het lezen, hebben de pijltoetsen links-rechts en de pijltoetsen boven-onder dezelfde navigatiefuncties. Als het boek zinnavigatie biedt, ga je met de pijltoetsen naar rechts of naar onder naar de volgende zin en met de pijltoetsen naar links of naar boven naar de vorige zin. Als het boek geen zinnavigatie biedt, spring je met de pijltoetsen naar rechts of naar onder dertig seconden verder en met de pijltoetsen naar links of naar boven dertig seconden terug. Jammer dat twee paar pijltoetsen identiek dezelfde functie hebben. En ook jammer dat de pijltoetsen niet kunnen gebruikt worden zoals de klassieke pijltoetsen van een daisyspeler.
Door lang op de A-toets te drukken, open je de koppenlijst, een krachtig navigatie-instrument waarmee je doorheen alle koppen kunt bladeren (bij elke kop wordt ook het kopniveau weergegeven). Je kunt vanuit die lijst direct naar een bepaalde kop in het boek bladeren.

Een bladwijzer in een boek plaatsen, blijkt niet mogelijk. Dat zou een welgekomen aanvulling zijn voor een volgende versie.
Andere functies van het toestel
Er zijn tal van andere functies die we kort opsommen:
- boekinformatie (titel, auteur, leverancier, verteller, grootte …) opvragen
- een boek naar een geheugenkaartje of USB-stick kopiëren
- een boek vanaf een geheugenkaartje of USB-stick lezen
- ee huidige tijd en datum laten weergeven
- een reservekopie maken van het toestel
In het menu vonden we ook een optie 'Notities', maar we konden niet ontdekken hoe die precies werkt.
Randapparaten koppelen
Zoals eerder beschreven, heeft het toestel nogal wat aansluitmogelijkheden. Maar welke mogelijkheden biedt dat voor jou als gebruiker?
Bij het koppelen met je wifi-netwerk en bij het ingeven van je Anderslezen-account zul je een wachtwoord moeten ingeven. Dat kan met de afstandsbediening, maar is dan nogal omslachtig. Wij koppelden even snel een USB-toetsenbord aan en dat werkte prima. We wilden het ook proberen met een bluetooth-klaviertje, maar dat konden we niet gekoppeld krijgen. Ook een USB-muis is prima bruikbaar.
Door een koptelefoon aan te sluiten, kun je je boeken ook op die manier beluisteren. Maar omdat de GuideReader in de buurt van je televisie staat en je zelf wellicht niet pal naast je tv-toestel zit, zou het gebruik van een bluetooth-koptelefoon wel fijn zijn. Maar onze bluetooth-oortjes kregen we niet gekoppeld.
Verder kun je via de micro-SD-kaartgleuf of een USB-poort extra opslaggeheugen toevoegen in de vorm van een micro-SD-geheugenkaartje of een USB-stick.
Tot slot kun je het toestel via een UTP-kabel aan een bekabeld netwerk hangen, waardoor het downloaden wat sneller gaat.
Stabiliteit & betrouwbaarheid
Tijdens onze test is het toestel geen enkele keer vastgelopen en dat is mooi voor een toestel dat nog in de laatste fase van zijn ontwikkeling is.
Het enige probleempje dat we soms zagen, was dat de GuideReader soms traag reageerde op de toetsaanslag op de afstandsbediening. De doorsnee oudere gebruiker zal dat allicht worst wezen, maar voor ons als ICT-freaks was het wel storend en resulteerde het in een tweede druk op de toets waardoor we plots een scherm verder zaten dan gewenst.
Wat we wel merkten, is dat er hier en daar Nederlandse boodschappen door een Engelse stem werden uitgesproken. Na enige tijd hadden we door waar het probleem zat. Naast de algemene steminstelling (bij de 'Spraak & Audio'-instellingen), kun je ook nog een 'Taalstem' per boek instellen en die staat voor elk nieuw toegevoegd boek standaard op Engels. Als we die stem wijzigden (wat per boek moet gebeuren), was het probleem voor het actieve boek opgelost. Het zou beter zijn als die stem voor elk nieuw toegevoegd boek standaard op Nederlands zou staan.
Doelgroep?
Wie is nu precies de doelgroep van dit nieuwe toestel? Na onze test
zagen we niet zo direct het antwoord op die vraag. Het toestel lijkt
op het eerste zicht beperkt tot thuisgebruik, maar kan ook makkelijk
meegenomen worden naar een andere plek waar je over een televisie én
internet beschikt. Maar waarom zou je dan de GuideReader Pod
gebruiken als alternatief voor een klassieke tafelmodeldaisyspeler?
Die kan immers ook nog cd’s lezen.
Het grootste voordeel
dat we zien, is het lezen van tekstpublicaties op je groot
tv-scherm. Dat beperkt zich in Vlaanderen echter tot de kranten van
Kamelego. Voor dit toestel zou het wel fijn zijn, mocht Luisterpunt
zijn daisyboeken ook van de boektekst voorzien. Dat zou een grote
meerwaarde bieden voor deze GuideReader.
Ook wie zijn
lectuuraanbod wil aanvullen met e-books, kan in dit toestel zijn
gading vinden. Je krijgt er een extra boekenaanbod mee van boeken
die in tekst op het scherm gelezen kunnen worden. Dat maakt van de
GuideReader een erg toegankelijke e-book Reader voor thuis.
Omdat we de zoektocht naar de doelgroep zo lastig vonden, gingen we eens kijken welke doelgroep op de Dolphin-website gesuggereerd wordt. Dolphin gebruikt daarvoor de argumenten gebruikseenvoud, lezen van grote tekst, toegang tot meerdere lectuuraanbieders en het online karakter. Met het argument gebruikseenvoud zijn we het niet eens. Het is weliswaar een gebruiksvriendelijk apparaat, maar tafelmodeldaisyspelers zijn dat ook, zeker als je een afdekplaat gebruikt. Lezen van grote tekst is een pluspunt, maar zoals gezegd in Vlaanderen beperkt tot kranten. Qua toegang tot meerdere lectuuraanbieders over de landsgrenzen heen, scoort Dolphin wel een punt.
Mocht Dolphin overwegen om niet enkel daisyboeken maar ook pc-functies in dit kastje te stoppen, dan krijgen we écht een interessant verhaal. Dan zou je voor een budgetvriendelijke prijs een Windows-pc met vergroting en schermuitlezer én heel wat functies (naast een daisyspeler bijvoorbeeld ook mail, internet, tekstverwerking, documenten scannen en voorlezen …) krijgen. Al die functies verkoopt Dolphin immers al in het programma Guide. Dat lijkt ons de juiste weg om echt een ruime doelgroep voor dit apparaatje te krijgen.
Als we het leertraject proberen in te schatten, denken we dat wie
vlot visueel kan volgen, het toestel relatief makkelijk onder de
knie kan krijgen, zeker voor wie al wat voeling heeft met een
menusysteem.
Voor wie het toestel volledig blind wil gebruiken,
zal de leercurve zonder twijfel een stuk steiler zijn dan van een
klassiek tafelmodel of een Webbox.
Nieuwe versie
Pal op de deadline voor dit artikel kregen we een nieuwe versie van het toestel op ons bureau. We gaan ermee aan de slag en doen in het volgend nummer nog kort verslag van de belangrijke wijzigingen.
De auteur van dit artikel mailen?
baldewijns.jeroen@lichtenliefde.be
SmartVision 2, een alternatieve smartphone
Linda van Son - Koninklijke Visio

De SmartVision is een Android-smartphone die speciaal ontwikkeld is voor blinde en slechtziende gebruikers. Het apparaat is bijvoorbeeld uitgerust met voelbare knoppen, vergrote letters, spraak en spraakherkenning.
In juni 2014 kwam de eerste generatie uit van de SmartVision-telefoon van de Firma Kapsys. Die werd niet als voldoende toegankelijk ervaren door verschillende testers van Koninklijke Visio en Blind d mobiel.
Inmiddels is de tweede generatie van de SmartVision bijna een jaar op de markt. Dus wie weet ... een interessant alternatief voor een reguliere smartphone? En voor wie dan? Hoe toegankelijk is hij nu? Veel vragen, dus de hoogste tijd voor een test!
Wat is er anders?
De Smartvision is gemaakt voor mensen met een visuele beperking en behalve uiterlijke verschillen heeft de SmartVision 2 daarom een aantal extra’s die je op een regulier toestel niet zult vinden: een eigen toegankelijkheidsmenu met opties voor spraak en vergroting, eenvoudiger bediening en zelf ontwikkelde apps met aangepast uiterlijk.
Zo vind je in de standaardversie van de SmartVision de apps contacten, telefoon, berichten, FM-radio, kleurdetectie, lichtdetectie, loep, NFC-labellezer, notitie, rekenmachine en SOS. Kies je voor de duurdere premiumversie, dan krijg je daar nog Kapten-gps, e-booklezer en Scanner bij.
Daarnaast is het toestel uitgerust met standaard Android-apps zoals Chrome, Gmail, Google Maps en kun je zelf reguliere apps zoals Whatsapp of Daisylezer toevoegen.
Een kijkje onder de motorkap
We keken eerst maar eens even naar de techniek. SmartVision 2 draait op een Quad-Core 1,3 Gigahertz-processor en besturingssysteem Android 6.0 Marshmallow. Dat is niet de nieuwste processor en ook niet het nieuwste besturingssysteem, maar twee versies eerder. Nu is een ouder besturingssysteem op een nieuw Android-toestel niet ongebruikelijk en als je geen zware apps gebruikt, zul je er geen last van hebben. Toch zou een recenter model wel prettig zijn als je het apparaat langere tijd wilt gaan gebruiken. Ook de 8 megapixelcamera loopt achter op de 12 megapixels die je tegenwoordig veel ziet, wat invloed kan hebben op de kwaliteit van tekstherkenning of de loepfunctie.
Bij onze tests scoorden de loep-ocr-apps inderdaad minder goed dan vergelijkbare reguliere apps. Of dat met de camera te maken had of met kwaliteit van de app konden we niet met zekerheid achterhalen. Hieronder als voorbeeld de loep-app van Kapsys versus de app Brighter and Bigger.

Kapsys loep-app

Bigger- en Brighterloep-app
Fysiek uiterlijk
Zoals gezegd, verschilt het uiterlijk van de SmartVision van wat je van smartphones gewend bent. Een regulier Android-toestel heeft alleen een touchscreen en eventueel een thuisknop aan de voorzijde. Afhankelijk van het merk bevinden zich dan aan de zijkanten de aan-uitknop en volumeknoppen.
De SmartVision is daarentegen aan de voorzijde uitgerust met zowel een touchscreen als een voelbaar numeriek toetsenbord, aangevuld met acht navigatietoetsen.
Verder zitten er aan de rechterzijkant de spraakopdrachtknop en twee volumeknoppen. Aan de bovenzijde bevindt zich de aan-uitknop. Er valt dus meer te voelen aan deze smartphone!
Dat doet vermoeden dat de telefoon volledig zonder touchscreen te bedienen is …
Aanzetten en instellen
Wanneer je de SmartVision aanzet, word je meteen door middel van spraak netjes door het instellingenmenu geholpen. Het voordeel daarvan is dat je als blinde of slechtziende persoon de mogelijkheid krijgt om zonder hulp van een goedziende de telefoon werkend te krijgen.
Helaas, als je het toestel thuisgestuurd krijgt, moet je, anders dan in een telefoonwinkel, wel eerst zelf de simkaart en de batterij plaatsen wat niet voor iedereen even vanzelfsprekend is.
In het instellingenmenu kun je kiezen voor de optie 'blind' of 'slechtziend'. Kies je voor de optie 'blind', dan wordt de lettergrootte standaard op medium gezet en de spraakuitvoer gaat standaard aan. Kies je voor 'slechtziend', dan wordt de lettergrootte ook standaard op medium gezet maar gaat de spraak uit. De lettergrootte medium is groter dan de standaard lettergrootte op een regulier Android-toestel.
Schermweergave
De Smartvision geeft het thuisscherm weer als een lijstmenu, wat een stuk overzichtelijker is dan de rasterweergave bij reguliere smartphones. De karakters die gebruikt worden, zijn duidelijk. Ook de meegeleverde apps van Kapsys zijn voorzien van een dergelijke duidelijke interface. Open je een andere app die niet van Kapsys is, dan beland je in een reguliere Android-omgeving met dito schermen.
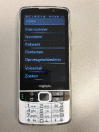
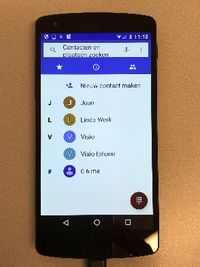
Werken de Kapsys-apps ook vergelijkbaar goed? Niet in alle gevallen.
Bediening
Bij de SmartVision kun je kiezen of je het apparaat wilt bedienen met het touchscreen en/of het voelbare toetsenblok en/of door spraak.
Wanneer je wilt navigeren met het touchscreen, gebruik je dezelfde vingerbewegingen die je zou gebruiken op een reguliere Android-telefoon. Dat geldt zowel voor gebruik met als zonder Talkback. De SmartVision biedt op dat vlak dus niets extra’s.
Wat wel een aanvulling is, is het voelbare numerieke toetsenblok. Dat kent cijfertoetsen en 8 navigatietoetsen zoals we dat kennen van mobieltjes zonder touchscreens en die kun je gebruiken om opdrachten te geven. Met de 'pijltoetsen' en de centrale knop kun je door de menu’s lopen en opties bevestigen. Die navigatieknoppen werken zowel in alle Kapsysmenu’s als in reguliere Android-apps.
De numerieke toetsen kun je gebruiken om te bellen.
Het invoeren van tekst is echter een ander verhaal. Hoewel je wel met de numerieke toetsen zou kunnen typen, lijkt ons dat niet erg handig. Wie nog op de ouderwetse 'mobieltjes'-manier heeft getypt, kan zich dat waarschijnlijk wel voorstellen. Daarnaast kan niet in alle reguliere apps op die manier getypt worden. Dat betekent dus dat de SmartVision niet volledig zonder touchscreen te bedienen is en dat is wel jammer. In de praktijk verwachten we dat het virtuele toetsenbord in het gebruik de voorkeur zal krijgen.
Als derde optie kun je gebruik maken van spraakinvoer. Die is gebaseerd op de spraakinvoer OK Google van Android. Ook dat is geen toevoeging maar is gemeengoed op reguliere smartphones.
Houd er rekening mee dat je met spraakinvoer nog niet alles kunt. Het lukte ons bijvoorbeeld niet om agenda-afspraken te maken, dat in tegenstelling tot wat de handleiding belooft.
Bellen ging wel goed.
Net als bij een reguliere telefoon kun je teksten dicteren. Om het dicteren te starten, heeft de SmartVision een handige voelbare spraakknop aan de zijkant, wat we een nuttige toevoeging vinden.
Kapsys-toegankelijkheid
Kapsys heeft zijn eigen toegankelijkheidsdienst. Je vindt Kapsys-toegankelijkheid in het instellingenmenu op de plek waar je normaliter de Talkback-instellingen vindt. Behalve de reguliere instellingen van Talkback, voegt Kapsys-toegankelijkheid twee extra opties toe: MagniText en Beller ID waarmee de beller wordt aangekondigd. Over Magnitext later meer.
De standaard toegankelijkheidsinstellingen die we kennen van Android zoals brailleback, toegang via schakelaar, ondertiteling, vergrotingsgebaren, lettertypegrootte, tekst met hoog contrast, zijn ongewijzigd en vind je op de reguliere plaats die je van Android gewend bent.
Het voordeel van Kapsys-toegankelijkheid boven regulier Talkback is dat je bij Kapsys een sneltoets kunt gebruiken om een optie aan of uit te zetten, bijvoorbeeld #4 of #5 om de spreeksnelheid te veranderen. Ook is het mogelijk om zelf sneltoetsen aan een commando toe te kennen.
Wil of kun je geen sneltoetsen gebruiken, of hebben instellingen geen sneltoets gekoppeld, dan kun je met sneltoets #0 snel het instellingenmenu van Kapsys-toegankelijkheid openen, om daar een optie aan te passen of instelling te wijzigen.
Ten slotte kun je ook Kapsys-toegankelijkheid helemaal uitzetten door de aan-uitknop even ingedrukt te houden. Wij vroegen ons af wat het nut daarvan is.
Alle opties van Kapsys-toegankelijkheid vervallen namelijk en je houdt een eenvoudige smartphone over zonder spraak en met een vergroting van maximaal 1,6 keer. Waarschijnlijk heeft die knop in de praktijk vooral nut wanneer je de telefoon even aan een goedziende geeft om bijvoorbeeld een klusje voor je te doen.
Spraakuitvoer
Spraakuitvoer kun je aanzetten door de eerder besproken Kapsys-toegankelijkheid aan te zetten. De Smartvision geeft meer keus in stemmen dan een regulier Android-toestel: in de doos zit er een mannelijke en een vrouwelijke stem van standaardkwaliteit. Ook kun je een gratis stem van hogere kwaliteit downloaden. Daarnaast kun je wisselen van talen, wat het snelst werkt door er een sneltoets aan te koppelen.
Magnitext
Kapsys-toegankelijkheid biedt met Magnitext een interessante toevoeging. Magnitext speelt een geselecteerde tekst onder in het scherm als een lichtkrant af.


Tekstgrootte, kleur, snelheid en positie kun je aanpassen. Waar we enthousiast van werden, is dat Magnitext ook werkt in de apps die niet Kapsys-eigen zijn.
En wat kost het?
Kapsys SmartVision kost in de standaard uitvoering 579 euro en in de Premiumversie 779 euro
Voor de Premium plaatsen we een kanttekening bij de meerwaarde. De vraag is waarom je tweehonderd euro extra zou betalen voor een gps-app, een e-booklezer en scanner, terwijl daarvoor gratis alternatieve apps op de markt zijn die naar ons idee gelijkwaardig of zelfs beter toegankelijk en bedienbaar zijn.
De Kapsys Smartvision wordt in Nederland geleverd door Slechtziend.nl waarbij 2 weken retourrecht wordt gehanteerd.
Conclusie
De meerwaarde van de SmartVision 2 ten opzichte van een regulier Android-toestel ligt wat ons betreft in drie dingen: het kunnen gebruiken van het toetsenbord, de gestructureerde interface daar waar je in de Kapsys-omgeving bent en de Magnitext-toevoeging.
Wie moeite heeft met het gebruik van een touchscreen met spraak, kan door het gebruik van het toetsenbord met de Smartvision 2 meer houvast hebben. Ook de Kapsys-interface met grotere letters, kan ervoor zorgen dat de gebruiker minder afhankelijk is van spraakondersteuning.
Magnitext is een fijne toevoeging voor wie teksten wil lezen en meer dan 1,6 keer vergroting nodig heeft.
Bedenk, voordat je dit apparaat overweegt aan te schaffen, wel eerst wat je met een smartphone wilt doen, omdat de extra’s van de Smartvision 2 niet in alle apps en instellingen toepasbaar zijn.
De auteur van dit artikel mailen?
Slimme speakers - "Hé huis, doe de lichten aan!"
Renee van Leeuwen - Koninklijke Visio
Een VisioLab-experiment met slimme speakers

Apparaten in je huis besturen en informatie opvragen van het internet met je stem, het kan! Met de persoonlijk sprekende assistent zoals Google Home, Alexa en de Homey kun je alles wat 'smart' is in je huis, bedienen. Denk aan de lichten, gordijnen, muziek, thermostaat, wasmachine en heel veel informatie zoals agenda, het weer en verkeer.
De slimme-speaker-markt is 'booming' en steeds meer bedrijven komen met hun eigen exemplaar. Zo ook Amazon, Google en Apple. Simpel gezegd is een slimme speaker een speaker waarmee jij kunt communiceren. Je stelt eenvoudig vragen of geeft opdrachten aan het apparaat. Zo’n opdracht kan ook de bediening van een ander apparaat zijn, dat je draadloos met de speaker verbindt. Je kunt dan met je speaker bijvoorbeeld een gordijn openen of sluiten.
Omdat een slimme speaker met stembediening werkt, biedt dat veel kansen voor visueel beperkte mensen. Dit onderzoek geeft antwoord op de vragen over toegankelijkheid, functionaliteit en gebruikersgemak.
Wat hebben we onderzocht?
In dit onderzoek hebben we drie verschillende speakers, nl. Google Home, Alexa en de Homey met elkaar vergeleken op het gebied van gebruikersgemak, functionaliteit en toegankelijkheid. Dat hebben we gedaan door elk van de speakers aan te sluiten op verschillende apparaten die met name voor thuisgebruik bedoeld zijn, zoals Philips Hue-lampen, gordijnen van Homewizard en de thermostaten Nest en Thermosmart.

Wie alvast benieuwd is naar de prijzen: voor Alexa betaal je ongeveer 50 euro, Google Home 150 euro en de Homey kost rond de 300 euro. Die prijzen zijn indicatief.
Recent heeft Apple ook een slimme speaker uitgebracht: de Homepod. Die is niet meegenomen in dit onderzoek omdat hij op moment van testen nog niet beschikbaar was. Maar de Homepod zullen we zeker nog nader onderzoeken.
De speaker aan de praat krijgen
Hoe werkt dat nou als je zo’n speaker hebt aangeschaft? Na het uitpakken en aanzetten, zal je speaker eerst verbinding met de wereld om zich heen moeten hebben. In ons geval is dat het wifi-thuisnetwerk. Na het aanzetten, meldt de speaker zich via een wifisignaal, waarna je hem via een aangegeven webadres op de pc of tablet kunt verbinden. Daarna heb je een account nodig. Daarvoor kun je bijvoorbeeld een bestaand Google-account gebruiken.
Als de speaker het ondersteunt, kun je nu al vragen stellen die je wellicht van Siri wel kent: hoe laat het is, wat voor weer is het, et cetera.
Wil je daarna een ander apparaat aan kunnen sturen, dan schaf je bijvoorbeeld een lamp aan die kan communiceren met je speaker. Vaak moet je daarvoor nog een zogenaamde bridge kopen die je aan de lamp koppelt. Daarmee kun je verbinding gaan maken met je speaker. Maar dan ben je er nog niet! Je speaker zal moeten weten wanneer hij iets aan de lamp moet doorgeven. Dat laatste doe je door de lamp te programmeren. Bijvoorbeeld: zet de lamp in de wintermaanden aan tussen 5 en 11 uur ’s avonds. Zo’n 'flow of rule' maak je met een bijbehorende app of op een website.
Je apparaten verbinden
We waren benieuwd in hoeverre de onderzochte speakers met andere apparaten kunnen communiceren. De Homey blijkt op dat terrein meer mogelijkheden in huis te hebben dan Google Home en Alexa. Allereerst ondersteunt Homey meer netwerktechnieken en kan daardoor meer apparaten koppelen. Zo kan de Homey niet alleen communiceren met apparaten via wifi, maar kan dat ook via andere communicatieprotocollen waaronder Zigbee, z-wave, infrarood, bluetooth, NFC, en 433 of 866 Megahertz. Dat maakt het mogelijk apparaten van verschillende leveranciers te kiezen en aan te sluiten. Door die ruime keus zul je ook eerder bij de winkel om de hoek terecht kunnen als je een geschikt apparaat wilt aanschaffen.
Alexa is minder goed uitgerust en ondersteunt alleen wifi en Zigbee, terwijl je met Google Home alleen via wifi verbinding kunt maken.

Dat Homey zich sterk maakt voor apparaataansturing, blijkt ook uit het feit dat je de Homey uitgebreidere opdrachten kunt meegeven dan de speakers van de concurrentie. Bovendien zijn de opdrachten eenvoudiger te maken. Zo kun je bijvoorbeeld met blokken instellen dat de verlichting in de keuken aangaat bij binnenkomst bij 150 Lux of minder. Is er meer licht in huis dan de ingestelde 150 Lux, dan zal de verlichting niet aangaan. Een dergelijke 'slimme' opdracht wordt ook wel een rule genoemd.
Bij Google Home en Alexa kunnen dergelijke opdrachten niet ingesteld worden en ben je aangewezen op mogelijkheden die de software van de lamp biedt. In dat geval zit de intelligentie dus niet in de speaker, maar in het apparaat dat je wilt aansturen en ben je afhankelijk van de mogelijkheden die elk apparaat afzonderlijk biedt. Minder handig dus!
Internetdiensten: uw wens is mijn bevel!
Zoals gezegd kun je, behalve apparaten aansturen, met een slimme speaker ook internetdiensten met je stem aansturen. Hoewel nog niet alles mogelijk is, is het aantal mogelijkheden waar je aan kunt denken in principe eindeloos: van het opvragen van informatie en muziek luisteren tot boodschappen bestellen tot en met ...
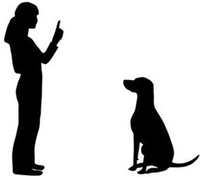
Waar Homey beter is in het aansturen van apparaten, bieden Alexa en Google Home juist meer mogelijkheden als het gaat om internetdiensten. Zo kun je bijvoorbeeld je agenda raadplegen of muziek aanvragen via Spotify. Dat laatste kan op dit moment overigens alleen nog maar met Engelstalige bands en liedjes.
Homey heeft wel internetverbinding maar je kunt niet, zoals bij de andere, open vragen stellen zoals "hoe hard waait het?", waarna de speaker dat voor jou gaat zoeken. Wel kun je in Homey een geschikte website opgeven die je zelf moet aanduiden en er vervolgens een opdracht aan koppelen zoals "waarschuw mij als de windkracht hoger is dan 5". Zodra dat gebeurt, zal Homey je netjes informeren.
Goed begrepen worden
Spraakherkenning als middel voor het opvragen van informatie en het bedienen van apparaten kan veel voordelen bieden voor blinde en slechtziende mensen. De kwaliteit van spraakherkenning is dan ook van wezenlijk belang. Reden genoeg dus om ook dat te onderzoeken. Google Home vinden we op dat punt het hoogste scoren, omdat die het beste in staat bleek om 'gewone spreektaal' te begrijpen. Een zin als "Hi Google, can you open the curtains for me?", wordt goed begrepen.
Alexa komt bij ons op de tweede plaats. Die speaker herkent je opdrachten vooral heel goed wanneer die bestaan uit korte zinnen zonder context. Je zegt dan bijvoorbeeld: "Alexa open curtains" om de gordijnen te laten openen. Alexa werkt dus het best als je korte bevelen geeft en dat voelt niet voor iedereen hetzelfde. Homey is niet in staat om dat niveau te benaderen. Opdrachten voor de Homey moesten we hard uitspreken en soms herhalen voordat Homey het begreep.

Wie echter aan Alexa of Google Home opdrachten in het Nederlands wil geven, zal nog even moeten wachten. De assistenten van zowel Alexa als Google Home kunnen op moment van schrijven alleen in een vreemde taal zoals Engels of Duits bestuurd worden. De verwachting bij Google Home is dat het Nederlands medio 2018 ondersteund zal worden. Kun je niet zolang wachten, dan ben je op Homey aangewezen die, zoals gezegd, het Nederlands met moeite beheerst. Wanneer je maar een beperkt aantal spraakgestuurde opdrachten wilt gaan gebruiken, dan voldoet Homey in het Nederlands door het kiezen van de juiste bewoordingen.
Apps en toegankelijkheid
Zoals gezegd kun je slimme speakers instellen of programmeren met een app of met de computer. Wij waren natuurlijk ook benieuwd of die apps wel toegankelijk zijn en testten de iOS- en de Android-variant op gebruik met VoiceOver of Talkback.
Allereerst vonden we het programmeren van de speaker met de app in alle drie de gevallen behoorlijk omslachtig. De interface van de apps kunnen wat ons betreft overzichtelijker gemaakt worden. Naar ons idee gaat het programmeren eigenlijk nu nog het makkelijkst via de computer. Dat laatste gaat bij alle drie via een web-interface die grotendeels toegankelijk is met de meeste schermuitlezers.
Daar komt voor Alexa en Homey bij dat je ook geen keus hebt om dat met de computer te doen als je afhankelijk bent van spraakuitvoer. De apps voor zowel Android als iOS en ook de desktop app van Homey, zijn onvoldoende toegankelijk om behoorlijk te kunnen gebruiken met Talkback, VoiceOver of pc-schermuitlezer.
Alleen de app van Google Home is grotendeels toegankelijk, maar door de complexiteit vonden we hem desondanks niet gemakkelijk te bedienen.
Je smartphone als praatpaal
Behalve programmeerwerk is de app nog voor een ander doel te gebruiken: het geven van spraakopdrachten via je smartphone als je niet fysiek naast de speaker staat. Wel zo handig, maar kunnen ze dat allemaal?

Over Alexa kunnen we kort zijn: die kan het helaas niet. Google Home kan het wel, maar wanneer je buiten de deur bent en buiten bereik van je thuisnetwerk, kun je de apparaten die gekoppeld zijn aan Google Home, niet meer besturen met de app. Het is wel mogelijk om binnenshuis spraakopdrachten te geven aan je smartphone zonder dat je naast je Google Home staat. Bijvoorbeeld 'licht aan' of 'gordijnen dicht'. Dat kan ook als je Talkback of VoiceOver gebruikt en geheel non-visueel je smartphone bedient.
Met Homey is het wel mogelijk om met behulp van spraakcommando’s apparaten in huis te bedienen wanneer je buiten de deur bent. Het enige dat je nodig hebt, is een internetverbinding. Ook die werkt geheel non-visueel met gebruikmaking van Talkback of VoiceOver.
Conclusie
Homey biedt meer mogelijkheden om slimme apparaten in je huis te automatiseren ten opzichte van de Google Home en Alexa. De laatste twee bieden juist meer mogelijkheden om internetdiensten te gebruiken.
Heb je wensen op beide gebieden, dan kun je dat op dit moment het beste bereiken door de Homey aan een van de twee andere twee speakers te koppelen. De koppeling gebeurt via een zogenaamde IFTT(if-then-than-that)-server. Je moet dan in de app van beide apparaten een onderdeel (applet) downloaden dat connectie kan maken met het andere apparaat. Dat vereist wel wat technische vaardigheid.
Op het gebied van stemherkenning scoort alleen Homey laag, maar dat is op dit moment nog wel de enige speaker die überhaupt Nederlands verstaat.
De toegankelijkheid, maar ook de scherminrichting van de apps om de speakers mee in te stellen, vinden we nog te wensen overlaten. Alleen de app van Google Home is te bedienen met VoiceOver of Talkback. Het kan dus nodig zijn voor het instellen of programmeren van je speaker dat je hulp van een ziende moet inroepen die waarschijnlijk ook nog aardig technisch onderlegd moet zijn.
Naast de techreuzen Amazon en Google is Homey een klein bedrijf wat als voordeel heeft dat het makkelijk benaderbaar is en wensen en veranderingen makkelijk kan doorvoeren. Zo hadden we een gordijnrail die nog niet door Homey kon worden aangestuurd. Nadat we belden, werd het er snel aan toegevoegd. Homey komt nog dit jaar met een volledig nieuwe app. Visio heeft contact gelegd met de Nederlandse fabrikant met de wens om de app toegankelijk te maken.
Tenslotte is het goed om te bedenken dat dit een momentopname is. De ontwikkelingen op het gebied van slimme speakers zijn namelijk nog lang niet over. Huidige speakers worden verbeterd en het aantal te koppelen apparaten wordt steeds groter. Ook mag je verwachten dat de speaker zich verder zal ontwikkelen. Zo zie je nu al een nieuwe trend in het toevoegen van displays met extra informatie. Amazon kwam al een tijdje geleden met de Echo Spot en Echo Show inclusief display. Ook Google integreerde al een display in zijn Google Home-speaker. Het bedrijf Archos volgt de slimme display-trend en komt met zijn eigen toevoeging: de Archos Hello. Of die (visuele) ontwikkeling voordelen biedt voor slechtziende en blinde mensen, zal moeten blijken.
Een tweede trend die de moeite waard is om nader te onderzoeken is het gebruik van de smartwatch. Die heb je letterlijk altijd bij de hand en geeft je met je handen vrij, nog meer gebruiksgemak. Zeker als je blind of slechtziend bent, kan het aantal apparaten waarbij je je handen nodig hebt maar liefst zo klein mogelijk zijn.
VisioLab
Dit onderzoek is uitgevoerd door Renee van Leeuwen namens het VisioLab. Het VisioLab kenmerkt zich door kortdurende onderzoeken naar innovatieve (technologische) ontwikkelingen. Het VisioLab is geen fysiek lab. De onderzoeken worden uitgevoerd op verschillende Visio-locaties zoals Wonen, Revalidatie of Onderwijs.
Voor meer informatie kun je contact opnemen met reneevanleeuwen@visio.org of projectleider liannenoteboom@visio.org.
Bladmuziek herkennen, de beste apps!
Marc Stovers, Koninklijke Visio
Waarom bladmuzieknotenherkenning?
Als bladmuziek als foto of pdf-bestand wordt gepresenteerd, is het niet eenvoudig om die toegankelijk te kunnen laten gebruiken door slechtziende of blinde mensen.
Muzikale bezitters van een tablet of iPad hebben het wellicht al eens aan den lijve ondervonden: je wilt je partituur vergroten door met duim en wijsvinger te pinchen, met als resultaat dat de bladmuziek buiten beeld valt. Je moet dan het beeld gaan schuiven om te kunnen lezen en dat is in de praktijk niet werkbaar. Ook zie je mogelijkheden om de muziek af te spelen terwijl de iPad toch met een synthesizer uitgerust is. Hoe kan dat?

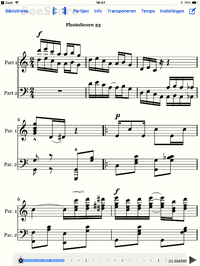
In de eerste schermafdruk vallen noten na vergroten ongewenst buiten beeld, in de tweede zijn de maten opnieuw gerangschikt door de app.
Foto’s of pdf-bestanden bestaan uit een grafische weergave van de partituur. Je app heeft geen benul van wat er staat en kan daarom niet slim vergroten of het stuk afspelen. Gelukkig is er OMR, ofwel Optical Music Recognition die de muziek technisch begrijpelijk maakt.
Een OMR-app of -programma gebruikt een techniek waarbij het noten en andere muzikale symbolen uit een foto of pdf-bestand herkent en die daarna opslaat. Dat gebeurt in een speciaal daarvoor bedoeld bestandsformaat. De meest gangbare zijn Music XML- en Midi-bestanden. Zo’n bestand bevat dan geen grafische, maar muzikale informatie. Er staat dan bijvoorbeeld gecodeerd: de eerste noot is een c die een halve maat duurt, de volgende kwartmaat is een fis. Dat geeft apps de gelegenheid om de muziek te 'begrijpen', wat veel meer mogelijkheden biedt.

OMR-programma in actie, noten en symbolen worden herkend (of niet)
Heb je namelijk met een OMR-app eenmaal zo’n Music XML- of Midi-bestand van je bladmuziek gemaakt, dan kan een Music XML- of Midi-app of -programma die opgeslagen muzikale informatie gebruiken om beeld of geluid op te bouwen. De app leest in ons voorbeeld dat hij eerst een c en dan een fis moet tekenen of afspelen. Wil je je muziek vergroten, dan tekent de app gewoon grotere noten en herschikt de hele partij dan netjes opnieuw, zodat je partituur binnen de schermbreedte blijft. Omdat de app zelf het beeld opbouwt, wordt de partituur altijd haarscherp getoond. Ook kun je bijvoorbeeld kiezen welke partijen getoond moeten worden. Wil je de bladmuziek afspelen, dan is het tempo makkelijk te veranderen. Ook kun je kiezen welke partijen je wel of niet wilt horen. Transponeren is een fluitje van een cent en de muziek bewerken, behoort ook tot de mogelijkheden. Of dat dan allemaal in de praktijk kan, hangt af van de kwaliteit van de app die je gebruikt, maar het bestandsformaat maakt het wel mogelijk.
Bladmuziek scannen, waar moet je op letten?
OMR is 'de broer' van OCR, de gelijksoortige techniek die teksten in foto’s of afbeeldingen herkent en omzet in bewerkbare tekst. OMR is echter een stuk foutgevoeliger omdat de informatie in bladmuziek een stuk ingewikkelder is dan tekst. Voordat we ingaan op OMR-apps, is het goed om te realiseren dat een goede scan erg belangrijk is om een goed resultaat te krijgen. Let als je gaat scannen op de volgende punten:
- De muziekherkenning zal in veel gevallen niet foutloos zijn. Vaak moet je zelf correcties aanbrengen. Dat kan meestal niet met de OMR-app zelf, maar wel met een apart bewerkingsprogramma. Voor de pc zijn er bijvoorbeeld de notatieprogramma’s Musescore of Sibelius, voor iOS kan dat met de Symphony-app.
- Hoe ingewikkelder de partituur, hoe meer kans op fouten.
- Bladmuziek (in pdf) die met de computer is gemaakt en die je bijvoorbeeld hebt gedownload, wordt meestal beter herkend dan een scan of foto van papier.
- Als je geen keus hebt en toch van papier moet scannen, maak dan bij voorkeur een scan met de computer en je printer/scanner. Dat geeft beter resultaat dan zelf een foto maken, omdat het papier dan recht ligt en de belichting optimaal is.
- Moet je toch een foto maken, zorg dan voor een zo goed mogelijke belichting en zet de partituur zo groot mogelijk in beeld. De nieuwere modellen smartphones en tablets hebben de beste camera’s wat ook de scankwaliteit bevordert.
- Handgeschreven partituren geven meestal een slecht resultaat. Dat geldt ook voor papier waarop met de hand aantekeningen zijn gemaakt of anderszins op geschreven is. De techniek is eenvoudigweg nog niet zo ver.
- Bedenk dat er ook kant-en-klare muziek in Music XML of Midi als download beschikbaar is, bijvoorbeeld op www.musescore.org/nl of www.koorpartijen.nl. Je hoeft dan niet zelf te scannen en te corrigeren, wat veel tijd kan besparen.
De app top 5
OMR-apps zijn zowel voor iOS als Android beschikbaar, maar op iOS is het aanbod het grootst. De beschrijvingen zijn daarom primair gericht op apps voor iOS. Dat wil echter niet zeggen dat je met Android buiten de boot valt: de top 3-apps zijn ook beschikbaar voor Android. Prijzen en functionaliteit zijn in grote lijnen vergelijkbaar. De toegankelijkheid met Talkback kan verschillen van die van VoiceOver op iOS.
1. NotateMe of NotateMe Now + Photoscore

Met NotateMe kun je zelf muziek schrijven op je iPad (of iPhone) en die laten afspelen. Wil je bestaande bladmuziek scannen en omzetten, dan heb je de in-app aankoop Photoscore nodig. Dat laatste is waar het ons om te doen is, maar om dat te bereiken, heb je wel beide producten nodig.
Er zijn twee varianten van dat koppel: de volledige versie van NotateMe en Photoscore die samen zo’n 75 euro kosten. Daarnaast is er de probeervariant NotateMe Now met daarbij de in-app aankoop Photoscore. Een echte aankoop kun je dat niet noemen, want dat duo is gratis. Je krijgt daarmee alle functionaliteiten van de betaalde versie, behalve dat je alleen partituren met één balk kunt inlezen. Speel je dwarsfluit, dan heb je dus geluk.
NoateMe wordt geleverd door de firma Neuratron die al jaren NotateMe en Photoscore als herkenningssoftware voor de pc levert. Dat bedrijf heeft een reputatie hoog te houden. En als je puur kijkt naar de notenherkenning, dan is dat de betere, zo niet de beste app. Maar zelfs die app biedt geen foutloze herkenning. Wel biedt hij de mogelijkheid om fouten te herstellen. Dat gaat visueel en handmatig (gebruik een stylus-pen!), al kan dat op een iPad wel een gepriegel zijn. Zeker als je slechtziend bent, zal het correctiewerk op de pc eerder de voorkeur krijgen. Maar voor kleine aanpassingen kan dat net even handig zijn.
Een nadeel van de app is dat hij muziekherkenning alleen kan uitvoeren op foto’s uit je filmrol of direct met de camera maakt. Hij kan dus geen pdf-bestanden inlezen en dat vinden we wel erg jammer. Je kunt nog wel de trukendoos openmaken: open je pdf-bestand en maak van elke pagina een schermafdruk, of gebruik een app of programma die je pdf omzet naar foto’s. Daarna kun je de foto’s gebruiken. Het kan dus allemaal wel, maar je hebt wel extra werk.

Als tweede op ons wensenlijstje staat de vraag naar een toegankelijke interface. De app kent een slecht contrast en is geheel niet toegankelijk met VoiceOver. Als blinde gebruiker kun je er dus niets mee. Het gelijknamige programma voor de pc is overigens wel toegankelijk met een schermuitlezer. Een gebruikershandleiding vind je op het Visio Kennisportaal.
Heb je eenmaal je scan gemaakt, dan kun je het resultaat beluisteren door het af te spelen. Vergroten door pinchen is mogelijk, maar de muziek valt dan buiten beeld. Dat zou best beter kunnen, want het beeld is nu geen afbeelding meer. Bij afspelen terwijl je vergroot, loopt de focus wel mee. Handig om even je resultaat te controleren, maar voor studeren of spelen kun je het resultaat beter exporteren naar een andere app. Je kunt exporteren als XML of Midi, direct naar een andere app, of naar clouddiensten Dropbox, Google Drive of iCloud Drive.
Download voor iOS: https://appsto.re/nl/7erSP.i
De app is ook beschikbaar voor Android.
2. SmartScore NoteReader

NoteReader van de firma Musitek kun je zowel op de iPhone als op de iPad gebruiken. De notenherkenning is goed, maar zeker niet foutloos. Ook hier zijn de resultaten het beste bij niet te ingewikkelde partijen die met de computer zijn gemaakt. Behalve vanaf camera en foto’s uit je fotobibliotheek, kun je NoteReader ook een pdf laten omzetten, ook als die uit meerdere pagina’s bestaat. In de praktijk kan dat erg prettig zijn. Het scanresultaat kun je laten afspelen in een tempo naar keuze. Deze app toont zelf geen bladmuziek, maar het resultaat kun je als XML of Midi exporteren naar Dropbox, Google Drive of als mailbijlage. Je kunt het daarna in een andere XML- of Midi-app weer inlezen die de bladmuziek toont of afspeelt. NoteReader kan de muziek ook exporteren in zijn eigen bestandsformaat .ENF die je met Smartscore Player op je pc of Mac kunt tonen. Leuk, maar de vraag is wat daarvan de meerwaarde is, aangezien er ook gratis spelers voor het meer gangbare XML en Midi zijn die bovendien meer mogelijkheden bieden.
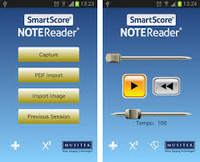
Kun je deze app blind gebruiken? Alle knoppen van NoteReader zijn benaderbaar met VoiceOver maar een aantal belangrijke moeten wel eerst een keer gelabeld worden. Werk je geheel blind, dan kun je deze app overwegen als je bijvoorbeeld pdf-bestanden wilt omzetten en beluisteren.
De app is gratis te downloaden. Je kunt dan scannen en het resultaat beluisteren. Wil je ook het resultaat exporteren, dan betaal je tien euro via een in-app-aankoop.
Download voor iOS: https://appsto.re/nl/xVhqX.i
De app is ook beschikbaar voor Android.
3. Playscore Pro

Playscore Pro van Dolphin Computing biedt zich aan als een handig maatje tijdens het studeren. Met deze app kun je een foto van camera of uit je fotobibliotheek snel laten scannen en afspelen. Je kunt daarbij het tempo aangeven, selecteren welke partijen je wilt horen, of een aantal maten herhaald laten afspelen. Dat laatste werkt handig met één veeg over het scherm maar is alleen visueel mogelijk. De notenherkenning van Playscore is goed, maar niet altijd foutloos.
Tijdens het afspelen loopt een verticale markering mee in de muziek die getoond wordt, maar de muziek vergroten is niet mogelijk. De knoppen van Playscore zijn groot uitgevoerd en worden gezien door VoiceOver al moet je een aantal wel eerst een keer van labels voorzien.
Het resultaat van de scan kun je exporteren naar een andere app of clouddienst.
Het grote minpunt van Playscore Pro vinden wij dat de app maar een pagina tegelijk kan verwerken. Wil je meer pagina’s omzetten, dan zul je de afzonderlijke scanresultaten met een ander programma weer aan elkaar moeten plakken. Ook kan de app geen pdf-bestanden verwerken. Deze app is nog in ontwikkeling en we merken dat er bij elke update nieuwe functies bijkomen, dus wie weet …
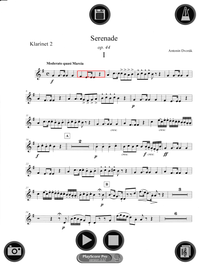
Playscore Pro kost elf euro, maar wil je het eerst eens uitproberen, dan kun je gratis Playscore Lite downloaden. De ontwikkelaar beveelt dat ook aan om na te gaan of de app op jouw apparaat goed zijn werk doet. Met de Lite-versie kun je alleen met de camera een foto maken van bladmuziek met maximaal twee balken en die afspelen.
Download voor iOS: https://itunes.apple.com/nl/app/playscore-pro/id925397730?mt=8
De app is ook beschikbaar voor Android.
4. Bladmuziek scanner

Deze app van David Zemsky is nog in ontwikkeling, maar vinden we de moeite waard om hier te bespreken. De notenherkenning is namelijk al behoorlijk goed, al worden nog niet alle symbolen herkend. Herhalingstekens worden bijvoorbeeld nog overgeslagen. Dat maakt de app wellicht op dit moment alleen nog maar bruikbaar voor eenvoudige stukken, of om als studiemaatje te gebruiken om bepaalde delen af te spelen. Je kunt namelijk elke partij vanaf elke plaats laten afspelen. Dat kan in principe ook met VoiceOver maar je moet wel kunnen aanwijzen waar je wilt beginnen. Tempo, toonhoogte en welk(e) instrument(en) je wilt horen, is in te stellen en tijdens het afspelen geeft een grijs vlak aan in welke maat je bent. De muziek kan echter niet worden vergroot.
'Bladmuziek scanner', die na het installeren 'Muziek scanner' heet, kan behalve foto’s van camera of fotobibliotheek ook pdf-bestanden van meer pagina’s verwerken. Fijn! Het resultaat wordt in een eigen bestandenlijst opgeslagen, maar is ook te exporteren. Dat kan als Music XML of Midi, maar ook in diverse audioformaten zoals mp3. Dat alles lukt ook als je volledig blind met VoiceOver werkt, want alle knoppen zijn netjes voorzien van labels.
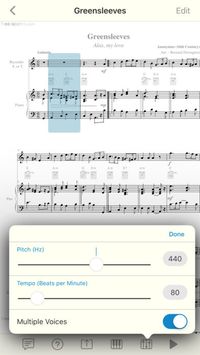
Deze app is zoals gezegd nog niet compleet, zo worden zangteksten nog niet meegenomen tijdens het exporteren. Wij vinden dit een app om in de gaten te houden.
Download voor iOS: https://appsto.re/nl/eO8V0.i
De app is niet beschikbaar voor Android.
5. Music Pal
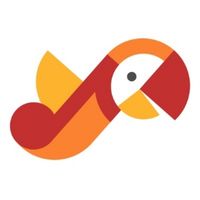
Ook Music Pal biedt zich aan als studiemaatje: neem een foto en laat die afspelen vanaf een plek naar keuze. Maar we moeten eerlijk zijn, om de top 5 te completeren, hadden we liever een andere app gevonden. Hoewel de interface van Music Pal netjes is uitgevoerd en de knoppen door VoiceOver netjes worden uitgesproken, is de kwaliteit van de notenherkenning matig. Ook exporteren of het omzetten van pdf-bestanden is niet mogelijk. Nu is de app ook niet echt voor dat doel gemaakt. Music Pal heeft een eigen muziekbibliotheek - zonder fouten - waarop je je betalend kunt abonneren. De notenherkenning krijg je erbij. Maar wat ons betreft is er op dat punt nog veel werk te doen voor ontwikkelaar MuseAmi.
Download voor iOS: https://itunes.apple.com/nl/app/musicpal-snap-hear-play/id976261614?mt=8
De app is ook beschikbaar voor Android.
Tot slot
Het is goed om te bedenken dat het herkennen van noten met een OMR-app maar één onderdeel van het proces uitmaakt om je resultaat te bereiken: lezen, luisteren of bewerken van bladmuziek. Voor het corrigeren, opslaan en daarna het stuk gebruiken, heb je weer andere apps of een computerprogramma nodig.
Corrigeren is in veel gevallen onvermijdelijk en dat is jammer want die stap kan veel werk betekenen. Een muziekbewerkingsprogramma is wel wat ingewikkelder dan een tekstverwerker en vaak niet goed non-visueel te gebruiken. Iets kunnen zien, kan daar een groot verschil maken. Ben je blind en je accepteert een fout, dan zijn er zeker mogelijkheden om bladmuziek te beluisteren als de kwaliteit van je brondocumenten in orde is. Het is een kwestie van uitproberen of het je voldoende oplevert. Dat gezegd, zien we ook het downloadaanbod van kant-en-klare muziek in Music XML-formaat toenemen. De noodzaak om OMR te gebruiken, wordt daarmee gaandeweg kleiner, maar de dominantie van pdf zal voorlopig niet doorbroken worden. Wel zien we de kwaliteit van stukken pdf beter worden, doordat die vaker met de computer gemaakt zijn, in plaats van een upload van een foto. En soms kun je de bron aanpakken: zing je in een koor en je dirigent maakt zelf de arrangementen, dan kan de vraag om voor jou in Music XML of Midi aan te leveren je zomaar verlossen van alles wat we hier beschreven hebben.
Meer weten? Kennisportaal Visio!
Dit onderzoek is onderdeel van project ict4Music, waarin onderzocht wordt welke moderne ICT-toepassingen meerwaarde hebben voor muzikanten met een visuele beperking. Alle resultaten worden gepubliceerd op het kennisportaal van Visio en kun je gratis downloaden. Kijk voor meer informatie, artikels, overzichten, apps en tips op https://kennisportaal.visio.org/. Gebruik de zoekfunctie of kies voor muziek de tegel 'Muziek maken'.
Voor meer informatie kun je contact opnemen met marcstovers@visio.org
Fusion 2018, een geslaagd huwelijk tussen Jaws en ZoomText?
Jeroen Baldewijns (Blindenzorg Licht en Liefde)
Het is alweer even geleden dat VFO ontstond, waardoor plots twee schermuitlezers (Jaws en Window-Eyes) en twee vergrotingsprogramma’s (ZoomText en Magic) onder één dak zaten. Het stond in de sterren geschreven dat er producten zouden geschrapt worden … en zo geschiedde. Window-Eyes werd in alle stilte afgevoerd, terwijl Jaws en ZoomText in het huwelijksbootje stapten en herboren werden als Fusion. In dit artikel zoeken we uit of die twee echt voor mekaar voorbestemd zijn.
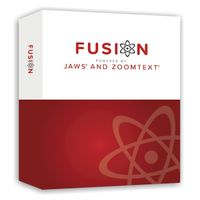
Fusie?
Dolphin doet het al jaren met Supernova: vergroting, spraak en braille tot een alles omvattend toegankelijkheidsproduct samensmeden. AI Squared deed enkele jaren geleden een eerste poging in die richting door GW-Micro over te nemen en de schermuitlezer Window-Eyes te integreren in ZoomText. Ze noemden het ZoomText Fusion. Maar dat is dus geschiedenis, nu Window-Eyes het veld moest ruimen voor Jaws.
Van Dale verstaat onder 'fusie': samensmelting van
partijen, bedrijven enz.
Wikipedia verklaart de term
'fusie' als volgt: Een fusie is
het samengaan van twee voorheen zelfstandige economische of sociale
eenheden. Dat kunnen bedrijven zijn, maar ook verenigingen. Het
grote verschil tussen een fusie en een overname is dat een
fusie gelijkheid tussen beide partners
impliceert en een overname ongelijkheid (een partner of diens
aandeelhouders krijgen het dus voor het zeggen).
Met die definities in het achterhoofd vragen we ons af of ZoomText en Jaws echt samengesmolten zijn, mét gelijkheid tussen beide partners … en uiteraard of jij daar als Windows-gebruiker beter van wordt?
Installatie
Vooraleer Fusion aan te kopen, doe je er goed aan om na te gaan of je computer voldoet aan de eisen die de software stelt. Een goede raad: hou daarbij geen rekening met de minimale maar wel met de aanbevolen systeemeisen. En die zijn best fors: 2 GHz Core i5-processor, een werkgeheugen van 8 GB en een SSD-schijf. Wij probeerden het toch op een computer met een werkgeheugen van 4 GB, een Core i3-processor en een klassieke harde schijf (de minimale eisen) en het resultaat was een onwerkbaar trage computer. Als je computer al een paar jaren op de teller heeft, kun je dus maar beter uitkijken. Een verwittigd mens is er twee waard!
De installatie verliep probleemloos, zoals we dat bij ZoomText en Jaws eigenlijk altijd al gewend waren. Maar na de installatie zagen we plots drie pictogrammen op ons bureaublad verschijnen: ZoomText 2018, Jaws 2018 en Fusion 2018.

Dat gaf aan dat we tijdens de rest van de test maar beter alert bleven naar het kenmerk 'samensmelting' in de definitie van het begrip 'fusie'.
Gewoon 2 producten in 1 doos?
Als we Fusion starten, verschijnt het bedieningspaneel dat we kennen van ZoomText 11. Het is qua uiterlijk helaas wat minder mooi dan dat van ZoomText 10 (we herkennen er Magic in). Maar we zien geen spoor van de Jaws-functies in dit venster. Bij nadere inspectie, vinden we het Jaws-menu waar we het gewend zijn: in het systeemvak, rechts in de taakbalk. Dat menu open je als vanouds met de sneltoets Ins + J.

Het lijkt er dus op dat ZoomText en Jaws gewoon naast mekaar draaien in plaats van te zijn samengesmolten tot één product. Niet dat daar iets mis mee is, maar erg vernieuwend is het evenmin. Toen VFO nog niet bestond, konden Jaws en ZoomText ook al broederlijk naast mekaar gebruikt worden op dezelfde computer. Het enige verschil is dat je toen de spraak van ZoomText moest uitzetten om te voorkomen dat de beide hulpmiddelen door mekaar gingen praten. Dat moet je nu niet meer doen.
In het welkomscherm van Fusion lezen we: "Alle schermuitleesacties in Fusion worden geregeld door Jaws". Dat verklaart waarom je geen twee stemmen door mekaar hoort. Maar spraakondersteunings-functies van ZoomText (zoals de AppReader) zitten er wel nog altijd in.
Sedert ZoomText 11 zijn de sneltoetsen om de vergrotingsfuncties aan te sturen, helemaal op de schop gegaan. Zowat alle sneltoetsen wijzigden. De basis voor de ZoomText-sneltoetsen zijn niet langer de Alt- en Ctrl-toetsen maar de CapsLock-toets. Op die manier wou men de ZoomText-sneltoetsen afstemmen op die van Jaws. Voor een beginnend gebruiker is dat geen probleem. Maar wie al jaren met ZoomText werkt en na de overschakeling naar versie 2018 plots al zijn sneltoetsen ziet veranderen, zal wel even schrikken.
De optelsom van twee producten resulteert ook in een rare optelsom van sneltoetsen. Zo kun je de spreeksnelheid bijvoorbeeld instellen met de ZoomText-sneltoetsen (CapsLock + Alt + Pijl Omhoog om te versnellen of CapsLock + Alt + Pijl Omlaag om te vertragen) of met de Jaws sneltoetsen (Ctrl + Win + Alt + Page Up om te versnellen of Ctrl + Win + Alt + Page Down om te vertragen). Alsof die dubbele sneltoetsen niet verwarrend genoeg zijn, doen ze bovendien ook niet hetzelfde. Met de ZoomText-sneltoetsen wijzig je de snelheid in grotere stappen dan met de Jaws-sneltoetsen. Zo zijn er tal van functies die je zowel met een ZoomText- als met een Jaws-sneltoets kunt oproepen: spraak aan/uit, document voorlezen …
Een voordeel van de samenvoeging is dan weer dat de Nederlandse Vocalizerstem die standaard wordt meegeleverd bij Jaws, ervoor zorgt dat je geen stem meer afzonderlijk moet bijkopen. ZoomText was zowat het enige overgebleven hulpmiddel waar geen kwalitatief hoogstaande Nederlandse stem werd meegeleverd.
Qua betrouwbaarheid hebben we een goede indruk van Fusion. Het is nooit vastgelopen en deed alles zonder morren. Voorwaarde is natuurlijk wel dat je een voldoende krachtige computer hebt.
Concluderend kunnen we stellen dat de ZoomText-component instaat voor de visuele functies (vergroten, kleuren wijzigen …) terwijl het Jaws-gedeelte de brailleleesregel aanstuurt. Maar de spraakweergave is een bonte mengeling van de spraakonder-steuningsfuncties van ZoomText en de schermuitleesfuncties van Jaws. Het is dan ook de spraakcomponent die het product nogal complex maakt.
Beeldkwaliteit
Voor heel wat gebruikers van vergrotingsprogramma’s is de kwaliteit van het vergrote beeld van ondergeschikt belang omdat ze die kwaliteitsverschillen niet waarnemen omwille van hun visusaandoening. Toch zijn er ook heel wat gebruikers van vergroting die juist baat hebben bij een kwalitatief goede vergrote beeldkwaliteit. Voor hen werd ZoomText versie 9 (uitgebracht in 2006), voorzien van de 'xFont'-technologie die ervoor zorgde dat letterranden en pictogrammen kwalitatief erg mooi werden weergegeven. Van gekartelde letterranden (veroorzaakt door het vergroten van elk beeldpuntje naar een vierkant blokje) was plots geen sprake meer en dat was in die tijd een grote vooruitgang.
Maar sindsdien is die technologie eerder verwaterd dan verbeterd. Bij elke nieuwe Windowsversie zagen we weer problemen opduiken met de xFonts. En ook bij Fusion is de beeldkwaliteit allesbehalve vlekkeloos.
Sommige letters of pictogrammen lijken veel meer last te hebben van geblokte randen dan andere. Oordeel zelf in deze schermafbeelding:

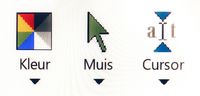
Doelgroep
Een belangrijke vraag bij om het even welk hulpmiddel luidt: 'Voor
welke doelgroep is Fusion bedoeld?' Uiteraard is het product enkel
zinvol voor wie nood heeft aan zowel vergroting als volwaardige
schermuitleesfuncties met braille- en spraakondersteuning. Dat is
sowieso een kleine doelgroep (die in het verleden vooral naar
Supernova greep).
Maar er zit een addertje onder het gras voor
slechtzienden die ZoomText 10 en zijn sneltoetspotentieel naar
tevredenheid gebruikten maar door een visusdaling geduwd worden in
de richting volledige schermuitlezerfunctionaliteit met inbegrip van
braille. De stap naar Fusion is dan vrij groot omdat je naast de
nieuwe component Jaws ook de nieuwe sneltoetsen van ZoomText moet
leren. Alle wegen liggen dan open: zowel die naar Fusion als die
naar Supernova.
Los daarvan moet je ook rekening houden met de leercurve van dit hulpmiddel. Je moet in de praktijk immers twee hulpmiddelen leren gebruiken. Een extra moeilijkheidsgraad daarbij is dat je telkens weer keuzes moet maken: Gebruik je voor bepaalde functies de Jaws- of de ZoomText-sneltoets? Gebruik je de koppenlijst van Jaws of de Zoeker van ZoomText om van kop naar kop te navigeren? Gebruik je de leesfuncties van Jaws of de App Reader van ZoomText om een document te lezen? Het zijn allemaal vragen waar je als beginnend gebruiker niet uit raakt. En er is ook geen handleiding die je bij die vraagstukken helpt. Er zijn immers twee handleidingen … ja hoor: één van Jaws en één van ZoomText.
Handig voor hulpverleners
Van Supernova werd vaak gezegd dat het handig is voor hulpverleners. Met één enkel product kun je al je cliënten met een visusbeperking helpen, of ze nu slechtziend of blind zijn … of daar ergens tussenin zweven. En je hoeft maar één product met al zijn sneltoetsen te kennen. Dat ligt anders bij Fusion omdat het hoe dan ook een combinatie is van twee producten, zoals deze test al duidelijk maakte.
Bovendien, als je met Fusion aan de slag gaat, zul je als hulpverlener ook veel keuzes moeten maken: voor welke cliënten ga ik aan de slag met de screenreader-functies van Jaws en voor welke cliënten met de App Reader-functies van ZoomText. Welke sneltoetsen ga ik mijn cliënt aanleren? De vragen die we eerder in dit artikel stelden, komen ook hier terug.
Prijs
Fusion 2018 Home kost 1.948 euro zonder SMA en 2.179 euro met SMA. Het VAPH voorziet geen referteklasse voor dit specifieke product, maar vanuit functioneel oogpunt kunnen we aannemen dat je de referteklassen voor 'Vergrotingssoftware zonder spraakondersteuning' (584,57 euro) en 'Schermuitleesprogramma’s voor bureaucomputers en laptops' (1.948,57 euro) kunt combineren, waardoor het aanbod met SMA bereikbaar is. Voorwaarde is natuurlijk wel dat de aanvrager kan aantonen dat zijn functiebeperking een gecombineerde aanvraag van 'aanvulling zicht' en 'vervanging zicht' verantwoordt.
We blijven de prijzenpolitiek van Jaws-producent Freedom Scientific (die door VFO is overgenomen) wel eigenaardig vinden. Als je een professioneel gebruiker bent, moet hetzelfde product namelijk 3.046 euro zonder en 3.358 euro met SMA kosten.
Conclusie
Fusion is duidelijk geen fusie in de letterlijke betekenis van het woord. Jaws en ZoomText zijn niet samengesmolten tot één product met één gebruikersinterface, één set sneltoetsen, één hulpfunctie en één handleiding. Het zijn eerder twee bestaande producten die in één doos gestoken zijn, waarbij één installatieprocedure de beide producten installeert en die sluw in de markt gezet wordt als een nieuw product. Dat in tegenstelling tot concurrent Supernova, waar wel sprake is van één consistent product met één gebruikersomgeving voor zowel vergroting, spraak als braille.

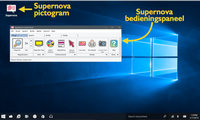
Ter vergelijking: een Windows 10-bureaublad met Fusion enerzijds en Supernova anderzijds
Het is natuurlijk de eerste versie van Fusion onder de VFO-vlag en dus willen we het product de kans geven om verder te evolueren tot een échte fusie. En daar is nog veel werk aan de winkel. Anderzijds blijven de ontwikkelaars van Jaws en van ZoomText wel in hun respectievelijke bedrijven (Freedom Scientific en AI Squared) werken. Zal dat een veel nauwere integratie tussen de beide producten niet in de weg staan? De toekomst zal het uitwijzen.
Erg lastig aan Fusion vinden we de vele keuzes die je als gebruiker moet maken: welke sneltoetsen, welke koppenlijst, welke leesfuncties … gebruiken? Een eenduidige handleiding die je daar als gebruiker bij assisteert, zou al veel helpen.
Omdat Fusion een vrij nieuw product is en we beseffen dat de integratie wellicht verder verfijnd zal worden in volgende versies, willen we ook de reactie van de producent op dit artikel publiceren:
"Fusion wordt vanuit
één bedrijf, vanuit één team met één
verantwoordelijke voor software-development ontwikkeld.
Op dit
moment communiceren wij naar instanties (zoals de revalidatiecentra)
dat het in de bediening twee gescheiden pakketten zijn.
Het
feit dat je de ZoomText-manier en JAWS-manier van werken kunt
toepassen kan soms twijfel geven.
Een goede training blijft
nuttig. En ja, dat vergt ook keuzes van de hulpverlener, een
terechte opmerking.
Uiteraard zijn wij dagelijks bezig Fusion
nog verder te ontwikkelen. Er wordt volop aan de integratie van Jaws
en ZoomText gewerkt en er verschijnen regelmatig updates."
De auteur van dit artikel mailen?
baldewijns.jeroen@lichtenliefde.be
Toegankelijkheid voor iedereen: ontwerpen met de gebruiker in gedachten
Joost Veeken - Koninklijke Visio

Herbi HocusFocus
Onlangs kwam ik in contact met Guy Barker. Guy werkt voor het Windows team en is in zijn vrije tijd de maker van de gratis Windowsapplicatie 'Herbi HocusFocus'. In de hoop dat hij het bericht zou lezen, stuurde ik hem een e-mail omdat ik wilde praten over een mogelijke functie voor de applicatie die hij maakte.
Met 'Herbi Hocus-Focus', kunnen gebruikers makkelijker achterhalen waar de focus van het toetsenbord op hun scherm is. Met behulp van zo’n felgekleurde focusmarkering kunnen slechtziende Windows-gebruikers makkelijker zien in welk onderdeel van het computerscherm ze momenteel werken.
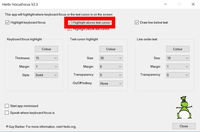
De toepassing kan ook de caret aanpassen. Dat is een visuele indicator die de tekstcursor markeert tijdens het typen van tekst, bijvoorbeeld in documenten. Een voorbeeld van Herbi's caret is hier te zien:

De applicatie biedt ook een aantal opties om bijvoorbeeld kleur en grootte van genoemde toetsenbordfocus en de tekstcursor aan te passen.
Als je met een commercieel vergrotingspakket werkt, ken je die markeringen waarschijnlijk wel. Wat Herbi Hocus Focus bijzonder maakt, is dat het een gratis alternatief kan zijn voor slechtziende Windows-gebruikers voor wie de commerciële pakketten wat teveel van het goede bieden, maar die bijvoorbeeld wel veel typewerk doen en sneltoetsen gebruiken en daarom baat hebben bij duidelijke markeringen. Hocus Focus kan ook gebruikt worden in combinatie met de mogelijkheden voor vergroting en spraak die standaard in Windows zitten, zoals het Vergrootglas en de Verteller. Het vormt daar een fijne aanvulling op. Een instelbare focus- en cursormarkering is immers in Windows standaard niet aanwezig.
Het pakket is in ontwikkeling en werkt misschien niet overal perfect, maar het bevestigt wel de trend dat pc’s en andere communicatieapparaten steeds toegankelijker worden zonder dat het een cent extra kost.
Nu vraag je je misschien af, nou Joost, als je zo'n grote fan bent van die toepassing, waarom zou een andere functie de Herbi HocusFocus-applicatie verbeteren? De functie die ik graag had toegevoegd gezien, was een optie voor lijnmarkering. Als we zien hoe Herbi kan achterhalen waar de tekstcursor zich in Windows bevindt en zien hoe het is geprogrammeerd, leek de functie voor lijnmarkering een logisch mogelijke toevoeging. Met name mensen die een visuele beperking hebben waarvan de oorzaak in de hersenen ligt, kunnen veel baat hebben bij functies zoals een lijnmarkering. Voor hen kunnen teksten rommelig overkomen, of hun ogen kunnen de neiging hebben over te schakelen naar andere zinnen dan degene die ze proberen te lezen. Beide neigingen die ik net noemde, kunnen ook voorkomen bij mensen die moeite hebben met lezen vanwege een leesstoornis, zoals dyslexie. Een lijnmarkering kan hen dan helpen om zich te concentreren op de zin die ze proberen te lezen, of wanneer ze zelf tekst invoeren.
Hoewel er veel verschillende soorten leesstoornissen zijn, kan bij een aantal daarvan het lezen worden verbeterd door hulpmiddelen zoals een lijnmarkering. Een voorbeeld van de lijnmarkering functie:
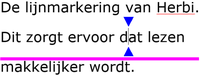
In de huid van de gebruiker
Als men iets ontwerpt, is het essentieel om te ontwerpen met de gebruiker in gedachten. Of het nu regenlaarzen zijn of software, de gebruiker moet centraal staan in het ontwerp. Op welke manier heeft de gebruiker interactie met het product en met welk doel wordt het gebruikt?

Gebruikerstesten zijn cruciaal bij het ontwerpen van een product. Softwareontwikkelaars kunnen bepaalde verwachtingen hebben hoe hun gebruiker met de software zal werken om vervolgens te zien dat de gebruiker een geheel andere benadering kiest. Welke stappen voor een gebruiker logisch lijken, kan enorm verschillen van de stappen die de ontwerper zou zetten.
Het is daarom belangrijk om zoveel mogelijk gebruikers actief te betrekken tijdens het ontwerpproces. Wanneer dat geen optie is, zou een ontwikkelaar altijd zo goed mogelijk moeten bedenken op welke manier de software daadwerkelijk gebruikt zal worden en met dat in gedachten, de software gaan bouwen. Een goed ontwerp verbetert de bruikbaarheid en dat is ook goed voor het bedrijf, dat daardoor een beter product levert.
Guy heeft daar bij het ontwerpen van Herbi HocusFocus goed aan gedacht, bijvoorbeeld door de verschillende opties om te kunnen navigeren met het toetsenbord. Daarnaast dacht hij na over de zogenaamde TAB-volgorde in zijn toepassing. Dat is de volgorde van schermonderdelen waar je doorheen navigeert als je dat met de TAB-toets doet. Daardoor profiteren alle gebruikers van een goed ontwerp: ook goedzienden kunnen immers ook makkelijk de TAB-toets gebruiken.
Er zijn helaas nogal wat applicaties waarbij gebruikers gedwongen worden om hun muis te gebruiken om het programma te kunnen bedienen.
Samen de wereld een betere plek maken.
Vaak zit Guy Barker al om 5 uur ’s ochtends achter zijn computer, maar niet voor zijn baan als ontwikkelaar in het Windowsteam van Microsoft. Tijdens het laatste decennium is Barker vóór zonsopgang opgestaan om apps te maken die mensen met een handicap kunnen helpen communiceren en verbinding maken. Barker was nooit op zoek om rijk te worden van zijn werk, maar zag in plaats daarvan het potentieel van de technologie om grote en kleine leegtes in toegankelijkheid te kunnen vullen en begon vervolgens die leegtes op te vullen.
Niet iedereen is zoals Guy, hoewel de wereld een betere plek zou zijn als er meer mensen zouden zijn zoals hij. Iedereen heeft de mogelijkheid om iemand anders op allerlei manieren te helpen. Of het nu boodschappen doen is voor een buurvrouw of softwaretools ontwikkelen voor uw gemeenschap. Liefdadigheidswerk en teruggave aan de gemeenschap kan een wereld van verschil betekenen voor mensen. Softwareontwikkelaars kunnen bijvoorbeeld de gaten in toegankelijkheid opvullen, net zoals Guy dat doet. Door dat te doen geven ze mensen de mogelijkheid om producten te gebruiken die anders onbruikbaar of onpraktisch zouden zijn. Ze stellen de mensen beter in staat om te communiceren en contact te maken met hen om wie ze geven.
"We hebben geweldige technologie die klaar is om te worden gebruikt door mensen die kunnen worden geholpen door relatief eenvoudige dingen" - Guy Barker (Vrij vertaald)
Voor meer informatie over Guy Barker, zijn gedachten over het ontwerpen en creëren van Herbi HocusFocus en meer, kunt u zijn blog bezoeken op: https://blogs.msdn.microsoft.com/winuiautomation/.
Voor meer informatie, downloads en instructievideo's kun je terecht op http://herbi.org/HerbiHocusFocus/HerbiHocusFocus.htm
Vanuit Visio houden we nog steeds contact met Guy Barker. Momenteel staat de vraag om een gekleurde muis in verschillende grootte toe te voegen, bij hem uit. Die missen we nog echt in Windows en het zou een geweldige aanvulling zijn op HocusFocus. Hopelijk weet hij ook die klus te klaren.
De auteur van dit artikel mailen?
Sight City 2018, het event van de slimme brillen
Jeroen Baldewijns - Blindenzorg Licht en Liefde
We bezochten Sight City 2018, de jaarlijks terugkerende Duitse hoogmis van hulpmiddelen voor mensen met zichtproblemen. En we vonden de beurs zeker voldoende interessant om je even mee te nemen via dit verslag.
Innovatie
Onze route langs de 133 aanwezige standhouders leerde al snel dat de grote spelers trots de zoveelste beeldschermloep of brailleleesregel presenteerden, terwijl de innovatie toch vooral te vinden was bij de kleine (vaak opstartende) bedrijfjes. We kunnen ons niet van de indruk ontdoen dat de grote spelers erg zoekend zijn om een voet aan de grond te krijgen in de razendsnel wijzigende sector van hulpmiddelen. Zaken als app stores, open source, universal design en internet of things zijn daar niet vreemd aan.
De Sight City-brillenbeurs …
Soms had je de indruk op een brillenbeurs te zijn beland. En ook al zit er meer kaf dan koren tussen het aanbod, het mag duidelijk zijn dat de bril een belangrijke nieuwe vormfactor wordt in de hulpmiddelenwereld van morgen.
We besparen u een lange opsomming van alle getoonde smart glasses, maar pikken er eentje uit, die naar ons aanvoelen uit het goede hout gesneden is: de IrisVision. Dat hulpmiddel is eigenlijk een Virtual Reality-bril waarin een Samsung Galaxy S7-smartphone zit die de omgeving filmt met zijn camera en dat beeld in aangepaste vorm voor je ogen projecteert op het scherm van de smartphone.


Het beeld dat je ziet wordt in het midden sterk uitvergroot in een 'Iris Bubble' (met instelbare zoomfactor), maar waarbij ook het perifeer beeld aanwezig is, wat je een meer ruimtelijk beeldeffect geeft. Intussen zijn in Vlaanderen Koba Vision en Vedete Mundi als leveranciers opgedoken.
Info: https://irisvision.com
Slim uurwerk met innovatieve braillecellen
Eerder werd in dit blad de Dot Watch al eens aangekondigd. Dat slimme uurwerk is gekoppeld aan je smartphone en doet dus veel meer dan de tijd aangeven. De Dot Watch is nu te koop voor 400 euro. Ook daarvan plannen we een test.

Uniek is dat de makers van dat polshorloge hun eigen braillecellen ontwikkelden. Ze zouden veel goedkoper te produceren zijn dan traditionele braillecellen en er worden nog andere hulpmiddelen met die cellen in het vooruitzicht gesteld.
Info: https://dotincorp.com
Domme, maar sprekende telefoons
Dat er ooit nog een opvolger komt voor de sprekende Alto-gsm, dat geloven we al lang niet meer. En nu er op de beursvloer twee andere sprekende gsm’s getoond werden, vinden we dat ook helemaal niet erg meer.
Kapsys, de maker van de SmartVision, toonde de MiniVision, een eenvoudige Nederlandssprekende gsm met een goed contrasterend écht toetsenbord en een beeldscherm met supergrote goed contrasterende tekens.

De Felix Phone, die we een paar standen verderop zagen, kan weleens een te duchten concurrent gaan worden van de MiniVision, want ook dat is een eenvoudige gsm met toetsenbord, Nederlandse spraak en een groot duidelijk beeldscherm.
Onze inschatting is dat de MiniVision de grootste kans maakt om vrij snel bij ons op de markt te verschijnen.
Android, maar dan anders
Nu Claria er het bijltje bij neergelegd heeft, is er weer wat ruimte voor vereenvoudigde Android-smartphones, een gat in de markt waar verschillende kleine bedrijfjes ingedoken zijn.
Corvus is zo’n bedrijfje uit Slovenië. Het maakte zo’n vereenvoudigde interface met een minimaal aantal aanraakbewegingen, een geïntegreerde schermuitlezer en een aantal eenvoudige apps. En ze trokken dat concept ook door naar Android Wear smartwatch die ook van zo’n vereenvoudigde interface voorzien werd. Als extraatje bieden ze ook nog sleutelhanger-tags aan die je aan voorwerpen kunt bevestigen. Via een app kun je voorwerpen dan makkelijk terugvinden. Smartphone, smartwatch en tags leken ons op die manier een mooi totaalconcept, dat helemaal afgestemd is op de noden van onze doelgroep.
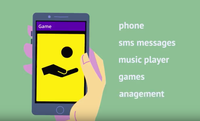
Info: www.corvuskit.com
Ook mobiliteit wordt slimmer
Ook op het vlak van mobiliteit was er heel wat te zien op de beurs. Ons viel vooral de naviGürtel van feelSpace op, een tactiele oriëntatiegordel. Die heupgordel geeft trilsignalen over 360 ° op je lichaam om zo de richting aan te geven waar een obstakel aanwezig is of waar je naartoe moet lopen. We plannen alvast een test met die gordel.

Info: www.feelspace.de
Schoolsysteem gaat zweven
Bezoek je een beurs als deze, op zoek naar een nieuwe beeldschermloep, dan word je op je wenken bediend met een gigantisch groot aanbod. We pikken er één schoolsysteem uit dat behoorlijk innovatief is: het AbleCenter AC-03 van het Noorse AbleCon. Het systeem is gebaseerd op een camera die in een dock aan het plafond van het klaslokaal zit. De camera kan draadloos vanaf de laptop van de leerling gericht worden en het beeld van de camera wordt draadloos naar het laptopscherm gestreamd. Maar wat als de slechtziende leerling van lokaal moet wisselen? Dan monteer je in dat andere lokaal ook gewoon een dock aan het plafond. De camera kan via een kabel uit het dock naar beneden komen en losgekoppeld worden, om in een ander lokaal aan de kabel van een ander dock te worden bevestigd en naar boven getakeld. Geniaal toch? … Maar wellicht ook niet echt goedkoop … We zullen maar veronderstellen dat ze daar in Noorwegen een gulle overheidsfinanciering hebben?
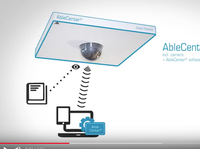
Info: www.ablecenter.no
De was doen met universal design
Miele was op de beursvloer aanwezig voor de lancering van … een wasmachine. Ja hoor, een wasmachine die speciaal voor de doelgroep van huis uit een aantal toegankelijkheidsvoorzieningen meekreeg: de Miele GuideLine.

Naast tactiele en auditieve feedback, is er bijvoorbeeld de introductie van een waspoedercapsule die je het lastige doseren van waspoeder bespaart. Kijk, dat is nu het goede voorbeeld geven. Proficiat Miele!
Info: https://bit.ly/2sM0GOX
De hulpmiddelenontwerper van de toekomst
Elke ontwikkelaar van hulpmiddelen was ooit dat kleine jongetje of meisje dat droomde van eeuwige roem dankzij het perfecte product. Vaak is dat begonnen met een simpele bouwdoos voor elektronicaprojecten. Het American Printing House voorzag zo’n bouwdoos en zijn componenten van de nodige tactiele aanduidingen en van een vertaling van de bouwinstructies naar grootdruk en braille: de Snap Circuits Jr. Access Kit voor kinderen van 8 tot 108 jaar (de auteur van dat artikel kan die leeftijd-range beamen!!). Als dat binnen twintig jaar geen briljante ontwikkelaars en spectaculaire toegankelijkheidstechnieken gaat opleveren, dan weten wij het ook niet meer …
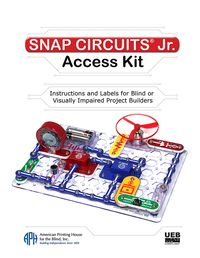
De auteur van dit artikel mailen?
baldewijns.jeroen@lichtenliefde.be
Hands on! Werken met de Apple Pencil
Mark Lanting en Marc Stovers, Koninklijke Visio
Bij de introductie van de iPad Pro in 2016 werd ook de Apple Pencil aangekondigd, een intelligente pen die in combinatie met de iPad Pro gebruikt kan worden. Maar wat is het nu eigenlijk precies, waar kun je het voor gebruiken en is het zijn geld waard?
Waar hebben we het over?

De Apple Pencil is een zogenaamde stylus ofwel een pen waarmee je op een tablet kunt schrijven. Nu zijn daarvan veel modellen te koop in allerlei kwaliteits- en prijsklassen. Apple Pencil wil zich in die markt onderscheiden door een hoge nauwkeurigheid, drukgevoeligheid en slimme mogelijkheden, waardoor je de tablet kunt omtoveren tot kladblok, tekentafel, of zelfs een professionele ontwerpstudio. Voor ongeveer honderd euro verruilt de Pencil van eigenaar. Een flinke investering, maar daarmee ben je wel de trotse bezitter van een digitaal potlood dat onder andere drukgevoelig is. Apple biedt daarmee niet alleen mogelijkheden voor creatieve geesten zoals ontwerpers en tekenaars. Ook het maken van aantekeningen in notities, documenten, tekstbestanden of bladmuziek, was volgens Apple nog nooit zo makkelijk. De hoogste tijd dus om dat eens te ervaren en om na te gaan of deze slimme pen ook voordelen voor slechtzienden biedt.
Voordat je kunt starten …
Allereerst is het goed om te weten dat je de pen alleen met de iPad Pro-modellen en sinds kort ook op de iPad 2018 kunt gebruiken. Andere producten van Apple vallen dus buiten de boot. Ook op andere tablets kun je de Pencil niet gebruiken, zelfs niet als eenvoudige aanraakpen. Dat komt doordat je, in tegenstelling tot een standaard stylus-pen, de Pencil met bluetooth moet koppelen. Dat is nodig om de Pencil te kunnen voorzien van allerlei slimmigheden, waarover later meer. Het betekent dat je de Pencil af en toe moet opladen. Apple claimt dat vijftien seconden opladen al voldoende is om er dertig minuten mee te kunnen werken. Je laadt de pen op door hem in de lightning-aansluiting van de iPad te drukken, daar waar je normaliter de oplaadkabel van de iPad in stopt. Ook kun je de Pencil via een meegeleverde connector op de reguliere oplaadkabel van de iPad aansluiten.

Het koppelen van de Pencil via bluetooth gaat soepel en snel. Je sluit de Pencil rechtstreeks aan op de iPad en er verschijnt een koppelingsverzoek in beeld. Dat verzoek accepteren is daarna voldoende om de verbinding tot stand te brengen.
Mocht bluetooth op de iPad onverhoopt uit staan, dan verschijnt keurig een melding in beeld waarmee je bluetooth alsnog kunt aanzetten.
Zet je echter de iPad helemaal uit, dan moet je, na opnieuw opstarten, opnieuw verbinding maken door de Pencil even in de lightning-aansluiting van de iPad te drukken. Hoewel dat voor een goedziende in een seconde is gepiept, kan dat voor een slechtziende anders liggen. We hadden liever gezien dat de apparaten automatisch opnieuw verbonden worden zoals we dat van Apple gewend zijn. Ook kan de Pencil niet uitgezet worden. Daardoor kan hij dus onverhoopt leeg zijn als je hem een tijd niet hebt gebruikt. Geen ramp maar niemand heeft zin om te wachten, ook al zijn het maar 15 seconden.
Aan de slag!
De Pencil laat zich als aanwijsstokje makkelijk bedienen. Je kunt er veel nauwkeuriger mee werken dan met je vingers. Houd er echter wel rekening mee dat je niet alle veegwegingen met de Pencil kunt uitvoeren. Even een artikel laten voorlezen met de spraakfunctie 'Spreek scherm uit' door twee vingers naar beneden te vegen, zul je dus nog steeds met je vingers moeten doen.
Werkt de Pencil dan helemaal niet met VoiceOver? Jawel, maar bedenk wel dat de Pencil bedoeld is als alternatief voor een potlood, stift of kwast. En schrijven of tekenen is primair een visuele bezigheid. Gebruik je VoiceOver, dan is het de vraag in hoeverre dat werkbaar voor je is. Technisch gezien maakt Apple het wel mogelijk om de Pencil te gebruiken als VoiceOver aan staat. Dat werkt op dezelfde manier als tekenen met je vingers, door twee keer snel op het scherm te tikken en daarna kun je starten met tekenen. De app waarmee je werkt, moet die werkwijze wel ondersteunen, wat helaas niet altijd het geval is. Binnen apps van Apple zoals Pages, Notities of iBooks werkt het goed. Maar met andere apps zoals bijvoorbeeld Word of Claro-pdf hebben we minder goede ervaringen en moet VoiceOver uitgezet worden om te kunnen tekenen.
De Pencil is echter meer dan een 'dunne vinger'. Zo is hij drukgevoelig. Druk je hard op het scherm, dan verschijnt een donkerdere en dikkere lijn dan wanneer je zacht drukt. Je krijgt dus hetzelfde effect als bij tekenen met een 'echt' potlood. Hou je het potlood schuin dan heeft ook dat invloed op de uiteindelijke streep die je op het digitale papier tekent: de streep wordt dikker. Dat is reuze handig bij tekenen en schilderen. Maar voor het schrijven van notities voegt die optie niet meteen iets toe.
Dit schrijven en tekenen werkt soepel en voelt heel natuurlijk. We hebben het uitgeprobeerd op de iPad Pro en daar gaat het vrijwel zonder vertraging. Wat ons betreft een prettige ervaring!
Wat ook meteen opvalt als je aan het schrijven en tekenen slaat, is dat de iPad alleen reageert op de aanraking van de Pencil.
Eén van de slimmigheden die de Pencil anders maakt dan een 'gewone' stylus is dat je je pols, hand of vingers kunt laten rusten op het scherm terwijl je met de Pencil schrijft of tekent. Helaas is dit toch nog niet slim genoeg uitgewerkt. Als we de zoomfunctie inschakelden en op deze manier iets wilden tekenen reageerde de Pencil niet bij alle apps even goed. Met pinchen hadden we minder problemen, maar de vergroting die we daarbij konden realiseren is niet altijd vergelijkbaar met de zoomfunctie. Al met al niet onbelangrijk als je slechtziend bent en wat ons betreft is dit zeker een gemiste kans.
De Pencil in de klas
In de klas werken slechtziende kinderen vaak met digitale boeken, omdat dat voordelen biedt ten opzichte van een gedrukt exemplaar. Denk aan vergroten, kleuraanpassing of de mogelijkheid om tekst voor te kunnen laten lezen.
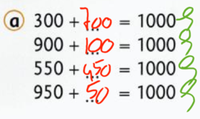
Wanneer er echter notities of rekensommen gemaakt moeten worden, of er moet iets worden ingevuld, dan kan dat met een toetsenbord een lastige of zelfs onmogelijke opgave zijn. De Pencil kan dan uitkomst bieden. Door de nauwkeurigheid die de Pencil je geeft, wordt het bewerken van digitale boeken makkelijker gemaakt, mits de app dat toelaat.
Bij het maken van sommen en bij het invullen van grafieken is er naar ons idee geen discussie en biedt de Pencil ontegenzeggelijk voordelen. Ook het nakijken van opdrachten zal naar ons idee met de Pencil meestal sneller gaan dan zonder.
Wij vonden het werken met de Pencil dermate snel gaan, dat het in bepaalde situaties zelfs de voorkeur boven typen kan hebben om teksten in te voeren. Natuurlijk hangt dat dan af van de gewenste tekstkwaliteit, je handschrift, je typsnelheid en de hoeveelheid tekst die je moet invoeren.
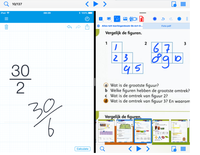
De Pencil in het orkest
Ook voor muzikanten die met digitale bladmuziek werken, kan de Pencil een uitkomst zijn. Of je nu aantekeningen en markeringen wilt maken, of zelfs een noot wilt toevoegen: het kan met de digitale pen relatief vlot gedaan worden. Ook daar wint de pen het in veel gevallen van het toetsenbord. Als de app het toelaat, kun je zelfs eerst het scherm inzoomen zodat je precies op de juiste plek je aantekening kunt zetten, waarna je weer uitzoomt. Of dat alles in de praktijk dan ook echt mogelijk is, hangt natuurlijk wel weer af van de app die je gebruikt om je bladmuziek te lezen. Check ook altijd eerst of de app die je wilt gebruiken, ook de Pencil ondersteunt.
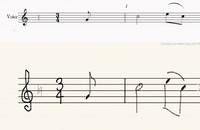
Conclusie
Het werken met de Pencil hebben wij als prettig ervaren. Het voelt allemaal heel vertrouwd en geeft echt het gevoel dat je met een gewone pen aan het schrijven bent. De vraag is echter wel of je daarvoor een Pencil van Apple nodig hebt die rond de 100 euro kost.
Als je bijvoorbeeld de Pencil overweegt om alleen notities te kunnen schrijven, ben je mogelijk ook met een goedkoper alternatief geholpen. De markt biedt meerdere (niet-Apple-) modellen waarvan sommige zelfs speciaal ontworpen zijn voor bepaalde toepassingen zoals het onderwijs. Dat uit zich dan bijvoorbeeld in de vorm en robuustheid. Ook zijn er modellen die ook op andere tablets als de iPad Pro werken. De Pencil eerst uitproberen voordat je hem koopt, is zeker aan te bevelen.
Tips & Tricks
Een virtuele thuisknop creëren op je iPhone X
De iPhone X heeft geen thuisknop meer. Gelukkig heeft Apple nieuwe veegbewegingen geïntroduceerd om alle functies van de 'oude' thuisknop toch te kunnen gebruiken, en dat met of zonder VoiceOver. Mis je ondanks alles toch de thuisknop, dan kun je met AssistiveTouch zelf een virtuele thuisknop maken die op het scherm wordt afgebeeld. Dat doe je zo:
Open de instellingen app en ga naar Algemeen > Toegankelijkheid > AssistiveTouch.
Zet de knop AssistiveTouch aan.
Kies de optie 'Thuis' in het uitklapmenu 'Enkel tikken'.
Kies de optie 'Multitasking' in het uitklapmenu 'Dubbel tikken'.
Kies de optie 'Activeringsknop' in de uitklapmenu’s 'Lang indrukken' en '3D Touch'.
Sluit de Instellingen-app, je ziet nu een thuisknop verschijnen op je scherm.
Je kunt die knop op een andere plek neerzetten door je vinger er een seconde op stil te houden en hem vervolgens te verslepen.
Je kunt die knop nu gebruiken om naar het thuisscherm te gaan door erop te tikken, de App-Kiezer te openen door er twee keer op te tikken of het menu 'Snelle opties voor toegankelijkheid' te openen door er lang op te drukken.
De knop is ook met VoiceOver bruikbaar. Houd er rekening mee dat je de VO-cursor niet met horizontale veegjes op die knop kunt zetten. Je moet dus met een vinger op zoek naar de knop tot VoiceOver bevestigt met de gesproken boodschap "AssistiveTouch".
Als de VO-cursor op de thuisknop staat, kun je naar het beginscherm gaan met twee tikken of naar de App Kiezer met drie tikken.
Goede raad nodig bij het gebruik van een iPhone X? Geen probleem, Blindenzorg Licht en Liefde, Visio of Bartiméus helpen je graag verder.
Apps: selectie van de redactie
Spraaksticker
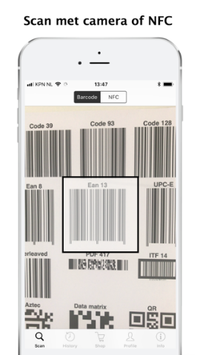
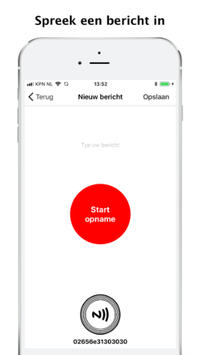
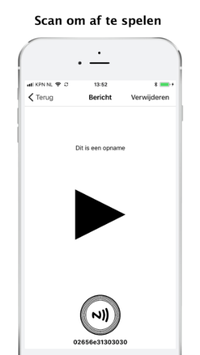
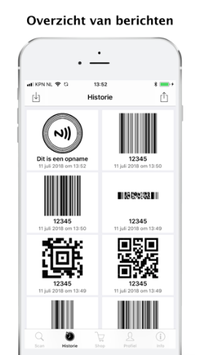
Geschikt voor: Vanaf iOS 11.0, Android 4.1, vanaf iPhone 7 ook NFC-scanmogelijkheden
Prijs: gratis
Ontwikkelaar: appnormaal.com BV
Taal interface: Nederlands
Versie: iOS 1.4 Android 1.1.1
Functionaliteit
De Spraaksticker-app helpt je met het identificeren van objecten. Plak een sticker op een object, scan de sticker met de app en typ of spreek een bericht in. Wanneer je de sticker met de app opnieuw scant, wordt het gekoppelde bericht uitgesproken. Er zijn twee soorten stickers beschikbaar: barcodestickers en Near Field Communication(NFC)-stickers. Je kunt met de camera barcodes scannen en met nieuwere telefoons kun je ook gebruik maken van NFC. Zo zou je met de app verschillende kruidenpotjes makkelijker uit elkaar kunnen houden en je verhuisdozen kunnen labelen zodat je weet in welke doos precies je studieboeken zitten.
Toegankelijkheid
De app is speciaal gemaakt voor mensen met een visuele beperking en is dus volledig toegankelijk met VoiceOver op de iPhone en via TalkBack op je Android-smartphone. De contrasten van de app zijn ook goed. Een verbetering zou zijn als de titel van de gekoppelde audio een groter lettertype zou hebben.
Agenda
18 tot 20 oktober 2018 (*)
BrailleTech 2018
Hulpmiddelenbeurs waar alle Belgische leveranciers een stand hebben om hun nieuwe producten te tonen. Er worden ook workshops voor professionals en infosessies voor personen met een visuele handicap georganiseerd. Het programma wordt in de loop van september bekend gemaakt. De toegang is gratis. De beurs richt zich tot het grote publiek en is elke dag geopend van 10 tot 16.30 u.
Plaats
Brailleliga, Engelandstraat 57, Brussel
Info
E-mail: info@braille.be
Website: www.braille.be
22 tot 24 oktober 2018
ASSETS 2018
ASSETS 2018 is de 20ste internationale conferentie (ACM SIGACCESS) over computers en toegankelijkheid. De conferentie richt zich hoofdzakelijk tot professionelen.
Plaats
The Galmont Hotel & Spa, Galway, Ierland
Info
Website: https://assets18.sigaccess.org
25 tot 27 april 2019 (*)
ZieZo Vlaanderen & REVA
De ZieZo Vlaanderen-beurs wordt samenlopend met de REVA-beurs gehouden. De ZieZo Vlaanderen-beurs gaat over alles wat te maken heeft met personen met een visuele beperking en richt zich tot het grote publiek.
Plaats
Flanders Expo, Gent
Info
Website: www.ziezovlaanderen.be en www.reva.be
8 tot 10 mei 2019 (*)
SightCity 2019
Jaarlijkse hulpmiddelenbeurs, georganiseerd door een groepering van zes Duitse hulpmiddelenproducenten, aangevuld met een viertal organisaties uit de sector van blinden en slechtzienden. De inkom is gratis en de beurs richt zich tot het grote publiek.
Plaats
Sheraton Airport Hotel, Frankfurt, Duitsland
Info
Frau Merkl, Herr Schäfer
Metec AG, Stuttgart
Duitsland
Telefoon: +49 7 11 66 60 30
E-mail: info@sightcity.net
Website: www.sightcity.net
27 tot 30 augustus 2019(*)
AAATE 2019
Internationale conferentie over technische vooruitgang op het vlak van hulpmiddelen voor personen met een beperking. Het thema van deze conferentie is ‘Global Challenges in Assistive Technology’. Deze conferentie richt zich hoofdzakelijk tot professionelen.
Plaats
Bologna, Italië
Info
Website: www.aaate.net
(*): Activiteiten waar redactiepartners van Infovisie MagaZIEN aan deelnemen
TECHNISCHE FICHES
Technische Fiche
Beeldschermloepen
I-loview 13 Full HD

Basiskenmerken
- Uitvoering: transporteerbaar model
- Weergave: kleur
- Schermdiagonaal: 34 cm (13,3 inch)
- Vergroting: 1,8 tot 30 keer
- Elektronische leeslijnen: neen
- Elektronische beeldafdekking: neen
- Keuze tekst- en achtergrondkleur: ja
- Autofocus en elektrische zoom: ja
- Pc-aansluiting: niet van toepassing
Aanvullende informatie
- De i-loview 13 Full HD is een makkelijk transporteerbare beeldschermloep met batterijvoeding.
- Het geheel is opvouwbaar tot een plat geheel dat eenvoudig is om mee te nemen en op verschillende plaatsen te gebruiken.
- De hogeresolutiecamera (Full HD) heeft drie werkmodes: kortbij, veraf en spiegelfunctie (make-up).
- De zeven bedieningsknoppen met contrastrijke opschriften bevinden zich onder het beeldscherm.
- De tekstweergave kan in verschillende kleurencombinaties voorgesteld worden.
- De vergroting kan tot 150 keer gaan.
- Er zijn 35 kleurenmodes beschikbaar om het meest optimale contrast te bekomen.
- De autonomie van de batterij bedraagt ongeveer 6 uur.
Producent
CHRIS PARK DESIGN
Zuid-Korea / Verenigde
Staten
Web: http://bit.ly/2L6grvh
Leveranciers en prijzen
België: Koba Vision: prijs op aanvraag
Technische Fiche
Beeldschermloepen
Ruby 7 HD

Basiskenmerken
- Uitvoering: draagbaar model
- Weergave: kleur
- Schermdiagonaal: 17,8 cm (7 inch)
- Vergroting: 2 tot 24 keer
- Elektronische leeslijnen: ja
- Elektronische beeldafdekking: ja
- Keuze tekst- en achtergrondkleur: ja
- Autofocus en elektrische zoom: ja
- Pc-aansluiting: neen
Aanvullende informatie
- De Ruby 7 HD 5 is een draagbare beeldschermloep met HD-camera.
- Een uitklapbare beugel voor schuine positionering is voorzien.
- Je bedient het toestel via grote en contrastrijke knoppen aan de zijkanten van het beeldscherm.
- De snapshotknop wordt gebruikt om een foto te maken van de tekst die bewaard wordt om later te bekijken op het toestel, de pc of televisie. Er kunnen tot 105 afbeeldingen opgeslagen worden.
- Er zijn twintig kleurmodes beschikbaar om het meest optimale contrast te bekomen.
- De Ruby 7 HD beschikt over een draaiende camera om dichtbij of veraf te lezen of om een spiegelbeeld van de gebruiker op het scherm te tonen (make-up).
- Op een stilstaand beeld kan de gebruiker de tekst verder vergroten en verschuiven om goed te kunnen lezen.
- Via de HDMI-aansluiting kan het beeld op een groot scherm (tele-visie) weergegeven worden.
- Via de USB-aansluiting kunnen de bewaarde afbeeldingen naar een computer overgezet worden.
- De autonomie bedraagt ongeveer drie uur.
- Meegeleverd: adapter/lader, draagtas, HDMI-kabel en USB-kabel.
- Afmetingen: 21,1 x 14,7 x 2,5 cm
- Gewicht: 510 g
Producent
FREEDOM SCIENTIFIC / VFO GROUP
Verenigde
Staten
Web: www.freedomscientific.com/Products/LowVision/Ruby7
Leveranciers en prijzen
België: Sensotec: prijs op aanvraag
Nederland: Optelec: 1.295 euro
(juni 2018,
incl. btw)
Technische Fiche
Beeldschermloepen
Snow 10 Pro

Basiskenmerken
- Uitvoering: draagbaar model
- Weergave: kleur
- Schermdiagonaal: 25,4 cm (10 inch)
- Vergroting: 2 tot 19 keer
- Elektronische leeslijnen: ja
- Elektronische beeldafdekking: ja
- Keuze tekst- en achtergrondkleur: ja
- Autofocus en elektrische zoom: ja
- Pc-aansluiting: ja
Aanvullende informatie
- De Snow 10 Pro is een draagbare beeldschermloep met voorleesfunctie en mp3-speler.
- Tot twintig voorleestalen zijn mogelijk.
- Een mp3-speler is ingebouwd. Muziek kan vanaf een USB-stick in de Snow geladen worden.
- Je bedient het toestel via grote en contrastrijke knoppen aan de zijkanten van het beeldscherm en via het aanraakscherm.
- Een volledige A4-pagina kan gescand en voorgelezen worden. Optioneel is daarvoor een leesstandaard verkrijgbaar (easeScan).
- In de voorleesmode zijn zeven vergrotingsniveau’s (1,3 tot 8x) en vier hoogcontrastmodes beschikbaar (zwart/wit, wit/zwart, geel/zwart en zwart/geel).
- Een uitklapbare beugel voor schuine positionering is voorzien.
- Naast de volledige kleurmode zijn er tien kleurmodes beschikbaar om het meest optimale contrast te bekomen.
- De driewegscamera is in staat om dichtbij of veraf (5 meter) te lezen of om een spiegelbeeld van de gebruiker op het scherm te tonen (make-up).
- Voor de verlichting zijn twee led’s voorzien die op vier verschillende manieren kunnen gecontroleerd worden.
- De Snow 7 Pro beschikt over een opslagcapaciteit van 1,5 GB.
- Er kunnen tot duizend afbeeldingen bewaard worden in de Snow.
- De snapshotknop wordt gebruikt om een foto te maken van de tekst die bewaard wordt om later te bekijken op het toestel, de pc of televisie.
- Op een stilstaand beeld kan de gebruiker de tekst verder vergroten en verschuiven om goed te kunnen lezen.
- Via de HDMI-aansluiting kan het beeld op een groot scherm (tele-visie) weergegeven worden.
- Via de USB-aansluiting kunnen de bewaarde afbeeldingen naar een computer overgezet worden.
- De autonomie bedraagt ongeveer 3,5 uur en de oplaadtijd bedraagt 2 uur.
- Automatische uitschakeling na drie minuten niet-gebruik of bij kort indrukken van de aan-uitknop.
- Meegeleverd: draagtas en lader
- Afmetingen: 28 x 19 x 2 cm
- Gewicht: 937 g
Producent
ZOOMAX
China
Web: https://bit.ly/2IvNkuY
Leveranciers en prijzen
België: Integra, Ommezien, Sensotec, Voizi: prijs op aanvraag
Nederland: Lowvisionshop.nl en Slechtziend.nl: prijs op aanvraag
Technische Fiche
Diversen
FaMe

- De FaMe is een eenvoudig te bedienen, Duits sprekende kleurendetector.
- Er kunnen ongeveer 420 kleuren en kleurnuances herkend worden.
- De kleuren worden opgedeeld in 16 eenvoudige grondkleuren.
- Patronen kunnen eveneens herkend worden.
- De FaMe heeft slechts twee drukknoppen op de lange voorzijde.
- Na het detecteren van een eerste kleur kan een tweede kleur vergeleken worden met de eerste; van belang om te weten in hoeverre kleuren bij elkaar passen of niet.
- De FaMe is ook uitgerust met een lichtdetector waarmee ook helderheidsverschillen kunnen gedetecteerd worden. Hoe hoger de geluidstoon, hoe helderder de meting.
- Het geluidsvolume heeft vier standen.
- Het apparaat werkt op twee AAA-batterijtjes.
- Afmetingen: 10 x 5,5 x 2,4 cm
- Gewicht: 81 g
Producent
VISTAC
Duitsland
Web: http://vistac.de/fame.shtml
Leveranciers en prijzen
Duitsland: Optelec: 500 euro
(juli 2018,
incl. btw)
België en Nederland: geen verdeler bekend
Technische Fiche
Diversen
IrisVision

- De IrisVision is een elektronische vergrotingsbril voor slechtzienden.
- De gebruiker krijgt een 'verbeterd' beeld te zien van zijn omgeving. Contrast en belichting zijn instelbaar en binnen het beeld kan een in de grootte verstelbare 'bol' (IrisBubble) een deel van het beeld extra vergroten, terwijl het perifeer beeld behouden blijft.
- De Irisvision kan gebruikt worden om te lezen, te knutselen en naar televisie te kijken. Ermee rondlopen is niet voor de hand liggend omwille van het vervormde beeld waardoor afstanden niet juist ingeschat kunnen worden.
- Om te lezen kan een zwart-witmodus ingesteld worden.
- Om televisie te kijken is een specifieke modus instelbaar.
- Om ermee rond te kijken, is eveneens een afzonderlijke instelling voorzien.
- Slechtzienden met oogaandoeningen zoals maculadegeneratie kunnen ermee beter zien waarbij een gezichtsveld tot 70 ° mogelijk is.
- De IrisVision zelf uitproberen is echter noodzakelijk om te kunnen uitmaken of het een werkbare oplossing is.
- De IrisVision bestaat uit een virtual reality(VR)-bril, een smartphone en een speciaal ontwikkelde app. De gebruikte smartphone is een Samsung Galaxy S7 en de VR-bril is een Samsung Gear VR 4. De app maakt de IrisVision tot wat hij is.
- Meegeleverd: draagtas, draadloze oplaadeenheid, handleiding, magnetische USB-c-kabel en USB-c-kabel met lader
Producent
IRISVISION
Verenigde Staten
Web: https://irisvision.com/
Leveranciers en prijzen
België: Koba Vision: 2.500 euro
Videte
Mundi: 2.500 euro / indien geleverd met extra batterij en een licht
voor bij de tv: 2.600 euro
(juni 2018, incl. btw)
Technische Fiche
Diversen
Miele WDD 130 WPS GuideLine

- Deze wasmachine heeft een aantal voorzieningen die de toegankelijkheid voor blinden en slechtzienden verbeteren.
- Op de voorzijde bevindt zich een draaiknop met standen waarbij eveneens voelbare markeringen aangebracht zijn rondom deze knop. Daarmee wordt het wasprogramma gekozen.
- De draaiknop is aan de zijkant voorzien van een gele en voelbare markering die de keuze aangeeft.
- Links van de draaiknop is een bedieningspaneel met lampjes en opnieuw voelbare markeringen.
- Vanuit de markeringen rond de draaiknop lopen voelbare 'lijnen' naar de plaats op het bedieningspaneel waar een relevante keuze moet gemaakt worden zoals wastemperatuur en toerental voor het droogzwieren.
- Akoestische signalen geven een feedback over de gemaakte instellingen.
- Bij in- en uitschakelen zijn herkenbare melodietjes te horen.
- Het CapDosing-systeem van Miele werkt met capsules die de juiste hoeveelheid wasmiddel, spoelproduct of ander toevoegsel bevatten. Daarmee kan steeds de juiste dosering toegepast worden zonder visuele controle van het vulbakje.
- Op de meegeleverde USB-stick staat een gesproken handleiding in mp3-formaat. De voertaal is Duits.
Producent
MIELE
Duitsland
Web: www.miele.de/guideline
Leveranciers en prijzen
Duitsland: Miele: 1.059 euro
(juli 2018,
incl. btw)
ADRESSEN LEVERANCIERS
ACCESS4U
De Keyserlei 5 B 58
B - 2018 Antwerpen
Telefoon: +32 (0)3 205 92 92
Koloniënstraat 11
B - 1000 Brussel
Gaston Crommenlaan 4 box 501,
1ste verdieping
B - 9050 Gent
BABBAGE
Bergrand 222
NL - 4707 AT Roosendaal
Telefoon: +31 (0)165 53 61 56
BLINDENZORG LICHT EN LIEFDE
Hulpmiddelendienst
Oudenburgweg 40
B - 8490 Varsenare
Telefoon: +32 (0)50 40 60 52
BRAILLELIGA
Engelandstraat 57
B - 1060 Brussel
Telefoon: +32 (0)2 533 32 11
ERGRA ENGELEN
Brandekensweg 31 Unit 3
B - 2627 Schelle
Telefoon: +32 (0)3 888 11 40
ERGRA LOW VISION
Zeestraat 100
Postbus 18547
NL - 2502 EM Den Haag
Telefoon: +31 (0)70 311 40 70
INTEGRA
Naamsesteenweg 386
B - 3001 Heverlee
Telefoon: +32 (0)16 38 72 70
IRIS HUYS
Meridiaan 40
NL - 2801 DA Gouda
Telefoon: +31 (0)182 525 889
KOBA VISION
De Oude Hoeven 6
B - 3971 Leopoldsburg
Telefoon: +32 (0)11 34 45 13
Derbystraat 39 B
B - 9051 Sint-Denijs-Westrem
Telefoon: +32 (0)9 281 21 98
Chaussée de Nivelles 167
B - 7181 Arquennes
Telefoon: +32 (0)67 79 44 61
LEXIMA REINECKER VISION
Kastanjelaan 6
NL - 3833 AN Leusden
Telefoon: +31 (0) 33 494 37 87
LOWVISIONSHOP.NL
Telefoon: +31 (0)487 59 56 55
O.L.V.S. OPTICAL
LOW VISION SERVICES
Oosteinde 133
NL - 2271 EE Voorburg
Telefoon: +31 (0)70 383 62 69
www.slechtzienden.nl - www.loepen.nl
OMMEZIEN
Hoogstraat 19
B - 2800 Mechelen
Telefoon: +32 (0)15 69 04 69
OPTELEC BELGIE
Baron Ruzettelaan 29
B - 8310 Brugge
Telefoon: +32 (0)50 35 75 55
13 Place Josse Goffin
B - 1480 Tubize-Clabecq
Telefoon: +32 (0)2 355 80 89
OPTELEC NEDERLAND
Breslau 4
NL - 2993 LT Barendrecht
Telefoon: +31 (0)88 678 35 32
RDG KOMPAGNE
Postbus 310
NL - 7522 AH Enschede
Telefoon: +31 (0)30 287 05 64
SENSOTEC
Vlamingveld 8
B - 8490 Jabbeke
Telefoon: +32 (0)50 39 49 49
Antwerpse Steenweg 96
B - 2940 Hoevenen-Stabroek
Telefoon: +32 (0)3 828 80 15
Rue de la Croix Rouge 39
B - 5100 Namen (Jambes)
Telefoon: +32 81 71 34 60
SLECHTZIEND.NL
Van Heemstraweg 46 B
NL - 6658 KH Beneden Leeuwen
Telefoon: +31 (0)487 59 56 54
SOLUTIONS RADIO BV
Motorenweg 5-k
NL - 2623 CR Delft
Telefoon: +31 (0)15 262 59 55
VAN LENT SYSTEMS NEDERLAND BV
Dommelstraat 34
NL - 5347 JL Oss
Telefoon: +31 (0)412 64 06 90
VAN LENT SYSTEMS BELGIE
Bedrijventerrein Ranst
Kromstraat (N116) 64B
B - 2520 Ranst
Telefoon: +32 (0)3 434 09 10
VIDETE MUNDI
Frans Segerstraat 46/12
B - 2530 Boechout
Telefoon: +32 (0)3 454 15 03
VOIZI
Nijlensesteenweg 52/3
B - 2270 Herenthout
Telefoon: +32 (0)3 411 23 06
WORLDWIDE VISION
Luxemburgstraat 7
NL - 5061 JW Oisterwijk
Telefoon: +31 (0)13 528 56 66
COLOFON
Driemaandelijks tijdschrift over technische hulpmiddelen voor blinde en slechtziende mensen. Verkrijgbaar in zwartdruk, in gesproken vorm in daisy- en webboxformaat en in elektronische vorm als HTML-bestand. De elektronische leesvorm is gratis en wordt verzonden via e-mail. Vanaf 2018 wordt wel om een vrijwillige bijdrage van de lezers gevraagd.
Het elektronische archief (sinds 1986) kan op de website www.infovisie.be geraadpleegd worden. Er kan ook op trefwoorden in dat archief gezocht worden.
Redactie
Samenwerking tussen Infovisie, VAPH, Blindenzorg Licht en Liefde, Visio en Bartiméus
Redactieteam
Jan Engelen
Jeroen Baldewijns
Christiaan Pinkster
Gerrit Van den Breede
Timon van Hasselt
Jos Verhaegh
Heidi Verhoeven
Paul de Nooij
Marie-Paule Van Damme
Vormgeving
zwartdruk: Johan Elst (B)
daisyversie: Transkript
HTML-versie: KOC
Abonnementen (zwartdruk &daisy)
België: 25 euro per jaar
Andere landen: 30 euro per jaar
Wie zich wenst te abonneren, moet zich tot het VAPH-KOC richten.
Zwartdruk, daisy- en webboxversie:
KOC - Kenniscentrum Hulpmiddelen van het VAPH
Zenithgebouw
Koning Albert II-laan 37
1030 Brussel
Telefoon: +32 2-225 86 61
E-mail: koc@vaph.be
HTML-versie (een vrijwillige bijdrage wordt gewaardeerd): per e-mail aanvragen bij koc@vaph.be
Zonder schriftelijk tegenbericht wordt uw abonnement automatisch verlengd bij het begin van een nieuwe jaargang.
Deze publicatie is gemaakt met de Tiresiasfont, speciaal ontwikkeld voor blinde en slechtziende mensen door het RNIB Digital Accessibility Team.
Website: www.fontsquirrel.com/fonts/tiresias-infofont
Verantwoordelijke uitgever
Jan Engelen
Vloerstraat 67, B - 3020 Herent
De redactie is niet verantwoordelijk voor ingezonden artikelen. Enkel teksten die ondertekend zijn, worden opgenomen. De redactie behoudt zich het recht voor ingezonden stukken in te korten.
Het redactieteam kan niet aansprakelijk gesteld worden voor onjuiste gegevens die door leveranciers of producenten werden meegedeeld.
© Artikels uit deze publicatie kunnen enkel overgenomen worden na voorafgaande schriftelijke toestemming van de uitgever.
We willen de lezers van Infovisie MagaZIEN erop attent maken dat dit tijdschrift ook in daisy-audioformaat op cd beschikbaar is. Het wordt professioneel voorgelezen en verschijnt quasi-gelijktijdig met de zwartdruk- en de HTML-versie. Als u naar dat formaat wil omschake-len, kunt u ons dat melden.
Wij sturen u graag een proefversie op.
De daisyversie van Infovisie MagaZIEN kan ook via anderslezen.be
gedownload worden. Bovendien hebben we een webbox-versie.
Vraag ernaar!
