
Steun voor Infovisie MagaZIEN
Als lezer van de elektronische versie van dit tijdschrift kunt u om de drie maanden een rijk gevuld nummer met technische details en actuele softwaretoepassingen lezen die van belang zijn voor mensen met een visuele leesbeperking.
Voor verschillende abonnementsvormen van dit tijdschrift betalen de lezers een beperkte bijdrage in de productie- en organisatiekosten. De lezers van de elektronische versie krijgen die informatie gratis. En dat blijft zo.
Maar, om dit tijdschrift op termijn levensvatbaar te houden, willen wij alle lezers van de elektronische versie toch oproepen om via een vrijwillige jaarlijkse bijdragede publicatie te steunen.
Als u Infovisie MagaZIEN interessant vindt en een warm hart toedraagt, vragen wij u om op vrijwillige basis ons jaarlijks een bedrag (gesuggereerd bedrag: 10 à 15 euro) over te schrijven. U toont daarmee aan de redactieploeg dat u hun werk waardeert en dat het moet voortgezet worden.
U kunt ons steunen met uw bijdrage over te schrijven op:
IBAN
BE23 2300 5087 3991, BIC: GEBABEBB
van Infovisie, Vloerstraat
67, 3020 Herent (België)
Hartelijk dank
Jan Engelen, Jeroen Baldewijns en het hele redactieteam van Infovisie MagaZIEN
We willen de lezers van Infovisie MagaZIEN erop attent maken dat dit tijdschrift ook in daisy-audioformaat op cd beschikbaar is. Het wordt professioneel voorgelezen en verschijnt quasi-gelijktijdig met de zwartdruk- en de HTML-versie. Als je naar dat formaat wilt omschakelen, kun je ons dat melden.
Wij sturen je graag een proefversie op.
De daisyversie van Infovisie MagaZIEN kan ook via anderslezen.be
gedownload worden. Bovendien hebben we een webbox-versie.
Vraag ernaar!
Voorwoord
Beste lezer,
U leest nu het eerste nummer van de drieëndertigste jaargang van Infovisie MagaZIEN, zoals steeds vol met verslagen van recente technologische ontwikkelingen. En daar waar vroeger in dit tijdschrift dikwijls de nadruk lag op pc's en mac-computers, gaat het ditmaal over smartphones, internet-tv-kijken, uurwerken en zogenaamde 'intelligente' software.
Concreet starten we met de Dot Watch, een uurwerk voor blinde mensen. Hier echter geen voelbare wijzerplaat of sprekende klok. De Dot Watch toont u de tijd via vier zespuntsbraillecellen. De cellen zijn volgens een totaal nieuw werkingsconcept gebouwd om ze binnen een standaard horlogebehuizing te krijgen en het stroomverbruik ultralaag te houden.
We hebben ook een bijdrage over Apple TV. Dat is geen tv, maar kijkt u maar naar het artikel om te achterhalen wat het dan wel is.
In dit nummer worden ook twee intelligente antwoordsystemen besproken. Dat zijn programma's die gesproken vragen verstaan en er ook een zinnig antwoord op kunnen geven. We maken kennis met de Google Assistent, een nieuwkomer, en met Siri, al langer bekend bij iPhone‑ en iPadgebruikers, waarvoor we u een aantal trucs geven.
We hebben daarnaast nog het vrij uitgebreid testrapport van de BlindShell Classic, een Nederlandssprekende gsm.
Tot slot helpen we ook bij het kiezen van een tabletstandaard.
En onze klassieke rubrieken zijn er ook.
Er zijn vanaf deze jaargang ook een paar wijzigingen. De adressenlijst van fabrikanten en verdelers wordt voortaan enkel nog in het maartnummer afgedrukt. De meest recente, permanent geüpdatete lijst blijft wel via internet beschikbaar.
Tot slot.
Vanaf dit jaar gaan de abonnementsprijzen, na meer dan 15 jaar, licht omhoog. Ze worden resp. 30 euro (voor België) en 35 euro (elders).
Maar we blijven er gerust in dat u de informatie van Infovisie MagaZIEN niet zult willen missen.
Jan Engelen
Update Info
Audiodescriptie voor online video
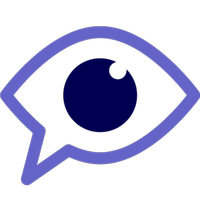
Scribit is een online platform waarmee audiodescriptie
(beeldbeschrijving) kan toegevoegd worden aan online filmpjes.
Daardoor worden ze toegankelijk voor mensen met een visuele
beperking. Het platform werkt momenteel enkel op computer. Er wordt
gewerkt aan een versie voor tablet en smartphone. Iedereen kan
meedoen met scribit. Je kunt zelf beeldbeschrijvingen toevoegen aan
video’s. Online tutorials helpen je daarmee op weg.
Info:
www.scribit.tv
Taaltechnologie en visuele handicap
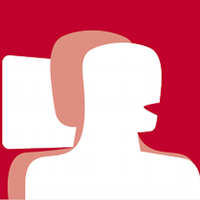
In het kader van de Nederlands-Vlaamse taalunie
geeft de organisatie NOTas het tijdschrift over taaltechnologie
DIXIT uit.
Het decembernummer van 2018 is volledig gewijd aan het thema:
taaltechnologie en visuele handicap. Omdat het tijdschrift zich tot
een breder publiek richt, zijn de meeste artikels vrij algemeen van
inhoud. Maar toch zijn er heel wat interessante bijdragen, onder
meer over het museum in het donker, muZIeum. Ook de nieuwste
ontwikkelingen van de grote commerciële spelers uit België
en Nederland worden toegelicht.
Op dit ogenblik is enkel de
gedrukte versie van het decembernummer van DIXIT beschikbaar.
Gratis, maar op aanvraag.
Info: https://bit.ly/2C0t6bK
Mag ik nog rijden?
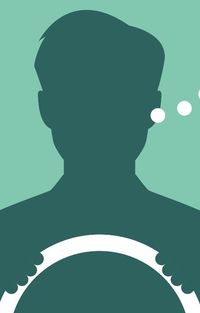
De Vlaamse Stichting Verkeerskunde startte onlangs met de website ‘magiknogrijden.be’. Daar kun je via onlinetesten nagaan of je als slechtziende nog op een veilige wijze aan het (auto)verkeer kunt deelnemen.
Het gaat dus om een zelftest waarvan de resultaten in elk geval met een
arts moeten besproken worden. Ook voor informatie over
rijgeschiktheid in het algemeen kun je er terecht.
Info:
www.magiknogrijden.be
Irisone, een hulp bij het voorlezen van gedrukte teksten

De Irisone is een uitklapbare standaard om je smartphone of tablet
correct te positioneren bij het voorlezen van teksten. Het gaat om
een prototype dat gedurende acht maanden door acht studenten van de
Hanzehogeschool (NL) ontwikkeld werd. De Irisone werd bij Koninklijke Visio aan een testpubliek voorgesteld.
Daaruit zijn nog bruikbare suggesties gekomen die meegenomen worden
naar een volgend ontwerp. De studenten plannen om hun product dit
jaar in maart voor te stellen op de ZieZo-beurs in Utrecht. Ze hopen
hun prototype te kunnen uitwerken tot een definitief product dat
tegen een redelijke prijs kan verkocht worden.
Info: https://bit.ly/2FjMzrW
Ultimate Screen Access
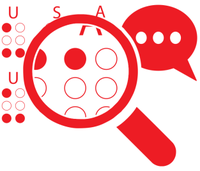
De Ultimate Screen Access (USA) is een nieuwe
toegankelijkheidssoftware voor Windows met vergroting,
spraakweergave en braille-aansturing in één pakket.
USA maakt gebruik van de gratis schermuitleessoftware NVDA. De
mogelijkheden zijn dan ook gelijklopend met die van NVDA. USA wordt
geleverd inclusief volledige technische ondersteuning door de
helpdesk van de leverancier. Alle in Nederland verkrijgbare
brailleleesregels worden ondersteund. Leverancier voor Nederland is
Babbage en voor België kun je terecht bij Access4u.
Info: https://bit.ly/2sj9pXU
Oxsight-prismabril

De Oxsight werd tijdens de ZieZo-beurs in maart
2018 voor de eerste keer getoond aan het Nederlandse publiek. Het
contrast van het beeld wordt live vertekend en verkleurd, waardoor
mensen makkelijker contouren en contrasten kunnen zien. Daardoor
zijn personen, voorwerpen en hindernissen makkelijker te herkennen.
Tekst wordt eveneens leesbaarder gemaakt. De Oxsight beschikt over
twee ingebouwde OLED-schermpjes die zich voor de ogen van de
gebruiker bevinden. Het beeld is tot 10 keer te vergroten, er zijn
zachte verstelbare oorsteuntjes en de mogelijkheid bestaat om je
eigen bril te blijven dragen. We berichtten al eerder over deze
speciale bril en ondertussen is hij ook effectief verkrijgbaar bij
o.a. Lowvisionshop.nl aan 6.995 euro.
Info:
www.oxsight.co.uk
SUNUband

De SUNUband is een polsband met een
obstakeldetectie en trilelementen voor terugkoppeling naar de
gebruiker. Tot op een afstand van 5,5 meter kunnen hindernissen
gedetecteerd worden. In combinatie met een smartphone met gps-app
kan de SUNUband je ook gidsen tot op de bestemming. De tijd wordt
via trillingen weergegeven en ook alarmen kunnen ingesteld worden.
De SUNUband kost ongeveer 300 euro en is onder andere verkrijgbaar
bij de Vlaamse leverancier Integra.
Info:
www.sunu.io/nl/index.html
Column
Je bent wat je 'liket'
Het delen van een hardloopschema in de hardloopgroep: Like
Het
trainingsrondje van een vriend: Like
De nieuwe hardloopschoenen
van Asics: Like
Het event Rotterdam Marathon: Like
Gaaf
hardloopfilmpje: Like
Sportvoeding: Like
Omdat ik in training ben voor de marathon van Rotterdam volg ik op Facebook verschillende groepen met als thema 'hardlopen'.
Facebook leert mij steeds beter kennen aan de hand van de Likes die ik geef. Voeg daarbij nog wat profielinformatie en Facebook weet exact welke, voor mij interessante, informatie in mijn tijdlijn geplaatst moet worden.
Een aanbieding voor nieuwe hardloopschoenen van een
sportwinkel,
links naar nog meer filmpjes over hardlopen,
een
proefpakket energierepen van een webshop en
een uitnodiging voor
een loopevent in een andere stad.
Behalve hardlopen lees en deel ik ook andere dingen op Facebook. Vakanties, muziek, fietsen en gadgets komen ook regelmatig op mijn tijdlijn voorbij.
Stanford University (Kosinski 2015) toonde aan dat er voor Facebook maar een beperkt aantal likes nodig zijn om een goede indruk te krijgen van wie je bent.
Met 10 likes kent Facebook je beter dan je collega,
met 70
likes beter dan een goede vriend,
met 150 beter dan een
familielid en
met 300 beter dan je echtgenoot.
De vraag of het erg is dat Facebook dat allemaal van je weet, beantwoord ik niet. De afgelopen jaren heb ik ruim 1000 likes gegeven. Facebook kent mij goed …
Christiaan
Kosinski, M., 2015, New Stanford research finds computers are better judges of personality than friends and family, geraadpleegd van https://news.stanford.edu/2015/01/12/personality-computer-knows-011215/
ARTIKELS
Dot Watch: slim polshorloge met braillecellen
Jeroen Baldewijns, Blindenzorg Licht en Liefde
Don van Dijk,
Koninklijke Visio
Slimme polshorloges zijn alweer een tijdje gemeengoed. Bovendien is de Apple Watch al van bij zijn introductie toegankelijk omdat hij VoiceOver en Zoomen aan boord heeft. Ook Google’s Wear OS voor slimme polshorloges is inmiddels bijgebeend door TalkBack te integreren. Maar wat als je liever een muisstille, maar toch toegankelijke polshorloge wilt? Daar bedacht het Koreaanse bedrijf Dot Inc. een oplossing voor: het eerste slimme polshorloge met vier geïntegreerde braillecellen. Voor de slimme functies is het toestelletje via bluetooth gekoppeld aan je iPhone of Androidsmartphone.

De Dot Watch is een mooie ontwikkeling die mee surft op de golf van allerhande slimme apparaten die men dichter bij onze doelgroep wilt brengen. In dit testverslag legden we zo’n fonkelnieuwe Dot Watch op onze niets ontziende testbank. We belichten elk aspect van het toestel en voegen er telkens ook de reacties van een testpanel van dertien ervaringsdeskundige testers aan toe.
1. Eerste indrukken
De Dot Watch voelt solide aan en heeft een polsbandje van geweven
metaal. Opvallend is dat het horloge vrij groot is. De ronde
'wijzerplaat' heeft een diagonaal van 42 mm, wat boven de
middelmaat is. De kast is 12 mm hoog, waardoor het uurwerk vrij dik
op de pols ligt.
Op de bovenkant voel je de vier
zespuntsbraillecellen die onder een dun beschermend vliesje zitten.
Daaronder zitten twee aanraaksensors waarmee je de tekens op de
braillecellen door- of terugschuift. Een klassiek beeldscherm is
overbodig en dus afwezig. Aan de rechterzijkant zitten twee
drukknoppen met daartussenin een kroon (een draaiwieltje zoals bij
een klassiek horloge). De kroon is tactiel herkenbaar door een
gekartelde zijkant en een opstaande rand aan de bovenkant.
Het polshorloge om je pols doen, vergt wat handigheid, want de
polsband is geen klassiek tweedelig exemplaar met gespsluiting, maar
een eendelig lang bandje met een magneetsluiting aan het uiteinde.
Het bandje zit vast aan de bovenzijde van de uurwerkkast. Het
magneetslotje aan het einde steek je best eerst door het gleufje
onderaan de uurwerkkast en dat sla je even om, waarbij je voelt dat
het magneetje zich vasthecht. Nu heb je een veilige lus waar je hand
doorheen kan. Zodra het horloge rond je pols zit, trek je het
magneetje weer los, span je het bandje aan en laat je het magneetje
weer op het bandje vasthechten.
De accu van het horloge laad je
op met de meegeleverde laadkabel. Die heeft aan de ene kant een
ronde schijf die zich magnetisch aan de achterzijde van de Dot Watch
vasthecht en aan de andere kant een gewone USB-stekker. Een
USB-laadblokje wordt niet meegeleverd, maar je kunt de USB-stekker
gewoon inpluggen in een computer of een universele USB-lader. De
fabrikant claimt een accu-autonomie van 10 dagen met bluetooth
ingeschakeld. Meestal wordt er overdreven met de opgegeven
accu-autonomie van een ICT-toestel. Maar wij kwamen met een volledig
geladen accu toch een hele week toe. Wanneer het accu-niveau op 20 %
komt, geeft de Dot Watch drie trillingen op je pols en wordt het
accuniveau op de braillecellen getoond. Dat gebeurt nogmaals bij een
accuniveau van 10 %. Je kunt ook op elk moment de accustand
opvragen door de kroon één tikje naar boven te
draaien.
De mening van de gebruiker
Voor de meeste testpersonen zijn de eerste indrukken positief. Het
horloge en het polsbandje voelen aangenaam en robuust aan. Het
apparaatje is vrij licht en ligt daardoor comfortabel om de pols.
Wat het formaat betreft, waren de meningen verdeeld. De mannen in
het testpanel vonden het formaat over het algemeen prima. Al merkte
iemand op dat het grote formaat wellicht makkelijk aanleiding geeft
om ergens tegenaan te botsen met het horloge of er met je mouw te
blijven aanhangen bij het aan- of uitdoen van je jas. Bij de dames
in het gezelschap hoorden we toch vaak dat het uurwerk te groot is
en te dik op de pols ligt, waardoor het weinig elegant is. Een
aantal dames vindt een polshorloge niet louter functioneel maar toch
ook een mode-object dat er mooi en elegant moet uitzien. Toch is er
begrip voor dat een uurwerk met vier braillecellen wellicht niet
compacter kan.
Over het polsbandje hoorden we heel wat
uiteenlopende opmerkingen. Ongeveer de helft van het testpanel vond
het geweven metaal waaruit het polsbandje gemaakt is prima. Ze
vroegen zich wel af of je dat materiaal makkelijk proper kunt
houden? Lang niet iedereen vindt de magneetsluiting die zich
spontaan overal aan wil hechten (ook aan de oplader), even handig.
Er was zelfs iemand die het metalen bandje gewoon helemaal niet op
de huid kon verdragen. En er was ook een testpersoon wiens pols zo
smal was dat het bandje domweg te lang was. Veel testers gaven
daarom aan dat een keuze uit meerdere polsbandjes, zowel qua
kleuren, materiaal (metaal, leder, textiel …) als
sluiting (magneet, gesp, klittenband …), wenselijk zou
zijn. Ze zouden het ook fijn vinden om makkelijk van polsbandje te
kunnen wisselen.
Een van de testpersonen was een actieve
watersporter. Voor hem moet een polshorloge sowieso waterdicht zijn.
Maar voor alle anderen was spatwaterdicht voldoende.
Het
horloge blind om je pols doen, vergt enige gewenning. Eerst het
bandje in de grootst mogelijke lus leggen, vervolgens je pols door
het bandje steken en tot slot het magneetje strak aantrekken, bleek
de makkelijkste en veiligste manier om het uurwerk om de pols te
doen. Het testpanel formuleerde deze tip: leg in de handleiding even
uit wat de handigste manier is om het horloge om je pols te
doen.
Testers die een lange duurtest deden, vonden het
draagcomfort voor verbetering vatbaar wanneer ze dat vergeleken met
hun vertrouwde polshorloge. De kast van de Dot Watch heeft toch wat
scherpere randjes dan andere polshorloges. Ze zijn wel erg lovend
over de accu-autonomie die voor een smart-watch sterk scoort.
Het
koppelen van het uurwerk aan het laadschijfje vergt wat handigheid,
maar zodra je weet dat de kroon van het horloge net boven de kabel
aan het laadschijfje moet zitten, lukt het vlotjes. Je moet wel
aandacht hebben voor het magneetje aan het polsbandje dat zich
aangetrokken voelt tot het eveneens magnetisch laadschijfje.
Dat er geen USB-laadblokje meegeleverd wordt, vindt het testpanel
geen probleem. Het doelpubliek van een smart-watch heeft wel een
bruikbaar laadblokje of een computer beschikbaar. Ze vroegen zich
ook af of de accu makkelijk vervangbaar is?
Iemand vroeg zich
af of de kabel stevig genoeg is en of hij makkelijk en zonder te
hoge kosten te vervangen is. Iemand stelde dat een standaard
micro-USB-kabel die je in het 'oplaadschijfje' prikt, goedkoper
te vervangen zou zijn.
Grappig is verder dat je liefst vier
letters kunt herkennen in het brailleteken op de USB-stekker,
afhankelijk van hoe je hem vasthoudt. Maar dat is verder geen
bezwaar. Het belangrijkste is dat de braillepuntjes de bovenkant van
het stekkertje aanduiden. Iemand opperde dat een USB-c-stekkertje
handig zou zijn omdat daar geen bovenkant of onderkant aan is.
2. Bediening via drie knoppen
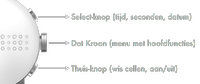
De knoppen aan de zijkant zijn niet alleen goed uitgelegd in de
handleiding (via voelbare afbeeldingen). Ze mikken ook op
bedieningseenvoud. Door lang te drukken op de Thuis-knop
(onderste knop), zet je het horloge aan of uit, wat bevestigd wordt
door een trilsignaal. Met een druk op de Select-knop (de
bovenste knop) krijg je het uur op het braille-display (dat na 30
seconden automatisch weer verdwijnt). De twee eerste braillecellen
geven het uur aan, de twee volgende cellen geven de minuten aan.
Druk je een tweede keer op die knop, dan worden de seconden
weergegeven en bij een derde druk komt de datum op de braillecellen
te staan. Als je het uur, seconden of datum hebt afgelezen, kun je
de braillecellen weer wissen door kort op de Thuis-knop te
drukken.
Met de Dot-Kroon (middelste knop) draai je
doorheen het hoofdmenu van de Dot Watch. Tijdens het draaien aan de
kroon voel je de stapjes, ondersteund door een trilsignaal. Bij
een dubbel trilsignaal ben je aan het begin of het eind van het menu
gekomen.
Door de Select- en Thuis-knoppen samen in te
drukken, kun je de tijd en datum bijstellen, maar dat hoef je niet
te doen als je de Dot Watch aan je smartphone koppelt. De telefoon
houdt de tijd op het horloge altijd correct.
De mening van de gebruiker
Het testpanel was het unaniem eens dat de twee drukknoppen en de
kroon bijzonder goed op de tast herkenbaar zijn en zich ook
makkelijk laten bedienen. De kroon herken je goed aan de gekartelde
zijkant. En de tactiele feedback bij het draaien aan de kroon wordt
erg op prijs gesteld. De intervallen tussen twee functies bij het
draaien aan de kroon vergt enige gewenning, maar zodra je het in de
vingers hebt, werkt dat vlot. Toch hadden een aantal testers het
gevoel dat de intervallen tussen de diverse functies van de kroon
niet altijd even groot zijn.
Een van de testers vond dat je wel
vaak op knoppen moet drukken om de volledige tijdgegevens uit te
lezen.
3. Basisfuncties
Naast de tijd en datum die je met de Select-knop opvraagt, bereik je de overige functies met de Dot-Kroon. Door die vanaf de tijdweergave naar boven te draaien, krijg je achtereenvolgens deze functies:
- accustatus
- bluetooth
Door de kroon vanaf de tijdweergave naar onder te draaien, krijg je achtereenvolgens deze functies:
- berichten
- stopwatch
- timer
- notities
Als je een braillehorloge wilt zonder slimme functies, kun je het toestel ook autonoom gebruiken, zoals we verder in dit artikel zullen bespreken.
De mening van de gebruiker
Een aantal testers vroeg zich af waarom je tijdens de tijdweergave
niet gewoon kunt doorschuiven naar de seconden en de datum met de
rechteraanraaksensor. Dat zouden we inderdaad een logische
toevoeging vinden voor een volgende versie. Sommige testpersonen
vonden het lastig dat de seconden niet gewoon doorlopen wanneer er
een vinger op rust. Maar na een tijdje ontdekten we dat je de
seconden wel live kunt volgen als de vingertip er héél
lichtjes op rust, zonder druk uit te oefenen. Maar lang niet
iedereen slaagt erin om de tekens te herkennen als de vingertip héél
lichtjes op de cellen rust.
De bruikbaarheid van de stopwatch
wordt volgens het testpanel erg ondergraven door het feit dat je de
tijd niet live kunt volgen door de vinger op de braillecellen te
houden.
Voor de boodschappen die op de braillecellen worden
weergegeven, zou het wenselijk zijn dat die naar het Nederlands
vertaald worden.
We merkten tijdens de test ook op dat de
accustatus op de Dot Watch soms verschilt van de accustatus die de
app aangeeft.
Er was een discussie over het al dan niet
doorlussen van het menu dat je via de kroon bedient. Moet je bij de
laatste functie in dat menu gewoon kunnen doorgaan naar de eerste
menu-optie (wat nu niet het geval is)? De meningen daarover waren
erg verdeeld. Misschien is het gewoon iets dat de gebruiker zou
moeten kunnen bepalen in de instellingen?
5. Tactiele weergave: braille en vibratie
De Dot Watch biedt geen enkele vorm van auditieve feedback en is dus volledig gericht op voelbare communicatie met zijn gebruiker. De voelbare feedback wordt op twee manieren doorgegeven: op de vier ingebouwde braillecellen en via een vibratiemotortje.
Vibraties
De trillingen die de Dot Watch op de pols weergeeft, zijn niet voor
tijdweergave maar louter ondersteunend bedoeld, maar dat maakt ze
niet minder belangrijk.
Bij elke druk op een van de knoppen,
voel je een trilling die aangeeft dat je voldoende hard gedrukt
hebt. Ook tijdens het draaien aan de kroon, voel je een trilling die
bevestigt dat je naar de volgende of vorige functie bent gegaan.
Voel je twee trillingen tijdens het draaien aan de kroon, dan ben je
aan het begin of eind van het menu aangekomen en heeft het geen zin
om nog verder in dezelfde richting te draaien.
Ook als je een
instelling via de Dot Watch-app op je smartphone wijzigt, trilt het
horloge om aan te geven dat de instelling werd opgepikt door het
horloge. Dat geeft net dat beetje extra zekerheid dat je als
gebruiker wenst.
Als je in stand-bymodus twee trillingen voelt,
wil dat zeggen dat de Dot Watch een berichtje van je smartphone
ontvangen heeft. Als je drie trillingen voelt, wil dat zeggen dat
het stilaan tijd wordt om de accu op te laden. Als het horloge
herhalende trilsignalen blijft geven, duidt dat op een binnenkomende
telefoonoproep. Je kunt dan de naam van de beller (of diens
telefoonnummer als hij niet in je adresboek staat) aflezen op de
braillecellen van de Dot Watch.
Standaard staat de trilsterkte
op gemiddeld, maar je kunt die naar wens bijregelen in de app.
De mening van de gebruiker
De diverse trilsignalen maken volgens het testpanel een essentieel
deel uit van het bedieningsconcept. De diverse soorten trilsignalen
zijn goed te onderscheiden. Ze geven veel bruikbare feedback en
worden als erg goed beoordeeld.
De standaard trilsterkte wordt
door een ruime meerderheid van het testpanel als veel te zwak
ervaren. Bijna iedereen gaf aan dat de trilsterkte maximaal moest
worden ingesteld om voldoende duidelijk voelbaar te zijn. Bij het
uitproberen van die instelling waren de testers daarop
geconcentreerd, maar bij het dagelijkse gebruik is dat niet het
geval, en ook dan moeten de trillingen duidelijk opgemerkt worden.
Een paar testers vond zelfs de maximale trilsterkte onvoldoende. Dat
is dus een duidelijk verbeterpunt.
Wat de trilsignalen niet
doen, is de tijd in trillingen weergeven op je pols, een extraatje
dat de Apple watch wél biedt (maar die heeft natuurlijk geen
braille-cellen). Toch zou een aantal testers dat een interessante
extra functie vinden voor een toekomstige upgrade van de Dot
Watch.
Iemand gaf de tip dat de Dot Watch berichtjes en
notities ook met trillingen in morsecode zou kunnen weergeven. Maar
alle gekheid op een stokje, we denken niet dat veel gebruikers
bereid zullen zijn om morsecode aan te leren …
Braille
De vier zespuntsbraillecellen van de Dot Watch vergen wat nadere verklaring. Het zijn namelijk geen piëzocellen zoals je die in een klassieke brailleleesregel of notitietoestel aantreft. Dergelijke cellen zijn immers veel te groot voor gebruik in een compact toestel als een uurwerk. De producent van het horloge heeft zelf cellen ontworpen die goedkoper en vooral veel compacter te produceren zijn. Een specifiek kenmerk is dat je de braillepuntjes letterlijk hoort omhoogkomen. Maar dat stoort niet, integendeel, het geeft je auditief aan dat de weergave wijzigt. De cellen hebben een speciale eigenschap en dat is dat ze geen weerstand verdragen terwijl de puntjes omhoogkomen of naar beneden zakken. Hou je dus je vinger op de braillecellen op het moment dat de puntjes omhoogkomen of naar beneden zakken, dan resulteert dat in een foutieve weergave. Dat moet je als braillegebruiker wel goed beseffen. Als je merkt dat de braillepunten niet correct staan, dan ligt dat meestal aan het feit dat je een vinger op de braillecellen legde vooraleer alle pinnetjes omhoog stonden.
De braillecellen hebben, in tegenstelling tot wat we gewend zijn bij ICT-toepassingen, slechts zes in plaats van acht punten, wat wellicht te wijten is aan het compacte formaat van een polshorloge. Voor de functionaliteit die we van een horloge verwachten, hoeft dat echter geen beperking te zijn. Er moeten immers geen tekstcursor, tekstselecties en dergelijke weergegeven worden.

De braillepunten zitten veilig beschermd achter een dun vliesje. Een
reserve-exemplaar van die beschermfolie wordt meegeleverd met de Dot
Watch.
Links en rechts onder de braillecellen zitten twee
aanraaksensors om de brailleweergave verder door of terug te
schuiven. Ze zijn dus vergelijkbaar met de duimtoetsen op een
brailleleesregel waarmee je de volgende of vorige 40 tekens
opvraagt. Bij het gebruik van zo’n sensor volstaat een lichte
aanraking (die bevestigd wordt door een trilling) om de
brailleweergave op te schuiven.
De mening van de gebruiker
De kwaliteit van de brailleweergave wordt door bijna alle
braillisten als zeer goed beoordeeld. Een testpersoon gaf aan dat je
op oudere leeftijd weleens minder gevoel in de vingertoppen hebt en
dan zouden iets scherpere braillepunten welkom zijn.
Het
testpanel maakt er geen probleem van dat je de vingers niet op de
cellen mag houden tijdens het verversen van de braillecellen. Zelfs
voor het lezen van langere teksten zoals berichten, stoort dat niet.
Je hebt immers maar een hand waarmee je leest én de
aanraaksensors bedient (aan de andere hand zit het horloge) en je
kunt niet tegelijk met dezelfde hand op een aanraaksensor duwen en
de cellen lezen.
De beschermfolie stoort helemaal niet voor het
aflezen, van de braillecellen. Integendeel, de testers hebben de
indruk dat die folie de punten wat minder scherp maakt, wat de
meeste testers net een voordeel vinden. Er worden wel veel vragen
gesteld bij de duurzaamheid van dat vliesje. Het feit dat er een
reserve-exemplaar wordt meegeleverd is niet geruststellend: hoe lang
zul je het uitzingen met het originele exemplaar? Het lijkt ons ook
een werkje voor iemand met een goede fijne motoriek om de folie te
vervangen.
We vroegen de testers of echte fysieke toetsen niet
beter zouden zijn dan de aanraaksensors, maar de meesten waren
gewonnen voor de aanraaksensors. Je moet er immers eerder hard op
duwen, waardoor je ze niet per ongeluk activeert. Wel merkten we dat
de linkeraanraaksensor niet altijd werkte (dat is wellicht een
exemplarisch probleem en durven we dus niet bestempelen als een
mankement). Sommige testers hadden liever een duidelijk merkbaar
tactiel lijntje tussen de twee sensors, maar anderen vonden dat niet
nodig (maar zouden er ook geen probleem mee hebben). Twee
testpersonen gaven aan dat de sensors vrij klein zijn voor mensen
met dikke vingertoppen. Bij de vraag of echte knoppen niet handiger
zouden zijn, kregen we ook een paar keer de reactie dat dergelijke
knoppen het strakke design van de Dot Watch niet ten goede zou
komen.
Iemand opperde het idee om het doorscrollen van de
braillecellen met de digitale kroon mogelijk te maken en dat vinden
we nog niet zo’n gek idee.
Tot slot was er ook discussie
over het aflezen van de tijd, wanneer je in de winter meerdere lagen
kledij draagt en koude handen hebt. Gaat het lezen van vier
braillecellen dan even vlot dan het betasten van de wijzers van een
klassiek tactiel uurwerk? Maar wij deden de test tijdens een lange
hete zomer, zonder koude handen …
Tactiele modus
Een braillehorloge spreekt een relatief kleine doelgroep aan: blinde
mensen die het brailleschrift kennen. Maar de producent van de Dot
Watch mikt op een ruimere doelgroep door het toestel te voorzien van
een tactiele modus. Daarmee kun je het horloge ook gebruiken als je
geen braille kent. Alle informatie wordt nu op een alternatieve
manier door de braillepuntjes weergegeven.
Voor tijdsweergave
worden de eerste twee cellen voor de weergave van het uur gebruikt,
waarbij elk puntje voor een uur staat (als er bijvoorbeeld zeven
puntjes omhoog staan, is het zeven uur). De twaalf puntjes van de
eerste twee cellen zijn dan net voldoende om alle mogelijke uren
weer te geven. De derde en vierde cel worden voor de minutenweergave
gebruikt, waarbij elk puntje voor een schijf van 5 minuten staat
(als bijvoorbeeld 5 puntjes omhoog staan, dan worden 25 minuten
weergegeven). De twaalf puntjes van de laatste twee cellen zijn dan
net voldoende om alle schijven van 5 minuten weer te geven. De tijd
wordt dus slechts per 5 minuten nauwkeurig
weergegeven.
Bijvoorbeeld:⠋⠀⠿⠉
geeft de tijd '3u40' aan.
Voor de weergave van de accustatus
worden de kolommetjes van drie puntjes gebruikt. Met vier
braillecellen beschik je over acht van die kolommetjes. Hoe meer
kolommetjes omhoog staan, hoe voller de accu nog geladen
is.
Bijvoorbeeld: ⠿⠿⠤⠤betekent dat de accu nog voor de helft geladen is.
Op een
gelijkaardige manier biedt de tactiele modus een alternatieve
voelbare weergave voor: tijdweergave, accuniveau, bluetoothstatus,
berichtgeving, chronometer en timer.
Je kunt de tactiele modus
op twee manieren aan- of uitzetten: via een vrij complexe
opeenvolging van toetsen op het horloge of via een instelling in de
app.
De mening van de gebruiker
De blinde gebruikers in het testpanel gaven aan dat ze voor zichzelf
geen meerwaarde zien in de tactiele modus, maar konden zich
inbeelden dat die voorziening misschien wel zinvol is voor wie
minder vlot is in het lezen van braille. We vroegen daarom het
oordeel over de tactiele modus aan een paar slechtziende mensen met
een zeer beperkte braillekennis.
De alternatieve weergave van
de tijd werkt wel, maar vergt heel wat telwerk. Je komt de tijd veel
sneller aan de weet via een klassiek slechtziendenhorloge of een
smartphone. Bovendien krijg je de tijd maar op vijf minuten
nauwkeurig, wat een serieuze beperking is. Seconden en datum kun je
niet opvragen in de tactiele modus, wat toch een gemis is.
Het
batterijniveau is in de tactiele modus prima afleesbaar.
De
chronometer- en timerfuncties werken wel, maar ze zijn erg moeilijk
te interpreteren en hebben veel tekortkomingen in de tactiele modus.
Ze konden het testpanel niet echt bekoren.
Het al dan niet
geconnecteerd zijn, wordt duidelijk weergegeven. Maar de meeste
smartfuncties (notities, notificaties, naam van de beller bij een
inkomend gesprek …) zijn gebaseerd op het
brailleschrift. En wat heb je dan aan de bluetoothconnectie van de
Dot Watch in de tactiele modus?
De conclusie was dat er zeker
iets te zeggen valt voor het concept, maar dat de uitwerking steken
laat vallen en dat de functionele mogelijkheden véél
te beperkt zijn, rekening houdend met het prijskaartje van het
toestel. We hebben dus niet de indruk dat het vanuit die doelgroep
storm zal lopen om de Dot Watch aan te kopen. En de prijs heeft daar
veel mee te maken.
We zien de tactiele modus eerder in functie
van iemand die het brailleschrift aan het leren is, en in afwachting
gebaat is met een alternatieve weergave.
Fluisterstil toestel
De beperking tot braille- en vibratiefeedback, werd door de ontwikkelaars doelbewust nagestreefd omdat een zo discreet mogelijke weergave van tijd en andere informatie aan een blinde gebruiker voorop stonden. De totale afwezigheid van auditieve feedback maken het toestel perfect bruikbaar voor een doofblind persoon. En wellicht zou het horloge groter uitvallen als er ook nog een luidspreker in moest passen.
De mening van de gebruiker
Toch is een aantal testpersonen van oordeel dat ondersteunende
geluidjes de Dot Watch nog beter kunnen maken. Met goed gekozen
geluidstoontjes kun je zoveel extra informatie overbrengen. De
functie 'find my Dot Watch' zou een heel stuk bruikbaarder worden
met een geluidssignaal (vooral in eerder rumoerige omgevingen).
Gebruikers die de tactiele modus gebruiken omdat ze geen braille
kennen, zouden er een extra houvast aan hebben. En uit de praktijk
weten we: de ene blinde gebruiker is de andere niet.
Er zijn nu
eenmaal mensen die eerder tactiel en weer andere die eerder auditief
ingesteld zijn. Bovendien hoeft het toevoegen van audiosignalen het
streven naar een discreet hulpmiddel niet in de weg te staan. Geef
de gebruiker de mogelijkheid om bij de instellingen de auditieve
signalen uit te zetten als hij die niet wenst … iedereen
tevreden.
6. De slimme functies
Tot dusver lijkt de Dot Watch gewoon een mooie braille-uitvoering
van een klassiek polshorloge. Maar voor die prijs schuilt er
natuurlijk veel meer onder de motorkap …
Daarvoor
heb je de Dot Watch-app nodig op je iPhone of Androidsmartphone. Die
app vind je gratis in zowel de Apple App Store als in de Google Play
Store. Hij is uiteraard perfect toegankelijk met de VoiceOver- en
TalkBackschermuitlezers maar voorlopig niet in het Nederlands
beschikbaar. Je moet het dus voorlopig met een Engelse app stellen.
Als je de app voor het eerst opent, moet je nog even een
gebruikersaccount aanmaken en de aanwijzingen volgen om het horloge
via bluetooth te koppelen.
Een van de eerste voordelen na het
koppelen van het horloge aan je smartphone, is dat de tijd en datum
gesynchroniseerd worden met je telefoon, zodat je altijd de juiste
tijd hebt, zonder dat je die manueel moet bijstellen.
Verder
worden ook berichten (notificaties) van je smartphone doorgestuurd
naar je horloge, zodat je die op de braillecellen kunt lezen (werkte
niet bij een van onze twee testexemplaren).
Dot Watch app
De functionaliteit die de app aanbiedt, is logisch ingedeeld in vier tabbladen: 'My Watch', 'Clock', 'Functions' en 'Settings'.- My Watch: koppelings- en accustatus
- Clock: trilsignaal op elk uur en alarmtijden
- Functions: slimme functies, waarmee je berichten kunt consulteren, tekens naar de Dot Watch kunt sturen om zo het brailleschrift te oefenen, memo’s kunt ingeven of de Dot Watch kunt laten trillen als je ze verloren gelegd hebt
- Settings: instellingen voor je account, de brailleweergave en de vibratie, de weergave, de berichten, de taal …
De mening van de gebruiker
De klokfuncties worden als nuttig beoordeeld, maar ze zouden liefst
ook buiten de app, direct vanuit de Dot Watch bedienbaar moeten
zijn.
Bij de instelling voor de vibratie vinden de meeste
testers, zoals eerder aangegeven, de hoogste stand zelfs nog niet
voldoende.
Een instelling die heel erg geprezen wordt, is de
mogelijkheid om de weergave op de braillecellen om te draaien, zodat
je de Dot Watch aan je rechterpols kunt dragen met de knoppen aan de
kant van je hand.
Verder werd ook het idee geopperd om alle
functies die je direct vanaf de Dot Watch kunt gebruiken, ook vanuit
de app bedienbaar te maken. Zo kun je als gebruiker kiezen op welke
manier je de Dot Watchfuncties aanstuurt. Maar dat zou de app dan
weer omvangrijker en dus moeilijker kunnen maken. De meningen
daarover waren verdeeld.
Een groot gemis is, volgens de
testers, het gebrek aan een Nederlandse brailletabel. Wij hebben het
toestel uitgetest met de Duitse brailletabel die relatief weinig
problemen gaf, ware het niet dat een aantal tekencombinaties werden
samengetrokken in een speciaal teken volgens de afspraken in het
Duitse kortschrift. Sommige testers konden daar maar moeilijk aan
wennen.
Alle slimme functies op een rijtje
We geven een volledige opsomming van alle slimme functies van de Dot Watch:
- De tijd- en datuminstellingen worden gesynchroniseerd met je smartphone.
- Binnenlopende berichtjes (sms, mails, facebook, twitter …) zijn te lezen op de braillecelletjes van de Watch.
- Het horloge geeft inkomende telefoonoproepen aan. Je kunt de beller aflezen en het gesprek weigeren of aannemen (het gesprek zelf moet je wel via je smartphone voeren).
- Je kunt korte notities ingeven vanaf de smartphone en die in het horloge opslaan om ze onderweg in braille te kunnen lezen (bijvoorbeeld de trein- of busuren).
- Je kunt je verloren gelegde telefoon zoeken door hem te laten piepen vanaf je horloge. Je kunt je verloren gelegd uurwerk zoeken door het te laten trillen vanaf je telefoon.
- Er is een braille-aanleermodule om het brailleschrift aan te leren.
De mening van de gebruiker
De functies 'Find my phone' en 'Find my Dot Watch' worden heel erg
geprezen. Als je niet of slecht ziet, is wat hulp bij het
terugvinden van verloren gelegde spullen best handig. De 'Find my
Dot Watch' werkt echter op basis van trilling en die is (afhankelijk
van de ondergrond waarop het uurwerk ligt) niet altijd zo duidelijk
hoorbaar.
Bij een van de twee gebruikte testtoestellen kwamen
de notificaties niet door op de Dot Watch. Het andere toestel deed
dat wel goed (op uitzondering van WhatsApp). Dus wellicht hadden we
pech en is dat niet meer dan een exemplarisch probleempje. Maar
controleer dat wel even als je een Dot Watch wilt kopen.
Bij
het lezen van de naam van een inkomende beller werd door velen de
opmerking gegeven dat die naam te snel weer van de braillecellen
verdwijnt, wat beginnende braillisten in de problemen brengt. Verder
vonden ze het ook jammer dat je bij een inkomend telefoontje op de
Select-knop moet drukken om de beller te kunnen aflezen. De
inkomende beller mag gewoon direct op de braillecellen verschijnen
zonder dat je daarvoor op een knop moet drukken. De mogelijkheid om
vanaf de Dot Watch het gesprek te kunnen weigeren, vond men
interessant.
Ook de braille-aanleermodule wordt geprezen. Het
leek heel wat testers zinvol om de Dot Watch daarvoor in te zetten
bij mensen die het brailleschrift aan het aanleren zijn.
Heel
wat testpersonen vinden het jammer dat gezondheids- en
fitness-functies ontbreken. Dat wordt doorgaans toch wel verwacht
van een smartwatch. Sommigen gaven dat aan als een reden om de
aankoop van een Dot Watch niet te overwegen.
7. Geen smartphone?
Ook als je geen smartphone hebt, kun je de Dot Watch gebruiken als een gewoon polshorloge met braille. De functies die je dan kunt gebruiken, zijn: tijdweergave, secondenweergave, datumweergave, timer, chronometer en accustand opvragen. De slimme functies moet je dan uiteraard missen. Maar ook enkele tijdgerelateerde functies krijg je enkel als smartphonegebruiker. Alarmtijden instellen en aangeven dat je elk uur een trilsignaal wenst, kun je enkel vanuit de Dot Watch-app. De juiste tijd instellen, moet je dan wel manueel doen.
De mening van de gebruiker
Het testpanel is van oordeel dat er best een publiek kan bestaan van
mensen die een uurwerk met braillecellen gewoon als
'stand-alone'-polshorloge willen gebruiken, dus zonder koppeling aan
een smartphone en zonder slimme functies. Maar dan zijn bij de Dot
Watch het uursignaal en de alarmfunctie niet beschikbaar en dat is
wel erg jammer. Die functies kun je immers enkel vanuit de app
instellen. Een versie van de Dot Watch zonder bluetooth en slimme
functies, maar mét de mogelijkheid om het uursignaal in te
stellen en met alarmfuncties zou misschien wel een goed idee
zijn.
Zo’n versie mag dan wel een stuk goedkoper zijn dan
de slimme variant, want anders kan ze niet echt concurreren met de
klassieke voelbare braille-uurwerken.
De auteurs van dit artikel mailen?
Baldewijns.jeroen@lichtenliefde.be
DonvanDijk@visio.org
Apple TV, wat is het en wat kun je ermee
Mark Lanting en Marc Stovers, Koninklijke VisioDe naam Apple TV is enigszins verwarrend want het apparaat is geen televisie zoals de naam doet vermoeden! Apple TV is een klein, vierkant apparaat dat in je hand past. Het is een mediaspeler die je met een kabel koppelt aan je televisie. Met Apple TV kun je films, series en live-uitzendingen bekijken, maar het apparaat is ook geschikt om foto’s en video’s van je iPhone of iPad op je televisie af te spelen. En als je wilt, kan Apple TV zelfs het scherm van je iPhone of iPad op je tv laten zien terwijl je erop werkt. Apple TV beschikt net als de iPhone en iPad over een eigen appstore waar je applicaties en spelletjes kunt downloaden. De Apple TV doet daarmee wat denken aan een smart-tv, met als verschil dat de Apple TV beschikt over handige toegankelijkheidsopties zoals Zoom, VoiceOver en Siri. Daardoor is het apparaat ook te gebruiken door iemand met een visuele beperking.
Prijs, bediening en toegankelijkheid
Samen met een enthousiaste slechtziende Apple TV-gebruiker die ons het apparaat heeft gedemonstreerd, hebben we Apple TV verder onder de loep genomen.

We zijn daarbij uitgegaan van de vierde - nieuwste - generatie Apple TV, die op het moment van schrijven te koop is voor circa 160 euro. Er bestaat ook een Apple TV 4k. Dat model biedt een hogere resolutie, betere kleurweergave en een snellere processor, en is te koop voor circa 200 euro. De opties voor toegankelijkheid van beide modellen zijn identiek. Dat in tegenstelling tot oudere versies van Apple TV, waar onder andere de zoomfunctie ontbreekt.
Veel van de toegankelijkheidsopties op de Apple TV 4 komen overeen met de mogelijkheden van de iPhone en iPad. Denk daarbij aan de Zoomfunctie om het scherm te vergroten, of VoiceOver waarmee je de inhoud op het scherm kunt laten voorlezen. Ook het aanpassen van het contrast, het instellen van vette tekst of het aanpassen van kleurfilters zijn mogelijk. Zelfs spraakopdrachten geven aan de spraakassistent Siri is mogelijk. Kun je de ondertiteling tijdens films en series niet goed lezen, dan kun je die laten voorlezen of de grootte en het contrast van de letters aanpassen.
Hoewel de mogelijkheden vaak veel lijken op die van de iPad en iPhone, zijn er wel verschillen. De toegankelijkheidsopties zijn vaak minder uitgebreid en de bediening is enigszins afwijkend.
Wie echter bekend is met de toegankelijkheid van andere Apple-apparatuur zal snel gewend zijn aan die kleine aanpassingen.
Apple TV heeft zelf geen aanraakscherm, wat wel logisch is omdat het apparaatje meestal achter de televisie wordt weggewerkt. Om veegbewegingen te kunnen maken, wordt Apple TV daarom geleverd met een afstandsbediening. Die is voorzien van een trackpad die heel handig is om VoiceOver-bewegingen mee te maken en heeft een menuknop waarmee je bijvoorbeeld in de instellingenmenu’s voor toegankelijkheid kunt komen. Ook kun je een extern toetsenbord koppelen of een speciale app op je iPhone of iPad installeren om je Apple TV te bedienen.
De Apple TV in gebruik
Heel fijn zo’n toegankelijke Apple TV, maar wat kun je er nou precies mee? Een serie kijken via Netflix of een uitzending terugkijken via 'uitzending gemist' kan toch ook op een andere manier? Ja, dat kan onder andere via een smart-tv, maar ben jij niet in het bezit van een dergelijke tv? Dan maakt de Apple TV jouw televisie 'slim', met als extra gesproken ondertiteling bij films en de mogelijkheid om het ondertitelspoor naar wens aan te passen. Het is zelfs mogelijk de ondertiteling te laten weergeven op een brailleleesregel. Voor al die opties geldt dat Apple TV dat ondersteunt, mits de app die je gebruikt die functionaliteiten ook daadwerkelijk heeft toegepast.

Naast het afspelen van video’s of live bekijken van uitzendingen is het ook mogelijk om foto’s, muziek en andere zaken van je iPhone, iPad of Mac via wifi te streamen naar je televisie. Bij foto’s, video’s en muziek kan dat met de Airplay-functie. Met een opdrachtknop op je iPhone of iPad stuur je foto’s of video’s die je op je iPhone of iPad hebt gestart, draadloos via wifi naar de Apple TV die het vervolgens naar je televisie stuurt. Op soortgelijke wijze kun je het scherm van je iPhone of iPad dupliceren zodat dat vergroot wordt weergeven op de televisie. Apple noemt dat 'synchrone weergave'. Het lezen van boeken of bladmuziek kan daarmee bijvoorbeeld een stuk makkelijker worden, maar ook het typen van een e-mail of WhatsApp-bericht zal vergroot op de tv worden weergegeven. Gebruik je een toetsenbord en VoiceOver, dan kun je zelfs je iPhone of iPad omtoveren tot een soort 'grootletter'-computer die je met het toetsenbord bedient.
Apps
De Apple TV-software draait op een eigen besturingssysteem, tvOS. Er is ook een eigen app-store speciaal voor tvOS-apps. Je kunt dus niet je iPhone-apps op Apple TV installeren. Wel kun je sommige apps die je van de iPhone kent, ook als tvOS-variant voor Apple TV vinden.
Welke applicaties zijn nu de moeite waard? We gingen te rade bij een slechtziende Apple TV-gebruiker. Hij kwam met de volgende nuttige apps:
1. NLZIET
NLZIET is een applicatie waarmee je programma’s van alle Nederlandse zenders opnieuw kunt bekijken. De app werkt volledig met VoiceOver, maar bepaalde knoppen zijn Engelstalig gelabeld. Omschrijvingen van programma’s worden automatisch voorgelezen. Het gebruik van NLZIET kost 8 euro per maand en kan de eerste maand gratis worden geprobeerd.
2. NPO Start
Met NPO Start kun je NPO-zenders live bekijken en programma’s opnieuw bekijken. De app is gratis, maar tegen betaling van 3 euro per maand is een breder aanbod beschikbaar. Bovendien kent de betaalde versie geen reclame. De app werkt met VoiceOver en leest de beschrijving en de titel van programma’s voor.
3. Netflix
Met Netflix kun je een groot aanbod van films en series bekijken. Het werkt uitstekend met VoiceOver samen, het ondertitelspoor kan worden aangepast, de ondertiteling kan worden voorgelezen en indien gewenst, worden weergegeven op een brailleleesregel.
4. YouTube
YouTube werkt goed samen met VoiceOver, maar Engelse termen worden met de Nederlandse VoiceOver-stem voorgelezen. VoiceOver schakelt niet automatisch over op Engelse stem. Dat kun je wel instellen bijvoorbeeld met de rotor.
5. NOS
Met NOS bekijk je het laatste NOS-journaal, lees je artikels, bekijk je nieuwsfragmenten of kijk je live naar NPO-nieuws of ‑politiek.
Conclusie
De Apple TV is een zeer goed toegankelijke mediaspeler die iedere televisie een stukje slimmer maakt. Hoewel het bekijken van films en live televisie op de voorgrond staan, biedt de Apple TV meer interessante opties zoals het dupliceren van het scherm van je iPhone en iPad en makkelijk kunnen bekijken en afspelen van foto’s en video’s van je iPhone of iPad. Daarnaast zijn er tal van apps en spelletjes waardoor je met de Apple TV je televisie kunt omtoveren tot een enorme iPad.
Meer weten?
Voor meer informatie kun je contact opnemen met marklanting@visio.org
Maak kennis met Google Assistent!
Frits Jongboom en Marc Stovers, Koninklijke Visio
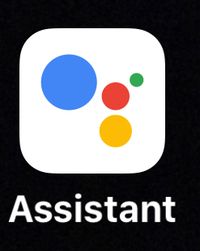
Wat is Google Assistent?
Google Assistent, of in het Engels Assistant, is software in je telefoon of tablet die het mogelijk maakt om met je stem informatie op te vragen of om opdrachten te laten uitvoeren. Het programma is vergelijkbaar met de assistent Siri die op Apple-producten werkt. Je kunt met de Assistent bijvoorbeeld een WhatsApp-bericht versturen of het weerbericht laten voorlezen.
Het programma is volop in ontwikkeling. Dat betekent dat er steeds nieuwe functies worden toegevoegd. Ook kunnen steeds meer apps aan de Assistent worden gekoppeld, waardoor die apps met stemcommando’s kunnen worden bediend.
De vraag is of de Assistent voor blinden en slechtzienden bruikbaar is. De voorzichtige conclusie op moment van schrijven (december 2018) is dat de Assistent voor die doelgroep een aantal interessante mogelijkheden biedt. Vergeleken met Siri heeft de Assistent wat meer mogelijkheden en je kunt meer vragen stellen. Het nieuws lezen van een specifieke nieuws-app of horen wanneer je pakje bezorgd gaat worden, zijn twee voorbeelden.
Het maakt echter wel uit of je spraakuitvoer gebruikt. Ben je geheel afhankelijk van spraak, dan zul je op iOS wat trucs moeten gebruiken om de Assistent goed te kunnen gebruiken. Siri kan dan toch de betere keus zijn.
Wil je zelf Assistent eens uitproberen op je Androidsmartphone of ‑tablet, iPhone of iPad, lees dan verder. We leggen uit hoe je Assistent installeert en gebruikt.
Talkback- en VoiceOvertoegankelijkheid
Als op een Androidtoestel Talkback aanstaat, zal die zwijgen zodra je een opdracht inspreekt. Talkback praat er dus niet doorheen en dat is wel prettig. Zodra het resultaat van je vraag op het scherm getoond wordt, leest Assistent dat meestal, maar niet altijd, voor. Wil je het dan toch voorgelezen hebben, dan zul je dat met Talkback 'handmatig' moeten laten voorlezen.
Van concurrent Siri weten we dat die aanvullende informatie geeft wanneer je VoiceOver gebruikt. Talkback geeft dat cadeautje niet. Dat is jammer maar het is geen ernstige belemmering om de Assistent te kunnen gebruiken.
Dan gaan we over naar iOS. Op een iPhone of iPad kun je, met ingeschakelde VoiceOver, de spraakassistent starten door te dubbeltikken met twee vingers. Je hoort dan een geluid wanneer je kunt gaan praten. Dat werkt goed totdat Google Assistent informatie terugvraagt. VoiceOver spreekt dan door je spraakinvoer heen, wat tot onjuiste invoer leidt. De combinatie VoiceOver en de Assistent lijkt dan ook alleen goed werkbaar voor enkelvoudige vragen ("welk weer is het") maar niet voor het voeren van dialogen ("stuur een mail"). Je kunt dat probleem als VoiceOver-gebruiker omzeilen door met tweemaal drie vingers de spraak uit te zetten en na gebruik van de Assistent, op dezelfde manier de spraak weer aan te zetten. In de praktijk lijkt dat ons niet erg handig.
Installeren
Heb je een Androidtelefoon of tablet, dan wordt, als het goed is, Google Assistent automatisch daarop geïnstalleerd.
Je kunt de Assistent ook downloaden op je Androidtelefoon of -tablet vanuit de Play Store. Je ziet dat programma dan ook bij je apps staan. https://play.google.com/store/apps/details?id=com.google.android.apps.googleassistant&hl=nl
Voor de iPhone of iPad moet je het programma downloaden via de App-Store. Dat kun je doen met de volgende link: https://itunes.apple.com/us/app/google-assistant/id1220976145?mt=8
Opstarten
Op een Androidapparaat
Je kunt het programma op verschillende manier opstarten op een Androidtoestel:
Manier 1: via OK Google
Manier 2: via het twee seconden indrukken van de thuisknop
Manier 3: via het programma-icoon 'Assistent'
Op een iOS-apparaat
Je kunt het programma op twee manier opstarten op een iOS-toestel:
Manier 1: via het programma met het icoontje 'Assistent'
Manier 2: via Siri (daarvoor is een koppeling nodig via de Opdrachtenapp)
Je kunt zelf een commando bedenken om de Assistent te openen vanuit Siri.
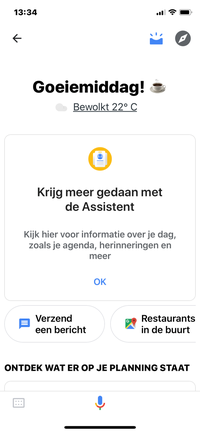
Om de Google Assistent te gebruiken met Siri, download je eerst de Opdrachten-app in de App Store. Open daarna de Google Assistent-app. Stel een paar vragen, bijvoorbeeld "Wat is het weer vandaag?" Ga vervolgens naar de instellingen op je iPhone. Tik op 'Siri en zoeken' en tik daarna op 'Alle opdrachten'. Neem nu een zin op die je gaat gebruiken om de Assistent op te starten. Je kunt bijvoorbeeld kiezen voor 'Hallo Google'.
Daarna kun je de Assistent openen door binnen Siri te zeggen: "Hallo Google". De Assistent-app wordt geopend en je kunt meteen je vraag stellen.
En nu aan de slag!
Zodra de Assistent is opgestart, kun je tegen hem praten en vragen stellen.
Je kunt dat doen met behulp van spraakinvoer of met het toetsenbord. De knoppen daarvoor vind je aan de onderkant van het scherm.
Standaard start de Assistent op in de luistermodus. Dat betekent dat je tegen hem kunt praten en dat de Assistent luistert.
Op een Androidtoestel is er nog een derde mogelijkheid geïntegreerd: Google Lens. Daarmee kunnen objecten of teksten worden gescand en herkend. Die optie is nog niet beschikbaar voor iOS.
De antwoorden op je vragen en opdrachten zoals mail, sms en WhatsApp worden in tekst weergegeven en voorgelezen. Daarvoor hoeft TalkBack of VoiceOver dus niet aan te staan.
Aan het eind van dit artikel vind je een aantal suggesties voor vragen die je aan de Assistent kunt stellen.
Google actions
Externe apps kunnen de Assistent gebruiken voor verschillende taken binnen een app, bijvoorbeeld het nieuws opvragen aan een nieuws-app. Daarvoor moet je wel eerst toestemming geven voor geavanceerde functies.
Op iOS en Android
Om een koppeling met een andere app tot stand te brengen, activeer je het kompasicoon. Daarna kies je een functie, bijvoorbeeld NOS. Die vind je in Alle categorieën - Nieuws en tijdschriften - Ik wil NOS iets vragen. In het vervolgscherm activeer je de knop Proberen. Je kunt nu meteen iets aan NOS vragen.
Om het gesprek te stoppen en weer met de Assistent te praten, zeg je: "Stop".
Je keert dan terug bij Assistent. Wil je weer met NOS praten dan zeg je "Praat met NOS".
Op dezelfde manier kun je nog meer actions koppelen en oproepen door de microfoon te starten en te zeggen: "Praat met (naam van de app)".
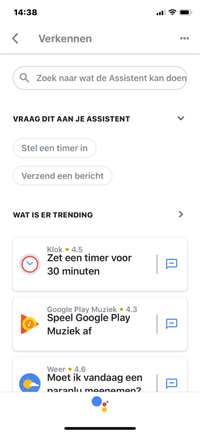
Googlesnelkoppelingen
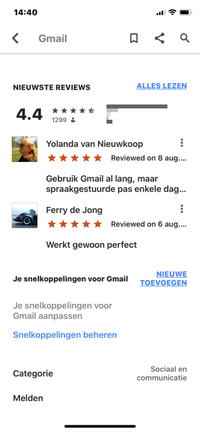
Googlesnelkoppelingen is alleen beschikbaar op Androidtoestellen.
Je kunt aan een Action een snelkoppeling toevoegen met een eigen bedacht woord. Zo kun je bijvoorbeeld het woord Retteketet koppelen aan het opvragen van het nieuws bij de NOS of aan het verzenden van een mail naar een jou bekend persoon.
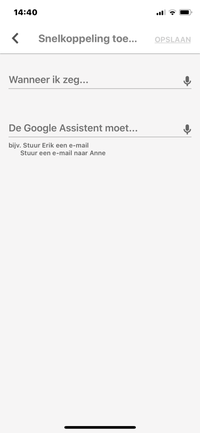
Tik daarvoor op het kompas-icoon en vervolgens op de drie puntjes. Kies voor Instellingen en kies daarna voor Assistent. Scroll nu naar beneden naar Snelkoppelingen. Tik op het Plus-icoon en maak een nieuwe Snelkoppeling door in te vullen "Wanneer ik zeg ..." en "De Google Assistent moet …".
Instellingen van de Assistent
Binnen de instellingen kun je bijvoorbeeld Spotify koppelen of de volgorde van nieuwsbronnen.
Op Android
Ga naar het kompas-icoon. Tik op de drie stippen. Kies voor instellingen en daarna voor Services.
Op iOS
Open Google Assistent en zeg: "Instellingen" of tik rechtsboven in het scherm op het rode rondje. Ga nu naar Services.
Spotify koppelen
Ga naar Services en tik op Muziek. Je krijgt nu een lijstje met muziekservices zoals YouTube Music, Google Play Music en Spotify. Tik op Spotify en kies vervolgens voor Account Linken. Als je al een Spotify-account hebt, kies je voor Bestaand Spotify-account koppelen.
Als je nu de Assistent een opdracht geeft om muziek af te spelen, gebruikt hij Spotify als standaard muziekprovider.
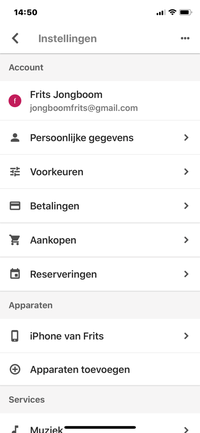
Wat kun je zoal aan de Assistent vragen
Als je "Wat kun je doen?" tegen de Assistent zegt, krijg je een aantal leuke ideeën voorgeschoteld over mogelijkheden.
Hieronder een aantal voorbeelden. Bedenk dat de opdrachten in Android of iOS soms verschillende uitkomsten geven.
Lokale informatie opvragen
- Weer: "Wat is het weerbericht voor vandaag?"
- Eten: "Zoek pizzeria's in de buurt."
- Openingstijden van bedrijven: "Is de Jumbo nog open?"
- Navigatie: "Navigeer naar het werk."
Communiceren
- Oproepen: "Bel mijn moeder." "Bel Bob via de luidspreker." "Start een videogesprek."
- E-mails: “Stuur een e-mail."
- Alleen op telefoons:
- Sms: "Sms Mike Ik
zie je om vijf uur."
- WhatsApp: "Stuur een appje naar Sam."
Je dag plannen
- Alarmen: "Wek me om zeven uur 's morgens."
- Verkeer: "Hoe is het verkeer naar mijn werk?"
- Herinneringen: "Herinner me eraan de was te doen wanneer ik thuis ben."
Foto's en media bekijken
- Foto's: "Laat mijn foto's van het strand zien." (zoekt in Google Foto’s)
- Muziek: "Laat wat jazzmuziek horen." "Volgend nummer." (werkt niet goed op iOS).
- YouTube: "Laat een schattige puppyvideo op YouTube zien."
Vragen stellen aan Google
- Wedstrijdupdates: "Wie heeft de wedstrijd Ajax-Feyenoord
gewonnen?"
- Berekeningen: "Wat is 20procent van 80?"
- Woordenboek: "Wat betekent 'geocentrisch'?"
- Vertalingen: "Hoe zeg ik 'Aangenaam kennis te maken' in het Frans?"
- Zoeken: "Zoek ideeën voor de zomervakantie."
- Afbeeldingen zoeken: "Zoek afbeeldingen van puppy's."
- Antwoorden op het web: "Hoe verwijder je wijnvlekken uit vloerbedekking?"
Navigeren op je telefoon
- Instellingen wijzigen: "Schakel wifi in." (alleen Android) "Verlaag het volume." "Verlaag de helderheid."
- Je telefoon bedienen: "Schakel de zaklamp in."
- Dingen in je apps zoeken: "Zoek naar tablets op Bol.com." "Zoek naar auto’s op Twitter."
De auteur van dit artikel mailen?
Testverslag van de BlindShell Classic, een Nederlandssprekende gsm
Jeroen Baldewijns, Blindenzorg Licht en Liefde
Vergeet de Alto, vergeet de langverwachte maar nooit verschenen Lucia. Hier is de BlindShell Classic, het kleine broertje van de BlindShell Baroque-smartphone.

Naast de Kapsys MiniVision is dat al de tweede eenvoudige ‘knopjes-gsm’ die bruikbaar claimt te zijn voor slechtziende én blinde gebruikers. Met zijn mooi contrasterend toetsenbord, zijn groot beeldscherm met duidelijke kleurenschema’s en volwaardige Vlaamse spraak en spraakherkenning is dat op papier hét toestel waar zo velen op zitten te wachten. Wij gingen in deze test na of het papier klopt met de realiteit.
1. Eerste kennismaking
Het toestel geeft, met zijn goed contrasterende toetsopschriften en
2,8 inch groot beeldscherm, alvast een positieve eerste indruk. De
toetsen zijn goed voelbaar, maar het tactiel puntje op de 5 mocht
wat duidelijker zijn. De toetsen van het numeriek toetsenblok dienen
ook om tekst in te voeren, met 'ABC' op de cijfer 2-toets, 'DEF' op
de cijfer 3-toets … Een vierrichtingstoets met links en
rechts daarvan twee volumetoetsen en de toetsen met het groene en
rode telefoontje, ronden het geheel af. Bovenaan zitten de
aansluitingen voor de standaard geleverde oortjes en de
micro-USB-aansluiting voor de oplader. Aan de achterzijde vinden we
een camera met flitslampje en een SOS-knop.
Wanneer je het
toestel voor het eerst aanzet, start er een tutorial die je doorheen
het gebruik van de belangrijkste bedieningstoetsen gidst.
De
BlindShell Classic heeft het Androidbesturingssysteem onder de
motorkap, maar daar merk je als gebruiker helemaal niets van. En dat
is maar goed ook voor een gsm die gebruikseenvoud hoog in het
vaandel draagt.
Bediening
Thuisscherm
Het toestel biedt geen klassiek thuisscherm zoals andere toestellen,
maar je kunt op elk moment de statusinformatie (tijd, wifi-status,
bluetoothstatus, signaalsterkte en batterijniveau) opvragen door de
bovenzijde van de vierrichtingstoets in te drukken. Die info wordt
dan op het scherm getoond en voorgelezen door de Nederlandse
stem.
Handig is wel dat je de tijd ook kunt opvragen wanneer de
toetsblokkering van het toestel aan staat.
Navigeren
De BlindShell Classic is een 'old-school'-gsm met een numeriek
toetsenbord, waarmee je doorheen de menu’s navigeert. Er is
een uitgebreide menustructuur, waar je alle functies en instellingen
aantreft. De menu’s komen niet in de vorm van lijstjes op het
scherm. Er wordt slechts een menu-optie per keer weergegeven. In het
hoogste menuniveau krijgt elke menuoptie een duidelijk pictogram. In
de onderliggende niveaus krijg je de menu-optie enkel tekstueel te
zien (ook daar slechts een menuoptie per keer). Met de rechter- en
linkerkant van de vier-richtingstoets (dus niet met de onder- en
bovenkant van die toets!) loop je doorheen de diverse menuopties.
Een menuoptie activeren, doe je met een druk midden op de
vier-richtingstoets. Met de rode telefoontoets keer je een niveau
terug in de menustructuur. Door lang te drukken op de rode
telefoontoets, keer je van om het even welk menu terug naar het
hoofdmenu. En niet alleen de diverse menu’s, maar ook de
diverse functies van de telefoon worden op een gelijkaardige manier
bediend.
Bij elke menuoptie meldt de spraak om de hoeveelste
van hoeveel opties het gaat. Bijvoorbeeld: "Nummer kiezen, twee
van vier" wil zeggen dat dat de tweede optie is in een menu met
vier opties. Daarbij biedt het toestel een snelle navigatiemethode
aan: als je op de toets 2 drukt, kom je direct in de tweede optie
van het menu. Naarmate je de menu’s uit het hoofd begint te
kennen, hoef je niet steeds doorheen de volledige menu’s te
navigeren. Bijvoorbeeld: als je in het hoofdmenu achtereenvolgens 4,
1, 6 intypt, dan open je de rekenmachine.
Dat beproefde
concept wordt door de BlindShell Classic bijzonder bruikbaar gemaakt
door het te koppelen aan volwaardige vergrotings- en spraakfuncties
(zie verder).
Het toestel uitzetten
Er is geen toets waarmee je het toestel kunt uitzetten. Daarvoor moet je in het menu zijn. De laatste optie in het hoofdmenu luidt "Schakel de telefoon uit". We zijn niet gewend om een telefoon uit te schakelen via het menu, wat net iets omslachtiger is dan een fysieke uitknop.
Tekst typen
Het toestel heeft een numeriek toetsenbord dat bekend staat als het
'T9-toetsenbord'. Met andere woorden: op de cijfertoetsen kun
je ook tekst intypen. Met de toets voor het cijfer 2 kun je ook de
letters a, b en c intypen. Dat doe je door een, twee of drie keer op
de 2-toets te drukken. Het intypen van een tekstje op zo’n
toetsenbord vergt dan ook meer toetsaanslagen dan bij een klassiek
azertytoetsenbord. Maar dit toestel is dan ook helemaal niet bedoeld
om lange stukken tekst mee te typen. In elk geval is het typen op
dit toetsenbordje een plezier als je dat vergelijkt met het
schermtoetsenbord van zijn grote broer, de BlindShell 2
Baroque.
Tijdens het typen van tekst kun je de linker- en
rechterkant van de vierrichtingstoets gebruiken om de cursor
respectievelijk terug of verder doorheen de tekst te verplaatsen. De
mogelijkheid om tekst te selecteren of de selectie te kopiëren,
knippen en plakken wordt niet geboden.

Om het aantal toetsaanslagen te beperken bij het typen van tekst, bestaan er technieken van woordvoorspelling die uit de context kunnen achterhalen welk woord je wilt typen en je zo een stuk werk uit handen nemen. Dit toestel biedt echter geen woordvoorspelling.
Commanderen en dicteren
De BlindShell Classic is uitgerust met een goed werkende
spraakherkenning.
De dicteerfunctie biedt een alternatief voor
de vele toetsaanslagen bij het typen van teksten. Je kunt je tekst
gewoon in het Nederlands dicteren. Het toestel zet jouw boodschap
dan om in tekst en doet dat erg goed. Op die manier gaat het een pak
sneller om een sms’je, activiteit in je agenda of een nieuwe
persoon in je contacten in te voeren. We probeerden de
dicteerfunctie uitgebreid uit en die bleek goed te werken.
Daarnaast
kun je ook commando’s inspreken die bepaalde functies dan
direct voor je uitvoeren, zoals "Bel Bart", "Open de
instellingen voor weergave" of “Start de
kleurherkenning". Zo hoef je niet telkens je weg te zoeken
doorheen de diverse menu’s om een bepaalde functie te
activeren. Ook dat bleek erg goed te werken op voorwaarde dat je de
commando’s aanleert.
3. De BlindShell Classic visueel gebruiken
De goed contrasterende en verlichte toetsopschriften en het grote beeldscherm bieden een goede basis voor visueel gebruik. Het toestel is verkrijgbaar met een zwarte en een rode behuizing. Bij het zwarte model contrasteren de zwarte toetsen helemaal niet en moet je de toetsen tactiel zoeken. Bij het rode model is er iets meer contrast tussen de behuizing en de toetsen. Maar er is meer. Bij de instellingen voor 'Weergave' kun je bepalen hoe het schermbeeld er moet uitzien:
- Je kunt de helderheid van het schermbeeld aanpassen in zes stappen waarmee je het verblindingsrisico voor fotofobe gebruikers kunt voorkomen. Wie veel helderheid en contrast nodig heeft, zal sowieso naar het hoogste helderheidsniveau gaan. De helderheid mocht wat ons betreft nog wat hoger gaan.
- Met scherm time-out bepaal je hoe lang het duurt vooraleer het scherm automatisch gedimd wordt. Daarmee voorkom je dat ouderen, die trager lezen, geplaagd worden met een wegvallend beeld. Je kunt dat instellen tussen 15 seconden en 30 minuten.
- Voor de weergave van tekst op het scherm kun je kiezen uit vier
kleurenschema’s: wit op zwart, zwart op wit, wit op
blauw of zwart op geel.

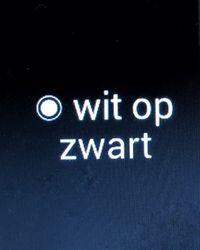


Voor het hoofdmenu kun je de hoofdmenu-stijl aanpassen: tekstuele menuopties, pictogrammen of tekst én pictogrammen.
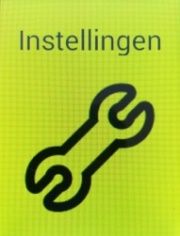


- Je kunt de tekstgrootte instellen in twee stappen: normaal
of groot. Daar is de keuze dus niet zo groot. Kies je voor grote
tekst, dan zullen veel menuopties niet meer op de schermbreedte
passen, waarbij ze gewoon willekeurig afgebroken worden (dus niet
grammaticaal correct gespeld). Dat komt wat slordig over en
bevordert de leesbaarheid niet, vooral bij erg lange woorden. Hier
zou een grammaticaal correcte splitsing of een lichtkranteffect een
mooiere oplossing geweest zijn.


- De mogelijkheid om het scherm helemaal zwart te maken, voor wie het
toestel blind gebruikt, wordt niet geboden.
Heel wat instellingen om vlot visueel te werken, zijn dus aanwezig, maar qua tekstgrootte en het afbreken van lange woorden laat deze BlindShell wat steekjes vallen als je hem vergelijkt met de MiniVision. Maar dat kun je dan weer compenseren door de ingebakken Vlaamse spraakweergave te gebruiken.
4. De BlindShell Classic blind gebruiken
Spraakweergave
Zoals al gezegd, heeft de BlindShell Classic Nederlandse
spraakweergave aan boord. Die klinkt wat blikkerig, net zoals de
spraak van zijn grotere broer, de BlindShell Baroque. Je kunt geen
andere taal instellen.
De stem spreekt netjes alles uit wat er
op het scherm verschijnt: de opties uit de diverse menu’s, de
naam van de beller van een inkomend gesprek, de gegevens van je
contactpersonen, de telefoonnummers, de ontvangen sms’jes en
tekst die je intypt …
Bij de instellingen kun je
diverse kenmerken van de spraakweergave naar jouw wensen instellen:
- De spreeksnelheid is in vijf stappen in te stellen.
- Voor het intonatieniveau heb je keuze uit vier verschillende intonaties.
- Met 'Herhalen tijdens het schrijven van tekens' bepaal je wat er moet worden uitgesproken tijdens het typen van tekst: tekens, woorden, tekens en woorden of niets.
- Verder kun je ook nog 'Feedback met geluid' aanvinken, om ondersteunende geluidjes te krijgen bij het gebruik van de BlindShell Classic.
Je kunt de schermuitlezer niet uitschakelen wanneer je voldoende
hebt aan de vergrotende eigenschappen van het toestel. Een
alternatief bestaat erin het geluidsvolume helemaal dicht te
zetten.
Verder kun je diverse spraakparameters dus vrij goed
instellen, zoals we dat van een hulpmiddel voor mensen met een
visuele beperking verwachten. De spraakweergave luider of stiller
zetten, doe je overigens niet vanuit de instellingen maar met de
twee toetsen links en rechts onder het beeldscherm.
5. Basisfuncties
Het toestel biedt een vrij uitgebreide functionaliteit voor een 'knopjes-gsm'. Dat is op zich geen probleem omdat die veelheid aan functies de gebruikseenvoud niet ondermijnt. De telefoon-, sms- en contactenfuncties zijn de eerste drie functies in het hoofdmenu. Alle andere functies zijn ondergebracht in het menu 'Applicaties'. Als je die functies niet nodig hebt, dan staan ze dus ook niet voortdurend in de weg bij het gebruik van deze BlindShell. Zelf apps installeren, is niet mogelijk en dat is maar goed ook voor een eenvoudige mobiele telefoon.
Bellen
Bellen werkt zoals je dat verwacht. Door lang op de groene toets te
drukken, kom je direct in het scherm waar je manueel een
telefoonnummer kunt intoetsen.
Vanuit het hoofdmenu activeer je
met de eerste menuoptie 'Oproepen' de vier basis-telefoonfuncties:
'Contact opbellen', 'Nummer kiezen', 'Recente oproepen' en
'Geblokkeerde nummers'. Het menu-item 'Contact opbellen', brengt je
in de contactenlijst. Daar kun je gewoon doorheen. Elk item wordt
uitgesproken, bijvoorbeeld: "Jeroen Baldewijns, twee van
twaalf".
Als laatste item wordt een zoekfunctie geboden.
Daarmee kun je zoeken door een zoekterm in te geven op het
klassiek T9-gsm-toetsenbord (elke cijfertoets geeft toegang tot drie
of vier letters). Maar er is ook de dicteerfunctie waarmee je namen
kunt inspreken.
Manueel een telefoonnummer vormen, kan ook. Via
het goed voelbare en contrasterend toetsenbord is dat geen
probleem.
Met het menu-item 'Recente oproepen', kun je de
laatste oproepen bekijken. Als je in die lijst een nummer of contact
selecteert, kun je bijvoorbeeld terugbellen, een bericht sturen of
het contact toevoegen aan het adresboek.
Berichten
De Berichten-app is erg eenvoudig opgevat. Ofwel stuur je een bericht aan een contactpersoon (of meerdere contactpersonen), of je stuurt een sms naar een telefoonnummer of je bekijkt de berichten die al op je gsm staan. Het typen van tekst gebeurt zoals eerder beschreven vanaf het T9-toetsenbord. Maar je kunt het berichtje ook gewoon inspreken, op voorwaarde dat je een internetverbinding hebt.
Contacten
Ook de Contacten-app werd basic gehouden. Je kunt de contactenlijst
raadplegen en een nieuw contact toevoegen. Daarnaast kun je ook een
contactenlijst importen of een back-up maken. Dat zijn leuke extra’s
om snel je volledige contactenlijst bij de hand te hebben.
Tot
slot kun je een contactpersoon toevoegen aan een van de tien
beschikbare sneltoetsen (dat zijn de tien cijfertoetsen van het
toestel). Door een sneltoets lang in te drukken vanuit het
beginscherm, bel je direct naar de gekoppelde contactpersoon. Dat is
erg handig.
Als je wordt opgebeld door iemand die in je
contacten voorkomt, dan wordt de naam van de beller uitgesproken,
gevolgd door de melding "inkomende oproep".
Overige functies
Zoals al gezegd, biedt dit toestel erg veel functies: wekker, timer,
kalender, notities, dictafoon, rekenmachine, weer, e-mail,
muziekspeler, internetradio, FM-radio, lees-app, kleurherkenning,
gps-lokalisatie en labelherkenning.
Elk van die functies is
speciaal voor de BlindShell Classic ontwikkeld en biedt dus dezelfde
eenvoudige gebruiksomgeving, waarbij slechts een optie per scherm
wordt weergegeven.
Voor de
werking van de apps verwijzen we naar ons testverslag van de
BlindShell 2 Baroque, dat je in jaargang 31 nummer 4 van dit blad
vindt.
6. Conclusie
We kunnen geen betere conclusie bedenken dan een herhaling van de eerste zinnen van dit artikel: "Vergeet de Alto, vergeet de langverwachte maar nooit verschenen Lucia. Hier is de BlindShell Classic."
Voor een fonkelnieuw toestel staat de BlindShell Classic al stevig
in zijn schoenen. De belangrijkste tekortkomingen zijn de eerder
matige voorzieningen voor slechtziende gebruikers en de schel
klinkende spraakweergave. Sterk zijn dan weer de spraakherkenning
(commando’s én dicteren) en de veelheid aan functies
die het toestel biedt.
Als je het toestel visueel wilt
gebruiken, is het wel even wennen aan het systeem van één
menuoptie per scherm en de vreemd opgesplitste woorden bij gebruik
van grote tekens. Als blinde gebruiker heb je daar natuurlijk geen
last van.
Het toestel wisselt van eigenaar voor 349 euro. Dat lijkt in vergelijking met de vroegere Alto misschien veel, maar als we de prijs naast de geboden functionaliteit zetten, vinden we dit toestel zijn prijs waard.
De auteur van dit artikel mailen?
Baldewijns.jeroen@lichtenliefde.beEen tabletstandaard kiezen, maar welke? Op zoek naar optimale ergonomie in de klas.
Linda van Son, Remko van Brussel en Marc Stovers, Koninklijke Visio

Steeds meer visueel beperkte leerlingen maken gebruik van een iPad of een tablet. Om in een ergonomisch goede zithouding te kunnen werken, zijn er diverse hulpmiddelen op de markt. De bekendste daarvan is de tablethouder. Dat is een standaard die je los op tafel plaatst en waar je de tablet (of iPad) in klemt. Ook zijn er tabletarmen te koop die je aan de tafel of muur bevestigt en waar je de tablet aan bevestigt met een klem, magneet of door hem erin te schuiven. Het aanbod varieert van grote robuuste tabletarmen tot kleine tabletstandaards die je in je broekzak mee kunt nemen. De keuze is daarbij reuze en we krijgen bij Koninklijke Visio dan ook nogal eens de vraag wat het meest geschikte model is voor slechtzienden bij veelvuldig gebruik. Met name in het basis- en middelbaar onderwijs wordt de tablet steeds vaker ingezet als leermiddel. Genoeg reden om dat te onderzoeken, waarbij we gekeken hebben naar de beste opstelling voor zowel een vaste werkplek als een mobiele werkplek.
Ook hebben we gekeken of een standaard iets toevoegt ten opzichte van de tablethoezen met geïntegreerd toetsenbord.
Eisen voor de vaste werkplek
Voor gebruik op een vaste werkplek moesten de tabletstandaards aan de volgende eisen voldoen:
- Geschikt zijn voor alle soorten tablets.
- In de schoolsituatie is bevestiging aan een bureau als eis gesteld om een stabiele en robuuste werkplek te garanderen. Dat moet aan elke kant van het bureau mogelijk zijn. Het bureau mag daarbij niet beschadigd worden (geen gaten in het bureau).
- De arm moet flexibel instelbaar zijn:
- op verschillende hoogtes
- op verschillende kijkafstanden
- het scherm moet zowel in staande (portrait) als liggende (landscape) positie gedraaid kunnen worden
- moet ook op een schuin werkblad te gebruiken en daarom ook weg te draaien zijn
- het scherm moet zowel verticaal (regulier gebruik) als horizontaal (als beeldschermloep) te gebruiken zijn
Eisen voor de mobiele werkplek
Voor gebruik op een mobiele werkplek moesten de tabletstandaards aan de volgende eisen voldoen:
- Geschikt zijn voor alle soorten tablets.
- Makkelijk mee te nemen zijn naar een ander klaslokaal of naar huis (niet te groot en niet te zwaar, moet in rugzak passen).
- Snel en handig op te zetten zijn vanwege elk uur een ander lokaal.
- De arm moet flexibel instelbaar zijn:
- op verschillende hoogtes
- op verschillende kijkafstanden
- het scherm moet zowel in staande (portrait) als liggende (landscape) positie gedraaid kunnen worden
- het scherm moet zowel verticaal (regulier gebruik) als horizontaal (als beeldschermloep) te gebruiken zijn
En daar zijn ze dan … de tabletstandaards!
Van de vele standaards die we bekeken, vielen er een heleboel meteen af, omdat ze niet aan de eisen voldeden. Zo waren een behoorlijk aantal tabletarmen niet geschikt in combinatie met een schuin werkblad. Ook bleken veel standaards niet robuust genoeg. Bij sommigen vlogen de onderdelen ons bij het instellen om de oren!

Wat goed is om te weten bij het maken van een keuze is dat sommige tabletstandaards en armen meerdere varianten kennen met name als het gaat om de bevestiging van de tablet aan de arm. Wil je bijvoorbeeld de tablet met een hoes gaan gebruiken, dan is het niet vanzelfsprekend dat die zonder meer zal passen in een houder voor dat tabletmodel. Om flexibel te kunnen omgaan met tabletmodellen, hoezen, of robuustheid, zijn sommige modellen met meerdere varianten voor de arm uitgerust waaruit je kunt kiezen. Dat maakt dat ze breder inzetbaar zijn en eventueel ook achteraf nog aangepast kunnen worden.
Van de vele geteste modellen bleken er slechts twee te zijn die echt aan alle eisen voldeden. Wanneer echter in de praktijk niet aan alle eisen voldaan hoeft te worden, vonden we een aantal modellen zeker de moeite waard om hier te vermelden. We vermelden eerst de twee winnaars, daarna de modellen voor de vaste werkplek en ten slotte de mobiele modellen.
Onze winnaar vaste werkplek: Colebrook Ollin

Voordelen
- voldoet aan alle eisen voor de vaste werkplek
- handige, compacte en stevige magnetische verbinding mogelijk
Nadelen
- geen
Prijsindicatie
- één arm met Innovative houder: 360 euro
- één arm met Magconnect houder: 475 euro tot 550 euro incl. beschermhoes. Zoek op visionset op de site www.ergowebshop.nl
De Colebrook Bosson Saunders Ollin (kortweg de Ollin) kan uitgevoerd worden met een aparte tablethouder (Innovative 5501) waar de tablet (of een laptop) ingeschoven kan worden.
Nog beter is wellicht het alternatief, je kunt de tablet met aan een magnetische verbinding (Magconnect van Joyfactory) aan de arm klikken. De magnetische plaat wordt achterop de tablet geplakt of je kunt een beschermhoes met een geïntegreerde magnetische plaat gebruiken. Er zijn hoezen te koop voor verschillende formaten tablets.
Wil je met zowel een computer als een tablet werken, dan kun je de Ollin uitbreiden met een tweede arm, waaraan je een computerbeeldscherm kunt hangen. Ook is het mogelijk om een beeldscherm en tablet heel eenvoudig uit te wisselen.
Het goed positioneren van de tablet vereist niet veel inspanning. Zeker voor jonge kinderen is dat belangrijk als ze vaak de tablet even weg (en later weer terug) moeten draaien.



Onze winnaar mobiele werkplek: Joyfactory MagConnect Deskstand

Voordelen
- voldoet aan alle eisen voor mobiele werkplek
Nadelen
- kleinere tablets van 9,7 inch zijn niet als beeldschermloep te gebruiken (de voet zit voor de lens)
Prijsindicatie
- los model (zoals boven afgebeeld) met magnetische plaat: 75 euro.
Deze mobiele standaard van Joyfactory is een kleine maar zeer robuuste losse standaard voor op tafel. Met zijn 527 gram scoort hij prima als lichtgewicht model. Zoals bij alle mobiele standaards kan de afstand eenvoudig aangepast worden door de standaard te verzetten. De voet is uitgevoerd met een antislipondergrond waardoor hij ook op niet-horizontale vlakken te gebruiken is.
Wat alle Joyfactory-modellen speciaal maakt, zijn de verschillende bevestigingsmogelijkheden voor de tablet. Met de Magconnect universele tray kan de Joyfactory op maat gemaakt worden voor elk formaat tablet. Kies je voor de Magconnect universele tabletmodule, dan plak je een magnetische plaat op je iPad die je aan de standaard magnetische connector hangt. Je hebt dan een stevige verbinding die je makkelijk los kunt maken. Wil je je iPad beschermen, of wil je niets hoeven te plakken, dan kun je ook een specifieke beschermde behuizing aanschaffen die direct op de magnetische connector past.



Overige modellen
Hieronder volgen de resultaten van de overige geteste modellen, met de voor- en nadelen netjes op een rij.
Innovative Tablik (vast)
Voordelen
- geschikt voor elk formaat tablet
Nadelen
- niet volledig kantelbaar, kan alleen aan de achterkant van een bureau bevestigd worden
Prijsindicatie
- 90 euro
De Innovative Tablik heeft een magnetische verbinding tussen tablet en arm en is daarmee geschikt voor elke tablet. Hij is makkelijk instelbaar in hoogte en in afstand door middel van draaiklemverbindingen. Eenvoudig in te stellen in landscape- en portraitmodus.

Innovative EVO, monitorarm (vast)
Voordelen
- makkelijk instelbaar
Nadelen
- minder geschikt in combinatie met een schuin werkblad
Prijsindicatie
- op aanvraag bij Ergowebshop

Net als de Ollin kan de Innovative EVO uitgevoerd worden met een magnetische verbinding tussen arm en tablet, of met een tablethouder (de Innovative 5501) waar de tablet (of laptop) ingeschoven wordt. Hij is makkelijk instelbaar in hoogte en kijkafstand en eenvoudig van landscape- naar portraitmodus te draaien.
De EVO is minder geschikt in combinatie met een schuin werkblad. Dat komt doordat het eerste gedeelte na de verbinding met de tafel kort is, waardoor hij niet goed over het schuine werkblad getrokken kan worden.
Ergotron (vast)
Voordelen
- voldoet aan alle eisen voor de vaste werkplek
Nadelen
- opletten bij bevestiging van de tablet
- bij plaatsing achterop de tafel minder geschikt in combinatie met een schuin werkblad
Prijsindicatie
- 260 euro
De Ergotron wordt momenteel veel toegepast in de klas bij gebruik op schuine werktafels. Hij voldoet aan alle eisen en is daarmee voor veel situaties een geschikte oplossing.
Let op als je de tablet bevestigt. Die moet diagonaal bevestigd worden. Regelmatig wordt dat per ongeluk verticaal gedaan (zie foto). Wanneer de tablet dan gedraaid wordt, glijdt de tablet eruit.

Goose-e tablet houder (vast)
Voordelen
- volledig flexibele arm
Nadelen
- lastig te positioneren
Prijsindicatie
- 99 euro compleet pakket PRO XL
De Goose-e is er in een uitvoering met voet en in een uitvoering met tafelklem.
Hij leek ons een heel geschikte tabletstandaard omdat hij een volledig flexibele arm heeft, waarmee hij in elke gewenste stand gedraaid kan worden. Bij nader onderzoek bleek dat er behoorlijk wat kracht nodig was om de arm goed in te stellen. Dat is misschien wel goed te doen voor volwassenen, maar moeizaam voor kinderen.
Het is niet mogelijk om de tablet vast te pakken en even goed in stellen, want de verbinding van tablet naar arm is niet erg stevig. Hij gaat dan niet kapot maar schiet wel los.

Colebrook Tabetha (mobiel)
Voordelen
- geen
Nadelen
- niet makkelijk mee te nemen
Prijsindicatie
- 110 euro
Omdat de voet niet plat tegen de hals aan gevouwen kan worden, is de Tabetha niet goed mee te nemen. We hebben daarom die houder niet uitvoerig onderzocht.
De Tabetha kan niet gebruikt worden in combinatie met een schuin werkblad. Voor wie een houder op een vaste plek zoekt die niet te vaak weggezet moet worden, biedt de Tabetha wellicht toch een mooie oplossing.

Joyfactory Dual Arm (vast)
Voordelen
- voldoet aan alle eisen, licht en makkelijk te monteren
Nadelen
- hefboomeffect bij zwaardere tablets
- wat lastiger te positioneren
Prijsindicatie
- 145 euro
De Joyfactory Dual Arm is de variant van de mobiele deskconnect die onze winnaar is geworden. Hij wordt uitgevoerd in twee verschillende maten armen van 25,4 cm en 10,5 cm. De bevestiging aan tafel past op vlakke en ronde oppervlakken tot 7,62cm. Het gewicht is 1,2 kg, wat heel licht is voor een vast model. Omdat hij ook makkelijk te demonteren is, kan hij zelfs vrij makkelijk meegenomen worden naar andere plaatsen.
Ook de Dual-arm kan uitgevoerd worden met een beschermde behuizing voor specifieke tablets (iPad pro, iPad air iPad mini iPad en surface). Dat gaat met een magnetische connector die het bevestigen en verwijderen van de iPad erg makkelijk maakt.
De tablethouder bestaat uit drie kogelgewrichtjes. Dat biedt weliswaar veel mogelijkheden om de tablet te positioneren, echter voor kinderen is het helaas niet makkelijk om dat zelf in te stellen en te bedienen. De constructie geeft ook een hefboomeffect bij zwaardere tablets. Bij een hoek kleiner dan 45 graden, zakte bij ons de iPad Pro naar beneden.




Joyfactory Single Arm (vast)

Voordelen
- lichtgewicht
Nadelen
- niet te gebruiken met schuin werkblad
Prijsindicatie
- 75 euro
Door de korte enkele arm van 15 cm heeft deze arm geen last van het hefboommechanisme waar de dubbele arm wel last van heeft. Met de iPad Pro staat die stevig in zijn schoenen.
De arm kan uitgevoerd worden met specifieke beschermde behuizing, een magnetische connector of een universele tray. Let op, bij de universele tray kan de camera niet gebruikt worden omdat die voor de lens komt te zitten.
Tripod Avanca (mobiel)
Voordelen
- makkelijk meeneembaar, lage prijs
Nadelen
- vaste hoogte, kan niet op ooghoogte
- niet geschikt als beeldschermloep
Prijsindicatie
- 25 euro
De Avanca is zeer klein (200x25x50 mm) en weegt slechts 270 gram. Daardoor is hij zeer eenvoudig mee te nemen.
Deze eenvoudige mobiele houder kent maar één stand. Het grootste nadeel daarvan is dat hij niet op ooghoogte gebracht kan worden. De tablet kan met die standaard niet ingezet worden als beeldschermloep.


Slim Combo (mobiel)
Voordelen
- case inclusief toetsenbord
Nadelen
- vaste hoogte, kan niet op ooghoogte
- niet geschikt als beeldschermloep
- alleen voor iPad Pro 12,9 en 10,5
- kan alleen liggend gebruikt worden
Prijsindicatie
- 149 euro voor 12,9, 139 euro voor 10,5

Slim Combo voor de iPad (5de en 6de generatie)
Voordelen
- case inclusief toetsenbord
Nadelen
- vaste hoogte, kan niet op ooghoogte
- niet geschikt als beeldschermloep
- alleen voor iPad 5e en 6e generatie
Prijsindicatie
- 119 euro
De slim Combo is een case inclusief toetsenbord, specifiek voor de iPad 5de en 6de generatie. In tegenstelling tot de Slim combo voor de iPad Pro is deze case uitgevoerd met een bluetoothtoetsenbord en kan er wel in portraitstand getypt worden.
Tabletriser (mobiel)
Voordelen
- klein
Nadelen
- weinig mogelijkheden voor wat je betaalt
Prijsindicatie
- 160 euro
De tabletriser is een tabletcase waar de tablet samen met een los toetsenbord in vervoerd kan worden. Hij is geschikt voor alle soorten tablets van 9,7 inch tot 10,5 inch. Een toetsenbord wordt niet bijgeleverd.
Zoals de naam al doet vermoeden, kun je de hoogte van de tablet instellen met een zogenaamd adhesive pad dat je achterop de tablet bevestigt. Je kunt daarmee de tablet wat hoger instellen maar naar ons idee voegt dat niet veel toe. Op ooghoogte kom je zeker niet.
Je kunt zowel in portrait- als landscapemodus werken.

Meer weten?
Dit onderzoek is uitgevoerd door Linda van Son en Remko van Brussel van Koninklijke Visio in samenwerking met Ergowebshop.
lindavanson@visio.orgremkovanbrussel@visio.org
www.ergowebshop.nl
info@ergowebshop.nl
Siri Shortcuts, wat is het, hoe werkt het en wat kun je ermee?
Jesse Wienholts
Hallo, ik ben Jesse Wienholts en studeer Business and IT aan de Haagse Hogeschool. Voor zowel mijn studie als daarbuiten is mijn iPhone een onmisbaar hulpmiddel. En met de nieuwe Shortcuts-app heeft mijn telefoon er een groot aantal handigheden bij gekregen.
Wat is het?
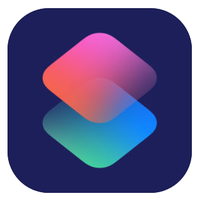
Siri Shortcuts (de Nederlandse app heet Siri Opdrachten) werd door Apple aangekondigd als een van de nieuwe functies in iOS 12. Met Siri Shortcuts kun je simpel gezegd scripts (dat zijn kleine programmaatjes) maken die je iPhone of iPad vanalles laten doen. De mogelijkheden zijn uitgebreid: van het bellen naar mensen tot het aanpassen van de inhoud van webpagina’s of de manier waarop je die bekijkt. Zelf gebruik ik Siri Shortcuts bijvoorbeeld om met een druk op de knop een audio-opname te starten en die direct in een Dropboxmap op te slaan.
Je kunt Shortcuts op twee manieren bereikbaar maken: door er een
icoon voor te maken op je beginscherm of er een Siri-commando aan te
koppelen. Je kunt zelfs je shortcuts delen met anderen.
Er zijn
twee manieren om Siri-shortcuts te maken: via de instellingen van
Siri of via de gratis app 'Siri Opdrachten'.
Manier 1: via de instellingen
Je kunt in de instellingen van je iPhone of iPad opdrachten aan Siri
toevoegen. Dat zijn opdrachten die Siri zelf voorstelt op basis van
de dingen die je vaak doet op je iPhone of iPad. Als je bijvoorbeeld
vaak een WhatsApp’je naar iemand stuurt of vaak een website
opent, zie je die activiteiten bij de Siri-instellingen opduiken.
Je kunt bij een item uit dat lijstje een zin inspreken die je
moet zeggen om de opdracht te activeren via Siri. Dat is handig maar
vrij beperkt, omdat je zelf niets kunt toevoegen aan de
activiteitenlijst die je iPhone of iPad voorstelt.
Wil je het
uitproberen, ga naar Instellingen > Siri en zoeken >
Voorgestelde opdrachten. Kies vervolgens een opdracht uit de lijst
en spreek in het vervolgscherm je opdracht in. Voortaan kun je de
gekoppelde opdracht activeren met dat Siri-commando.
Manier 2: met de Opdrachten-app
De andere, meer geavanceerde optie, is gebruik maken van de de app Opdrachten die je gratis kunt downloaden uit de App Store. Met die app kun je zelf opdrachten in elkaar zetten die je daarna kunt activeren met Siri, met een icoon op het homescreen of in sommige gevallen zelfs via het deelmenu. Die manier word in dit artikel verder toegelicht.
Hoe werkt het?
Als je de shortcuts-app gedownload hebt, zie je twee tabbladen: Bibliotheek en Galerie. Het eerste is een overzicht van de door jou gemaakte shortcuts. Als je op een shortcut klikt, activeer je die. Met VoiceOver-gebaren kun je daarna verschillende opties activeren zoals het aanpassen, verwijderen of dupliceren van je shortcut. Ook kun je vanuit Bibliotheek een geheel nieuwe shortcut opbouwen.
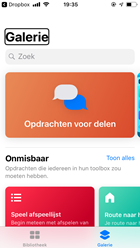
Het tweede tabblad Galerie geeft je een groot aantal voorbeelden van shortcuts die je kunt overnemen naar je bibliotheek en eventueel zelf kunt aanpassen. Dat is een goed startpunt om te kijken wat er zoal mogelijk is. Maar in veel gevallen is het nuttig zelf ook te kijken wat je kunt maken of aanpassen omdat die voorbeelden maar heel beperkt zijn en er veel meer mogelijk is.
Als je vanuit Bibliotheek of Galerie een nieuwe shortcut aanmaakt of een bestaande shortcut wijzigt (je kunt die openen door omlaag te vegen en dubbel te tikken op de handeling 'wijzig opdracht'), vind je in het scherm een zoekveld om taken te zoeken die je kunt toevoegen. Dat is de makkelijkste manier om iets toe te voegen. Typ de taak die je wilt en meestal kun je hem direct aanklikken. Je kunt als je het zoekveld opent, ook door de lijst van mogelijke taken scrollen, maar dat is minder makkelijk met VoiceOver, omdat je vaak de focus verliest en veel moet scrollen.
Als je een of meerdere taken in je shortcut hebt ingevoegd, kun je de volgorde aanpassen door te dubbeltikken, vast te houden en een taak omhoog of omlaag te slepen. Als je bijvoorbeeld een shortcut maakt die eerst audio opneemt en die daarna in dropbox plaatst, moet de taak 'audio opnemen' voor de taak 'opslaan in dropbox' geplaatst worden.
Veel taken hebben een aantal instellingen die je kunt aanpassen door te klikken op de taak. Zo kun je bijvoorbeeld menuopties een naam geven, de audio- of video-bitrate instellen en nog veel meer.
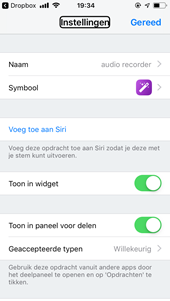
Als je klaar bent met het maken en instellen van je shortcut, is het goed om bovenaan op de knop Instellingen te klikken. Daar kun je onder andere de shortcut delen met anderen, er een icoon voor maken op je homescreen of er een Siri-commando aan koppelen. Dat is handig, omdat je zo snel je gemaakte shortcuts kunt aanroepen en niet eerst naar de opdrachten-app hoeft te gaan. Let op: je kan geen Siri-zinnen koppelen aan die shortcuts via de instellingen-app. Dat zul je in de opdrachten-app moeten doen.
Ook kun je in het instellingenscherm je shortcut een herkenbare naam geven.
Een paar voorbeelden
Het is mogelijk om shortcuts te delen met anderen. Dat doe je via iCloud-links die anderen dan weer kunnen openen. Hieronder staan een aantal voorbeelden van shortcuts die ik zelf heb gemaakt of heb gekregen van anderen.
Iemand bellen
Allereerst een makkelijke Siri-shortcut die je zelf kunt maken. Naast dat het een handige shortcut is die ik dagelijks gebruik, is het ook een goede manier om te oefenen met het zelf maken van shortcuts.
Als je die shortcut wil aanmaken, doe je het volgende:
1. Open de opdrachten-app en maak een nieuwe opdracht aan.
2. Klik onderaan het scherm op het zoekveld en zoek naar 'contacten' en voeg de taak contacten toe aan de shortcut.
3. Ga weer naar het zoekveld en zoek naar de taak 'bellen'. Voeg die toe aan je shortcut, controleer of bellen onder de taak contact staat. De taak contact geeft als output een telefoonnummer door wat de taak bellen nodig heeft, als je dus de taak bellen boven de taak contacten zet, gaat je shortcut niet werken.
4. Klik bij taak contacten op de knop 'voeg contacten toe' en kies daar voor het contact dat je wilt bellen met je shortcut.
5. Klik op de knop 'opdracht instellingen' om je opdracht een naam te geven en een icoon op je homescreen aan te maken. Voor dat laatste heb je Safari nodig. Volg daarvoor de stappen op het scherm.
6. Klaar! Je belt nu het eerder gekozen contact door het icoon op je homescreen aan te klikken. Je kunt eventueel de taak voor bellen nog vervangen door een taak voor bijvoorbeeld Facetime, mocht je dat liever willen.
Audio recorder
Met Audio recorder kun je audio opnemen. De opname begint direct als je de shortcut opent en stopt als je dubbeltikt. Dan wordt de opname direct toegevoegd aan je dropbox in een folder met de naam audiorecorder.
Het is mogelijk het audioformaat aan te passen. Ook kun je de locatie nog aanpassen naar bijvoorbeeld je icloud drive-folder.
De download voor die shortcut vind je hier: https://bit.ly/2rO37PT
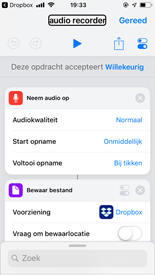
Youtube downloader
Met Youtube downloader kun je een Youtube-filmpje downloaden in zowel audio- als videoformaat. Je opent die shortcut door de URL van een Youtube-filmpje (bijvoorbeeld in de Youtube-app) te delen en dan te kiezen voor Opdrachten, Youtube downloader.
De download voor die shortcut vind je hier: https://bit.ly/2QGcUGJ
Stap voor stap shortcuts leren maken?
Wil je in een stap-voor-stapuitleg zelf leren hoe je shortcuts maakt? Dat kan. Op het kennisportaal van Visio vind je een handleiding met een aantal uitgewerkte voorbeelden. Ga naar https://bit.ly/2GHlOyZ, of zoek op https://kennisportaal.visio.org naar Shortcuts.
Andere nuttige links
Naast deze introductie en het stappenplan van Visio, zijn er nog veel meer handige websites die je kunt gebruiken bij het maken van je shortcuts.
De website Applevis heeft een goede uitleg geschreven van de shortcuts-app. Die is Engelstalig. Op die site zijn ook podcasts te beluisteren die de app in audioformaat toelichten. Ten slotte vind je hier ook vele voorbeelden die door andere gebruikers van de app zijn gemaakt. Daar kun je veel inspiratie uit opdoen voor je eigen shortcuts. Ga daarvoor naar https://bit.ly/2AbwHnc
Een andere handige site met veel shortcuts die je direct kunt downloaden en aanpassen is shortcutsgallery.com
Veel succes gewenst bij het ontdekken en maken van shortcuts!
Tips & Tricks
Heb jij een Androidtelefoon en kun je de kleine lettertjes op je scherm moeilijk lezen? Lees dan vooral verder.
Bij deze tips gebruiken we de toegankelijkheidsinstellingen. Op de meeste Androidtoestellen vind je die onder: ‘Instellingen’ > ‘Toegankelijkheid’. Bij Huawei vind je die onder: ‘Instellingen’ > >’Slimme assistentie’ > ‘Toegankelijkheid’.
Om te beginnen, kun je de schermkleuren omkeren, wat kan resulteren in een rustiger leesbaar beeld. Dat doe je door bij de toegankelijkheidsinstellingen het knopje 'Kleurinversie' aan te zetten. Bij Samsung zoek je naar het knopje 'Negatieve kleuren'.
Verder kun je de tekstgrootte instellen. Daarvoor gebruik je bij de toegankelijkheidsinstellingen de optie 'Lettergrootte'. Het aantal lettergroottes dat je kunt instellen, verschilt een beetje per Androidversie en smartphonemerk. Bij Samsung vind je die instelling onder het kopje 'Lettertype'. Daar kun je niet alleen de lettergrootte, maar ook het lettertype instellen.
Met het knopje 'Tekst met hoog contrast' verbeter je de contrasten in het schermbeeld lichtjes (maar bij oudere Androidversies betekent dat niet steeds een verbetering). Bij Samsung heet die functie 'Hoog contrast lettertypen' en die producent biedt als mooi extraatje ook nog 'Hoog contrast toetsenborden'.
Met het knopje 'Weergavegrootte' ('Zoomniveau' bij Samsung) krijg je een klein beetje extra vergroting op de meeste schermen.
Met de schermvullende beeldvergroting zorg je voor nog grotere letters, maar ook voor overzichtsverlies. Die functie heet 'Vergrotingsgebaren' (of kortweg 'Vergroting' bij Samsung). Als je die aanzet, kun je in- of uitzoomen op het beeld door drie keer op het scherm te tikken. De vergrotingsfactor wijzig je eenvoudig met een knijpbeweging met twee vingers: vingers van mekaar weg knijpen = vergroten, vingers naar mekaar toe knijpen = verkleinen.
Zoals je ziet kan het per merk verschillen welke vergrotende opties je aantreft, hoe ze heten en waar je ze vindt. We hebben ons voor deze tips gebaseerd op de standaard Androidversie en op Samsung en Huawei als twee populaire smartphonemerken.
Goede raad nodig bij het werken met Android? Geen probleem, Blindenzorg Licht en Liefde, Visio of Bartiméus helpen je graag verder.
Apps: selectie van de redactie
Microsoft Edge
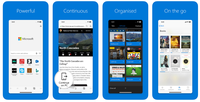
Geschikt voor: iOS en Android
Prijs: gratis
Ontwikkelaar: Microsoft Corporation
Taal interface: Nederlands
Versie: iOS 42.9.4, Android 42.0.0.2851
Functionaliteit
Microsoft Edge is een mobiele internetbrowser beschikbaar voor iOS en Android. De app maakt een vloeiende surfervaring mogelijk voor mensen die op hun computer of tablet Windows 10 gebruiken. Inhoud en gegevens (wachtwoorden, favorieten en leeslijst) worden gesynchroniseerd, zodat je op verschillende apparaten kunt surfen zonder onderbreking. De browser bevat een ingebouwde QR-scanner die direct de gelinkte informatie toont op je scherm. De app heeft ook de mogelijkheid om via spraakopdrachten het web te doorzoeken.
Toegankelijkheid
De app is volledig toegankelijk met VoiceOver op iOS en via TalkBack op je Android toestellen. Je kunt in de app kiezen voor het thema 'donker' en in die modus is de achtergrond donkergrijs en letters en knoppen zijn licht van kleur. Dat zorgt voor een goed contrast en is een uitkomst voor mensen die last hebben van lichthinder of gebruik van de app in het donker. Het zoeken met spraakopdrachten werkt redelijk goed maar soms krijg je toch eigenaardige zoekresultaten.
Agenda
11 tot 15 maart 2019
CSUN 2019 Assistive Technology Conference
Jaarlijkse internationale conferentie die voor de 34ste keer georganiseerd wordt. Het is een event dat als een referentiepunt gewaardeerd wordt en waar veel nieuwigheden voor de eerste keer getoond worden op het beursgedeelte. Deze conferentie richt zich hoofdzakelijk tot professionelen.
Plaats en info
Anaheim Marriott Hotel, Californië, Verenigde Staten
www.csun.edu/cod/conference/2019/sessions/index.php/
15 en 16 maart 2019 (*)
ZieZo-beurs 2019
23ste editie van deze hulpmiddelenbeurs in Nederland. Naast de beurs met standhouders worden ook presentaties en workshops georganiseerd over hulpmiddelen en breed-maatschappelijke onderwerpen. Het evenement is er voor personen met een visuele beperking en iedereen die daarmee te maken heeft. De toegang is gratis en kaarten zijn online te reserveren.
Plaats en info
Jaarbeurs, Utrecht, Nederland
25 tot 27 april 2019 (*)
ZieZo Vlaanderen & REVA
De ZieZo Vlaanderen-beurs wordt samenlopend met de REVA-beurs gehouden. De ZieZo Vlaanderen-beurs gaat over alles wat te maken heeft met personen met een visuele beperking en richt zich tot het grote publiek.
Plaats en info
Flanders Expo, Gent
www.ziezovlaanderen.be en www.reva.be
8 tot 10 mei 2019 (*)
SightCity 2019
Jaarlijkse hulpmiddelenbeurs, georganiseerd door een groepering van zes Duitse hulpmiddelenproducenten, aangevuld met een viertal organisaties uit de sector van blinden en slechtzienden. De inkom is gratis en de beurs richt zich tot het grote publiek.
Plaats en info
Sheraton Airport Hotel, Frankfurt, Duitsland
17 tot 19 juni 2019
M-Enabling Summit Assistive Technology
Conference
De M-Enabling Summit is een internationale conferentie die aandacht vraagt voor toegankelijke technologie en omgevingen voor senioren en personen met een beperking. Deze conferentie richt zich hoofdzakelijk tot professionelen.
Plaats en info
Renaissance Arlington Capital View Hotel, Arlington, Virginia, Verenigde Staten
27 tot 30 augustus 2019 (*)
AAATE 2019
Internationale conferentie over technische vooruitgang op het vlak van hulpmiddelen voor personen met een beperking. Het thema van deze conferentie is 'Global Challenges in Assistive Technology: Research, Policy & Practice'. Deze conferentie richt zich hoofdzakelijk tot professionelen.
Plaats en info
Palazzina Belmeloro, Bologna, Italië
(*): Activiteiten waar redactiepartners van Infovisie MagaZIEN aan deelnemen
TECHNISCHE FICHES
Technische Fiche
Brailleleesregels
QBraille XL

Basiskenmerken
- Aantal braillecellen: 40
- Oppervlak onder braillecellen: vlak
- Brailletoetsenbord: ja
- Batterijvoeding: ja
- Bluetooth: ja
Aanvullende informatie
- De Qbraille XL is een brailleleesregel met 40 cellen, een brailleklavier en een aantal typische toetsen van een azerty/qwerty-toetsenbord.
- De QBraille XL beschikt over de functietoetsen F1 tot en met F12 en ook de standaard Windows-functietoetsen zoals Ctrl, Alt, Windows, Page Up, Page Down, Home en End. Om bijvoorbeeld een programma af te sluiten, kan de combinatie Alt-F4 gebruikt worden.
- Boven elke braillecel bevindt zich een cursor-routingtoets.
- De Qbraille XL ondersteunt 1 USB-verbinding en 6 gelijktijdige bluetoothverbindingen.
- Volgende toepassingen zijn ingebouwd: notitieblok, daisyspeler, rekenmachine, wekker, stopwatch, timer en kalender.
- Het geheugen kan uitgebreid worden tot 32 GB via een in te pluggen SD-geheugenkaartje.
- Volgende bestandsformaten worden ondersteund: Doc, Docx, BRF, TXT, RTF en PDF.
- Compatibel met deze schermuitleessoftware: JAWS, Window-Eyes, SuperNova System Access, NVDA, VoiceOver, BrailleBack, Mobile Speak en Talks.
- De Qbraille XL beschikt over een herlaadbare batterij.
- Meegeleverd: draagtas, adapter/lader en handleiding
- Aansluitingen: SD- en USB-poort
- Afmetingen: 310 × 119 × 18 mm
- Gewicht: 825 g
Producent
HIMS
Zuid-Korea
Web: https://bit.ly/2CdPyOw
Leveranciers en prijzen
België: Integra: 6.349 euro
(januari
2019, incl. btw)
Nederland: Babbage: 4.354,55 euro
(januari
2019, incl. btw)
Frankrijk: CECIAA: 4.490 euro
(januari 2019, incl. btw)
Technische Fiche
Diversen
BlindShell Classic

- De BlindShell Classic is een specifiek voor de doelgroep ontworpen gsm met diverse toegankelijkheidsvoorzieningen zoals vergroting, spraakweergave en geluidstonen. Verkrijgbaar in zwart of rood.
- Hij functioneert met Android en heeft een klassiek toetsenbord met gescheiden toetsen en een 2,8 inch-TFT-schermpje van 240 bij 320 beeldpunten.
- Tekens op het scherm worden groot weergegeven en Nederlandse stem zorgt voor spraakweergave.
- Het menu wordt in één kolom getoond met instelbare kleuren & lettergroottes. Voor de lettergrootte zijn twee formaten beschikbaar.
- De hoofdmenu-stijl kan aangepast worden: tekstuele menu-opties, pictogrammen of tekst én pictogrammen.
- Toetsen worden uitgesproken: per letter, per woord of beide. Ook geselecteerde items worden uitgesproken.
- Berichten en contacten aanmaken kan door te dicteren in het Nederlands/Vlaams (internetverbinding noodzakelijk) of door ze in te typen met het toetsenbord. Ook het geven van commando’s zoals "bel grootmoeder" of "start kleurherkenning" is mogelijk.
- Verder zijn volgende functies beschikbaar: gps (waar-ben-ik functie), FM-radio, internetradio, muziekspeler, agenda, wekker, memorecorder, labelherkenning, rekenmachine, kleurendetector, het weer voor de komende week en een noodoproepfunctie.
- Boven het toetsenbordje bevindt zich een vierrichtingstoets met links en rechts daarvan twee volumetoetsen en de toetsen met het groene en rode telefoontje.
- De aansluitingen bevinden zich aan de bovenzijde en op de achterkant zit een camera met flitslamp en een SOS-knop.
- De tijd kan voorgelezen worden, ook als de toetsen geblokkeerd zijn.
- De camera met flashled heeft een resolutie van 2 Megapixels.
- De BlindShell Classic is voorzien van bluetooth 4.0 en wifi.
- Aansluitingen: micro-USB en 3,5 mm audio
- Meegeleverd: oortelefoon met micro, halssnoer, micro-USB-kabel en lader
- Afmetingen: 133 × 58 × 19 mm
- Gewicht: 111 g
Producent
MATAPO
Tsjechië
Web:
www.blindshell.com/blindshell-classic/
Leveranciers en prijzen
België: Integra: 349 euro
Koba Vision: 369 euro
Optelec:
369 euro met aangepast oplaadsysteem
(januari 2019, incl. btw)
Nederland: Iris Huys, Optelec, Wordwide Vision: 349 euro
(januari
2019, incl. btw)
Technische Fiche
Diversen
DOT Watch

- De Dot Watch is een slimme polshorloge met vier ingebouwde zespuntsbraillecellen. Via bluetooth wordt een draadloze verbinding gemaakt met een smartphone (iPhone of Android).
- Het polsbandje is van geweven metaal, de kast is 12 mm dik en de 'wijzerplaat' heeft een diameter van 42 mm.
- De Dot Watch kan ook zonder verbinding met een smartphone gebruikt worden als toegankelijke polshorloge.
- Op de 'wijzerplaat' bevinden zich de vier braillecellen met daaronder twee aanraakvlakken om hetgeen op de braillecellen verschijnt, door te schuiven.
- De gebruikelijke horlogefuncties zijn toegankelijk via braille en trillingen: tijd, datum, timer, stopwatch en wekker.
- In connectie met een smartphone wordt op de horloge getoond wie er belt. Ook de tekst van een sms wordt in braille toegankelijk.
- Voor wie geen braille kent, zijn trillingen voorzien en de tijd wordt voorgesteld door het overeenkomstig aantal puntjes op de braillecellen. Er is ook een braille-aanleermode beschikbaar.
- De herlaadbare batterij wordt opgeladen via een USB-kabel met een magnetische schijf voor de achterkant van de Dot Watch.
- Als het batterijniveau gedaald is tot 20 % en 10 % wordt dat aangegeven met drie trillingen en een weergave van het niveau op de braillecellen.
- De bediening gebeurt via drie knoppen op de zijkant.
- Indien gekoppeld aan een smartphone hoeft de tijd niet zelf ingesteld te worden, dat gebeurt via de klok van de smartphone.
- De horloge is stof- en spatwaterdicht.
- Met de Dot Watch-app kan van op de smartphone een aantal zaken ingesteld worden. De weergave op de braillecellen kan omgekeerd worden zodat de horloge ook aan de andere pols correct kan afgelezen worden.
- Er is een terugvindfunctie waarmee zowel de smartphone als de horloge kunnen gevonden worden als ze verloren gelegd zijn.
- Autonomie van de batterij: ongeveer 10 dagen
- Gewicht: 60 g
Producent
DOT
Zuid-Korea
Web: www.dotincorp.com
Leveranciers en prijzen
België & Nederland: Dotincorp online
shop: 399 euro
(januari 2019, incl. btw)
Technische Fiche
Notitietoestellen
BrailleSense Polaris

Basiskenmerken
- Spraakweergave: neen
- Brailleweergave: 32 braillecellen
- Toetsenbord: braille
- Brailleleesregel voor pc: ja
- Spraakweergave voor pc: ja
Aanvullende informatie
- De Braillesense Polaris is een notitietoestel met 32 braillecellen, een brailletoetsenbord (11 toetsen) en een klein display. Er bestaat ook een versie met 16 braillecellen
- Het besturingssysteem is Android Lollipop en de BrailleSense Polaris is daardoor compatibel met apps uit de Google Play Store.
- Naast een Word-compatibele tekstverwerker voor notities zijn eveneens voorzien: agenda, adresbeheer, e-mail, webbrowser, daisyspeler, FM-radio, geluidsrecorder en wetenschappelijke rekenmachine.
- Een camera van 13 megapixels is ingebouwd voor optimale beeldkwaliteit bij het inscannen van tekst.
- Voor communicatie met doofblinden is een vibratiemotor ingebouwd en kan een extern schermpje en toetsenbord aangesloten worden.
- Door de ingebouwde gps-sensor kunnen gps-apps daarvan gebruik maken voor een toegankelijke navigatie en routebegeleiding.
- De Braillesense Polaris beschikt over een herlaadbare en vervangbare batterij met een autonomie van 18 uur en een oplaadtijd van 4 uur.
- Het opladen gebeurt draadloos.
- Meegeleverd: zwarte transportkoffer, oplaadbare batterij, USB-kabel en netadapter
- Aansluitingen: wifi, bluetooth, infrarood, HDMI, SD-geheugenpoort, USB-poort en hoofdtelefoon
- Afmetingen: 245 × 144 × 19 mm
- Gewicht: 750 g (batterij inbegrepen)
Producent
HIMS
Zuid-Korea
Web:
http://himsintl.com/product/braillesense-polaris/
Leveranciers en prijzen
België: Integra: Polaris 32: 5.449
euro
Polaris 16: 4.999 euro
(januari 2019, incl. btw)
Nederland: Babbage: prijs op aanvraag
(januari
2019, incl. btw)
Frankrijk: CECIAA: Polaris 32: 6.990
euro
(januari 2019, incl. btw)
ADRESSEN LEVERANCIERS
ACCESS4U
De Keyserlei 5 B 58
B - 2018 Antwerpen
Telefoon: +32 (0)3 205 92 92
Koloniënstraat 11
B - 1000 Brussel
Gaston Crommenlaan 4 box 501,
1ste verdieping
B - 9050 Gent
BABBAGE
Bergrand 222
NL - 4707 AT Roosendaal
Telefoon: +31 (0)165 53 61 56
BLINDENZORG LICHT EN LIEFDE
Hulpmiddelendienst
Oudenburgweg 40
B - 8490 Varsenare
Telefoon: +32 (0)50 40 60 52
BRAILLELIGA
Engelandstraat 57
B - 1060 Brussel
Telefoon: +32 (0)2 533 32 11
ERGRA ENGELEN
Brandekensweg 31 Unit 3
B - 2627 Schelle
Telefoon: +32 (0)3 888 11 40
ERGRA LOW VISION
Zeestraat 100
Postbus 18547
NL - 2502 EM Den Haag
Telefoon: +31 (0)70 311 40 70
INTEGRA
Naamsesteenweg 386
B - 3001 Heverlee
Telefoon: +32 (0)16 38 72 70
IRIS HUYS
Meridiaan 40
NL - 2801 DA Gouda
Telefoon: +31 (0)182 525 889
KOBA VISION
De Oude Hoeven 6
B - 3971 Leopoldsburg
Telefoon: +32 (0)11 34 45 13
Derbystraat 39 B
B - 9051 Sint-Denijs-Westrem
Telefoon: +32 (0)9 281 21 98
Chaussée de Nivelles 167
B - 7181 Arquennes
Telefoon: +32 (0)67 79 44 61
LEXIMA REINECKER VISION
Kastanjelaan 6
NL - 3833 AN Leusden
Telefoon: +31 (0) 33 494 37 87
LOWVISIONSHOP.NL
Telefoon: +31 (0)487 59 56 55
O.L.V.S. OPTICAL
LOW VISION SERVICES
Oosteinde 133
NL - 2271 EE Voorburg
Telefoon: +31 (0)70 383 62 69
www.slechtzienden.nl - www.loepen.nl
OMMEZIEN
Hoogstraat 19
B - 2800 Mechelen
Telefoon: +32 (0)15 69 04 69
OPTELEC BELGIE
Baron Ruzettelaan 29
B - 8310 Brugge
Telefoon: +32 (0)50 35 75 55
13 Place Josse Goffin
B - 1480 Tubize-Clabecq
Telefoon: +32 (0)2 355 80 89
OPTELEC NEDERLAND
Breslau 4
NL - 2993 LT Barendrecht
Telefoon: +31 (0)88 678 35 32
RDG KOMPAGNE
Postbus 310
NL - 7522 AH Enschede
Telefoon: +31 (0)30 287 05 64
SENSOTEC
Vlamingveld 8
B - 8490 Jabbeke
Telefoon: +32 (0)50 39 49 49
Antwerpse Steenweg 96
B - 2940 Hoevenen-Stabroek
Telefoon: +32 (0)3 828 80 15
Rue de la Croix Rouge 39
B - 5100 Namen (Jambes)
Telefoon: +32 81 71 34 60
SLECHTZIEND.NL
Van Heemstraweg 46 B
NL - 6658 KH Beneden Leeuwen
Telefoon: +31 (0)487 59 56 54
SOLUTIONS RADIO BV
Motorenweg 5-k
NL - 2623 CR Delft
Telefoon: +31 (0)15 262 59 55
VAN LENT SYSTEMS NEDERLAND BV
Dommelstraat 34
NL - 5347 JL Oss
Telefoon: +31 (0)412 64 06 90
VAN LENT SYSTEMS BELGIE
Bedrijventerrein Ranst
Kromstraat (N116) 64B
B - 2520 Ranst
Telefoon: +32 (0)3 434 09 10
VIDETE MUNDI
Frans Segerstraat 46/12
B - 2530 Boechout
Telefoon: +32 (0)3 454 15 03
VOIZI
Nijlensesteenweg 52/3
B - 2270 Herenthout
Telefoon: +32 (0)3 411 23 06
WORLDWIDE VISION
Luxemburgstraat 7
NL - 5061 JW Oisterwijk
Telefoon: +31 (0)13 528 56 66
COLOFON
Driemaandelijks tijdschrift over technische hulpmiddelen voor blinde en slechtziende mensen. Verkrijgbaar in zwartdruk, in gesproken vorm in daisy- en webboxformaat en in elektronische vorm als HTML-bestand. De elektronische leesvorm is gratis en wordt verzonden via e-mail. Vanaf 2018 wordt wel om een vrijwillige bijdrage van de lezers gevraagd.
Het elektronische archief (sinds 1986) kan op de website www.infovisie.be geraadpleegd worden. Er kan ook op trefwoorden in dat archief gezocht worden.
Redactie
Samenwerking tussen Infovisie, VAPH, Blindenzorg Licht en Liefde, Visio en Bartiméus
Redactieteam
Jan Engelen
Jeroen Baldewijns
Christiaan Pinkster
Gerrit Van den Breede
Heidi Verhoeven
Paul de Nooij
Marc Stovers
Marie-Paule Van Damme
Vormgeving
zwartdruk: Johan Elst (B)
daisyversie: Transkript
HTML-versie: KOC
Abonnementen (zwartdruk &daisy)
België: 30 euro per jaar
Andere landen: 35 euro per jaar
Wie zich wenst te abonneren, moet zich tot het VAPH-KOC richten.
Zwartdruk, daisy- en webboxversie:
KOC - Kenniscentrum Hulpmiddelen van het VAPH
Zenithgebouw
Koning Albert II-laan 37
1030 Brussel
Telefoon: +32 2 225 86 61
E-mail: koc@vaph.be
HTML-versie (een vrijwillige bijdrage wordt gewaardeerd): per e-mail aanvragen bij koc@vaph.be
Zonder schriftelijk tegenbericht wordt uw abonnement automatisch verlengd bij het begin van een nieuwe jaargang.
Deze publicatie is gemaakt met de Tiresiasfont, speciaal ontwikkeld voor blinde en slechtziende mensen door het RNIB Digital Accessibility Team.
Website: www.fontsquirrel.com/fonts/tiresias-infofont
Verantwoordelijke uitgever
Jan Engelen
Vloerstraat 67, B - 3020 Herent
De redactie is niet verantwoordelijk voor ingezonden artikelen. Enkel teksten die ondertekend zijn, worden opgenomen. De redactie behoudt zich het recht voor ingezonden stukken in te korten.
Het redactieteam kan niet aansprakelijk gesteld worden voor onjuiste gegevens die door leveranciers of producenten werden meegedeeld.
© Artikels uit deze publicatie kunnen enkel overgenomen worden na voorafgaande schriftelijke toestemming van de uitgever.
We willen de lezers van Infovisie MagaZIEN erop attent maken dat dit tijdschrift ook in daisy-audioformaat op cd beschikbaar is. Het wordt professioneel voorgelezen en verschijnt quasi-gelijktijdig met de zwartdruk- en de HTML-versie. Als u naar dat formaat wil omschake-len, kunt u ons dat melden.
Wij sturen u graag een proefversie op.
De daisyversie van Infovisie MagaZIEN kan ook via anderslezen.be
gedownload worden. Bovendien hebben we een webbox-versie.
Vraag ernaar!
