
Steun voor Infovisie MagaZIEN
Als lezer van de elektronische versie van dit tijdschrift kunt u om de drie maanden een rijk gevuld nummer met technische details en actuele softwaretoepassingen lezen die van belang zijn voor mensen met een visuele leesbeperking.
Voor verschillende abonnementsvormen van dit tijdschrift betalen de lezers een beperkte bijdrage in de productie- en organisatiekosten. De lezers van de elektronische versie krijgen die informatie gratis. En dat blijft zo.
Maar, om dit tijdschrift op termijn levensvatbaar te houden, willen wij alle lezers van de elektronische versie toch oproepen om via een vrijwillige jaarlijkse bijdragede publicatie te steunen.
Als u Infovisie MagaZIEN interessant vindt en een warm hart toedraagt, vragen wij u om op vrijwillige basis ons jaarlijks een bedrag (gesuggereerd bedrag: 10 à 15 euro) over te schrijven. U toont daarmee aan de redactieploeg dat u hun werk waardeert en dat het moet voortgezet worden.
U kunt ons steunen met uw bijdrage over te schrijven op:
IBAN
BE23 2300 5087 3991, BIC: GEBABEBB
van Infovisie, Vloerstraat
67, 3020 Herent (België)
Hartelijk dank
Jan Engelen, Jeroen Baldewijns en het hele redactieteam van Infovisie MagaZIEN
We willen de lezers van Infovisie MagaZIEN erop attent maken dat dit tijdschrift ook in daisy-audioformaat op cd beschikbaar is. Het wordt professioneel voorgelezen en verschijnt quasi-gelijktijdig met de zwartdruk- en de HTML-versie. Als je naar dat formaat wilt omschakelen, kun je ons dat melden.
Wij sturen je graag een proefversie op.
De daisyversie van Infovisie MagaZIEN kan ook via anderslezen.be
gedownload worden. Bovendien hebben we een webbox-versie.
Vraag ernaar!
Voorwoord
Beste lezer,
Stel je voor, je staat als blinde persoon in het midden van een warenhuis met je boodschappenlijstje met daarop: spaghetti, een pot chocopasta, een voorraadje cola, een nieuwe tube tandpasta en nog veel meer. Hoe begin je daaraan? Omdat we beseffen dat dat een haast onmogelijke klus is, hebben we eens gekeken of een app je daarbij kan helpen. In dit nummer hebben we de apps voor Nederlandse winkelketens bekeken en volgende keer komen de Belgische winkels aan de beurt.
En er was de afgelopen maanden vooral veel innovatiedrang aanwezig onder de redactieleden. Zo onderzochten we of e-Ink-computerschermen die geen licht produceren, meer leescomfort kunnen bieden voor mensen die net gevoelig zijn aan een overvloed van licht. En we gingen kijken of een interactieve robot-zeehond inzetbaar is voor therapeutische doeleinden. Dat alles lees je in dit nieuwe nummer van Infovisie MagaZIEN.
Maar ook de meer klassieke hulpmiddelen komen aan bod. Zo is er een artikel waarin we wat orde scheppen in de verscheidenheid van voorleeshulpmiddelen die momenteel op de markt te krijgen zijn. En uiteraard zijn er ook onze hulpmiddelentests. Ditmaal hebben we drie scanstandaarden getest die je kunt gebruiken om met je smartphone een tekstdocument scherp en goed belicht te fotograferen.
Verder hebben we de iPhone X- en de Samsung Galaxy S9-smartphones tegen mekaar uitgespeeld, met de vraag: welke van de twee is het best bruikbaar voor de slechtziende gebruiker. In een volgend nummer breien we daar een vervolg aan en gaan we kijken hoe de beide kemphanen scoren bij blind gebruik.
In de Tips & Tricks-rubriek ten slotte, zetten we je op weg om de Windows Verteller te leren gebruiken.
Dat is weer heel wat leesvoer waar we je veel vermaak mee toewensen.
Jeroen Baldewijns
UPDATE-INFO
TomPouce: obstakeldetectie
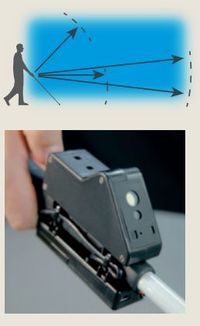
De TomPouce is een compact en licht (168 gram)
apparaatje dat op elke witte stok kan bevestigd worden. Het dient om
hindernissen (obstakels) vanaf kniehoogte te detecteren en via
trillingen door te geven aan de gebruiker. De TomPouce werkt met
infrarood- en laserlicht en is daardoor de enige in zijn soort;
concurrerende systemen werken met ultrasoon geluid. Het voordeel van
laserlicht is dat het zeer fijn gericht kan worden waardoor de
hindernis nauwkeurig kan bepaald worden. De frequentie en kracht van
de trillingen geven aan hoe dicht een hindernis zich bevindt. De
gevoeligheid kan ingesteld worden op drie niveau’s. De
TomPouce werkt op vervangbare oplaadbare AA-batterijtjes die, in
geval van nood, vervangen kunnen worden door niet herlaadbare
batterijen. De autonomie bedraagt ongeveer 5 uur en de gemiddelde
levensduur van het apparaat wordt geschat op 7 jaar. De fabrikant
zoekt steeds naar organisaties die een opleiding in het goed gebruik
kunnen garanderen en ook instaan voor de opvolging en reparatie; in
België is dat de organisatie 'Vrienden der Blinden'. Het gevolg
van die politiek is dat de TomPouce niet zonder meer te koop is en
steeds eigendom blijft van de organisatie. Het toestel kost 2.500
euro en daarmee worden gedurende tien jaar de opleiding, de
opvolging, een eventuele vervanging en de herstellingen
gegarandeerd. Voor de gebruiker zelf moet de TomPouce gratis
blijven. Er wordt gerekend op een financiering van de
kostprijs.
Info: www.visioptronic.com en
www.vriendenderblinden.org
BrailleBlaster-software
BrailleBlaster is gratis brailleersoftware van het 'American Printing House for the Blind' (APH).
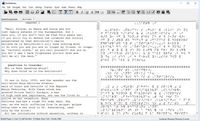
De software werd in de eerste plaats ontwikkeld
voor het editeren van studieboeken volgens de specificaties van de
Noord-Amerikaanse Braille Authoriteit. BrailleBlaster is gebaseerd
op Liblouis, een openbron (gratis) brailleconvertor voor het
omzetten van tekst en wiskunde in brailleschrift. De software is
beschikbaar in drie versies: Windwows, Mac en Linux. Op het scherm
worden twee vensters getoond: tekst en braille. Enkel in de tekst
kan men wijzigingen aanbrengen, de vertaling naar het braille volgt
automatisch. De gebruikersinterface is Engels en het is momenteel
onduidelijk welke brailleformaten beschikbaar of instelbaar zijn. De
Index-brailleprinters worden ondersteund, andere merken volgen. Er
wordt gedacht aan een versie voor iOS en Android.
Info:
www.brailleblaster.org
Motorised Drawing Arm
De Motorised Drawing Arm (MDA) is een 'plotter' voor het computergestuurd tekenen vanuit de TactileView-software.

Het resultaat zijn tekeningen die voelbaar
gemaakt worden op het TactiPad-tekenbord van dezelfde fabrikant. Die
tekeningen kunnen dan verder handmatig bewerkt worden. Met de MDA
wordt de precisie van de software gecombineerd met de veelzijdigheid
van het tekenen met de vrije hand. De typische toepassing van de MDA
situeert zich in het onderwijs. Maar ook voor spel, ontspanning en
professioneel gebruik kan de MDA gebruikt worden. De prijs bedraagt
2.114,70 euro bij Ommezien (B).
Info:
https://thinkable.nl/motorised-drawing-arm/
Braille Me uit India

De Braille Me is een compact brailleleesregeltje met 20 cellen
zespuntsbraille en een brailletoetsenbord. De meest opvallende
eigenschap is de lage prijs van 949,50 euro, opgetekend bij CECIAA
in Frankrijk. Een mogelijke verklaring voor de lage prijs is
wellicht te vinden in het gebruik van speciale zespuntsbraillecellen
in plaats van de meer gangbare achtpuntsbraillecellen
(piëzo-elektrisch). Op de bovenzijde bevinden zich een
zespuntsbrailletoetsenbordje en een aantal functietoetsen. De
autonomie van de herlaadbare batterij bedraagt 12 uur. De verbinding
met smartphone, tablet of laptop kan gemaakt worden via USB of
bluetooth. De Braille Me weegt 580 g en meet 18,8 x 13,8 x 2,9
cm.
Info: http://innovisiontech.co en www.ceciaa.com
Vuzix Blade: slimme bril

De Vuzix Blade is een slimme bril die verbeterde realiteit
(augmented reality) biedt. Concreet betekent dat dat de drager
projecties ziet op de brilglazen. Een koppeling met een smartphone
(iOS of Android) is noodzakelijk. Stemcommando’s kunnen
gegeven worden; er wordt gebruik gemaakt van Alexa, de
spraakassistent van Amazon. Concrete praktijkvoorbeelden zijn een
taxi bestellen, het weerbericht raadplegen, video’s bekijken,
snelheid en hoogte bekijken, uitslagen van sportwedstrijden
nakijken, foto’s nemen en facebooken. Op de ZieZo-beurs in
Utrecht zagen we een prototype. De richtprijs in Amerika bedraagt
1.100 euro. Het is nog niet duidelijk of een versie voor de
Belgisch-Nederlandse markt er komt.
Info: www.vuzix.eu
Hable voor smartphones

De Hable is een draadloos brailletoetsenbordje
dat op de achterkant van elke smartphone kan bevestigd worden. Via
bluetooth communiceert het met elke Android- of iOS-smartphone. Er
hoeft geen extra app geïnstalleerd te worden. Er bevinden zich
zes brailletoetsen en twee functietoetsen op de Hable. De zes
brailletoetsen dienen om tekst in braille in te tikken en de twee
functietoetsen dienen voor spatie, terug en 'enter'.
Info:
www.hable.info
Sherpa-gps

De Sherpa is een gps die onder andere op een
witte stok kan bevestigd worden om de route te vinden naar een
bestemming. De gebruiker draagt een draadloze oortelefoon. Je
bedient het apparaat via eenvoudige spraakcommando’s en
toetsen op het apparaat. Sherpa combineert gps-lokalisatie met
informatie over openbaar vervoer, sprekende bakens en
verkeerslichten. Het systeem werkt enkel in Frankrijk en Franstalig
Europa. Zonder een abonnement op alle realtime gegevens (openbaar
vervoer, verkeerslichten, bakens …) werkt Sherpa immers
niet. Het eerste jaar is het abonnementsgeld inbegrepen, daarna is
het 99 euro per jaar. De sherpa zelf kost 650 euro.
Info:
www.ceciaa.com
Column
Houd de (loop)lijn vrij!
Er moet mij iets van het hart en gelukkig heb ik het voorrecht een column te kunnen schrijven waarin ik ergernissen als deze met jullie kan delen. Want wat is het toch irritant wanneer automobilisten hun voertuig half of helemaal op de stoep parkeren, met als gevolg dat je er niet of nauwelijks meer langs kunt lopen. Het is het principe dat die automobilist geen rekening lijkt te houden met voetgangers, maar het is vooral de achteloosheid en het onbenul waarmee het gebeurt; het zelfzuchtige en gemakzuchtige dat prevaleert boven de verkeersveiligheid. En dan kan ik nog makkelijk even het stoepje af, een stukje op de weg lopen en weer het stoepje opgaan, maar wanneer je in een rolstoel zit of blind bent, dan is dat een veel lastigere opgave. Voor mensen met een (visuele) beperking wordt het zich van A naar B begeven zo een erg uitdagende bezigheid die veel tijd en energie kost.
Je kunt je dus voorstellen dat ik campagnes als 'Houd de lijn vrij', georganiseerd door Bartiméus in samenwerking met andere organisaties, een bijzonder warm hart toedraag. Die campagne attendeert mensen op of herinnert ze aan het bestaan van de geleidelijn en vraagt ze om die geleidelijn te allen tijde vrij te houden. Op de spaarzame, maar vaak drukbezochte plekken waar geleidelijnen aanwezig zijn (trein, tram- en busstations, maar ook stadscentra), gebeurt het niet zelden dat dingen als fietsen, terrasmeubilair, winkelborden en rolkoffers de weg versperren en dat is natuurlijk erg onhandig voor de medemens die van die geleidelijn afhankelijk is om zijn of haar weg te vinden. Blijkbaar zijn er nog altijd ondernemers die niet inzien dat de geleidelijn die al tien jaar voor hun terras loopt, aangelegd is om blinden en slechtzienden te helpen navigeren. Mijn voorstel zou zijn om de slogan van de campagne in 2020 te hernoemen naar 'Houd de looplijn vrij' in een poging de actieradius te verbreden. Want is de geleidelijn vrij, maar vervolgens de stoep vol obstakels, dan heeft de blinde of slechtziende alsnog veel moeite om de weg te vinden.
Om alvast in de stemming te komen een ludieke suggestie van mijn
hand:
Laten we een zwaailicht met sirene plaatsen op de auto die
de doorgang op het trottoir belemmert. Het waarschuwt blinde
voorbijgangers dat er een obstakel nadert, de omgeving weet direct
welke buurman zijn auto verkeerd heeft geparkeerd (naming and
shaming) en de eigenaar van de auto ziet hopelijk in dat zijn
gedrag – net als het afgaande alarm dat voor hem is – erg
irritant is voor andere weggebruikers.
Paul de Nooij
ARTIKELS
iPhone XR versus Samsung Galaxy S9
De strijd om de slechtziende consument
Jeroen Baldewijns (Blindenzorg Licht en Liefde)
Google’s Android is flink aan het bijbenen op het iOS van Apple qua toegankelijkheid. Android krijgt er steeds meer toegankelijkheidsvoorzieningen bij en soms zien we zelfs nuttige functies verschijnen die de iPhone nog niet heeft. Lang leve de concurrentie! Maar elke smartphonefabrikant zet het Android-besturingssysteem uit commerciële overwegingen naar zijn hand. De ene Android is dus de andere niet. En dat maakt de keuze van een Android-toestel er niet echt makkelijker op.


Voor deze test was dé grote vraag: welk Android-toestel gaan we vergelijken met de iPhone? Het liefst hadden we de Pixel 3 van Google getest omdat dat Google’s eigen Android-toestel is. Helaas negeert Google al jaren de Belgische en Nederlandse markt. En dus viel onze keuze op de Galaxy S9 van Samsung (€ 749) om de strijd aan te gaan met de iPhone XR (€ 859). Samsung doet immers veel moeite om de toegankelijkheidsinstellingen van Android met een aantal zinvolle extraatjes uit te breiden.
In dit artikel onderzoeken we welk van beide toestellen het meest geschikt is voor de slechtziende gebruiker die het toestel voornamelijk visueel wil gebruiken, eventueel aangevuld met spraak.
We spitsten ons onderzoek toe op de toegankelijkheidsfeatures van beide toestellen. De iPhone XR was uitgerust met de laatste versie van iOS 12 en de Galaxy S9 had Android 8 aan boord. Net toen de test bijna afgelopen was, kreeg onze Galaxy spontaan een update naar Android 9. Helaas was er geen tijd meer om het artikel nog bij te werken.
Welkom in het verhaal van Universal Design.
Toegankelijkheidsmenu
Sinds jaar en dag open je bij iOS de app 'Instellingen' om via 'Algemeen' en 'Toegankelijkheid' terecht te komen bij de toegankelijkheidsvoorzieningen. Die zijn netjes en logisch per functiebeperking geordend: 'Zien', 'Interactie', 'Horen' … In de rubriek 'Zien' vind je heel wat nuttige instellingen voor een slechtziende gebruiker.
Bij de Galaxy open je de app 'Instellingen' en zie je al direct in het hoofdmenu de optie 'Toegankelijkheid'. Tik je daarop, dan kom je op het eerste zicht in een overzichtelijke indeling per functiebeperking 'Zicht', 'Gehoor' en 'Behendigheid en interactie'. Daarmee heeft Samsung een mooie verfijning doorgevoerd op het originele Android, dat die indeling per functiebeperking niet hanteert. Maar als je extra toegankelijkheidsinstellingen installeert (wat nodig is als je spraakondersteuning wenst), dan wordt het toch weer een rommeltje want die extraatjes komen dan buiten de Zicht-rubriek terecht. Dat heeft ermee te maken dat elke smartphone-fabrikant de menu’s naar eigen goeddunken indeelt (wars van het originele Android) wat de menustructuur niet echt eenduidig maakt.
Winnaar Toegankelijkheids-menu: iPhone XR
Snelkoppeling toegankelijkheid
De 'Activeringsknop' van de iPhone verschaft je snelle toegang tot een of meer toegankelijkheidsfuncties. Daarvoor moest je driemaal op de thuisknop drukken, maar sinds de iPhone X druk je daarvoor driemaal op de zijknop. Je bepaalt zelf of je daarmee één enkele toegankelijkheidsfunctie (zoals zoomen of omgekeerde kleuren) of het menu 'Snelle opties voor toegankelijkheid' (met meer toegankelijkheidsfuncties) activeert. Je kunt deze zes hulpmiddelen voor slechtzienden aan de Activeringsknop koppelen: Zoomen, Kleurfilters, Klassiek omgekeerde kleuren, Slim omgekeerde kleuren, Verminder witpunt en Vergrootglas. Bij de iPhone is het ook mogelijk om het bedieningspaneel uit te breiden met knoppen voor het menu 'Snelle opties voor toegankelijkheid', het 'Vergrootglas' en de 'Tekstgrootte' (zie verder in dit artikel). Daarmee biedt het bedieningspaneel een snelle en alternatieve manier om veel gebruikte toegankelijkheidsfuncties aan of uit te zetten.
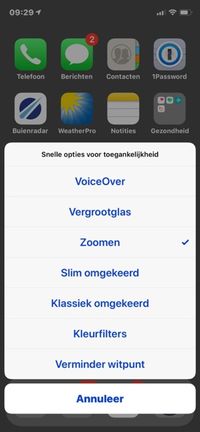
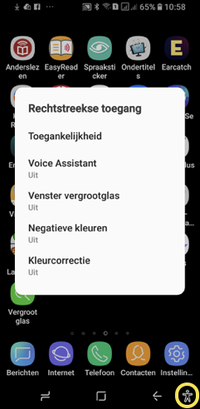
De snelkoppeling voor toegankelijkheid van Android was jarenlang een weinig begerenswaardige functie, maar op de Galaxy S9 heeft die functie de iPhone niet enkel bijgebeend maar zelfs ingehaald. Via 'Rechtstreekse toegang' kun je een snelkoppeling maken. Die is vergelijkbaar met de activeringsknop van de iPhone. Je kunt er één enkele functie of een menu met toegankelijkheidsfuncties aan koppelen. En je kunt er zelfs een snelkoppeling van maken om direct naar de toegankelijkheidsinstellingen te gaan, wat de iPhone niet biedt. Je kunt deze hulpmiddelen voor slechtzienden aan 'Rechtstreekse toegang' koppelen: Toegankelijkheid, Venster vergrootglas, Negatieve kleuren en Kleurcorrectie. De beeldvullende vergroting kun je er niet mee aan‑ of uitzetten. Eens ingesteld, activeer je 'Rechtstreekse toegang' door gelijktijdig op de volumeplusknop en de aan-uitknop te drukken. Maar er is meer. Met de 'Sneltoets toegankelijkheid' biedt de Galaxy een tweede sneltoets voor een toegankelijkheidsfunctie naar keuze. Voor slechtzienden is die vooral interessant wanneer hij extra spraakondersteuning wilt. In dat geval kun je de functie 'Selecteer om uitgesproken te worden' aan die sneltoets koppelen. Die toets activeer je door gedurende drie seconden de volumeplus‑ en minknoppen gelijktijdig in te drukken. Tot slot kun je nog een toegankelijkheidsknop activeren, die links in de Android-knoppenbalk verschijnt. Die knop kun je koppelen aan functies zoals 'Vergroting' of 'Selecteer om uitgesproken te worden' (zie verder). Met al die voorzieningen heeft Samsung niet alleen goed gekeken naar de iPhone maar het ook nog eens een stuk beter gedaan dan zijn concurrent.
Winnaar Snelkoppeling toegankelijkheid: Galaxy S9
Handige instellingen voor slechtzienden
Zowel de iPhone als de Galaxy S9 bieden tal van instellingen die het apparaat bruikbaarder maken voor wie minder goed ziet, al schuilen daarin heel wat onderlinge verschillen.
Achtergrond
Om te beginnen kun je de achtergrond van het
toegangsscherm en de beginschermen bij de beide toestellen wijzigen
in functie van een betere herkenbaarheid van de pictogrammen.
Contrasten
Verder zijn er heel wat mogelijkheden om de
kleurcontrasten aan te passen. Bij de iPhone creëer je met
'Klassiek omgekeerd' een negatief beeld. Met 'Slim omgekeerd' doe je
dat ook, maar blijven foto’s hun realistische kleuren
behouden. Negatief beeld kun je op de Galaxy met de functie
'Negatieve kleuren' ook krijgen, maar de mogelijkheid om de reële
kleuren te behouden voor foto’s wordt niet geboden.
Aangepaste kleuren
Beide toestellen zijn mekaar waard
als het gaat om de aanpassing van de kleurweergave aan de noden van
diverse vormen van kleurenblindheid. Dat heet bij de iPhone
'Kleurenfilters' en bij de Galaxy 'Kleurcorrectie'. De iPhone biedt
een mogelijkheid om het 'Witpunt' te verlagen terwijl de Galaxy een
'Gekleurde Lens' aanbiedt. Beide functies leveren voor fotofobe
mensen een minder verblindend beeld op.
Toetsenbord
Android biedt als enige een 'Hoog contrast
toetsenbord' wat zeker een mooi pluspunt is. Bij de iPhone moet je
daarvoor een afzonderlijke toetsenbord-app in de app-store ophalen.
Leesbaarheid van tekst
Tot slot biedt de iPhone met
'Vette tekst' de mogelijkheid om de meeste tekst in apps vetter (en
dus voor heel wat mensen leesbaarder) weer te geven. De Galaxy
probeert dat ook met 'Hoog contrast lettertypes' maar die instelling
weet ons niet te overtuigen. Verder kun je bij de Galaxy een
'Letterstijl' kiezen, waarbij je bepaalt welk lettertype gebruikt
wordt voor de gebruiksomgeving. Door een vetter lettertype te kiezen
(zoals 'Gothic Bold') kun je de leesbaarheid van tekst verbeteren.
Beide toestellen ontlopen mekaar dus niet zo erg veel. De grote pluspunten bij de iPhone zijn 'Slim omgekeerd' en 'Vette tekst', terwijl de Galaxy sterk uitpakt met zijn mooie 'Hoog contrast toetsenbord'.
Winnaar Handige instellingen: ex aequo iPhone XR & Galaxy S9
Vergroten zonder overzichtsverlies
Met de 'Weergavezoom' maak je alle pictogrammen op de beginschermen lichtjes groter. Daarnaast is er de functie 'Grotere tekst' die tekst van heel wat apps groter maakt zonder dat daarbij een deel van de tekst naast het scherm terechtkomt. Ook knopjes in knoppenbalken kun je vergroten wanneer de 'Grotere tekst' aan staat, door er je vinger even op stil te houden. Quasi elke app die Apple standaard levert op de iPhone, ondersteunt 'Grotere tekst'. Dat is een functie die Apple terecht als een erg belangrijke toegankelijkheidsfeature naar voren schuift en die een must is voor elke slechtziende (en zelfs te overwegen is voor de goed ziende) gebruiker. Bovendien heeft Apple de integratie van 'Grotere tekst' voor app-ontwikkelaars de laatste jaren erg vereenvoudigd.


Ook Samsung timmert stevig aan de weg door wat extra’s toe te voegen aan de standaard Androidvoorzieningen voor slechtzienden. Om te beginnen is er de instelling 'Inzoomen op het scherm', die een lichte vergroting biedt van de pictogrammen op het beginscherm, maar ook op sommige andere schermen. Dat is vergelijkbaar met Apple’s 'Weergavezoom'. Verder is er de mogelijkheid om de tekstgrootte en het lettertype aan te passen. Je krijgt dan grotere tekst zonder dat daarbij een deel van de tekst naast het scherm valt. De maximale grootte ligt doorgaans een stuk lager dan bij 'Grotere tekst' van de iPhone. Die functie is echter minder functioneel als de 'Grotere tekst' van de iPhone, omdat ze niet door alle apps ondersteund wordt en omdat ze niet de mogelijkheid biedt om ook de knopjes in knoppenbalken te vergroten.
Winnaar Vergroten zonder overzichtsverlies: iPhone XR
Beeldvullend vergroten
De functie 'Zoomen' van de iPhone biedt meer vergroting met veel gebruiksmogelijkheden: schermvullend of in een venster vergroten, extra kleurenschema’s op het vergrote beeld, mogelijkheid om de maximale vergroting vast te leggen, slim typen, focus volgen … Tijdens het typen van tekst blijft het schermtoetsenbord onvergroot in beeld en wordt de bewegende tekstcursor netjes gevolgd. Het grootste minpunt is de bediening van Zoomen die vooral gebaseerd is op drievingerbewegingen en die niet iedereen als even makkelijk ervaart. Om dat euvel op te lossen, werden de 'Regelaar' en het 'Zoommenu' als bedienings-elementen bedacht, maar echt veel makkelijker zijn die niet. Bovendien wordt het gebruik van een iPhone X wat bemoeilijkt door te zoomen. Voor de veegbewegingen vanaf de onderste schermrand moet je immers eerst die rand in beeld nemen, alvorens de veegbeweging lukt. Dan was een thuisknop toch wat handiger …
De Galaxy S9 biedt twee vergrotingsfuncties: het 'Venster
vergrootglas' voor vergroting in een venster en de functie
'Vergroting' om beeldvullend in- of uit te zoomen. Beide functies
hebben een paar nadelen. Zo blijkt bij het aanzetten van die
functies dat een behoorlijk aantal handige snufjes van je smartphone
niet compatibel zijn met die vergroting (zoals 'Edge lighting',
'Always On Display', 'Interactiebeheer', 'Universal Switch' …).
Die worden automatisch uitgeschakeld, wat erg jammer is. Verder
beperken die functies zich tot vergroten. Extraatjes zoals
kleurenschema’s of de mogelijkheid om een maximale
vergrotingsfactor te definiëren, zul je daar niet vinden.
Bovendien wordt de lijst van openstaande apps niet vergroot en wordt
uitgezoomd telkens je terugkeert naar het beginscherm of naar een
andere app overschakelt. Dat nadeel heb je niet bij de
iPhone-zoomfunctie. Tijdens het typen van tekst blijft het
schermtoetsenbord onvergroot in beeld maar wordt de bewegende
tekstcursor niet gevolgd waardoor je vaak buiten beeld aan het typen
bent. Daartegenover staat dan weer dat de bediening van de
vergroting veel makkelijker en intuïtiever is dan bij de
functie 'Zoomen' op de iPhone XR. Erg handig is dat je de knop
'Toegankelijkheid', links in de Android-knoppenbalk, kunt gebruiken
om snel op een bepaalde plek in te zoomen. Handig is ook dat die
Android-knoppenbalk steeds in beeld blijft bij het inzoomen.
Omdat
de toestellen zo erg verschillen, roepen we hier de twee toestellen
tot winnaar uit. De ene steekt er met kop en schouders bovenuit qua
geboden functies, terwijl de andere dan weer uitblinkt in
gebruikseenvoud.
Winnaar Beeldvullend vergroten:
- voor wie
véél vergrotende functies wil: iPhone XR
- voor
wie gebruikseenvoud wil: Galaxy S9
Je smartphone laten spreken
Voor sommige slechtziende gebruikers van vergrotende functies kan bijkomende ondersteuning via spraakweergave zinvol zijn. Voorbeelden zijn: een mailtje, webpagina of e-book laten voorlezen of gesproken feedback krijgen bij wat je typt. Dergelijke spraakondersteuning wordt bij voorkeur geboden buiten de schermuitlezers Voice Assistant (Galaxy) en VoiceOver (iPhone) om. Op die manier krijg je toch spraakweergave zonder dat je alle speciale gebaren van de schermuitlezer moet aanleren, wat voor sommigen een hele klus is.
De iPhone biedt al jaren een dergelijke spraakondersteuning met een paar prima Nederlandstalige stemmen en die is erg uitgebreid. Met 'Spreek selectie uit' kun je een stukje tekst selecteren en vervolgens die geselecteerde tekst laten uitspreken, wat handig is voor het snel laten voorlezen van kortere tekstfragmenten. Daarnaast is er de functie 'Spreek scherm uit' waarmee je een volledig document (ook al omvat dat meer dan één scherm) kunt laten uitspreken.. Denk daarbij aan een mailtje of een webpagina, maar ook aan het weerbericht van je favoriete weer-app of nieuwsberichten in je geprefereerde nieuws-app. Tijdens het lezen krijg je een knoppenbalk waarmee je de voorleessnelheid kunt regelen, tussen de tekstalinea’s kunt navigeren of het voorlezen kunt pauzeren/hervatten. Tot slot kun je via 'Feedback bij typen' aangeven wat er moet worden uitgesproken bij het intypen van tekst op het schermtoetsenbord of op een gekoppeld bluetoothtoetsenbord: tekens, tekens volgens het spellingalfabet (Anton, Bernhard, Cornelis …), woorden of een combinatie van die dingen. Erg handig is dat je ook de feedback van de woordvoorspelling tijdens het typen in het Engels of Frans, kunt laten uitspreken. Helaas is er nog steeds geen woordvoorspelling voor het Nederlands. Bijzonder handig is het uitspraakwoordenboek waarin je de fonetische spelling kunt aangeven van woorden die niet juist worden uitgesproken.
Android biedt de handige functie 'Selecteer om uitgesproken te worden' die vergelijkbaar is met 'Spreek scherm uit' van de iPhone. We vragen ons af waarom Samsung die functie niet aanbiedt op zijn Galaxy. Er wordt dus geen spraakondersteuning geboden op de Galaxy S9. Je kunt 'Selecteer om uitgesproken te worden' wel afzonderlijk installeren, maar daar krijg je dan een aantal andere toegankelijkheidsfuncties bij die je misschien helemaal niet nodig hebt …
Winnaar smartphone laten spreken: iPhone XR
Je smartphone als mini-pc’tje gebruiken
Zowel de iPhone als de Galaxy kun je aan een groot tv-scherm koppelen. Voor de iPhone heb je daarvoor een Apple tv nodig en voor de Galaxy een Google Chromecast. Dat zijn beide kleine bakjes die je met een HDMI-kabel aan je televisie koppelt en die als draadloze ontvanger voor beeld en klank van je iPhone of Galaxy fungeren. Op die manier kun je een televisietoestel als groot scherm voor je smartphone gebruiken. Het beeld van je iPhone of Galaxy wordt daardoor (afhankelijk van de beelddiagonaal van je televisie) uitvergroot. Aan beide toestellen kun je ook een bluetoothtoetsenbord koppelen, zodat je het schermtoetsenbord van je smartphone niet meer hoeft te gebruiken.
En daar heeft de Galaxy een paar puntjes voor op de iPhone. Je kunt de Galaxy namelijk ook verbinden met een USB-muis (Samsung levert daarvoor een USB-verloopstekkertje mee). Je krijgt dan een muispijl te zien (die je bij de toegankelijkheidsinstellingen ook nog kunt vergroten) waarmee je de cursor kunt positioneren, apps kunt openen … Bovendien kun je het beginscherm van de Samsung (in tegenstelling tot de iPhone) in liggende oriëntatie gebruiken, wat veel beter aansluit bij de oriëntatie van je tv-scherm. De Samsung is daarmee véél gemakkelijker en efficiënter als 'minicomputertje' te gebruiken dan de iPhone.
Winnaar smartphone als mini-pc gebruiken: Galaxy S9
Je smartphone als digitale loep gebruiken
Tot slot bieden beide toestellen een mooi extraatje in de vorm van
een 'Vergrootglas' dat van je iPhone of Galaxy een digitale loep
maakt, waarbij het camera-beeld vergroot op het beeldscherm wordt
weergegeven. Bij de iPhone kun je die loep activeerbaar maken via de
Activeringsknop of via het Bedieningspaneel. Bij de Galaxy vind je
het vergrootglas bij de widgets. Plaats die widget op je beginscherm
waarmee je het vergrootglas kunt opstaren zoals om het even welke
andere app.
Het iPhone Vergrootglas biedt een hoge vergroting
(veel hoger dan die van de Galaxy), twaalf kleurenschema’s,
mogelijkheden om de scherpstelling te blokkeren, de ledflitser te
gebruiken om het document bij te lichten en om het beeld te
bevriezen. Bij bevroren beeld kun je zowel uitzoomen als verder
inzoomen op het beeld en doorheen het vergrote beeld scrollen. Erg
handig is dat je zowel de helderheid als het contrast van het beeld
kunt instellen. Jammer is dat de camera van de iPhone wel
beeldstabilisatie aan boord heeft, maar we de indruk hebben dat die
helemaal niet gebruikt wordt door dit vergrootglas. Daardoor
resulteren de trillingen van je handen in een erg onrustig
schermbeeld.
Het Galaxy Vergrootglas biedt een vergroting tot
vijf keer, vier kleurenschema’s, de mogelijkheid om manueel
scherp te stellen, de mogelijkheid om de ledflitser te gebruiken om
het document te verlichten en de mogelijkheid om het beeld te
bevriezen. Bij bevroren beeld kun je nog verder inzoomen op het
beeld en doorheen het vergrote beeld scrollen. Het contrast en de
helderheid van het beeld zijn, in tegenstelling tot de iPhone, niet
instelbaar. Bij de Galaxy wordt de camerastabilisatie wél
gebruikt, waardoor het veel makkelijker is om een mooi stabiel
schermbeeld te krijgen. Dat is een groot pluspunt.
Voor beide
toestellen is het vergrootglas een leuk extraatje. Het vergrootglas
van de iPhone biedt meer functies, maar moet qua beeldstabiliteit
zijn meerdere erkennen in de Galaxy. En omdat beeldstabiliteit in
hoge mate de bruikbaarheid van een digitaal vergrootglas bepaalt,
verdient de Galaxy een paar punten extra.
Winnaar Smartphone als digitale loep: Galaxy S9
Conclusie
De strijd van de iPhone tegen de Galaxy eindigt in een gelijk spel:
5-5. Terwijl de iPhone jarenlang het voortouw nam, moeten we nu
vaststellen dat Samsung zijn achterstand mooi weggewerkt heeft.
Beide toestellen hebben hun sterke en zwakke punten en zijn aan
mekaar gewaagd. Heb je voldoende aan een lichte vergroting (zonder
overzichtsverlies), dan gaat onze voorkeur uit naar de iPhone. Wil
je een hogere vergrotingsfactor, dan neigen we eerder naar de
Galaxy. Wil je ook spraakondersteuning, dan komen we weer uit bij de
iPhone.
Onze eerste indruk van Android 9 op de Galaxy is
dat Samsung nog een versnelling hoger schakelt. Kortom: concurrentie
houdt de innovatiedrang levend en is een goede zaak voor de
consument!
Voor een volgend nummer plannen we een test met dezelfde twee toestellen, maar dan toegespitst op het gebruik van de schermuitlezers VoiceOver en Voice Assistant.
De auteur van dit artikel mailen?
baldewijns.jeroen@lichtenliefde.be
Boodschappen bestellen en laten bezorgen
Linda van Son, Koninklijke Visio
Acht supermarkt-apps getest

Vandaag de dag heeft elke zichzelf respecterende supermarkt wel een eigen app. Met zo’n app kun je bijvoorbeeld op de hoogte blijven van aanbiedingen, winkels vinden of recepten opzoeken. Een aantal supermarkten bieden ook de mogelijkheid om je boodschappen te bestellen en te laten bezorgen. Die laatste mogelijkheid kan slechtziende of blinde mensen tijd en energie besparen. Denk alleen al maar aan de zoektocht naar een product als dat in de winkel niet meer op de bekende plek ligt, of als je gewoon eens iets anders wilt kopen. Reden dus om na te gaan welke supermarkten zo’n dienst aanbieden en een toegankelijke app leveren. Van acht Nederlandse supermarkten met online bestelaanbod onderzochten we of hun app toegankelijk te bedienen is voor wie een iPhone (of iPad) heeft en gebruik maakt van VoiceOver. Het gaat om Albert Heijn, Jumbo, Plus, COOP, Deka, Hoogvliet, Deen en de online supermarkt Picnic. In een vervolgnummer zullen apps van Vlaamse supermarktketens onderzocht worden.
Van elke supermarkt vind je verderop het testresultaat. Bij de apps die toegankelijk bleken, gingen we nog een stap verder en kun je ook een link vinden naar een uitgebreide 'stap-voor-staphandleiding op het Visio Kennisportaal. Die handleidingen zijn gemaakt voor gebruik met VoiceOver en geven ook informatie over bestellen, bezorgen, accounts en prijzen. Zit er een geschikte supermarkt voor je bij? Dan kun je meteen aan de slag!
De winnaars die toegankelijk bleken
Van de acht supermarkten zijn er maar drie die een goed toegankelijke app leveren. In de andere vijf apps loop je in het proces vast met VoiceOver.
De meest toegankelijke app blijkt die van Picnic. De app is geheel toegankelijk met VoiceOver. De app maakt zelfs gebruik van de rotorfunctie (naar boven en naar beneden vegen) om aantallen aan te passen.
Helaas heeft deze online supermarkt nog maar een beperkt gebied van bezorgen.
Appie, de app van de Albert Heijn, is redelijk goed toegankelijk. Je kunt de app blind bedienen. Het vergt soms wel even doorzettingsvermogen. De app heeft veel mogelijkheden waardoor er erg veel informatie is, wat verwarrend kan werken. Albert Heijn heeft veel winkels in het hele land waardoor veel mensen daar gebruik van kunnen maken. Jammer is dat Albert Heijn nog niet overal bezorgt en ook nog niet overal een pick-uppoint heeft. Op de site van Albert Heijn kun je vinden of er een pick-uppoint bij jou in de buurt is. https://bit.ly/2HglfMf
Als derde noemen we DEEN Supermarkten. De app van DEEN is redelijk goed toegankelijk als je de juiste weg bewandelt. Ook moeten een aantal knoppen goed gelabeld worden, een eenmalige actie waar je misschien een ziende bij nodig hebt.
De tests en vervolgonderzoek
Voordat je de testverslagen van de onderzochte apps gaat lezen, is het goed om te weten dat dit onderzoek niet alomvattend is, en zich goed leent voor een vervolg. We kozen voor iOS-apps vanwege de eenduidigheid en het relatief grote aantal gebruikers onder blinde en slechtziende mensen. Androidgebruikers blijven (voorlopig) in de kou staan.
Daarnaast komen er steeds meer mogelijkheden om online én toegankelijk boodschappen te doen. Denk daarbij met name aan slimme apparaten die met je stem te bedienen zijn, bijvoorbeeld door Siri of Google Assistent te gebruiken.
1. Albert Heijn: de Appie-app

De Appie-app voor iOS is behoorlijk toegankelijk. Hij reageert goed op de meeste VoiceOvergebaren. Knoppen worden goed herkend en op een enkele uitzondering na zijn ze goed beschreven. Wel kan de grote hoeveelheid aan opties en verschillende onderdelen in de app verwarrend werken.
Het minimale bedrag dat je moet besteden voor bezorging, is 70 euro. Behalve op woensdag en donderdag en nu ook - tijdelijk - op dinsdag. Dan is het minimale bestelbedrag 50 euro.
Naar het volledige artikel met handleiding: http://ow.ly/vlAH30nJV4q
2. DEEN Supermarkten

De DEEN Supermarkten-app is redelijk goed toegankelijk met VoiceOver
als je de goede weg bewandelt. Zoeken van producten vanuit het menu
werkt goed. Boodschappen kunnen met VoiceOver gevonden worden, in de
boodschappenwagen geplaatst en besteld.
Met de
tekstzoekfunctie kun je wel producten vinden, maar die kunnen helaas
niet besteld worden met VoiceOver omdat de 'Toevoegen-knop' niet
bereikbaar is.
Niet alle knoppen zijn gelabeld. Het is zinvol om de eerste keer de belangrijke knoppen te labelen samen met een ziende.
Voor gratis bezorging moeten bestellingen een minimaal bedrag hebben van 40 euro. Voor gratis afhalen van boodschappen moeten bestellingen een minimaal bedrag hebben van 20 euro.
Voor het uitgebreide artikel en handleiding volg de volgende link: http://ow.ly/aHrg30nK0Q3.
3. Picnic

De Picnic-app voor iOS is geheel toegankelijk en reageert goed op de meeste VoiceOvergebaren. Knoppen worden goed herkend en zijn goed beschreven.
Een VoiceOvergebaar dat niet werkt in deze app, is het 'Z'-gebaar met twee vingers waarmee je snel de terugknop activeert. Als je in de Picnic-app naar een vorig scherm wilt, moet je dus altijd de 'terug'-knop op het scherm zoeken.
Het minimale bestelbedrag is bij Picnic 25 euro.
Voor het volledige artikel en de handleiding: http://ow.ly/ffRK30nK10F
4. Jumbo
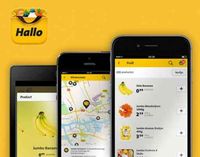
De Jumbo-app is niet toegankelijk als je afhankelijk bent van VoiceOver.
Als je in staat bent voornamelijk visueel te werken, is het wel mogelijk om met de Jumbo-app te bestellen.
Het minimale bestelbedrag om af te halen is 25 euro; het minimale bestelbedrag om te laten bezorgen is 50 euro. Bij de Jumbo krijg je wel extra bestelkosten, afhankelijk van dag en tijdstip. Sommige dagen zijn gratis en bij bestelling van speciale producten worden ook geen bestelkosten gerekend.
Wanneer je de Jumbo-app start, lijken de basishandelingen, zoals naar rechts vegen, te haperen. Vervolgens lijkt de app beter te reageren. Niet alle knoppen zijn goed gelabeld. Ze zijn Engels of geven niet aan wat ze doen. De knop voor je winkelwagen wordt bijvoorbeeld alleen als een getal genoemd.
Mocht je die knop niet kunnen vinden, dan is er een andere optie om via categorieën te gaan zoeken. Maar zit je op die manier eenmaal in een lijst van bijvoorbeeld melk, dan kun je de toevoegenknop niet met VoiceOver bereiken. Om toch iets aan je boodschappenwagentje te kunnen toevoegen, moet je het product eerst aanklikken en vervolgens de niet gelabelde toevoegenknop gebruiken. Voeg je per ongeluk te veel toe, dan is het in dat stadium niet mogelijk om het aan te passen.
Eenmaal in de winkelwagen liepen we met VoiceOver tegen zoveel zaken aan dat we gestopt zijn met testen.
5. PLUS
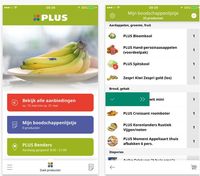
De Plus-app is deels toegankelijk. Het is nuttig als je de Engelse taal beheerst want alle knoppen zijn Engels gelabeld.
Je winkelwagentje vullen, is redelijk goed te doen met VoiceOver. Echter, wanneer je een product hebt toegevoegd kun je niet snel terugluisteren hoeveel je er hebt besteld. Wanneer je een stap verder bent in Winkelwagen dan kun je de aantallen wel weer terugluisteren. Handig is dat echter niet …
De app heeft een mooie mogelijkheid om de naam van een product te dicteren. Helaas gaat dan de spraak van VoiceOver echt uit. Je krijgt die niet aan met 3 vingers 2 keer tikken. De enige oplossing is VoiceOver opnieuw starten en die optie vermijden. Die optie is niet bruikbaar in combinatie met VoiceOver.
Helaas kan dag en tijd voor bezorging niet ingesteld worden, want die keuzeregelaars worden niet uitgesproken. Daar stopt dan ook de mogelijkheid om de boodschappen te bestellen met VoiceOver.
Waar je de app wel voor kunt gebruiken, is het maken van een digitale boodschappenlijst. De app is in staat om je boodschappen te sorteren op looproute door de winkel.
6. COOP
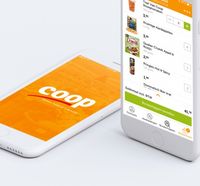
De COOP-app is deels toegankelijk. Hij reageert goed op de basishandelingen met VoiceOver. Bij het bestellen van producten en het aanpassen van aantallen loop je met VoiceOver vast en ben je verplicht over te schakelen naar visuele navigatie.
Bij het starten van de app moet je in eerste instantie een winkel kiezen. Daarna hoor je meteen of de winkel bij jou aan huis bezorgt of dat je alleen je bestelde boodschappen kunt ophalen. Boodschappen bestellen is mogelijk vanaf een minimumbedrag van 40 euro.
Je loopt in het bestelproces al snel tegen beperkingen aan als je producten aan je winkelwagen wilt toevoegen.
Het zoeken van een product gaat nog goed. Bijna alles is goed gelabeld. Bij de prijs hoor je eerst de centen, dan pas de euro’s.
Op het moment dat je gaat bestellen hoor je "knop". Dat is de plusknop of toevoegknop. Het allerlaatste cijfer dat je vervolgens hoort, is het aantal. Als je achteraf denkt een verkeerd product te hebben besteld, is verwijderen of het aantal op nul zetten niet mogelijk met VoiceOver. De enige optie is nu visueel gaan werken.
Bij de controle van je winkelwagen krijg je dezelfde ervaring: je hoort eerst centen, dan de euro’s, en dan het aantal. En ook daar kun je wel producten toevoegen maar niet verwijderen met VoiceOver.
Vervolgens moet je eenmalig een account aanmaken. De invulvelden worden benoemd maar zodra je gaat invullen, zijn ze niet juist gelabeld.
Daarna kun je kiezen voor bezorgen of ophalen. Door de datums lopen met de veegbewegingen van VoiceOver gaat goed. Wanneer je een datum hebt geklikt ga je echter niet automatisch naar de mogelijke tijden. Die komen na het bevestigen van de datum onder de datums tevoorschijn. Je hoort ook niet terug welke datum je hebt geselecteerd.
7. Hoogvliet
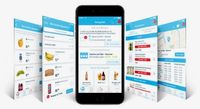
De Hoogvliet-app is niet toegankelijk als je die geheel met VoiceOver wilt gebruiken.
Wanneer je de app start, dan kun je aangeven welke winkel het dichtstbij is. Daar loop je met VoiceOver goed doorheen. Daarna ben je klaar want VoiceOver blijft hangen in een scherm dat achter het huidige scherm zit. Niet toegankelijk dus.
8. DekaMarkt

De DekaMarkt-app is niet toegankelijk als je die geheel met VoiceOver wilt gebruiken.
Bij DekaMarkt kun je boodschappen bestellen om te bezorgen. Ze hebben geen pick-uppoint. Vanaf 50 euro bezorgt DekaMarkt; daar komen nog wel bezorgkosten bij. Die kunnen variëren tussen 3,95 en 4,95 euro.
Als je de app start, moet je eerst jouw winkel kiezen. Dat moet met behulp van een kaart waarbij VoiceOver alleen steden goed uitleest. Zonder hulp van een goedziende kom je dan niet verder. Daarvoor moet je misschien eenmalig een ziende inschakelen.
De knoppen in de app zijn niet gelabeld. Via de categorieën zoeken, is niet aan te bevelen. Je veegt je namelijk een ongeluk om voorbij de categorieën te komen. Wanneer je dan bij de boodschappen aankomt, springt de app van de gekozen categorie naar de allereerste categorie.
Via de zoekknop kun je gericht zoeken. Het toevoegen van een boodschap gaat zolang je er maar één van moet hebben. Wil je het aantal veranderen, dan is dat best moeilijk tot onmogelijk met alleen VoiceOver omdat knoppen niet goed gelabeld zijn. Ook daar moet je over schakelen op visuele ondersteuning.
De auteur van dit artikel mailen?
Voorleeshulpmiddelen: zie jij door het bos de bomen nog?
Jeroen Baldewijns (Blindenzorg Licht en Liefde)
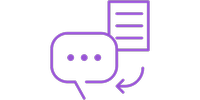
Wat was het vroeger simpel! Als je een gedrukte tekst wou laten voorlezen, was de keuze snel gemaakt. Ofwel was je een pc-gebruiker en koos je voor een tekstherkenningsprogramma en een scanner die je aan je pc toevoegde. Ofwel had je geen computer en kocht je een voorleestoestel dat zelfs voor de grootste computeranalfabeet bruikbaar was.
Vandaag is dat helemaal anders, want naast de evolutie op het vlak van OCR-programma’s en voorleestoestellen kwamen er veel nieuwe voorleesoplossingen op de markt: OCR-apps voor smartphones, voorleesloepen, voorleesbrillen …
Zie jij door het bos de bomen nog? In dit artikel nemen we onze kettingzaag en maken we het bos opnieuw een beetje overzichtelijk. Van de omgezaagde bomen maken we dan weer gedrukte documenten die je voorleeshulpmiddel feilloos voorleest …
Zes grote hulpmiddelengroepen
We kunnen het huidige aanbod aan voorleeshulpmiddelen grofweg onderverdelen in zes groepen.
- Eerst zijn er de goeie ouwe voorleestoestellen die de laatste tijd vooral compacter werden en vaak de scanner inruilden voor een fotocamera.
Ook de tekstherkenningsprogramma’s (kortweg 'OCR') voor je pc zijn er nog steeds. Daar zagen we een verschuiving van de reguliere OCR-programma’s naar speciaal voor de doelgroep gebouwde OCR-programma’s.
- Door de opkomst van de tablet en de smartphone kregen de Windows OCR-programma’s steeds meer concurrentie van OCR-apps die omwille van hun mobiele karakter en lage prijs erg populair geworden zijn.
- Het lijkt erop dat de klassieke beeldschermloep zijn langste tijd gehad heeft, nu zowat elke producent een voorleesloep aanbiedt.
- De nieuwste trend zijn de compacte voorleesloepen. Deden OCR en spraakweergave hun intrede bij de compacte beeldschermloepen in een poging om een stukje marktaandeel van de smartphone af te snoepen?
- Tot slot is er de voorleesbril, een voorleeshulpmiddel dat mee surft op de golf van de 'wearables'.
We behandelen elk van die zes productgroepen afzonderlijk. We stellen ons telkens de vraag wat je ervan kunt verwachten en voor wie ze dan precies geschikt zijn.
1. Voorleestoestellen
Wat?


Een voorleestoestel leek oorspronkelijk op een flink uit de kluiten gewassen scanner. Er huisde namelijk een volledige computer in. Tegenwoordig zijn steeds meer voorleestoestellen gebaseerd op een fotocamera, waardoor ze een stuk compacter (en dus mobieler) zijn geworden. Hoewel … sommige cameramodellen worden niet standaard geleverd met een accu. Dat betekent echter niet dat de voorleestoestellen met een scanner hun plaats op de markt niet meer verdienen. Integendeel, een scanner belicht elk document op perfect dezelfde manier, wat garant staat voor een kwalitatieve foto en dus een optimale input voor de tekstherkenning. Bij de systemen met een camera is de kwaliteit van de foto sterk afhankelijk van het omgevingslicht. Een schaduw die op het document valt of reflecties veroorzaakt door glanzend papier, kunnen de kwaliteit van de foto flink ondergraven. Het is dus kiezen tussen fotokwaliteit of mobiel gebruik. Of je opteert voor het beste van de twee werelden met de Koba Vision EasyReader, want die combineert een scanner met een camera, kan op een accu werken en is behoorlijk mobiel.
Een andere trend binnen dit marktsegment is de mogelijkheid die door steeds meer toestellen wordt geboden om een beeldscherm aan te sluiten, waarop de gebruiker visueel kan meelezen. Al moet je dat visueel meelezen in de juiste context plaatsen, omdat de visuele leessnelheid vaak erg verschilt van de gewenste luistersnelheid bij voorgelezen documenten.
Voor wie?
Een voorleestoestel is bedoeld voor mensen die primair gericht zijn op het laten voorlezen van teksten en daarbij een hoge mate van gebruikseenvoud zoeken. Voor wie daarnaast ook de mogelijkheid wil hebben om visueel mee te lezen, zijn er modellen die die mogelijkheid aanbieden. Wie het toestel op diverse plekken wilt gebruiken, kiest best voor een draagbaar model met een accu. Onderweg gebruiken behoort niet tot de mogelijkheden.
Productoverzicht
Toestel met scanner:
- Sensotec Reporter Smart
Toestel met scanner én camera:
- Koba Vision EasyReader
Toestellen met camera:
- Optelec CleaReader+
- LVI MagniLink Voice 2
- Rehan i-Reader
- ABiSee Eye-Pal Solo
- Enhanced Vision Smart Reader 2
- VisionAid Evolve
2. Tekstherkenning voor Windows
Wat?
Ook tekstherkenningsprogramma’s voor Windows-pc’s draaien al een hele tijd mee in de hulpmiddelenwereld.

Een aantal jaren geleden werd OmniPage, een product dat helemaal niet als hulpmiddel voor de doelgroep bedoeld was, vlot als hulpmiddel geadviseerd. Dat kwam omdat je met een enkele sneltoets een scan kon starten waarna de herkenning automatisch zijn werk deed en het resultaat werd getoond in een Worddocument dat je met je hulpmiddel kon lezen. Die 'eenknopsbediening' is al lang verdwenen en dus adviseren we enkel nog de OCR-programma’s die speciaal voor de doelgroep bedoeld zijn. Wil je een zo uitgebreid mogelijke oplossing die toch eenvoudig te bedienen is, dan kunnen we Kurzweil 1000 aanbevelen. Beschik je toevallig al over Supernova en heb je voldoende aan eenvoudige tekstherkenning, dan kun je de 'Scan en lees'-functie van die schermuitlezer gebruiken. Die presenteert, net zoals OmniPage vroeger, de herkende tekst netjes in een Worddocument.
Voor wie?
Een tekstherkenningsprogramma is bedoeld voor de computergebruiker die het overbodig vindt om nog eens een voorleestoestel aan te schaffen waar uiteindelijk ook een pc in zit. Bovendien heb je de volledige vrijheid over hoe je het herkende document wilt lezen: vergroot op je beeldscherm, laten voorlezen met spraakweergave of op je brailleleesregel lezen. Uiteraard is een tekstherkenningsprogramma niet geschikt om onderweg te gebruiken. Het kan wel meeneembaar zijn als je een laptop met een compacte scanner of armcameraatje gebruikt.
Productoverzicht
- Kurzweil 1000
- De 'Scan en lees'-functie van Supernova
3. Tekstherkennings-apps voor smartphones en tablets
Wat?
Het was amper tien jaar geleden ondenkbaar dat een telefoon ooit genoeg rekenkracht in huis zou hebben om aan tekstherkenning te doen, laat staan een voldoende kwalitatieve camera zou hebben om een goede foto van een document te nemen. En toch zijn we in dat tijdperk aanbeland.
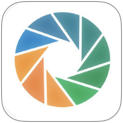
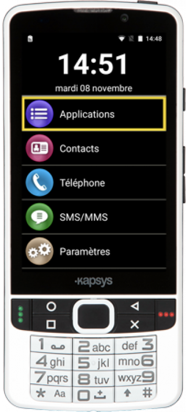
Een app op een smartphone kan tegenwoordig vrijwel even goed tekst herkennen als een pc. En dus schoten de OCR-apps als paddenstoelen uit de grond. Belangrijk is dat zo’n app je als niet- of slechtziende gebruiker degelijk assisteert bij het nemen van een foto. Dat gebeurt door met gesproken boodschappen aan te geven wanneer de vier randen van het document in beeld zijn. Apps die dat niet doen, kun je beter laten voor wat ze zijn. Wil je het neusje van de OCR-zalm: investeer dan in de KNFB Reader. Wil je een goedkoper alternatief, dan zijn er ook voor een paar euro’s, of zelfs gratis, goede apps te vinden. Tot slot zijn er ook apps, zoals Seeing AI en Envision AI, die basale tekstvoorleesfuncties combineren met een waaier van andere functies die op het camerabeeld worden toegepast.
Voor wie?
Dit hulpmiddel is bedoeld voor de smartphonegebruiker die een mobiel
voorleeshulpmiddel wil dat overal inzetbaar is. Wie geen smartphone
heeft, kan een speciaal voor de doelgroep aangepaste smartphone
overwegen die geleverd wordt met een OCR-app, zoals de SmartVision.
De visuele meeleesbaarheid kan wat beperkt worden door het relatief
kleine beeldscherm van de smartphone. Maar je kunt wel een
brailleleesregel aansluiten om je tekst in braille te lezen.
Een
belangrijk argument om de smartphone te gebruiken om documenten te
laten voorlezen, is dat je met één enkel compact
toestel 101 verschillende dingen kunt doen.
Productoverzicht
Apps voor smartphones:
- KNFB Reader (iOS en Android)
- Prizmo Pro (iOS)
- Text Grabber (iOS en Android)
- Seeing AI (iOS)
- Envision AI (iOS en Android)
Aangepaste smartphone met OCR-app:
- Kapsys SmartVision 2
4. Voorleesloepen
Wat?

De beeldschermloep (lange tijd 'tv-loep' genoemd) is al jarenlang het leeshulpmiddel bij uitstek om gedrukte documenten leesbaar te maken door vergroting. Door de introductie van platte beeldschermen zijn die toestellen ook een stuk handelbaarder geworden.
Het Belgische Vocatex lijkt in dit marktsegment een ware revolutie te hebben ontketend door de klassieke beeldschermloep te voorzien van een voorleesmogelijkheid. Inmiddels heeft zowat elk merk van beeldschermloepen een model in de aanbieding dat teksten niet alleen vergroot weergeeft op een beeldscherm maar ze ook uitspreekt. De manier waarop ze dat doen, kan sterk verschillen per merk. De producten goed laten demonstreren en ze liefst ook zelf uitproberen is daarom een belangrijke boodschap alvorens over te gaan tot een aankoop.
Voor wie?
De voorleesloep is geschikt voor wie primair een hulpmiddel zoekt om visueel te lezen, maar daarnaast baat heeft bij het laten voorlezen van documenten (bijvoorbeeld op momenten dat vermoeidheid optreedt of voor het lezen van langere documenten). Bij de keuze van een dergelijk toestel is het wel belangrijk om je goed te laten uitleggen hoe de tekstherkenning precies werkt. Bij sommige toestellen werkt die op het live beeld, terwijl bij andere toestellen eerst een foto van het document genomen wordt. Bij sommige toestellen kan de herkenning toegepast worden op ingezoomd beeld (bijvoorbeeld een kolom uit een krant), terwijl bij andere toestellen het volledige document in beeld moet zijn. Die verscheidenheid drukt immers een stempel op de manier waarmee je met het toestel omgaat.
Productoverzicht
- Koba Vision Vocatex
- Reinecker VeoVox
- LVI MagniLink Vision TTS
- Freedom Scientific Onyx OCR
- Optelec Clearview C Speech
- Enhanced Vision DaVinci Pro
- Rehan Acuity
Mobiele voorleesloepen
Wat?

Erg recent is de evolutie om ook spraakweergave in compacte beeldschermloepjes te stoppen. Die toestellen binden de strijd aan met de smartphone met een loep-app en OCR-app. Maar het loepgedeelte van een pocketbeeldschermloep is kwalitatief nog steeds beter dan van een smartphone (al evolueert dat snel).
Productoverzicht
- Optelec Compact 6HD Speech
- Zoomax Snow 7 HD Plus
- Zoomax Snow 10 EaseScan
- Humanware Prodigi Duo
Voor wie?
Een dergelijk toestel is vooral geschikt voor wie primair nood heeft aan een mobiel visueel leeshulpmiddel, maar daarbij ook een voorleesfunctie wenst. Het visueel lezen primeert zeker nog bij dat soort toestellen.
Voorleesbrillen
Wat?

Tot slot is er de OrCam-voorleesbril. Op het brilmontuur zit een cameraatje waarmee je naar een boek 'kijkt'. Het cameraatje capteert de pagina om daar vervolgens tekstherkenning op toe te passen en de tekst voor te lezen.
Voor wie?
Dit toestel is vooral geschikt voor mensen die niet al te complex vormgegeven documenten willen laten voorlezen (een roman is ideaal) en graag mee zijn met het nieuwste van het nieuwste. De grote beperking is dat het hulpmiddel volgens de letter van de wet (nog) niet onder een van de klassen van de refertelijst valt, waardoor je hem goed gemotiveerd via de bijzondere bijstandscommissie moet aanvragen (of hem zelf bekostigen).
Productoverzicht
- OrCam 2 MyReader
- OrCam 2 MyEye
Conclusie
Concluderend willen we wijzen op een drietal trends die je in dit artikel kunt ontdekken.
Om te beginnen, stellen we vast dat de beeldschermloepen en de voorleestoestellen steeds dichter naar mekaar toegroeien, doordat heel wat beeldscherm-loepen een voorleesfunctie kregen en heel wat voorleestoestellen een visuele meeleesfunctie kregen. Toch blijven we de beeldschermloep primair beschouwen als een vergrotend hulpmiddel waar je bijkomend ook een document mee kunt laten voorlezen, terwijl het voorleestoestel primair een voorleeshulpmiddel is dat desgewenst geschikt is om visueel mee te lezen.
Een tweede vaststelling is de logische groeiende behoefte aan mobiele voorleeshulpmiddelen, waar de markt gretig op inspeelt met pocketvoorleesloepjes en OCR-apps.
Tot slot zien we dat de voorleeshulpmiddelen proberen mee te surfen op de hype van de draagbare technologie (wearables). Getuige daarvan is de Orcam-voorleesbril.
De auteur van dit artikel mailen?
baldewijns.jeroen@lichtenliefde.be
Computerschermen: minder hinder met e-Ink?
Jessica Verwijst - de Haan, Koninklijke Visio
De term e-Ink staat voor Electronic Ink, ofwel elektronisch papier/inkt. De techniek van e-Ink kennen we vanuit de e-Readers. Er wordt gebruik gemaakt van een scherm met 'balletjes', waarbij de ene kant van het balletje gekleurd is en de andere kant ongekleurd. Door middel van een elektronische spanning worden die balletjes gedraaid. Anders dan bij een regulier beeldscherm geeft een e-Inkscherm geen licht af. Net zoals bij het lezen op papier heb je dus licht van buitenaf nodig om de tekst te kunnen lezen.
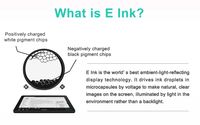
Afbeelding afkomstig van de website van Dasung
Computergebruikers die snel last hebben van licht, zouden dus wel eens baat kunnen hebben bij die techniek. Maar is dat werkelijk zo? De firma Dasung levert met 13 inch het grootste e-Inkscherm op de markt, dat speciaal is ontwikkeld voor computergebruik. We lieten een proefmodel aanrukken en gingen samen met een panel uitgebreid testen. Dat panel bestond uit zes slechtziende werknemers die de computer veel gebruiken maar snel lichthinder ervaren.
Werkt een e-Inkscherm prettiger?
Vanuit onze metingen, eigen ervaringen en de tests met het panel, kunnen we concluderen dat het e-Inkscherm als geheel nieuwe speler in de markt, een welkome nieuwkomer is omwille van zijn unieke eigenschappen. Ook kunnen we zeggen dat het lezen van teksten vanaf het e-Inkscherm door de deelnemers als prettiger en rustiger wordt ervaren dan het lezen vanaf een ledbeeldscherm. Helaas geven de deelnemers wel aan het scherm nog te klein te vinden om er echt prettig mee te kunnen werken. Ook wordt de kleurweergave gemist. Niet eens zo zeer om afbeeldingen te bekijken, maar vooral om onderdelen zoals hyperlinks of meldingen makkelijker te kunnen vinden. Met name die nadelen maken dat geen enkele deelnemer (en ook wij niet) onomwonden voor het e-Inkscherm kiest.
Meer informatie over e-Ink, de tests en een uitgebreide conclusie lees je in de rest van dit artikel.
Waarom e-Ink minder hinder kan geven
Bij een regulier beeldscherm kijk je per definitie recht in het licht dat het beeldscherm uitstraalt. Je kunt natuurlijk proberen dat licht te minimaliseren door de helderheid- of contrastinstelling aan te passen. Nog meer effect kun je bereiken door een ander kleurenpatroon te kiezen, zoals het ‘Hoog Contrast Zwart thema’ 'van Windows. Het is echter onvermijdelijk dat het scherm licht uitstraalt om de informatie op het scherm te kunnen weergeven.
Bij het gebruik van een e‑Inkscherm is er alleen sprake van indirect licht, namelijk het licht dat weerkaatst wordt door het lichte deel van het scherm, precies zoals bij het lezen van papier. De een wenst meer licht bij het lezen en zet extra taakverlichting op het leeswerk, waar de ander minder licht prettiger vindt. Je reguleert dat dus van buitenaf.
Mensen die snel lichthinder ervaren, zullen naar verwachting met vergelijkbaar comfort lezen van papier als van een e-Ink-scherm. Dat zij meer hinder ervaren van reguliere schermen die wel licht geven, lijkt niet onderzocht of vergeleken. Dat lijkt echter wel aannemelijk. e‑Ink lijkt voor hen dus een fijne techniek.
En de negatieve berichtgeving dan?
Over het gebruik van e‑readers zijn een aantal wat meer negatief getinte berichten verschenen. Dat gaat met name om e‑readers waarbij backlight wordt gebruikt of een scherm zonder e‑Inktechnologie. De beoordeling was met name negatief ten aanzien van het lezen in de avond en het remmen van de melatonine-aanmaak, waardoor lezers moeilijker in slaap vallen. Dat geldt echter niet voor de e‑Ink e‑readers zonder backlight. Daarmee lezen is echt vergelijkbaar met lezen op papier.
Ook zijn er berichten en onderzoeken verschenen over de nadelige gevolgen van het vele nabij-zien dat we vandaag de dag doen met leeswerk uit boeken en van schermen, waardoor bijziendheid toeneemt. Concrete onderzoeksresultaten in hoeverre lezen van een e‑Inkscherm beter zou zijn voor de ogen dan lezen van een lichtgevend-scherm heb ik niet kunnen vinden, behalve de uitspraken die hieronder worden weergegeven.
"Digitaal lezen is meer vermoeiend voor de ogen dan lezen vanaf papier. Dat is overigens bij e‑Inkschermen minder het geval dan bij bijvoorbeeld tablets of laptops.http://www.te-learning.nl/blog/digitaal-lezen-vs-van-papier-lezen/
"Computerogen zijn geen officiële medische aandoening. Er is geen wetenschappelijk bewijs dat werken met de computer slecht voor onze ogen is. Toch leert de ervaring dat veel en langdurig naar een beeldscherm kijken, klachten geeft. Computerogen beginnen vaak met vermoeide ogen als er lang achter een beeldscherm gezeten is. Daar kunnen andere klachten bijkomen. (n.v.d.r.: Klachten die daarbij kunnen komen zijn bijvoorbeeld droge ogen door te weinig knipperen, hoofdpijn door het nabij-kijken met ontoereikende brilcorrectie of nekklachten door de verticale opstelling van een beeldscherm.) https://oogfonds.nl/oogklachten/computerogen/
Het e-Inkscherm van Dasung
We hebben het onderzoek alleen gericht op het scherm van Dasung, omdat dat het enige e‑Inkscherm op de markt is dat je zo aan een pc kunt koppelen.


Het scherm is momenteel maar in één uitvoering verkrijgbaar. Het betreft een monochroom 13,3 inchbeeldscherm in de beeldverhouding 4:3 met een maximale resolutie van 1600x1200. Het scherm is te gebruiken bij verschillende besturingssystemen, namelijk Windows 7, 8 en 10, Mac OS 10.11-10.12 en Linux Ubuntu-16.04-Desktop-amd64. De aansluiting is met standaard internationale HDMI‑ + USB-aansluiting.
Helderheid en contrast vergeleken
Zoals gezegd straalt het e‑Inkscherm geen licht uit. Dat zijn we van een beeldscherm niet gewend en daarom ziet het er ook anders uit. Het lijkt in eerste instantie wel alsof het helemaal niet aan staat! We waren daarom erg benieuwd of de helderheids- en contrastwaarden zich kunnen meten met die van een regulier beeldscherm. We hebben de luminantie van de lichte en donkere delen van het scherm gemeten en vergeleken met die van het standaard Visio Eizo-ledscherm. Met de Michelson-contrastformule [contrast = (wit - zwart)/(wit + zwart)] kwamen we voor het e‑Inkscherm van Dasung op een contrastwaarde van 80,4 % en voor het Eizo-ledscherm op 98,1 %. Het reguliere scherm geeft dus zeker een dieper contrast. Wij konden dat met het blote oog ook zo zien.
De deelnemerstest
Aan het onderzoek deden zes deelnemers mee. Zij zijn twee keer naar een Visio-locatie gekomen om 2,5 uur achter een beeldscherm aan het werk te gaan. Eén keer met het e‑Inkscherm en de andere keer met een regulier ledbeeldscherm. Beide keren kregen de deelnemers vooraf, halverwege en aan het eind een aantal vragen over het welzijn en de kijk- en leesprestaties. Dat konden zij aangeven op een min of meer vaste schaal. Opmerkingen zijn ook meegenomen. Een van de deelnemers werkte wegens ziekte alleen met het e‑Inkscherm.
De diagnoses en klachten van de deelnemers waren verschillend. Deelnemers gaven onder andere aan last te hebben van droge ogen, pijnklachten aan de ogen of hoofd‑ en nekpijn, wazig zien en dubbelzien. Ze gaven allemaal aan last te hebben van het licht, in het algemeen dan wel specifiek van het computerscherm. Eén deelnemer gaf expliciet aan dat hij het lezen van papier prettiger vindt dan van een beeldscherm.

De opstelling tijdens de uitvoering van het onderzoek
Resultaten
We zagen dat er meer factoren waren die de bevindingen van de deelnemers beïnvloedden. Zo kon een deelnemer al met klachten binnenkomen bij een van de twee sessies, wat effect had op de score. We kunnen daardoor geen groot gewicht toekennen aan de precieze uitkomsten van de metingen. Het geeft meer een indicatie aan van de diversiteit aan ervaringen en complexheid van factoren die daarbij een rol spelen.
Algemeen welbevinden
Alle deelnemers voelen zich bij het ledscherm minder goed dan bij gebruik van het e‑Inkscherm. Ondanks dat er ook voordelen aan het ledscherm worden ervaren, geven alle deelnemers bij de vraag 'Hoe voelt u zich?' een positievere score aan bij het gebruik van het e‑Inkscherm.
Kwaliteit van lezen
Drie van de vijf deelnemers hebben meer last van wazig zien bij e‑Inkscherm dan bij het ledscherm. Twee van de vijf heeft meer last van dubbelzien bij het e‑Inkscherm dan bij het ledscherm, maar één deelnemer geeft dat andersom aan.
Afmeting van het scherm en overzicht
Op dit moment is het scherm alleen verkrijgbaar in de maat 13,3 inch. De website geeft aan dat dat een grootformaat-scherm betreft. Hoewel dat voor een e‑Inkscherm vandaag de dag wel klopt, is het voor een gemiddelde kantoorcomputergebruiker juist een klein formaat. De deelnemers vonden dat allemaal ook.
Kleuren

Monochroom scherm, afbeelding afkomstig van de website van Dasung
Het Dasungscherm is een monochroom scherm en geeft dus alleen grijswaarden weer. De kwaliteit van de weergave van afbeeldingen is verschillend per gekozen stand (Modus) van het scherm.
De ene stand geeft een perfect mooie, scherpe weergave van afbeeldingen en foto’s. Die stand heeft echter een zeer trage beeldverversing, wat bediening met de muis onmogelijk maakt. De stand kan dus gebruikt worden om even een afbeelding te bekijken, waarna weer naar een andere modus moet worden teruggeschakeld.
Om het duidelijkste beeld te krijgen, adviseert Dasung om het standaard Windowsthema te vervangen door een thema met een witte achtergrond. Wij kozen voor ‘Hoog Contrast Wit’. Dat bleek ook daadwerkelijk het beste resultaat op het e‑Inkscherm te geven. In de praktijk gebruik je echter naast het Dasungscherm een tweede, reguliere scherm (zie verder). Schakel je nu terug naar het reguliere scherm, bijvoorbeeld omdat je een afbeelding of een gekleurde cel in Excel wilt bekijken, dan geeft dat ‘Hoog Contrast Wit’-thema juist heel veel licht! Voor onze gebruikers is dat nu juist onwenselijk. Je kunt natuurlijk daarna wel weer een ander Windowsthema kiezen, maar zo’n extra stap maakt het in de praktijk allemaal erg omslachtig.
Snelheid en nabeelden
Afhankelijk van de gekozen modus is het scherm meer of minder snel. Bij enkele standen is gebruik van een bewegende muisaanwijzer praktisch niet te doen. Bij andere standen gaat dat wel, maar blijf je merken dat het beeld trager verandert dan we gewend zijn.
De Dasung-handleiding adviseert om een grotere muisaanwijzer te gebruiken en die langzamer te bewegen, maar ook om meer sneltoetsen te gebruiken in plaats van de muis. Tijdens de praktijkmomenten van het onderzoek hebben de deelnemers daarom een lijst met veel gebruikte sneltoetsen naast zich gehad. In de praktijk grepen de deelnemers toch vaak naar hun vertrouwde muis.
Wat opviel tijdens het gebruik is dat nieuwe beelden en tekst vlot verschijnen, maar dat de oude beelden als een vaag nabeeld op het scherm blijven totdat het beeld geheel is ververst. Open je bijvoorbeeld een nieuw programma vanaf het bureaublad, dan zul je heel vaag daar doorheen nog de pictogrammen van het bureaublad zien. Totdat het beeld weer wordt ververst en dus opgeschoond. Dat laatste kun je handmatig met een sneltoets doen. Werk je alleen met tekst dan is het niet erg vaak nodig. Wil je toch geen sneltoets gebruiken, dan kun je een timer instellen die naar wens tussen de 15 en 600 seconden automatisch ververst.

Nabeelden blijven in de witte achtergrond zichtbaar tot die wordt ververst.
Eén deelnemer gaf aan het nabeeld soms onprettig te vinden. Dat moest ze dan echt verversen. De overige deelnemers gaven aan zich daar in de praktijk niet aan te storen.
Meerdere beeldschermen
Dasung adviseert om het scherm niet als primair scherm, maar als tweede (secundair) scherm te gebruiken. Vanuit de praktijk kunnen we dat beamen. Voor het lezen van teksten werd het Dasungscherm als prettig ervaren. Maar bij gebruik van Excel-sheets waarbij overzicht en vaak ook kleuren van belang zijn, vonden de deelnemers een groter kleurenscherm toch echt prettiger in gebruik. Ook op websites werden kleuren gemist om onderdelen beter te kunnen herkennen, zoals weblinks. Voor het bekijken van afbeeldingen of video’s bleek een regulier scherm echt noodzakelijk.
Bij het dupliceren van het beeld op twee beeldschermen deed zich het probleem voor dat op een van beide schermen de beeldinstellingen dan niet optimaal waren, wat de leesbaarheid niet ten goede kwam.
Het bleek daarom in de praktijk het beste te werken als er steeds maar één beeldscherm tegelijk actief was, zodat de pc voor elk scherm de optimale beeldinstellingen koos. Met de sneltoets +P kon je op die manier snel van scherm wisselen. Je ziet dan ofwel het beeld op het primaire scherm, ofwel op het secundaire.


Kijk ofwel naar het scherm van de laptop, ofwel naar het e‑Inkscherm.
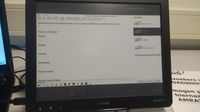
Dupliceren levert zwarte balken op boven en onder in het beeld.
Een e-Inkscherm, voor wie?
Een e-Inkscherm voor de pc of Mac: de Dasung lijkt de positieve reputatie van e‑Inktechnologie die reeds bij e-readers bestond, waar te maken. Dat geldt met name voor het lezen van teksten. Maar tegelijkertijd zitten er nog flink wat nadelen aan dat relatief kleine, monochrome scherm.
Het zal afhankelijk zijn van de gezichtsscherpte van de gebruiker in hoeverre die de schermgrootte ook problematisch zal vinden. Of de gebruiker de kleuren zal missen, kan een zaak van gewenning zijn, maar zal zeker ook afhangen van zijn takenpakket. Ook zal meespelen hoe groot het voordeel is van de ervaren rust van het e‑Inkscherm, hoe zijn of haar voorkeur uit zal vallen.
Op dit moment verwacht ik dat slechtziende werknemers die nauwelijks of geen vergrote tekst nodig hebben, veel tekst lees- en productiewerk hebben met weinig tot geen noodzakelijk kleurgebruik, baat kunnen hebben bij het e-Inkscherm. Na het onderzoek was er één deelnemer toch geholpen met dat scherm. Zij had geen vergroting nodig en vond het omschakelen naar een regulier scherm niet zo’n punt om kleuren te kunnen zien.
Al met al is er dus nog een ontwikkelingsslag te maken door Dasung.
We hebben de fabrikant onze feedback gestuurd in de hoop dat het scherm nog verder doorontwikkeld zal worden. We hopen straks op een groter (22 of 24 inch) kleuren-e‑Inkscherm. Dat zou echt geweldig zijn! Maar of dat er gaat komen en wanneer? Dat is nog een grote vraag.
VisioLab
Dit onderzoek is uitgevoerd door Jessica Verwijst – de Haan namens het VisioLab. Het VisioLab van Koninklijke Visio kenmerkt zich door kortdurende onderzoeken naar innovatieve (technologische) ontwikkelingen. Het VisioLab is geen fysiek lab; de onderzoeken worden uitgevoerd op verschillende Visio-locaties zoals Wonen, Revalidatie of Onderwijs.
Voor meer informatie kun je contact opnemen met JessicaVerwijst-dehaan@visio.org
Meer informatie over het Dasungscherm vind je op http://dasungtech.com/front/
Maak kennis met Paro, de robotzeehond
Karin Topper en Ingen Kok, Koninklijke Visio
Kunstmatige intelligentie en robots gaan een steeds grotere rol spelen in onze maatschappij. Voor mensen met een visuele beperking biedt dat nieuwe kansen. Zo zien we steeds meer 'slimme' apparaten op de markt verschijnen die we in de thuissituatie kunnen inzetten om voor ons allerlei taken uit te voeren.
Dat dergelijke toepassingen niet alleen in de thuissituatie, maar ook op andere terreinen een meerwaarde kunnen hebben voor mensen die slechtziend of blind zijn, bewijst het project Paro, de robotzeehond, bij Koninklijke Visio. Paro is een robotzeehond die beweegt en geluid maakt op aanraking. Bij Visio is Paro voor therapeutische doeleinden bij 'Wonen & Dagbesteding' ingezet voor mensen die een visuele en verstandelijke beperking hebben. De vraag was of Paro, met zijn hoog knuffelgehalte, ook geschikt zou zijn voor cliënten die blind zijn en Paro niet kunnen zien.
Wie is Paro?
Laten we eerst Paro wat beter leren kennen. Paro de zeehond is een sociale robot die interactie en communicatie stimuleert. De witte vacht, de grote ogen en zijn levensechte gedrag zorgen voor bijzondere momenten tijdens het gebruik.

Hij is in eerste instantie in Japan ontwikkeld voor dementerende personen. Hij bleek echter ook heel goed inzetbaar te zijn voor personen met een autistisch spectrumstoornis, verstandelijke beperking en meervoudige beperking. Ook bij kinderen met pijnklachten en in 'snoezelruimtes' kan het gebruik van Paro worden toegepast.
Uit eerder wetenschappelijk onderzoek is gebleken dat er positieve resultaten zijn door de inzet van de zeehond. Denk daarbij aan stressvermindering, verbetering van stemming en het stimuleren van interactie tussen cliënten en zorgverleners. Onderzoeken zijn te vinden via http://www.parorobots.com/whitepapers.asp
Wat kan Paro?
Paro zorgt voor bijzondere emoties bij de gebruikers. Door de sensoren onder zijn vacht, reageert Paro op geluid, aanraking, beweging, licht en donker en onthoudt Paro zijn naam op lange termijn. Die sensoren zorgen dat het gedrag van Paro continu wordt afgestemd op de prikkels die Paro krijgt.
Hij heeft vijf verschillende soorten sensoren waardoor hij op verschillende plaatsen op aanraken reageert. Maar Paro reageert ook als hij licht waarneemt of stemmen en geluiden hoort. Hij merkt het op als hij opgetild wordt of zijn naam hoort, en kan enkele woorden herkennen. Paro weet wat zijn positie in de ruimte is. Hij kan reageren met geluid en bewegingen van zijn ogen, hoofd en vinnen. Paro leert van de interactie met zijn gebruiker(s) en zal zodoende steeds adequater reageren. Op die manier vertoont hij gedrag dat bij veel mensen automatisch (en vaak onbewust) emoties, interactie en initiatief uitlokt. Paro maakt bijvoorbeeld tevreden geluidjes wanneer hij geaaid wordt. Andersom vindt hij het niet leuk als je aan zijn snorharen zit, dan keert hij zijn kop de andere kant op.
Resultaten van de pilot
Paro is in 2018 op twee proeflocaties bij Visio ingezet, in eerste instantie bij mensen met ernstig meervoudige beperkingen. Doel was om hen tot rust te brengen als ze gespannen zijn of hen juist alert te laten zijn als ze inactief zijn. Omdat medewerkers zagen dat Paro ook voor andere doeleinden geschikt is, hebben we Paro ook ingezet met andere doelen. Dat deden we op een tweede proeflocatie bij mensen met een matig verstandelijke beperking en zelfs een enkele met een licht verstandelijke beperking.
Paro kan mensen geborgenheid geven en stress en angst verminderen. Maar denk ook aan het verbeteren van motorische of tactiele vaardigheden. Ook kan Paro communicatie en interactie stimuleren en daarmee cliënten meer betrekken door ze uit hun eigen wereld te halen.
Op de proeflocaties waren de resultaten positief. Cliënten die moeilijk contact maken, doen dat wel met en via Paro. Inactieve cliënten (zij die regelmatig in hun stoel in slaap vallen) worden geactiveerd doordat Paro met piepgeluidjes om aandacht vraagt als hij niet wordt geaaid. Een oudere cliënt wil de hele dag in haar bed blijven liggen, maar voor Paro komt ze eruit en vertelt ze hem hele verhalen. Ook zaken die ze niet aan de begeleiding vertelt. Daardoor kan de begeleiding beter inspelen op haar behoeften.
Een begeleider vertelt: "Paro wordt nu dagelijks ingezet bij twee ernstig meervoudig beperkte cliënten. Dat hebben we stapsgewijs opgebouwd en we zien echt mooie resultaten. Door het lage niveau van onze cliënten, heb je een lange opbouw nodig, omdat ze in het begin erg moeten wennen aan Paro."
Een aantal cliënten met een matige verstandelijke beperking zeggen er zelf het volgende over:
"Ik vond het wel fijn om hem in de armen te hebben en als je verdriet hebt, geeft ie je troost. Ik wil hem graag hebben, het is bijzonder wat ie allemaal kan. Hij kijkt naar je als je wat zegt en reageert goed op je stem.”
“Ik zou Paro graag thuis willen hebben. Als ik hem aai, word ik daar ontspannen en rustig van. Hij troost mij.”
“Ik vond het eerst doodeng. Het ging wel wat beter na een tijdje. Ik heb het gewoon geprobeerd terwijl de begeleiding mijn hand vasthield. Ik kan me wel voorstellen dat iemand er troost bij kan hebben maar dan moet je het niet eng vinden.”
Omdat de resultaten van de pilot erg positief waren, wordt Paro nu binnen meerdere groepen (18) van 'Wonen & Dagbesteding' ingezet.
Bekijk de video!
Wil je Paro in actie zien met uitleg waarom hij goed inzetbaar is, ga naar www.youtube.com/watch?v=h6D1Fx6PhtI.
Meer weten?
Deze pilot wordt uitgevoerd door Ingen Kok en Karin Topper namens het expertiseprogramma 'De cliënt in zijn kracht' van Koninklijke Visio. Dat programma zet in op de mens als geheel, op bewegen op maat en versterken van mentale kracht voor alle mensen met een visuele beperking.
Voor meer informatie kun je contact opnemen met projectleider ingenkok@visio.org of programmamanager hannekevandervelde@visio.org.
Tip: lowbudget-scanstandaards
Jessica Verwijst-de Haan, Koninklijke Visio
De post scannen en laten voorlezen ... Het laten voorlezen van gedrukte tekst van papier is mogelijk met je iPhone, iPad, smartphone of tablet en een geschikte app daarvoor. Je moet echter wel een goede foto kunnen maken van het document. Voor wie dat erg lastig vindt, zijn er scanhulpen in de handel: een hulpmiddel waarmee je je document en camera goed kunt positioneren. De populaire StandScan is in Nederland helaas niet meer verkrijgbaar. In dit document vind je een paar alternatieven, waarbij de grens bij ons rond de 50 euro lag.
1. ScanLio

De ScanLio lijkt op de StandScan (een kartonnen doos die je zelf in elkaar zet). Voor wie de StandScan kent: de ScanLio is van kunststof en zet je eenvoudiger in elkaar. Met vier drukknopen in de hoeken zet je het geheel vast. De achterkant van het systeem is open, zodat er ook licht vanaf de achterzijde op het document kan vallen. Het materiaal is half doorzichtig, waardoor ook daardoor licht op het document valt. Bij goed omgevingslicht lijkt een extra ledstrip niet nodig.

Mocht je dat wel willen, dan kun je daarvoor bijvoorbeeld bij de Action een ledstrip voor weinig geld halen.
De ScanLio is alleen geschikt voor telefoons en kan papier scannen tot A4-formaat. Om de camera goed te positioneren, is het verstandig om een voelbare rand op de bovenkant te plakken zodat je de camera van de telefoon goed boven de ronde opening op de bovenzijde van de ScanLio kunt plaatsen. Wees daarbij creatief met materialen.
We konden het niet laten om met onze zelfgekochte ledstrips de lichtsterkte te meten. Met 2 lichtstrips tegen de bovenzijde, gemeten op het tafeloppervlak midden onderin het systeem, is de lichtsterkte 308 lux voor alleen de twee lichtstrips zelf. Dat blijkt voldoende om een goede foto te kunnen maken voor tekstherkenning.

Prijsindicatie
ScanLio is verkrijgbaar bij onder andere www.amazon.de
Met een lichtsetje erbij komt het totaalplaatje op 40 euro.
ScanLio (amazon.de incl. verzenden): 30 euro
2 x Dymond-USB-ledstrip 30 cm (Action): 3 euro
LAB31 duo-USB-wandlader (Action): 4 euro
2 x Maxxter-USB-verlengkabel 5 meter (Action): 3 euro
2. FileeeBox 2.0
De FileeeBox lijkt nog meer op de welbekende StandScan die in Nederland door Lexima Reinecker werd geleverd.
Ook dat is een kartonnen doos die je zelf met behulp van magneten in elkaar zet en weer opvouwt. De doos is standaard voorzien van ledverlichting. Hij is geschikt voor telefoons en documenten tot A4-formaat.
Om de camera goed te positioneren, is het verstandig om zelf een voelbare rand op de bovenkant te plakken, zodat je de camera van de telefoon goed boven de opening op de bovenzijde van de doos kunt plaatsen. Wees daarbij creatief met materialen.

De box wordt aangeprezen voor 20 euro op de website, dat is echter alleen een onderstel (documentbewaardoos) dat je niet echt nodig hebt. Om scans te kunnen maken, moet je de box en stand als set samen bestellen.
Prijsindicatie
De FileeeBox 2.0-set is voor circa 45 euro verkrijgbaar bij onder andere www.amazon.de, exclusief verzendkosten.
3. Steady Scan 2

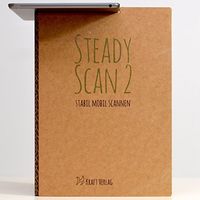
De Steady Scan 2 is verreweg de goedkoopste van het hele stel, en daarnaast als enige - of een van de weinige - standaards die voor de iPad - of mini - geschikt is. Hij is geschikt voor A4-documenten.
Het lukte ons echter niet om de bestelling af te ronden! We kregen, ook als we andere adressen in Nederland invoerden, de melding: Dat product kan helaas niet worden verzonden naar het geselecteerde adres.
Toch willen we het ontwerp niet onvermeld laten, vanwege de prijs en het heel eenvoudige ontwerp om creatief mee aan de slag te gaan. Wil je met je eigen karton aan de slag, kijk dan op de website van Amazon voor meer productinformatie, uitgebreidere foto’s en reviews waaruit je tips kunt halen.
Prijsindicatie
De SteadyScan 2.0 is, mits te leveren, voor circa 10 euro verkrijgbaar bij www.amazon.de, exclusief verzendkosten.
Zonder scanstandaard een foto maken?
Heb je geen zin om een scanhulp aan te schaffen? Het is niet onmogelijk om zonder scanhulp een goede foto te maken, ook als je blind bent. Tips om dat makkelijker te doen, vind je in volgend artikel:
https://kennisportaal.visio.org/nl-nl/documenten/hoe-kun-je-blind-een-document-fotograferen
Vragen over dit artikel?
Lees eerst het artikel 'Een document fotograferen als niet-ziende smartphone gebruiker' door Jeroen Baldewijns, Infovisie MagaZIEN jg.32, nr 1.
Mail naar helpdeskictvragen@visio.org, of bel 088 585 56 66.
Meer artikelen vind je op kennisportaal.visio.org.
Koninklijke Visio is een expertiseorganisatie voor blinde en slechtziende mensen: www.visio.org
Tips & Tricks
Aan de slag met Windows Verteller!
Fokke Neef, Koninklijke Visio
Wil je op een pc werken maar is er geen schermuitlezer geïnstalleerd? Of wil je een tweede schermuitlezer als 'extra' kunnen gebruiken? Of het nu noodzaak is of dat je gewoon eens een gratis alternatief voor commerciële schermuitlezers wilt uitproberen: deze handleiding helpt je op weg met Windows Verteller.
Wat is Windows Verteller?
Windows is al jarenlang voorzien van de ingebouwde schermuitlezer 'Verteller'. Het programma vertelt wat er op het scherm staat en maakt het mogelijk de computer blind te bedienen.
Tot voor Windows 10 was Verteller enkel voorzien van een Engelse stem en had het programma een beperkt aantal functies. Met de introductie van Windows 10 is Verteller fors uitgebreid en is Frank standaard als Nederlandse stem beschikbaar. Het programma beschikt over een schermuitleesfunctie en heeft daarnaast (nu nog experimentele) ondersteuning voor braille.
Verteller is gratis te gebruiken. Bij elke (halfjaarlijkse) Windows-update wordt ook Verteller naar de nieuwste versie bijgewerkt en voorzien van nieuwe, vaak verbeterde functies. Omdat Verteller nog volop in ontwikkeling is, kunnen bijvoorbeeld sneltoetsen na een nieuwe Windows-update enigszins gewijzigd zijn.
Verteller toont de focus, de plek waar je op dat moment werkt, als een blauwe rechthoek. Die is niet te wijzigen. Afgezien van die focusmarkering is Verteller niet voorzien van visuele aanpassingen. Wel kun je Verteller gebruiken in combinatie met de standaard Windows-vergrootglasfunctie, en de mogelijkheden van Windows om kleuren aan te passen.
Deze handleiding is bedoeld om je op weg te helpen in het gebruik van Verteller en legt de belangrijkste functies en sneltoetsen uit. Die zijn gebaseerd op de Windowsversie 18.09 van eind 2018.
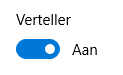
Verteller starten
1. Druk op CONTROL + WINDOWSTOETS + ENTER.
2. Verteller zal geminimaliseerd starten en de stem Frank spreekt je toe met "Verteller starten", als je de Nederlandse variant van Windows gebruikt.
3. Druk op ALT + TAB om het programma Verteller te activeren. In het menu zijn een aantal (start)instellingen van Verteller te wijzigen. Gebruik de pijltoetsen en ENTER om in dat menu te navigeren.
Let op: Er zijn twee plaatsen waar de Verteller-instellingen staan. Met ALT+TAB navigeer je naar het programma Verteller met daarin de klassieke weergave; met CONTROL+WINDOWSTOETS+N open je de moderne weergave. Daar vind je ook de overige toegankelijkheidsinstellingen van Windows.
Verteller stoppen
Je kunt Verteller zowel starten als stoppen met de sneltoets CONTROL + WINDOWSTOETS + ENTER. Bij het afsluiten klinkt er: "Verteller wordt afgesloten".
Synthesizer en stem wijzigen
Werk je op een Nederlandse Windows 10-computer, dan kun je gebruik maken van de Nederlandse hoge kwaliteitsstem met de naam 'Microsoft Frank - Dutch'. Het is mogelijk om de Engelse stem 'Microsoft Zira Desktop' te selecteren. Die stem heeft een lagere kwaliteit.
1. Druk op CONTROL + WINDOWSTOETS + N om naar de instellingen van Verteller te gaan.
2. Ga met TAB naar de optie 'De stem van Verteller aanpassen, een stem kiezen'.
3. Ga met PIJL OMLAAG naar Microsoft Zira Desktop – English (United States).
4. Sluit de Verteller instellingen met ALT + F4.
Snelheid, volume en toonhoogte wijzigen
De spreeksnelheid is te wijzigen met CAPSLOCK + PLUS of MIN.
Voor het wijzigen van het volume of de toonhoogte van Verteller, open je de instellingen met CONTROL + WINDOWSTOETS + N.
Navigeer met TAB naar toonhoogte of stemvolume en gebruik de pijltoetsen om de waarde aan te passen.
Teksten voorlezen
Zet de cursor op de gewenste plek en druk op CAPSLOCK + M om voor te
lezen.
Druk op CAPSLOCK + W om het hele venster voor te lezen.
Getypte tekens en woorden opnieuw horen
Om getypte tekens wel of niet te horen, druk op CAPSLOCK + 2.
Braille activeren en brailleleesregel aansluiten
Verteller is voorzien van experimentele ondersteuning voor braille. Voordat je Verteller met braille kunt gebruiken, moet er software geïnstalleerd worden. Dat kan (gratis) vanuit het Verteller instellingen-venster.
1. Open de Vertellerinstellingen met CONTROL + WINDOWSTOETS + N.
2. Navigeer met TAB naar de knop 'Braille downloaden en installeren' en druk op ENTER.
3. In het venster dat verschijnt, kies je met TAB voor 'installeren'.
4. De software is nu geïnstalleerd. Kies nu in de Vertellerinstellingen de optie 'Een braillebeeldscherm toevoegen'.
5. Kies in het nu volgende venster de fabrikant en het verbindingstype en activeer de knop 'toevoegen'.
6. De brailleleesregel is nu toegevoegd. Kies dan een invoertaal en brailletabel voor zowel invoer als uitvoer. Je kunt met TAB door die opties lopen.
Verteller en internet
Verteller werkt het beste met Microsoft Edge. Onder Internet Explorer zijn niet alle functies beschikbaar. Ben je bekend met navigeren op internet met een schermuitlezer door letters te gebruiken (zoals de h voor koppen), dan zul je merken dat die letters in Verteller grotendeels overeenkomen.
Help bij Verteller
1. Open de Vertellerinstellingen met CONTROL + WINDOWSTOETS + N.
2. Nu kies je voor 'Gebruikershandleiding'. Er wordt een internetbrowser geopend met als titel 'Aan de slag met Verteller'. Daar vind je de complete handleiding in een aantal delen.
3. Je krijgt nu ook een volledig overzicht van alle commando’s. Tip: gebruik de letter h om door koppen te lopen om snel door de onderdelen te gaan.
Hoe nu verder?
Een overzicht van de meest gebruikte sneltoetsen vind je op het Kennisportaal van Visio (http://bit.ly/2vPCrR3).
Een volledige actuele lijst van sneltoetsen van Microsoft vind je op
http://bit.ly/2vEUfxR.
De volledige Verteller handleiding van Microsoft vind je op http://bit.ly/2vHuddG.
De auteur van dit artikel mailen?
Apps: selectie van de redactie
Envision AI


Geschikt voor: iOS en Android (bèta)
Prijs: gratis met gebruiksabonnement aan 4,99 euro per maand of 39,99 euro per jaar
Ontwikkelaar: Envision Technologies BV
Taal interface: Nederlands
Versie: 1.5.13
Functionaliteit
Deze app gebruikt de camera van de iPhone om te kijken wie en wat er in je omgeving te zien is:
- 'Tekst': met de mogelijkheid om tekst instant te laten voorlezen of een foto te nemen van een document om het te laten voorlezen (dat kan volgens de leverancier voor gedrukte én handgeschreven documenten).
- 'Algemeen': biedt mogelijkheden om de omgeving te laten beschrijven, een kleur te laten uitspreken of de info achter een barcode uit te lezen.
De app is vergelijkbaar met Seeing AI, maar dan met een Nederlandse gebruiksomgeving, Nederlandse spraakweergave en automatische herkenning van de taal van teksten.
Toegankelijkheid
De app is perfect compatibel met VoiceOver en spreekt zelfs wanneer VoiceOver uitstaat.
2. Vlinderpad
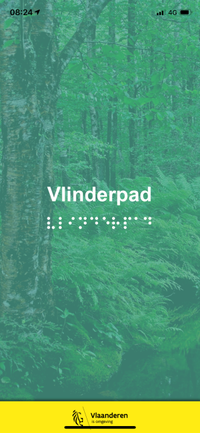
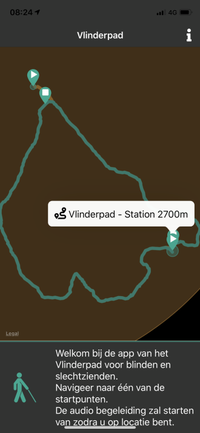
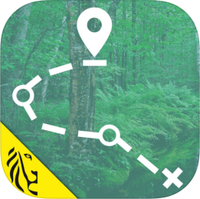
Geschikt voor: iOS en Android
Prijs: gratis
Ontwikkelaar: KangaCoders
Taal interface: Nederlands
Versie: 12
Functionaliteit
Vlinderpad is een app die het voor de natuurliefhebber met een visuele beperking mogelijk maakt om de Vlinderpad-wandeling zelfstandig te wandelen. Het Vlinderpad, een wandeling van 3 km doorheen de Kalmthoutse heide, werd speciaal aangelegd met aandacht voor gidslijnen (liggende boomstammen) en 7 informatiepunten waar je de natuur kunt voelen. De app gidst je met gesproken routeaanduidingen doorheen de wandeling, door bijvoorbeeld aan te geven wanneer je een kruispunt nadert, hoe je moet aantikken of waar je een gootje moet volgen. De app heeft tijdens de wandeling geen internetconnectie nodig, maar bluetooth en locatiebepaling moeten wel aan staan. De start van de wandeling kun je zelfstandig per trein bereiken (station Heide).
Toegankelijkheid
De app is speciaal gebouwd voor gebruikers met een visuele beperking, begeleidt je met gesproken boodschappen en is dus prima toegankelijk.
3. Clew
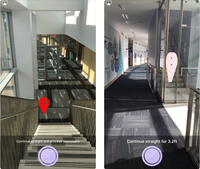
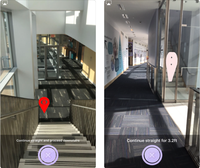
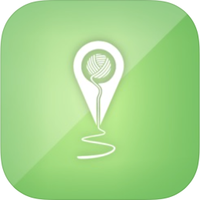
Geschikt voor: iOS
Prijs: gratis
Ontwikkelaar: Paul Ruvolo
Taal interface: Engels
Versie: 1.0.4
Functionaliteit
Clew is een app die begeleiding biedt bij navigatie in gebouwen en is erg eenvoudig in het gebruik. Je legt samen met een begeleider een route af terwijl je de iPhone op borsthoogte houdt zodat de camera de route mee kan volgen. Je zou de iPhone daarvoor aan een halstouwtje kunnen hangen. Zodra je op de bestemming aangekomen bent, kent de app de route en is hij in staat om je zonder begeleider de terugweg te tonen. Ook daarbij moet de camera van de iPhone de omgeving zien. De app zal met gesproken boodschappen aangeven hoe je moet lopen. Momenteel is het niet mogelijk om gelopen routes op te slaan om ze later opnieuw te lopen, maar de hulptekst van de app meldt dat daaraan gewerkt wordt.
Toegankelijkheid
De app is speciaal gebouwd voor gebruikers met een visuele beperking, begeleidt je met gesproken boodschappen en is dus prima toegankelijk.
4. Classic Big Keyboard
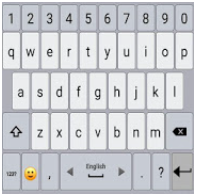
Geschikt voor: Android
Prijs: gratis of 4,99 euro voor premiumversie
Ontwikkelaar: Apps Technologies
Taal interface: Nederlands
Versie: 5.0.358
Functionaliteit
Classic Big Keyboard voorziet je telefoon of tablet van een grootletterschermtoetsenbord met letters zo groot als je maar wilt.
De gratis app die advertenties geeft bij de instellingen, biedt een aantal thema’s in zwart-wit‑ of grijstinten. Door 4,99 euro te betalen of een video te bekijken, kun je upgraden en kun je ook kleurthema’s gebruiken.
De app ondersteunt dicteren en biedt genoeg mogelijkheden om die verder te personaliseren, zoals woordsuggesties, geluiden of trillingen.
Na installatie en selectie als standaard toetsenbord kun je het toetsenbord instellen door de Entertoets langer ingedrukt te houden. Je wisselt tussen de geselecteerde talen door met één vinger over de spatietoets te vegen. Een Nederlands taalpakket kun je via de instellingen gratis downloaden.
Toegankelijkheid
Het toetsenbord is helemaal naar wens in te stellen met een gratis of premiumkleurenthema. De toetshoogte is geheel naar wens in te stellen voor zowel staand als liggend gebruik. Dat laatste is wat de app echt onderscheidt van andere toetsenbord-apps. De app werkt helaas niet met Talkback.
Agenda
17 tot 19 juni 2019
M-Enabling Summit Assistive Technology
Conference
De M-Enabling Summit is een internationale conferentie die aandacht vraagt voor toegankelijke technologie en omgevingen voor senioren en personen met een beperking. Deze conferentie richt zich hoofdzakelijk tot professionelen.
Plaats en info
Renaissance Arlington Capital View Hotel, Arlington, Virginia, Verenigde Staten
9 tot 10 juli 2019
Sight Village Central
Sight Village is in de eerste plaats een hulpmiddelenbeurs die gericht is op de Engelse markt. Naast het beursgedeelte worden er ook seminaries en workshops georganiseerd. Buiten de centraal georganiseerde Sight Village wordt deze beurs ook regionaal georganiseerd in het Zuidwesten en Zuidoosten van Engeland. Deze beurs richt zich tot het grote publiek en de toegang is gratis.
Plaats en info
Cranmore Park Conference and Events Centre, Solihull, Verenigd Koninkrijk
26 tot 29 augustus 2019
i-CREATe 2019
I-CREATe 2019 is de 13de internationale conventie in zijn reeks. Het is een conferentie - met beursgedeelte - over innovatieve technologie, uitrusting, toepassingen, technieken en materialen die van toepassing zijn voor hulpmiddelen en revalidatie. Dit event richt zich hoofdzakelijk tot professionelen.
Plaats en info
National Convention Centre, Canberra, Australië
27 tot 30 augustus 2019 (*)
AAATE 2019
Internationale conferentie over technische vooruitgang op het vlak van hulpmiddelen voor personen met een beperking. Het thema van deze conferentie is 'Global Challenges in Assistive Technology: Research, Policy & Practice'. Deze conferentie richt zich hoofdzakelijk tot professionelen.
Plaats en info
Palazzina Belmeloro, Bologna, Italië
17 tot 19 oktober 2019 (*)
BrailleTech 2019
Hulpmiddelenbeurs waar alle Belgische leveranciers een stand hebben om hun nieuwe producten te tonen. Er worden ook workshops voor professionals en infosessies voor personen met een visuele handicap georganiseerd. Het programma wordt in de loop van september bekend gemaakt. De toegang is gratis. De beurs richt zich tot het grote publiek en is elke dag geopend van 10 tot 16.30 u.
Plaats en info
Brailleliga, Engelandstraat 57, Brussel
(*): Activiteiten waar redactiepartners van Infovisie MagaZIEN aan deelnemen
TECHNISCHE FICHES
Technische Fiche
Brailleleesregels
Brailliant
Bl 14

Basiskenmerken
- Aantal braillecellen: 14
- Oppervlak onder braillecellen: vlak
- Brailletoetsenbord: ja
- Batterijvoeding: ja
- Bluetooth: ja
Aanvullende informatie
- De Brailliant Bl 14 is een compacte 14-cellige brailleleesregel met beperkte notitiemogelijkheden.
- Op de bovenzijde is een achtpuntsbrailletoetsenbord voorzien.
- Tussen de twee rijen brailletoetsjes bevindt zich een kleine joystick waarmee de veegbewegingen op het aanraakscherm van een smartphone of tablet kunnen gesimuleerd worden.
- Op de smalle voorzijde staan vier duimtoetsen voor de navigatie.
- Boven elke braillecel is een aanraakgevoelige cursor-routing voorzien.
- Tot vijf bluetooth-toestellen kunnen samen met een USB-connectie verbonden zijn. De gebruiker kan snel schakelen tussen al die verbindingen.
- Door de Brailliant Sync-app zijn de nota’s die genomen zijn op de Brailliant, overal beschikbaar.
- De Brailliant Bl 14 beschikt over een herlaadbare batterij die een autonomie heeft van 15 tot 20 uur.
- Aansluitingen: USB-poort die ook dient om de ingebouwde batterij op te laden
- Afmetingen: 166 × 100 × 23 mm
- Gewicht: 285 g
Producent
HUMANWARE EUROPE
Groot-Brittannië
Web:
https://bit.ly/2D2RbQt
Leveranciers en prijzen
België: Sensotec: 1.696 euro, levering en
initiatie inbegrepen
(april 2019, incl. btw)
Nederland: Lexima Reinecker Vision: 1.295
euro
(april 2019, incl. btw)
Technische Fiche
Diversen
IrisVision

- De Irisvision is best te omschrijven als een draagbare vergrotingsbril op basis van een Samsung-smartphone en VR-bril die beide ogen volledig afdekt. De smartphone kan niet gebruikt worden om te bellen of te sms’en.
- De Irisvision is bedoeld voor slechtzienden (bv. Macula Degeneratie) om te lezen, te knutselen en televisie te kijken.
- De camera van de smartphone capteert het beeld dat vervolgens wordt bewerkt waarbij de vergroting kan ingesteld worden.
- Het beschikbare gezichtsveld bedraagt 70 graden.
- Binnen het beeld kan een virtuele 'bal' getoond worden (IrisBubble) waarbinnen extra vergroting van een deel van het beeld getoond wordt.
- De leesmode is steeds zwart-wit om maximaal contrast te bekomen.
- Op de linkerzijkant van de bril zijn een aanraakveld en twee drukknoppen beschikbaar. Ze dienen om de mode te kiezen, het beeld te bevriezen (foto nemen) en de helderheid en de vergroting in te stellen.
- Via een wifi-connectie (versie 3.0) kunnen YouTube-video’s bekeken worden.
- De Irisvision 3.0 kan ook met gesproken commando’s bediend worden.
- Vanaf versie 3.0 wordt ook een tekstherkenning aangeboden waarmee gedrukte tekst kan voorgelezen worden.
- Het opladen kan ook draadloos gebeuren via een speciaal laadstation.
- Meegeleverd: draagtas, lader, magnetische laadkabel en draadloos laadstation
Producent
IRISVISION GLOBAL
Verenigde Staten
Web:
https://irisvision.com
Leveranciers en prijzen
België: Koba Vision: 2.500 euro
Videte Mundi: 2.500 euro /
indien geleverd met extra batterij en een licht voor bij de tv: 2.600
euro
(april 2019, incl. btw)
Technische Fiche
Diversen
My Board Buddy

- De 'my Board Buddy'' (mBB) is een vergrotingsoplossing voor klassituaties of vergaderingen met presentaties.
- Het systeem countert de nadelen van de huidige systemen: wazig beeld, grove beeldpunten, ontoereikend contrast, trillingen, veel kabels en kleurmanipulatie onmogelijk.
- De mBB bestaat uit twee 'bakjes' en de nodige bekabeling. Op het bakje voor de bediening staan vijf drukknoppen en een joystick.
- De mBB maakt een trilvrij, maximaal vergrootbaar duplicaat van het digitale (smart)bord of eender welke andere projectie met behoud van beeldkwaliteit en mogelijkheid tot kleurmanipulatie.
- De gebruiker kan via het bedieningspaneel de grijswaarden, de kleuren, de vergroting en de beeldcentrering bedienen.
- De verbinding met het digitale bord kan draadloos of via een kabel gerealiseerd worden.
- De lesgever bepaalt wanneer de mBB actief is en bij wie. Hij beslist eveneens wat hij toont.
- De mBB kan als aanvulling werken op een schoolsysteem-beeldschermloep (bv. LVI) of autonoom werken met een beeldschermmonitor. Daarvoor worden twee verschillende prijzen gehanteerd.
- Afmetingen bedieningsmodule met joystick: 12 x 6 x 4 cm
- Gewicht bedieningsmodule: 159 g
- Afmetingen processormodule: 9,5 x 8,5 x 2 cm
- Gewicht processormodule: 104 g
- Meegeleverd: netadapter
Producent
SENSOTEC
België
Web:
https://sensotec.be/product/my-board-buddy/
Leveranciers en prijzen
België: Sensotec:
530 euro als optie bij
aanschaf en levering van een nieuw schoolsysteem, leverings- en
installatiekost inbegrepen
795 euro als autonoom werkend en aan
te sluiten op een reeds aanwezig HDMI-scherm of als optie op een
bestaand schoolsysteem
Verplaatsings- en installatiekosten
bedragen in deze situatie 137,8 euro. De installatie is echter
eenvoudig en kan ook door de gebruiker uitgevoerd worden met behulp
van de meegeleverde documentatie.
(april 2019, incl. btw)
Nederland: Lexima Reinecker: prijzen gelijk aan die bij Sensotec.
COLOFON
Driemaandelijks tijdschrift over technische hulpmiddelen voor blinde en slechtziende mensen. Verkrijgbaar in zwartdruk, in gesproken vorm in daisy- en webboxformaat en in elektronische vorm als HTML-bestand. De elektronische leesvorm is gratis en wordt verzonden via e-mail. Vanaf 2018 wordt wel om een vrijwillige bijdrage van de lezers gevraagd.
Het elektronische archief (sinds 1986) kan op de website www.infovisie.be geraadpleegd worden. Er kan ook op trefwoorden in dat archief gezocht worden.
Redactie
Samenwerking tussen Infovisie, VAPH, Blindenzorg Licht en Liefde, Visio en Bartiméus
Redactieteam
Jan Engelen
Jeroen Baldewijns
Christiaan Pinkster
Gerrit Van den Breede
Heidi
Verhoeven
Paul de Nooij
Marc Stovers
Marie-Paule Van Damme
Vormgeving
zwartdruk: Johan Elst (B)
daisyversie: Transkript
HTML-versie: KOC
Abonnementen (zwartdruk & daisy)
België: 30 euro per jaar
Andere landen: 35 euro per jaar
Wie zich wenst te abonneren, moet zich tot het VAPH-KOC richten.
Zwartdruk, daisy- en webboxversie:
KOC – Kenniscentrum Hulpmiddelen van het VAPH
Zenithgebouw
Koning
Albert II-laan 37
1030 Brussel
Telefoon: +32 2-225 86 61
E-mail: koc@vaph.be
HTML-versie
(een vrijwillige bijdrage wordt gewaardeerd): per e-mail aanvragen bij koc@vaph.be
Zonder schriftelijk tegenbericht wordt uw abonnement automatisch verlengd bij het begin van een nieuwe jaargang.
Deze publicatie is gemaakt met de Tiresiasfont, speciaal ontwikkeld voor blinde en slechtziende mensen door het RNIB Digital Accessibility Team.
https://en.wikipedia.org/wiki/Tiresias_(typeface)
Verantwoordelijke uitgever
Jan Engelen
Vloerstraat 67, B - 3020 Herent
De redactie is niet verantwoordelijk voor ingezonden artikelen. Enkel teksten die ondertekend zijn, worden opgenomen. De redactie behoudt zich het recht voor ingezonden stukken in te korten.
Het redactieteam kan niet aansprakelijk gesteld worden voor onjuiste gegevens die door leveranciers of producenten werden meegedeeld.
© Artikels uit deze publicatie kunnen enkel overgenomen worden na vooraf-gaande schriftelijke toestemming van de uitgever.
