
Voorwoord
Beste lezer,
Tijdens het schrijven van dit voorwoord is het volop zomer met temperaturen ver boven de 30 graden. Perfect weer om onder het genot van een drankje, liggend in de hangmat, door de zomeruitgave van Infovisie MagaZIEN te bladeren. In deze editie een verscheidenheid aan artikels.
Met GuideConnect is er weer een programma beschikbaar voor eenvoudig gebruik van een Windowscomputer of -tablet. In het artikel worden de mogelijkheden besproken. Met USA (Ultimate Screen Access) is een nieuwe schermuitlezer op de markt verschenen. Nieuwsgierig als we zijn hebben we onderzocht wat de meerwaarde kan zijn ten opzichte van de bestaande pakketten. We keken ook nog even naar de Windowsupdate van mei 2019 waarin weer een aantal verbeteringen aangebracht zijn op het gebied van toegankelijkheid.
De Acer Spin 15 is een Chromebook met touchscreen. Omdat Chromebooks steeds vaker worden gebruikt in het onderwijs keken we naar de mogelijkheden van een dergelijk systeem.
Het aanbod van luisterboeken neemt een vlucht. We bespreken de verschillende aanbieders en de verschillende mogelijkheden om de boeken te beluisteren.
Op het gebied van apps kijken we in verschillende artikels naar de mogelijkheden om online boodschappen te doen in België (in het vorige nummer bespraken we de mogelijkheden in Nederland), het gebruik van Be My Eyes door een ervaringsdeskundige en de toegang tot audiogames via de Audio Game Hub.
De FoxLinq en de Go-box lezen 'live', via tekstherkenning, de ondertiteling van de tv voor. Beide systemen worden met elkaar vergeleken.
Tot slot een artikel over het gebruik van een USB-stick met de iPhone en iPad. Wat zijn de mogelijkheden en hoe werkt het?
Veel plezier met lezen en geniet van de zomer!
Christiaan
In memoriam Prof. Luc Missotten (1931-2019)
Op 27 juni overleed Prof. Luc Missotten, oftalmoloog met een levenslange bezorgdheid om de technologische ontwikkelingen voor blinden en slechtzienden in Vlaanderen en daarbuiten. Ook Infovisie MagaZIEN heb je aan hem te danken.

Luc Missotten studeerde oogheelkunde en werd in het begin van de jaren zeventig diensthoofd van de afdeling Oogziekten aan de Katholieke Universiteit van Leuven. Zijn interesse voor technologie was toen al bekend: elke zaterdag zwierf hij door de universitaire klinieken met op zak een voltmeter, een tang, een schroevendraaier en secondelijm. Zorgvuldig onderhield hij daarmee de apparatuur zodat ze weer pico bello was voor de volgende werkweek.
In diezelfde periode was prof. Guido François, betrokken bij de ingenieursopleiding Elektronica, gestart om via enkele afstudeerwerken een totaal nieuw type brailledrukker te ontwerpen. De eerste kon twee of drie letters (zes puntjes na mekaar) in papier persen. De volgende kon al 16 letters produceren en werd gebruikt om een sprookjesbundel van Koningin Fabiola in braille om te zetten.
Maar dan werd het tijd voor het grote werk: er was nood aan een robuuste machine met veertig tekens, gevoed met standaard papier op rollen. Je had daarbij dan wel een papiersnijder nodig.
Toen ontmoetten Guido en Luc elkaar.
En de eerste echte ELEKUL-machine werd gebouwd en geïnstalleerd in een speciale ruimte binnen het Sint-Rafaëlziekenhuis in Leuven. Dat was de start van het Braille Productie Centrum. Dat centrum is nog steeds actief en zet nu voornamelijk schoolboeken om in elektronische formaten en nog een klein beetje in braille.
In 1985 werd door verschillende Vlaamse groepen de nood gevoeld aan duidelijke, technische informatie over alle hulpmiddelen die van belang zijn voor mensen met een visuele handicap.
De nieuwe organisatie werd Infovisie gedoopt en Luc Missotten werd er bezieler en voorzitter van. In het eerste jaar werd een sociale gids (met voorwoord door toenmalig minister R. Steyaert) opgesteld om een overzicht te krijgen van alle diensten en organisaties die in het domein van mensen met een visuele beperking actief zijn.
Infovisie draaide op vrijwilligers en er kwamen technische medewerkers en in 1986 werd gestart met het tijdschrift Infovisie Magazine, nu Infovisie MagaZIEN, het magazine dat je nu leest. In 2006 werd het twintigjarig bestaan herdacht met een grote technologietentoonstelling.
In 2010 was Luc erbij toen de overkoepelende Vlaamse Onderwijsraad een werkgroep Wiskundebraille in het leven riep om tot uniforme afspraken rond de weergave van wiskunde te komen. Het bleek al snel dat voor wiskundige voorstellingen in zespuntsbraille er eigenlijk geen probleem was omwille van het bestaan van de zeer zorgvuldig ontworpen Notaertcode. De werkgroep legde zich daarom toe op het nagaan van wat er in het buitenland beschikbaar was en ontwikkelde uiteindelijk de VWC-code voor gelineariseerde wiskunde-uitdrukkingen. Luc was bezieler en trouw lid van de semestriële opvolgingsvergaderingen.
Een paar jaar terug ging de (Vlaams-Nederlandse) Brailleautoriteit van start. Luc, altijd een voorstander van internationale samenwerking, was er bij en het Braille Productie Centrum werd stichtend lid, sponsor en formele ondertekenaar van het Convenant.
Zijn engagement was zeer ernstig want voor de oftalmoloog Luc Missotten bleef een persoon met een visuele handicap iemand die belangstelling, begeleiding en zorg nodig had. Oogartsen zien blinde ex-patiënten soms als bewijs van de feilbaarheid van de wetenschap. Maar Luc motiveerde oogartsen, begeleiders, technici en patiënten om samen te werken aan het oplossen van problemen.
Luc was een geboren verteller en kon mensen mee krijgen door zijn enthousiasme.
Luc zijn gezondheid en die van zijn echtgenote gingen echter langzaam achteruit en sinds driekwart jaar waren beiden opgenomen in het Leuvense woonzorgcentrum Dijlehof. Verschillende collega’s bezochten hem daar en, zolang mogelijk, bleef hij alert en bezorgd voor het Braille Productie Centrum en Infovisie.
Wij zullen hem missen, zijn mildheid, zijn nieuwsgierigheid, zijn ernst en zijn humor.
Jan Engelen
UPDATE-INFO
Micro-Speak-memorecorder

De Micro-Speak is een nieuwe geluidsrecorder op
de Belgische markt die bruikbaar is voor blinden en slechtzienden.
Op de voorzijde bevinden zich goed voelbare en contrastrijke
bedieningsdrukknoppen. De opnames gebeuren in hoge kwaliteit en door
de geheugenruimte van 4 GB kan er tot 48 uur opgenomen worden.
Microfoon en luidspreker zijn ingebouwd en er kan een hoofdtelefoon
aangesloten worden. De batterij wordt opgeladen via een
micro-USB-poort. Het toestel meet 10,5 x 6 x 2,5 cm.
De
fabrikant is Talking Products uit Groot-Brittannië waardoor de
gebruikersinterface Engelstalig is. Het kleine schermpje heb je als
blinde gebruiker niet nodig.
Het apparaatje kost zo’n 60
euro.
Info: www.ommezien.be
Google & Be My Eyes bundelen krachten
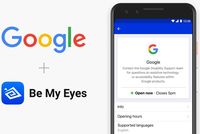
Be My Eyes kennen we als een app waarmee een
persoon met visuele beperking kan videobellen met een vrijwilliger
die hem kort kan helpen met een taak. Een tijd geleden werd de
mogelijkheid voor bedrijven toegevoegd om via de app blinden en
slechtzienden te helpen die problemen ondervinden met hun producten.
In België was er tot dusver geen bedrijf dat die dienst via Be
My Eyes aanbood. Nu is dat er dus wel, Google namelijk.
Je kunt
hen bereiken tussen 17 uur 's avonds en 2 uur 's nachts. Je moet wel
Engels praten. De dienst is gratis.
Info:
https://www.bemyeyes.com/newsroom/specialized-help-google-launch
Dock voor Compact 6 HD Speech

De Compact 6 HD Speech is een compacte draagbare
beeldschermloep met voorleesfunctie. Voor dat model is nu een
tafelstand (dock) beschikbaar om de werking van een voorleesapparaat
te bekomen. Het is met die tafelstand mogelijk om snapshots te maken
van een hele pagina. De tekst wordt voorgelezen door de ingebouwde
luidspreker die zich onderaan de tafelstand bevindt. Wanneer de
luidspreker uit staat, wordt de Compact 6 HD Speech opgeladen door
de tafelstand. De prijs bedraagt 199 euro.
Info:
https://bit.ly/2XoJ9J3
BrunoMaster uit Letland
BrunoMaster is een nieuwe software om gedrukte tekst op papier enerzijds en pdf-, rtf- en txt-files anderzijds om te zetten naar gesproken mp3-bestanden.
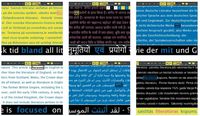
De gebruiker kan de tekst vergroot zien op het scherm tezamen met de
voorgelezen tekst. Dergelijke software bestaat al, maar het
opvallendste kenmerk van BrunoMaster is dat die enkel nog via een
abonnementsformule kan gebruikt worden. Je betaalt naar keuze 6
euro/maand, 60 euro/jaar of 180 euro/3jaar. Er is (nog) geen
verdeler bekend in België of Nederland. BrunoMaster is
beschikbaar met een Nederlandse stem.
Info:
www.brunoware.eu
Oxsight-lowvisionbril

De Oxsight is een bril die speciaal ontwikkeld werd voor
slechtzienden. De bril kan een belangrijk verschil betekenen bij
dagelijkse activiteiten. Het contrast van het beeld wordt vertekend
en verkleurd waardoor contouren en contrasten makkelijker zichtbaar
worden. Daardoor zijn mensen, voorwerpen en hindernissen eenvoudiger
te herkennen. Vormen en teksten worden eveneens makkelijker
leesbaar. In de bril bevinden zich twee OLED-schermpjes waarop het
beeld tot 10 keer vergroot kan worden. De mogelijkheid bestaat om je
eigen bril te blijven dragen, de Oxsight wordt erover gedragen. De
bril werd deels ontwikkeld aan de universiteit van Oxford in
Engeland. De Oxsight is zeker niet voor alle slechtzienden een
werkbare oplossing, uitproberen geeft uitsluitsel. De prijs bedraagt
6.995 euro bij Lowvisionshop.nl
Info:
www.lowvisionshop.nl/oxsight-prism-bril.html
BlindShell-update

Samen met de meest recente update van de
BlindShell-firmware van deze sprekende gsm zijn de mogelijkheden om
foto’s te nemen en te beheren, toegenomen. Je hoort een
tikkend geluid wanneer de camera klaar is om een foto te nemen. Als
de foto genomen is, kun je hem een naam geven door een omschrijving
in te spreken (maximum 5 seconden). Bij het bekijken van foto’s
kun je vergroten, doorsturen, herbenoemen of verwijderen. Op de gsm
worden twee fotolijsten bijgehouden: zelfgenomen foto’s met
een omschrijving en foto’s die je op het toestel gekopieerd
hebt.
Info: www.blindshell.com
Audiokrant enkel online

Het werd al eerder aangekondigd, maar sinds 1
juli 2019 is het zover: de gesproken Audiokrant is enkel nog online
verkrijgbaar. De aanmaak van de cd-versie was niet meer langer
houdbaar en daarom werd uitgekeken naar alternatieven. De
Audiokranten zijn elke morgen digitaal beschikbaar in daisyformaat
en kunnen beluisterd worden via een online daisyspeler, de Webbox,
een pc/laptop met daisyweergavesoftware, een tablet of een
smartphone via de gratis anderslezen-app voor iOS en Android.
Terwijl de tekst voorgelezen wordt, verschijnt hij tevens op het
scherm. Kamelego volgt de ontwikkelingen inzake digitale
informatiedoorstroming op de voet en breidt zijn aanbod binnenkort
uit met de podcasts van De Standaard. Sinds kort zijn de
Audiokranten ook beschikbaar in verschillende bibliotheken zodat je
er ook daar kan mee kennismaken. Een jaarabonnement op de Audiokrant
(7 Vlaamse kranten) kost 120 euro.
Info: www.kamelego.be
Column
Slimme brillen, nieuwe mogelijkheden?
Het begon allemaal met de 'slimme bril' van Google, de Google Glass.
De bril leek een voorspoedige toekomst tegemoet te gaan. Er werd
uitgekeken naar toepassingen voor onze doelgroep …
Maar
al na een tweetal jaartjes, in 2015, belandde de Google Glass op het
hightechkerkhof. Over and out!
Ondertussen verstrijken de jaren en zien we, zowat de laatste twee jaren, allerlei slimme brillen op de hulpmiddelenmarkt verschijnen. Sommigen realiseren 'enkel maar' een beeldverbetering door contrast, vergroting, contouren en helderheid te wijzigen. De gebruiker moet met een soort VR-gamebril op zijn hoofd rondlopen en dat is niet zo evident. Al die beeldbewerkingen vragen (een beetje) tijd en er zit een vertraging tussen de echte wereld en het verbeterde beeld dat de VR-brildrager te zien krijgt. Dus beter toch maar niet rondlopen met dat soort zichtverbeteringsbrillen. Vanuit stilstand zijn ze voor sommige slechtzienden wellicht een goede (lees)hulp.
Dan zijn er de uitvoeringen die, naast een beeldverbetering, ook gedrukte teksten kunnen voorlezen. Dat lijkt al meer 'aan te spreken' want wie wil er niet overal kunnen lezen wat er staat? Het zijn als het ware zeer compacte draagbare voorleesmachines. Sommigen ervan presteren zeer behoorlijk. Daar zit muziek in, horen we al eens.
De allerslimste onder de slimme brillen kunnen gezichten en voorwerpen herkennen. Ook gebaren, zoals 'op de polshorloge kijken', worden herkend waarop het uur wordt uitgesproken. Fantastische mogelijkheden zijn dat.
En nu nog spraakherkenning erbij graag. Dan kun je als slechthorende/dove lezen wat er gezegd wordt. Of zou de bril erin slagen hetgeen gezegd wordt, om te zetten in (Vlaamse) gebarentaal?
Hoe langer je erover nadenkt, hoe meer je gaat fantaseren over mogelijkheden die erbij kunnen komen en die gecombineerd worden …
Bij zo’n denkpiste maak je best de overweging "zeg nooit nooit", want het menselijk en technisch vernuft blijft ons voortdurend verrassen.
Gerrit Van den Breede
ARTIKELS
Testverslag: oplossingen voor gesproken ondertiteling met directe tekstherkenning op live beeld
Steven Breughe & Jeroen
Baldewijns
Blindenzorg
Licht en Liefde
De vraag naar een oplossing voor slechtzienden en zeker voor blinden om ondertiteling bij tv-programma’s te kunnen volgen, was tot dusver niet altijd zo eenvoudig op te lossen. Als slechtziende tv-kijker kun je nog dichter bij de televisie gaan zitten en een aantal vergrotende hulpmiddelen, zoals een voorzetscherm, gebruiken maar vaak bots je dan op het te hoge tempo waarmee de tekst verschijnt. Je krijgt vaak gewoonweg de tijd niet om het visueel te capteren. Als blinde tv-kijker had je eigenlijk geen oplossingen om zelfstandig de ondertitels te kunnen volgen. Er was al de Komfox die het niet heeft kunnen waarmaken en dan weer van de markt verdween. Later kwam de Webbox, maar iemand die van een uitgebreid zenderaanbod of betaalzenders wou genieten, kon daarmee niet verder. Bovendien biedt de Webbox niet de mogelijkheid om uitgesteld naar een programma te kijken of om een tv-programma te pauzeren, functies die sinds het digitale tv-kijken toch wel handig zijn. Als antwoord op die problemen kregen we de FoxLinq en een klein jaartje later de Go-box. Een eerste vergelijking drong zich op.
Werkingsprincipe
Een tv-zender zendt beeld uit, waarbij de ondertiteling zit ingebakken in het videobeeld. Dat wil zeggen dat je de tekst niet zomaar ergens kunt onderscheppen en laten voorlezen. Het is dus nodig om tekstherkenningssoftware op het beeld los te laten, de herkende tekst om te zetten naar spraak die dan door een kunstmatige stem wordt voorgelezen. Net zoals bij een voorleesapparaat voor gedrukte documenten. Technisch gezien is de uitdaging dat dat ganse proces van herkenning van ondertiteling ook nog eens bliksemsnel moet gebeuren. Drie minuten nadat de tekst op beeld is geweest de uitspraak ervan horen, is immers niet wenselijk. Met de Go-box en de FoxLinq is de snelheid voldoende opgedreven om een bruikbare oplossing te bieden.
Vergelijking
De test werd begin april uitgevoerd in België waarbij telkens hetzelfde videofragment eerst door het ene en dan door het andere toestel werd gestuurd om zo objectief mogelijk te kunnen vergelijken.
De interne software van de Go-box werd in die periode geüpdatet. Daarmee werd rekening gehouden voor dit verslag. De FoxLinq is al langer op de markt en heeft zijn periode van kinderziektes al doorstaan. Op het moment van de test was de FoxLinq nog niet uitgerust met een mogelijkheid om het geluid te splitsen voor weergave op een koptelefoon en een luidspreker. Ondertussen is dat wel het geval.
De resultaten van onze test werden aan de leveranciers en fabrikanten bezorgd en hun feedback werd verwerkt in dit verslag.
Bij de beide toestellen kan de interne software geüpdatet worden. Daardoor is de houdbaarheidsdatum van dit verslag vrij beperkt. Toch kan het een goede leidraad bieden om zelf een overweging te maken of bepaalde eigenschappen al dan niet doorslaggevend zijn in jouw keuze voor het ene of het andere toestel. We plannen dan ook een vervolg op deze vergelijkende test wanneer de toestellen verder geëvolueerd zijn.
Het bronmateriaal dat we gebruikten, waren twee verschillende types decoders van provider Telenet, één decoder van provider Proximus, Netflix via de Proximusdecoder, Netflix via een pc en Netflix via Chromecast.
Voor de klassieke tv-programma’s werd getest op een breed aantal zenders omdat er behoorlijk wat verschil in de vorm van de ondertiteling zit tussen zenders. Voor Netflix werden de verschillende instellingen van de ondertiteling uitgeprobeerd.


Eigenschappen
1. OCR
Beide toestellen beschikken over tekstherkenningssoftware maar toch verschillen ze van elkaar. De FoxLinq gaat enkel onderaan het beeld, in een dynamische zone, op zoek naar ondertiteling en wint zo tijd om snel genoeg tot spraakweergave te komen. De Go-box gaat over het hele scherm op zoek naar ondertiteling. Om daarvoor de tijd te krijgen, wordt het bronbeeld eerst kort tegengehouden in een buffer en dan naar de tv gestuurd. Door dat verschil leest de Go-box ook ondertiteling voor die bovenaan het scherm getoond wordt, wat de FoxLinq niet doet. Als gevolg daarvan kan eventuele randapparatuur die niet aan de Go-box gekoppeld is, voor problemen zorgen. Een voorbeeld is een surround geluidsinstallatie, die niet langs de Go-box gaat en dus het originele geluid onvertraagd weergeeft terwijl de tv dan iets later met de gesproken ondertiteling volgt. Een zeldzame gebruiker die zijn gameconsole als primaire bron gebruikt voor Netflix, zal ook niet gelukkig worden als hij een onlinegame speelt en het beeld vertraagd weergegeven wordt op het tv-toestel. Dat zijn uiteraard weinig voorkomende gebruikersprofielen, maar het kan voor die gebruikers doorslaggevend zijn bij de keuze tussen beide toestellen.
2. Connectiviteit
De Go-box gebruikt de wifiverbinding om de software te updaten. Bij de FoxLinq is die niet actief en voer je updates uit met een downloadbaar bestandje dat je via een USB-stick overzet. Verdeler Optelec biedt voor de gebruikers zonder IT-toestel de mogelijkheid om een USB-stick met de update toegezonden te krijgen.
Bij de beide toestellen is de USB-poort primair bedoeld voor een USB-naar-3.5mm-audio-jack-connector, waarmee je een hoofdtelefoon kunt aansluiten op het toestel. Die tussenstukjes zijn nodig als achterpoortje omdat het besturingssysteem Android niet eenvoudig toelaat om geluid te splitsen. Door een hoofdtelefoon te gebruiken via die connector, kunnen de andere huisgenoten meekijken zonder te moeten meeluisteren naar de ondertiteling. De FoxLinq heeft ook een klassieke hoofdtelefoonaansluiting waarbij alle geluid enkel naar de hoofdtelefoon gestuurd wordt, wat handig is voor personen die geen meekijkende huisgenoten hebben.
Beide toestellen beschikken over bluetooth maar die is niet geactiveerd. Go-box voorziet in de toekomst een activering van bluetooth om een bluetoothhoofdtelefoon te kunnen koppelen. Het zal dan vermoedelijk niet mogelijk zijn om het geluid te splitsen.
FoxLinq laat HDMI CEC (Consumer Electronic Control) toe, maar de Go-box niet. HDMI CEC regelt de communicatie tussen toestellen via HDMI waarbij je bijvoorbeeld door de tv uit te schakelen ook de decoder uitschakelt. Of omgekeerd, door de decoder aan te zetten gaat de tv ook aan.
Tenslotte biedt de FoxLinq een Digital Optical-poort om bijvoorbeeld een geluidsinstallatie aan te sluiten.
3. Behuizing
De FoxLinq heeft een kunststof behuizing, de Go-box een metalen kastje. Door zijn metalen behuizing is de Go-box gevoeliger aan statische elektriciteit maar is hij ook steviger.
4. Bediening
Geen van beide toestellen biedt de mogelijkheid om met spraakcommando’s te werken. Je bedient ze dus met een afstandsbediening. Die van de FoxLinq heeft witte knoppen met zwarte opdruk op een zwarte behuizing. Die van de Go-box heeft gele knoppen met zwarte opdruk op een zwarte behuizing, maar de aan-uitknop is rood voor extra visuele herkenbaarheid. De knoppen op de afstandsbediening van de Go-box zijn meer verheven dan die van de FoxLinq.


5. Spraakweergave
De output van de toestellen is puur auditief. Ze bieden geen mogelijkheid tot een aangepaste visuele weergave van de ondertiteling op het scherm. Volgens de producenten is de vraag daarnaar te klein om die optie aan te bieden.
De Go-box biedt de keuze tussen vier Noord-Nederlandse en drie Vlaamse stemmen, de FoxLinq laat je kiezen tussen twee Noord-Nederlandse en twee Vlaamse stemmen.
De spreeksnelheid regel je in vijf stappen bij de Go-box en in elf stappen bij de FoxLinq. De FoxLinq laat ook toe om de spreeksnelheid dynamisch in te stellen. Dat zorgt ervoor dat de snelheid omhoog gaat als er veel ondertiteling op het scherm komt en terug naar het ingestelde niveau zakt als er aan een lager tempo ondertiteling verschijnt.
Het niveau van fading, hoeveel het achtergrondgeluid afgezwakt wordt ten opzichte van de gesproken ondertiteling, is een vaste waarde bij de Go-box maar is wel instelbaar bij de FoxLinq.
Beide toestellen laten toe om de gesproken ondertiteling uit te schakelen.
Installatie
De toestellen worden allebei op dezelfde manier gekoppeld. Vanuit de beeldbron, doorgaans je decoder, loopt een HDMI-kabel naar het ondertitelingstoestel en vanuit dat toestel loopt dan een HDMI-kabel naar je televisie. Beide toestellen zijn plug & play en werken op netstroom via een meegeleverde adapter. De Go-box kun je best ook verbinden met wifi om installatie van updates mogelijk te maken. De installatie verloopt zeer vlot voor de beide toestellen. Het kan wel nodig zijn om bij bepaalde type decoders een pairing (bluetoothkoppeling) te laten uitvoeren (meestal door de leverancier) om te voorkomen dat je decoder het hulpmiddel als opnameapparatuur detecteert en weigert. Informeer je op voorhand bij je leverancier.
Performantietest
1. OCR-foutjes
Beide toestellen zijn niet zonder fouten. We kunnen na de test wel concluderen dat de Go-box meer fouten maakt in de herkenning dan de FoxLinq. Vaak voorkomende fouten zijn het niet correct herkennen van een klinker in korte woorden zoals 'dat', 'het' … en hier en daar een klassieke OCR-fout zoals een letter 'l' als een hoofdletter 'i' aanzien of omgekeerd. Het zijn kleine foutjes die niet echt storend zijn en die je kunt vergelijken met typfouten waar je ook overheen kunt lezen.
Wat wel storend is, is dat de Go-box, beduidend meer dan de FoxLinq, eerst de tweede regel van een ondertiteling voorleest en dan pas de eerste. Dat gebeurt wanneer de eerste tekstregel veel korter is en door centrering verder in het beeld staat. Vermoedelijk scant de OCR van de Go-box primair van links naar rechts en dan pas van boven naar onder, waardoor hij eerst de tweede regel vindt.
2. Wat met tekst die geen ondertiteling is?
De beide producenten geven aan dat hun toestellen vooral zoeken naar gekende ondertitelingslettertypes. En toch herkennen beide toestellen soms ook tekst die in beeld verschijnt maar geen ondertitel is. Bedenk daarbij dat de Go-box immers over het hele scherm naar tekst zoekt. Dat resulteert in een vrij chaotische en storende situatie als je de tv-gids op de decoder opent. Bij de recente decoder-types van Telenet was dat zeer storend omdat het wegzappen naar een zender niet resulteert in het zich herpakken. De Go-box leest eerst zijn gevulde buffer voor, wat behoorlijk veel kan zijn als je door een tv-gids bladert, vooraleer hij aan het nieuwe beeld van de uiteindelijk gekozen zender begint. Bij andere decoders en providers was het probleem zo goed als onbestaand.
3. Wat met niet-klassieke ondertiteling?
Beide toestellen lezen goed de ondertiteling van Netflix voor op voorwaarde dat je die eerst via je Netflixinstellingen goed instelt. Onze ervaring leert dat ze niet gelijk zijn voor de Go-box en de Foxlinq. We raden Netflixkijkers aan om dat goed bij de leverancier te bevragen.
Belangrijk voor Netflixkijkers is dat op dat platform iets vaker voorkomt dat de ondertiteling bovenaan het beeld komt, waardoor de FoxLinq het niet kan detecteren.
Wat ons echter zeer sterk opviel en vrij storend kan zijn, is dat de Go-box er niet in slaagt om cursieve ondertiteling te detecteren, terwijl de FoxLinq dat wel netjes doet.
Besluit
De beide toestellen doen het vrij goed tot zeer goed. Het lange wachten op goede oplossingen voor ondertiteling wordt met twee mooie producten beloond.
De updates die eraan komen, of ondertussen al uitgerold zijn, zullen vermoedelijk nog wat van de aangehaalde pijnpunten wegwerken.
Zoals bij elk hulpmiddel bieden deze toestellen geen volledig evenwaardige vervanging van het vlot visueel lezen. De tevredenheidsgraad van de gebruiker zal bepaald worden door twee aspecten: een goed advies vooraf en een correct verwachtingspatroon. Negatieve gebruikersfeedback die we opvingen, had vaak te maken met foute verwachtingen. De toestellen beschrijven niet wat er in beeld gebeurt, ze gaan niet vertalen uit een andere taal en ze kunnen geen onderscheid maken over welke gesproken woorden bij welke persoon in beeld horen …
Samenvattend lezen die toestellen domweg of liever slimweg letterlijk de ondertiteling voor die op het beeld verschijnt en bieden ze geen oplossing voor andere visuele informatie in het beeld die je als gebruiker niet meer ziet.
Pure tekstherkenning dus, veel luistergenot!
De auteur van dit artikel mailen?
breughe.steven@lichtenliefde.be
Acer Spin 15, Chromebook met groot touchscreen
Frits Jongboom, Koninklijke Visio

In deze review testen we de Acer Spin 15. Die laptop is een zogenaamd Chromebook met een 15,6inch-touchscreen. Dat betekent dat de laptop is uitgerust met het Chrome OS-besturingssysteem en een Chrometoetsenbord. De Acer Spin 15 is een zogenaamd convertibel model. Dat betekent dat het scherm volledig omgeklapt kan worden naar de achterkant zodat een tablet ontstaat. Het toetsenbord dat zich dan aan de achterkant van de tablet bevindt, wordt daarbij automatisch uitgeschakeld.
Chromebooks worden steeds vaker in het onderwijs gebruikt vanwege de lage kosten, een groot gebruikersgemak voor de leerling (gevoeligheid voor virussen is laag, lange batterijduur, snel opstarten, documenten in de cloud enzovoort) en een goede beheersbaarheid van het systeembeheer door de school.
Sinds kort is het mogelijk om ook Android-apps te installeren op een Chromebook. Dat betekent dat nu niet alleen vanuit de Chromestore maar ook vanuit de Android Playstore apps geïnstalleerd kunnen worden. Een convertibel Chromebook als de Acer Spin 15 biedt daarbij het voordeel dat die ook als tablet kan worden gebruikt.
Hoe goed of beperkt Android-apps op dit moment werken, wordt later in dit artikel uitgelegd.
In Chrome en Android zijn een groot aantal toegankelijkheidopties te vinden voor mensen met een visuele beperking. In dit artikel kijken we met name naar de toepasbaarheid van die opties.
Specificaties
Een van de voordelen van een Chromesysteem is dat, om vlot te kunnen werken, de specificaties en de prijs lager zijn dan die van een vergelijkbaar Windowssysteem. Ook is de batterijduur algemeen genomen veel langer dan die van een Windowssysteem.
Het Acer Chromebook beschikt over de volgende specificaties:
15,6 inch glanzend Full HD IPS-touchscherm, Intel Celeron N3450-processor, 4 GB werkgeheugen, 64 GB opslaggeheugen, Intel HD Graphics 500-videokaart, 2 x USB 3.0, 2 x USB 3.1, koptelefoon, webcam, SD-kaartlezer, batterijduur 13 uur, gewicht 2.1 kg.




De Acer Chromebook Spin 15 is daarmee volgens de leverancier geschikt voor het uitwerken van verslagen, aantekeningen maken in colleges en presentaties voorbereiden. Ook is de Acer Chromebook geschikt voor het dagelijkse gebruik zoals internetten, e-mailen, tekstverwerking en het bekijken van films en series in Full HD-kwaliteit.
De prijs van de Acer Spin 15 ligt rond de 450 euro.
De eerste indruk
De Acer Spin 15 is een lust voor het oog om naar te kijken. De antracietkleur is goed gekozen en geeft de laptop een uitstraling die niet zou misstaan bij duurdere modellen. Alles maakt een keurig verzorgde indruk.
Het IPS-scherm heeft een hoge helderheid en een grote kijkhoek. Het glanzende scherm spiegelt uiteraard meer dan een vergelijkbaar mat scherm. Om lichthinder te voorkomen, is het daarom belangrijk om het scherm in de juiste stand te zetten, zodat er geen direct licht op het scherm valt.
Het toetsenbord heeft een prettige aanslag en is voorzien van achtergrondverlichting.
De speakers produceren een acceptabel geluid. Verwacht echter geen dreunende bassen uit de naast het toetsenbord geplaatste speakers. Die plaatsing heeft ook een nadeel: als je de laptop in tabletstand gebruikt en plat neerlegt op een tafel zal de speaker het geluid richting de tafel sturen en daarmee gedempt klinken. Dat kun je oplossen door een tabletstandaard te gebruiken of externe speakers.
Het omklappen van het scherm werkt soepel en voelt stevig aan. Omgeklapt schakelt het Chromebook meteen over in de tabletstand. De tabletmode schakelt automatisch mee van horizontale naar verticale stand. Echter, in verticale stand staat de Acer fysiek al snel op de aan-uitknop of op de volumeknoppen. Je kunt daarom de tablet in die stand alleen goed gebruiken als je hem plat neerlegt, of gebruik maakt van een speciale standaard die de knoppen vrijlaat. Wij hebben tijdens deze review niet gezocht naar dergelijke tabletstandaards.
Op de afbeeldingen hieronder zie je een Youtubevideo in verticale en horizontale stand.
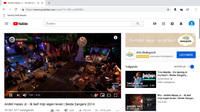
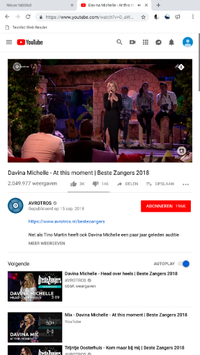
Vergroten binnen Chrome OS
Chrome OS kent een aantal mogelijkheden om items op het scherm te vergroten. Je kunt:
- de resolutie aanpassen (CTRL + SHIFT + PLUS of MINTOETS of 0)
-
zoomen op een pagina
Die optie gebruik je als je de pagina die je bekijkt, groter of kleiner wilt maken, maar het formaat van de andere (menu-)items op het scherm niet wilt wijzigen (CTRL + PLUS of MINTOETS of 0, of pinchen met 2 vingers).
-
alleen de lettergrootte voor webpagina’s aanpassen
(Instellingen -> Lettergrootte)
Niet alle webpagina’s ondersteunen die optie. Een nadeel van te groot maken, is dat de letters door elkaar kunnen gaan lopen.
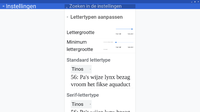
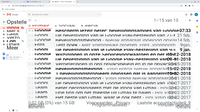
-
het vergrootglas gebruiken
Je zet het aan bij Instellingen -> Geavanceerd -> Toegankelijkheid. Je kunt kiezen uit hele scherm of een deelvergroting ofwel gedockt vergrootglas. Daarbij verschijnt er boven in het scherm een venster waarin het onderste schermdeel vergroot wordt. Met CTRL + ALT + Helderheid verhogen (of twee vingers op touchpad schuiven) kun je vergroten.
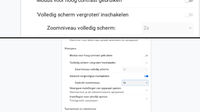
De letterafronding blijft tot ongeveer 4 keer vergroting redelijk goed, maar het schuiven van het beeld bij ingeschakelde vergroting is storend omdat het wat schokkend verloopt. Dat zou te maken kunnen hebben met de snelheid van deze Acercomputer.
In tabletmode werkt alleen de deelvergroting goed bij muisgebruik. Schuiven via het touchscreen verloopt wat schokkerig. Het volledige vergrootglas schakelt zich spontaan uit en is helaas nauwelijks te bedienen.
Andere visuele opties
Behalve vergroting kun je via de toegankelijkheidinstellingen ook omgekeerd contrast, een vergrote muisaanwijzer met markering en een focusmarkering instellen.
Mogelijkheden voor spraakuitvoer
Om teksten voor te laten lezen of om het Chromebook als volledige schermuitlezer te kunnen gebruiken, kent Chrome OS een aantal mogelijkheden.
Synthesizer
Standaard wordt Chrome geleverd met een Nederlandstalige synthesizer met een vrouwenstem. Die stem is van redelijke kwaliteit. Wil je een stem van betere kwaliteit, dan kun je stemmen kopen van bijvoorbeeld Acapela in de Chrome Web Store. Tik in het zoekveld Acapela in, kies bij de resultaten voor Add to Chrome -> Add Extension. Ga daarna naar de toegankelijkheidopties van Chrome OS via instellingen. Kies onder Spraakengines voor: Acapela TTS Engine. Koop daarna een Nederlandse stem.
Spraakondersteuning
Om geselecteerde tekst voor te laten lezen, kent Chrome OS de functie 'Selecteer om uitgesproken te worden'. Die optie bereik je via Instellingen -> Toegankelijkheid. Als je de functie activeert, wordt er onderin het scherm op de menubalk een 'Selecteren om voor te lezen'-icoontje geplaatst.
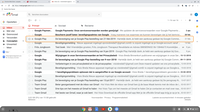
Laten voorlezen van tekst kan op twee manieren, die beide prettig
werken:
- door tekst te selecteren en de toetscombinatie 'Zoeken + S' in te drukken;
- door het icoontje 'Selecteren om voor te lezen' rechts onderin de menubalk in te drukken en met de muis of vingergebaar de tekst aan te wijzen.
ChromeVox
ChromeVox is de schermuitlezer ofwel screenreader van het Chrome OS-besturingssysteem. Deze schermuitlezer ondersteunt ook brailleleesregels met zespunts- of achtpuntsbraille.
Inschakelen gaat via het instellingenmenu -> Toegankelijkheid of via de toetscombinatie: Ctrl + Alt + Z, of door beide volumeknoppen vijf seconden in te drukken.
Binnen ChromeVox kun je diverse instellingen maken, zoals selecteren van de stem, tekstterugloop voor braille of uitgebreide beschrijvingen aan- of uitzetten.
Als ChromeVox is ingeschakeld, kan het Chromebook zowel met het toetsenbord als met het touchscreen bediend worden. Wat opvalt bij de Spin 15, is dat het touchscreen niet altijd even vlot reageert. Soms reageert het helemaal niet bij vingerbewegingen. Bij gebruik van het toetsenbord doet dat probleem zich niet voor.
Android-apps op een Chromebook
Tegenwoordig is het ook mogelijk om Android-apps te installeren op een Chromebook. Daarvoor kun je gebruikmaken van de Playstore. Aangezien de Acer Spin 15 ook als tablet gebruikt kan worden, zou daar een toegevoegde waarde in te vinden zijn. Je krijgt dan een groot 15,6inch-Androidtablet.
Tijdens onze test blijkt dat die mogelijkheid nog volop in ontwikkeling is.
Er zijn apps die zonder problemen werken zoals de NOS-, Ondertitel-, Daisy- en nieuws-app BN de Stem. Andere apps zoals de Telegraaf- en de NU.nl-app werken alleen in rechtopstaande stand (portrait mode). Weer andere apps werken niet met het touchscreen. Zie hieronder de NOS- en Daisylezer-app.


Wat opviel tijdens de testperiode, is dat Android-apps die in eerste instantie niet geschikt waren, dat in een later stadium wel werden. Er is dus nog volop ontwikkeling gaande in het bijwerken van Android-apps om die geschikt te maken voor Chromebooks.
Doordat een camera enkel aan de voorkant aanwezig is op de Acer Flip 15, zijn scan- en voorlees-apps zoals de KNFB-reader niet bruikbaar.
De toegankelijkheidopties die je normaal in Android-tablets tegenkomt, blijken niet of nauwelijks te werken. In tabletmode werkt het vergrootglas zowel met als zonder ChromeVox zeer traag. Mogelijk ligt dat aan de performance van dit Chromebook. We hebben dat niet kunnen testen op een sneller Chromebook.
Als ChromeVox is ingeschakeld, zou die tijdens het gebruik van Android-apps spontaan moeten overschakelen naar Talkback. Tijdens de testperiode hebben wij dat echter niet voor elkaar kunnen krijgen.
De optie 'Selecteren om voor te lezen' werkt wel probleemloos.
Een vergelijkbaar alternatief
Een vergelijkbaar en wellicht zelfs beter alternatief voor het Acer Chromebook is de Lenovo Yoga 15.6 inch. Dat Chromebook heeft betere specificaties, dunne schermranden en heeft aan een van beide korte kanten geen volume- en aan-uitknoppen waardoor die ook verticaal schuin te plaatsen is. Het Lenovo Chromebook is echter ook 250 euro duurder dan het Acer Chromebook.
Hieronder twee afbeeldingen van het Lenovo Chromebook.

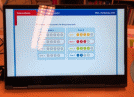
Acer Spin 15:
de voor en
tegens
Voor
- groot touchscreen van 15,6 inch
- hoge helderheid en kijkhoekscherm
- omklapbaar en bruikbaar als tablet
- goede prijs-kwaliteitverhouding
- Android-apps kunnen geïnstalleerd worden
- mooie uitstraling
- alle voordelen van werken met een Chromebook
Tegen
- In schuine verticale tabletstand staat de Acer Flip 15 al snel op de aan-uitknop of op de volumeknoppen.
- In platte tabletstand sturen de speakers het geluid richting de tafel, waardoor het geluid gedempt klinkt.
- Bij het schuiven van het vergrootglas met de muis in volledige schermmodus schokt het beeld iets.
- Het vergrootglas is niet bruikbaar in tabletmodus.
- ChromeVox reageert niet altijd even vlot op vingerbewegingen.
- Niet alle Android-apps zijn compatibel met ChromeOS.
- Alle nadelen van het werken met een Chromebook.
Alternatieven
- Acer Chromebook Spin 15 CP315-1H-P75Z
- Lenovo Yoga C630 81JX000EMH - Chromebook - 15.6 inch
Conclusie
Het Acer Flip 15 Chromebook is een instap Chromebook met een groot 15,6inch-touchscreen. De kracht van het Chromebook zit in dat grote touchscreen en de mogelijkheid om Android-apps te installeren, hoewel niet alle Android-apps even soepel werken op een Chromebook. We mogen echter wel verwachten dat dat in de toekomst alleen maar zal verbeteren. Een ander voordeel van dit omklapbare Chromebook is dat die zowel in de horizontale als verticale tabletstand te gebruiken is.
Voor mensen die al met Chrome werken of met Chrome moeten gaan werken, een touchscreen willen gebruiken en tot drie keer vergroting nodig hebben, is het zeker een overweging waard om dit Acer Chromebook aan te schaffen.
Het vergrootglas hapert nogal en dat lijkt een performance-probleem te zijn. Voor degenen die gebruikmaken van de vergrotingsmogelijkheden van het vergrootglas, is het dan ook verstandiger om te kiezen voor de variant met een snellere processor.
Helaas is de tendens op de markt dat flipbare 15inch-Chromebooks steeds vaker uit het assortiment worden gehaald en vervangen worden door 14”-varianten. Het is dan ook maar de vraag hoe lang de in dit artikel genoemde exemplaren nog leverbaar zijn.
Auteur mailen:
De volledige versie van dit artikel inclusief praktijktests is te vinden op het kennisportaal van Visio: https://bit.ly/2NUshuj
Boodschappen doen met je iPhone: enkele iOS-winkel-apps uitgetest
Griet Deroo, Blindenzorg Licht en Liefde

In het vorige nummer van dit blad kwamen de apps aan bod van Nederlandse grootwarenhuizen. In dit artikel beschrijven we de apps van de winkels in Vlaanderen.
Online bestellen zit in de lift en de winkelketens spelen daarop in. Ze bieden die mogelijkheid aan via hun website en nu ook via winkel-apps. De boodschappen kunnen afgehaald worden op een afhaalpunt en thuisbezorging biedt extra gemak.
Voor blinden die heel zelfstandig door het leven gaan, betekent boodschappen online bestellen en thuis laten bezorgen, een grote meerwaarde. Fysiek winkelen vraagt immers heel wat energie. Bovendien moet je vaak toch een beroep doen op iemand die voor jou de producten in de winkelrekken zoekt en die de boodschappen bij je thuis brengt. Zelf online boodschappen kunnen doen, betekent een grotere zelfredzaamheid en dus echt een meerwaarde voor vele mensen.
We bekeken vijf apps van grootwarenhuizen die in Vlaanderen actief zijn op een iPhone XR en waren benieuwd hoe die enerzijds visueel en anderzijds met VoiceOver toegankelijk en bruikbaar zijn. Daarnaast bekeken we ook de service die ze bieden om de boodschappen op een afhaalpunt of aan huis te leveren. Deze apps legden we op de testbank: Delhaize, Beedrop (lokale handelaars), Carrefour (en ShipTo), My Colruyt en Collect&Go.
We overwogen ook de Aldi- en Lidl-app, maar omdat zij geen online winkel voor levensmiddelen aanbieden, hebben we ze niet getest.
Voor elke app in dit testverslag stelden we ons deze vragen:
- Hoe toegankelijk is de app? Aan de hand van een objectief screeningsinstrument kreeg elke app daarvoor een score. Hoe hoger het percentage, hoe beter de app beantwoordt aan de toegankelijkheidsnormen.
- Hoe verloopt het zoeken naar een product? Lukt het om het aantal stuks te bepalen? Hoe verloopt dat praktisch?
- Wordt er aan huis geleverd of moet je naar een afhaalpunt?
- Is er een minimaal bedrag per bestelling?
- Hoeveel tijd moet er minstens zijn tussen het bestelmoment en het moment van de afhaling?
Gemeenschappelijk in de geteste apps
Winkel-apps zetten promoties vooraan in de app, wat fijn is als je die promo’s graag opvolgt.
Elke app biedt de mogelijkheid om op een product te zoeken. Meestal kun je ook de barcode van een product scannen om dat product snel te vinden. Dat is als blinde gebruiker echter enkel mogelijk als de camera de code automatisch herkent wanneer die in beeld komt en daar ook een signaal bij geeft.
De mogelijkheden om de bestelde producten af te halen of thuis te
laten bezorgen, interesseren ons heel erg. Die service is enorm
belangrijk voor blinden en slechtzienden. We bekeken nauwkeurig
onder welke voorwaarden dergelijke service aangeboden wordt.
Thuislevering is niet bij elke winkel mogelijk, afhalen van je
bestelling wel. De afhaallocatie wordt uiteraard steeds vermeld,
maar soms levert de dichtstbijzijnde winkel in jouw buurt die dienst
niet … Zodra je een locatie hebt ingesteld, blijft die
behouden voor je volgende winkelbeurten.
Opvallend is ook dat
je, bij alle geteste apps, je boodschappen de dag erop al kunt
afhalen. Bij elke winkel wordt daarvoor wel een servicekost
aangerekend. Die varieert volgens tijdstip van afhalen tussen 3 en
5,50 euro per bestelling voor aankopen onder 150 euro
(Delhaize en Carrefour) of gratis boven de 150 euro. Bij
Colruyt varieert die kost het minst en is het meestal 5,50 euro.
Wat thuislevering betreft, verschillen ze van elkaar. Dat wordt
verder per app besproken.
De toegankelijkheid van de app (visuele toegankelijkheid en
VoiceOver-toegankelijkheid) vormde een voorwaarde om verder met het
winkelen aan de slag te kunnen.
We kunnen al meegeven dat geen
enkele app volledig toegankelijk is met VoiceOver, maar er zijn toch
enkele apps die mogelijkheden bieden.
De testresultaten per app
My Delhaize
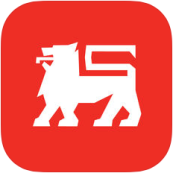
Er zijn heel wat Delhaize-winkels in Vlaanderen, maar niet elke
winkel fungeert ook als afhaalpunt. Maar in een iets ruimere straal
rondom je woning, vind je wel een Delhaize-winkel met afhaalpunt.
De
app heeft onderaan een knop 'Shop' waarin je, aan de hand van
lijstjes, makkelijk producten kunt vinden. Bovenaan rechts zie je je
winkelmandje. Het werkt vlot om naar het winkelmandje te gaan kijken
en terug te keren naar de shop.
My Delhaize is een mooie app
die redelijk toegankelijk is, maar je moet er even mee leren werken,
want er zitten wel wat moeilijkheden in voor de VoiceOver-gebruiker.
De knop die logischerwijs 'Koop' of 'Plaats in winkelwagentje' zou
moeten heten, is betekenisloos gelabeld als 'iconSmallcSCart'. Het
is zinloos om dat label te wijzigen, want dat zou je dan voor elk
product moeten herhalen. Ook zul je hulp moeten vragen om in te
stellen of je de boodschappen wilt afhalen of aan huis laten
leveren, want die instelling is niet bereikbaar met VoiceOver.
Gelukkig is dat een eenmalige instelling, die nadien behouden
blijft.
Het is niet logisch dat de VO-cursor niet bij elk nieuw
scherm bovenaan staat. Hij blijft vaak staan op de plek waar hij het
laatst in het scherm stond. Het is ook lastig om de knoppen 'meer'
of 'minder' (waarmee je de hoeveelheid van een artikel aanpast) te
bereiken. Dat lukt wel als je de verticale navigatie met de rotor
gebruikt, maar dan merk je weer dat die knoppen niet gelabeld zijn.
Je kunt wel de hoeveelheid intypen in het invulveld, maar dat moet
je dan weer bevestigen met een niet-gelabelde knop. In het overzicht
met je aankopen, lijkt de VO-cursor ook vast te lopen. Dat overzicht
kun je dus beter verticaal met één vinger overlopen.
In de terugkerende volgorde zijn er meer knoppen bereikbaar. Bij het
afrekenen ten slotte is de knop 'Reservatie bevestigen en plaatsen'
pas bereikbaar als je het beeld tot onderaan doorschuift en dan
onderaan op het scherm tikt. Je moet ook de algemene voorwaarden nog
goedkeuren met een niet-gelabelde knop. Zoals je merkt wemelt het
van knoppen die niet gelabeld zijn …
Positief is
dat je makkelijk een product, dat je in huis hebt, kunt scannen. Het
label van de scanknop klinkt echter als 'bladwijzer', wat niet
logisch is. De app herkent de barcode zodra die in beeld komt en
signaleert dat met een pieptoon. Dat werkt erg snel. Een ander
pluspunt is de mogelijkheid om, naast afhaling, ook aan huis te
laten leveren (mits servicekost van ongeveer 8 of 10 euro en een
minimumbedrag van 60 euro). Ook handig: je kunt er, zowel bij
afhaling als bij thuislevering, voor kiezen om een sms te ontvangen
wanneer de bestelling klaarstaat.
Beedrop (bètaversie)
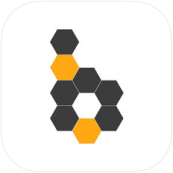
Beedrop biedt het winkelaanbod van lokale handelaars aan met een
gezamenlijk bestelplatform en levert de bestelde producten op
wekelijkse basis aan huis.
Meer dan 900 handelaars in
Vlaanderen doen mee en er is een grote klantentevredenheid. Doordat
verschillende aanbieders samenwerken, krijg je als consument een
sterk aanbod, wat de groei van de klantengroep verklaart. Door samen
te werken worden immers de kosten maar ook de baten gedeeld.
Beedrop
richt zich op grote gezinnen en mensen die de tijd niet hebben om
verschillende winkels te bezoeken en daardoor het gemak van online
winkelen verkiezen. In het bijzonder richt Beedrop zich ook tot de
groep mensen die door een beperking of ouderdom moeite heeft om zich
te verplaatsen. Daar horen ook blinden en slechtzienden bij.
De
Beedrop-app zit nog in de bètaversiefase en is dus niet
helemaal klaar, en ook niet toegankelijk met VoiceOver. Als
alternatief is er ook de Beedrop-website die wel toegankelijk is
voor blinden.
Het grote voordeel van Beedrop is de
aanhuislevering zonder meerkosten voor de klant. Anderzijds zijn de
prijzen van de producten bij lokale handelaars meestal iets duurder
dan in de supermarkt. We hopen dat er, naast de toegankelijke
Beedrop-website, ook snel een toegankelijke app komt.
Carrefour
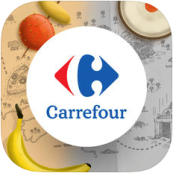
De Carrefour-app werkt vrij traag en oogt complex en chaotisch. Het
design doet een beetje denken aan de tegelvormgeving van het ter
ziele gegane Windows voor smartphones. Met de VO-cursor kun je
overal geraken en de meeste tekst op het scherm wordt gelezen, maar
de leesvolgorde is een rommeltje. De hele app werd bij ons jammer
genoeg in het Engels uitgelezen, ook al stonden de
spraakinstellingen correct op Nederlands. De knoppen zijn niet
correct gelabeld. De menuknop heeft het label 'n', de terugknop het
label 'd', de homeknop het label 'b’ … Je kunt er
zelf betekenisvolle labels aan geven, maar daar zal je veel werk mee
hebben want er zijn een pak knoppen die daarvoor in aanmerking
komen.
Met VoiceOver kun je het best op kopregels navigeren
naar de tegel 'Winkel online'. Positief is dat je daarna kunt kiezen
voor 'Categorieën'. Ook 'Vorige aankopen' en 'Promoties' zijn
twee andere interessante tabbladen. Je kunt de volgorde van de
productlijst veranderen in oplopende prijs of alfabetisch en je kunt
een filter (zelfs meerdere filters tegelijk) zetten op een
categorie, zoals: 'eerder besteld', 'Carrefour product',
'Belgisch' …
Bij elk nieuw scherm komt de VO-cursor
terecht op de plek waar hij het laatst in dat scherm gebleven was en
dat is niet altijd handig. Beter is als die gewoon bovenaan zou
staan.
Positief is de mogelijkheid om de barcode van een
product in te scannen. Maar ook die knop is niet gelabeld en
bovendien wordt er niet gesignaleerd wanneer een barcode herkend is,
wat de functie voor blinden onbruikbaar maakt. De scanfunctie werkte
tijdens de test overigens ook heel erg traag.
De service van
Carrefour is niet meteen duidelijk. Pas na een hele zoektocht
ontdekten we dat thuislevering ook mogelijk is.
ShipTo
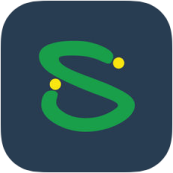
Veelbelovend is de app ShipTo, die verbonden is aan Carrefour België
en bedoeld is voor thuislevering van je boodschappen. Carrefour
lanceerde die app vorig jaar. In die app kies je eerst de winkel
waar je wilt kopen (in Brussel), voeg je de producten toe aan het
winkelmandje en bevestig je ten slotte de bestelling. De aankopen
worden door een 'personal shopper' met een elektrische bakfiets
geleverd op je thuisadres. De producten koop je tegen dezelfde prijs
als in de winkel, maar je betaalt een leveringskost van 5 euro
per bestelling (je eerste bestelling is gratis). De dienst werkt ook
op zondag! Je moet wel een minimumbedrag van 20 euro besteden.
ShipTo is momenteel jammer genoeg enkel beschikbaar in de zone
Brussel. Het zou een nuttige dienst zijn voor blinden en
slechtzienden, mocht hij in de toekomst uitgebreid worden.
De
toegankelijkheid met VoiceOver is heel goed. De schermen worden
keurig met de Nederlandse VoiceOver-stem voorgelezen. Alle knoppen
zijn bereikbaar en gelabeld. Bij het vegen volgt de VO-cursor een
logische volgorde en het was makkelijk om producten in hun categorie
te vinden. Er is ook een snelle scanmogelijkheid.
MyColruyt
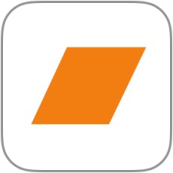
De MyColruyt-app is primair bedoeld om makkelijk een
boodschappenlijstje te maken. En makkelijk is het ook. Als je
boodschappenlijstje in de MyColruyt-app klaar is, kun je ervoor
kiezen om je boodschappen zelf in de winkel te doen of ze via de
MyColruyt-app bij Collect&Go te reserveren. Je schakelt dan
automatisch door naar de Collect&Go-app van Colruyt (zie
verder).
Door je aan te melden met je Xtra-klantenkaart, wat
wij in de test deden, heb je toegang tot alle functies. Je kunt ook
samen met iemand anders een lijstje maken als je je aanmeldt met
dezelfde login.
Voor slechtzienden is dit duidelijk de best
toegankelijke app. De tekst is groter dan in de andere apps en de
contrasten zitten goed. Ook eenvoud in de weergave sprong eruit: het
is een heel overzichtelijke app. Ook voor blinden is bijna alles
vlot toegankelijk. De meeste elementen zijn goed gelabeld. Af en toe
zit er eens een Engels gelabeld element tussen, maar over het
algemeen is de labeling zeker OK.
In het startscherm van de app
vind je de knop 'Toevoegen' onderaan het scherm, waarmee je een menu
krijgt met zes manieren om naar producten te zoeken: een productnaam
intypen, de barcode van een product inscannen, de productcategorieën
doorlopen, het lijstje met je favoriete producten opvragen,
producten kiezen vanaf je laatste kasticket of het lijstje met de
vaakst gekochte producten opvragen. Dat zijn handige zoekmethodes én
ze zijn vlot toegankelijk. Al die functies zijn heel praktisch en
zorgen ervoor dat je snel vindt wat je zoekt. Het is echter jammer
dat het nogal moeilijk is om het menu met die zes zoekmethodes te
verlaten. Daarvoor moet je eerst op de bovenste schermhelft tikken
en vervolgens nog eens dubbel tikken. Daarna opent het menu
schermvullend en hier krijg je nu wel een knop 'Terug' waarmee je
het menu afsluit.
Via de knop 'Online reserveren' word je
doorgeschakeld naar de app Collect&Go om je aankopen af te
handelen. Een popup-venster meldt telkens dat er een prijsverschil
kan zijn tussen de producten in de fysieke winkel en de producten
die je online koopt. Vervolgens bepaal je het afhaalpunt en -moment.
De servicekost bedraagt 5,50 euro en valt weg bij de aankoop
van bepaalde producten die elke twee weken vernieuwd worden.
Heel
positief is ook dat de scanfunctie met de pieptoon aangeeft wanneer
de barcode gevonden werd. Jammer genoeg krijg je geen melding als de
barcode geen Colruyt-product oplevert.
Ook positief is dat je
heel wat knoppen opnieuw kunt labelen en labels bij de knoppen die
bij elk product voorkomen (zoals 'Meer' en 'Minder') hoef je slechts
een keer te wijzigen en dus niet voor elk product.
Als Colruyt
nog wat extra werkt aan Nederlandse labels bij sommige knoppen en
ervoor zorgt dat het keuzemenu met de productzoekmethodes zich
makkelijker laat sluiten, biedt deze app best een toegankelijke
manier van winkelen.
Collect&Go (Colruyt)
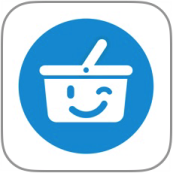
Collect&Go is de online boodschappendienst van Colruyt, waar een
aparte app voor geboden wordt.
De knop om een product toe te
voegen aan het winkelmandje, is gelabeld met 'knop'. Daarna
verschijnt er een paneeltje waar de knoppen te vinden zijn om het
aantal in te geven. Ook daar zijn de plus- en minknoppen gelabeld
met 'knop', maar je kunt de hoeveelheid ook intypen. Veel knoppen
hebben een Engels label: 'Main menu', 'BtnBasketHandle', 'search
field', 'confirm basket' … Je hebt dus wat
labelaanpassingswerk voor de boeg om er een aangename app van te
maken.
Deze app heeft meer nadelen dan de MyColruyt-app, waar
je makkelijker je producten in kunt vinden. In vergelijking met My
Colruyt moet je heel wat subcategorieën en tekstblokken
doorworstelen om het gewenste product te vinden. De methodes om
producten te zoeken op basis van filters, zijn minder praktisch dan
in de MyColruyt-app. De filters die je kunt kiezen, zijn: rode
prijzen, kortingen, bioproducten, nieuwe producten en Boni-selection
(het huismerk). Maar je kunt desgewenst meerdere lijstjes aanleggen
van producten waar je een hartje aan geeft. Producten met een hartje
zijn gelabeld met 'buttonaddtolist'.
Aan de rechterkant van het
scherm vind je de knop 'winkelwagen' die je een overzicht verschaft
van wat er al in je winkelwagen ligt. Hier is het niet zo makkelijk
om alles met VoiceOver te overlopen. Bij het vegen ontstaat er
verwarring door de plek waar de VO-cursor terecht kwam en de
volgorde waarin de VO-cursor beweegt. Ook zijn hier diverse knopjes
niet gelabeld.
Wil je winkelen bij Colruyt, dan kan dat dus met twee apps, waarmee je in grote lijnen hetzelfde proces doorloopt. Werk je in beide apps met hetzelfde account, dan worden die ook mooi met elkaar gesynchroniseerd: als je met de ene app een product toevoegt, zie je dat ook in de andere app verschijnen. De servicekost en afhaalpunt en -moment zijn ook identiek.
We vonden de My Colruyt-app handiger werken dan zijn Collect&Go-tegenhanger. Het is makkelijker om de producten te zoeken omdat die steeds in praktische shortlists te vinden zijn. Ook hoor je per product minder details, wat het werken met de app minder zwaar maakt. Ook visueel is My Colruyt veel overzichtelijker dan Collect&Go-app.
De auteur van dit artikel mailen?
Luisterboeken, waar haal ik ze?
Waar het gesproken boek eerst voor een beperkt publiek gebruikelijk was, namelijk voor blinde en slechtziende mensen die de boeken op banden konden aanvragen bij een blindenbibliotheek, zijn luisterboeken nu (in Nederland) voor een veel groter publiek beschikbaar.
Luisterboeken zijn te beluisteren via streaming, cd’s en daisy-cd-roms. Streamen betekent dat je het gekozen boek direct via een internetverbinding of download kunt beluisteren op je smartphone of tablet. Door die flexibiliteit hoef je de deur niet meer uit om een boek te kopen of te lenen en kun je ook makkelijk boeken luisteren wanneer je onderweg bent. Dat heeft er mede voor gezorgd dat het grote publiek luisterboeken omarmd heeft.
Welke aanbieder moet ik hebben?
Op smartphone en tablets is er een ruime keus aan apps van diverse aanbieders, zoals Storytel, de Luisterbieb, Audible (Engelstalig), Hebban, Bol.com & Kobo, of Luisterrijk. Voor mensen met een leesbeperking komen daar nog EasyReader en Daisylezer bij.
Het grote verschil tussen die aanbieders zit in het aanbod, de prijs en de voorlezers.
Mocht je voor de keus van een aanbieder staan een aanbieder, lees dan verder. We gaan ze allemaal even langs en lichten de verschillen toe.
1. Storytel

Bij Storytel betaal je ongeveer 10 euro per maand. Daarvoor mag je heel veel boeken luisteren die worden voorgelezen door professionele voorlezers. Het aanbod is vooral gericht op de massa, dus op de populaire boeken. Voor recente uitgaven kun je vaak snel terecht bij Storytel. De collectie bevat ook veel Engelstalige boeken.
2. Luisterbieb

Om de Luisterbieb-app te gebruiken, heb je een abonnement op de online-bibliotheek nodig. Dat kost ongeveer 42 euro per jaar. Je kunt ook via de reguliere bibliotheek lid worden van de online-bibliotheek. Behalve luisterboeken kun je met Luisterbieb ook e-books lezen en downloaden. De luisterboeken worden voorgelezen door professionele voorlezers. Pas nieuw uitgekomen boeken zul je er niet direct vinden.
Behalve de luisterbieb-app kun je ook luisterboeken lenen die op cd staan. Een nadeel kan dan zijn dat een cd-speler niet onthoudt waar je gebleven was.
3. Hebban en Luisterrijk.nl


Wil je liever geen abonnement, dan kun je met de Hebban-luisterapp luisterboeken kopen bij Luisterrijk.nl. Je betaalt dus per boek. Luisterrijk heeft zelf ook een app 'Luisterrijk' waarin je de gekochte boeken kunt downloaden en beluisteren. Bij Luisterrijk kun je eigenlijk elk boek kopen dat in luistervorm is uitgebracht. Het aanbod is dus groot en actuele titels zijn er vaak snel verkrijgbaar. Luisterrijk verkoopt geen cd’s, maar digitale downloadbestanden in mp3-formaat.
4. Daisylezer
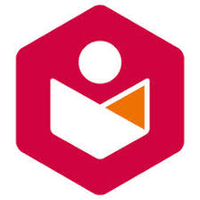
De app 'Daisylezer' is verbonden aan de bibliotheek van Passend Lezen. Die is bedoeld voor mensen met een leesbeperking. Een abonnement op die bibliotheek kost 30 euro per jaar. De boeken worden voorgelezen door vrijwilligers. Je kunt kiezen uit ruim 75.000 gesproken boeken in alle genres.
Ben je blind of slechtziend, dan is het goed om te weten dat de app 'Luisterbieb' prima werkt met de spraakhulpprogramma’s VoiceOver (voor iPhone en iPad) en TalkBack (Android). Kun je niet met een smartphone overweg, dan kun je de boeken ook op daisy-cd-rom, in grootletter of in braille lenen.
Op het kennisportaal van Visio vind je de handleiding om de app te gebruiken. Wil je liever via de website van 'Passend lezen' je boeken bestellen, dan kun je daar instructievideo’s bekijken.
5. Anderslezen

De app Anderslezen biedt een gezamenlijk portaal naar Vlaamse producenten van daisylectuur, bedoeld voor mensen met een leesbeperking. Via dat platform kun je boeken ontlenen van de Luisterpunt Bibliotheek en abonneren op kranten van Kamelego en/of de tijdschriften van Transkript. Luisterpunt biedt 24.000 daisyboeken en biedt een aanbod van fictie, non-fictie en kinder- en jeugdboeken. Kamelego biedt alle Vlaamse kranten aan. En Transkript biedt een gevarieerd aanbod aan luistertijdschriften (zowel week-als maandbladen, zowel zelf samengestelde als omgezette bladen). Dat alles is met de Anderslezen-app bereikbaar via één toegangspunt.
Ben je blind of slechtziend, dan is het goed om te weten dat de app prima werkt met de schermuitlezers VoiceOver (voor iPhone en iPad) en TalkBack (Android). Kun je niet met een smartphone overweg, dan kun je de boeken en tijdschriften ook op een daisy-cd’tje krijgen. De kranten zijn enkel online beschikbaar.
6. Easyreader

De app 'EasyReader' is ontwikkeld door de ontwerpers van het Windowsschermuitleesprogramma SuperNova en is bedoeld voor blinden en slechtzienden. Je kunt er boeken toevoegen van bibliotheken in andere landen waarop je dan wel een abonnement moet hebben. Zo kun je bijvoorbeeld met deze app toegang krijgen tot de boeken van Passend Lezen en Luisterpunt. Een uitzondering daarop vormen de boeken van het project Gutenberg. Daarop kun je boeken vinden die rechtenvrij zijn. Ze worden dan wel voorgelezen door een digitale stem. Daarnaast kun je de nieuwe aanwinsten uit de 'Passend Lezen'-bibliotheek toevoegen die door vrijwilligers worden voorgelezen.
7. Audible
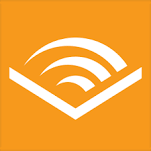
Wil je veel Engelstalige boeken lezen, dan kun je terecht bij Audible. Via een Marketplace kun je dan boeken bij bijvoorbeeld Amazon.com kopen. Hoe dat precies in zijn werk gaat, lees je op het Kennisportaal van Koninklijke Visio.
8. Bol.com en Kobo

Bol.com en Kobo zijn eveneens gestart met een streamingsdienst voor luisterboeken. Het abonnement heet 'Kobo Plus Luisteren' en kost 9,99 euro per maand. Kobo en Bol.com hadden al een samenwerking voor het lezen van e-books. 'Kobo Plus Lezen' kost 9,99 euro per maand. Zou je beide willen combineren, dus een Kobo Plus Lezen & Luisteren, dan betaal je 12,99 euro per maand. Op dit moment zijn er 20.000 audioboeken beschikbaar waarvan er 2300 Nederlandstalig zijn. De meeste luisterboeken zijn in het Engels. De boeken zijn beschikbaar in de Bol.com-Kobo-app.
De auteur van dit artikel mailen?
USB-stick voor de iPad en iPhone
Jessica Verwijst, Koninklijke Visio
Bestanden overzetten en bewerken met iXpand

Wie dacht dat je bij een iPad of iPhone geen USB-stick kunt gebruiken, heeft het mis. Er zijn USB-sticks die geschikt zijn om bestanden van je Windows-systeem over te zetten naar je iPad of iPhone en vice versa. Deze stick van het merk SanDisk hebben wij getest: iXpand Flash Drive for iPhone, iPad en computers.
Aan de ene zijde tref je een USB-2.0-verbinding en door de krul heen naar binnen gevouwen de Apple Lightning-verbinding.
De stick is door scholieren bijvoorbeeld goed te gebruiken wanneer zij een toets of opdracht van hun leraar krijgen aangereikt op de USB-stick en na het maken ervan weer moeten inleveren bij hun docent.
Wanneer je de stick uit de verpakking haalt en met de iPad of iPhone verbindt, geeft dat systeem vanzelf de vraag of je de bijbehorende app, genaamd iXpand Drive, wilt downloaden. Haal die app binnen en ga akkoord met de voorwaarden. Het systeem vraagt of je automatisch nieuwe foto’s en bestanden wilt uploaden naar de stick zodra die wordt verbonden. Het mag als dat je handig lijkt, maar hoeft niet. Je kunt starten met een kleine rondleiding en uiteindelijk ziet het beginscherm er als volgt uit:
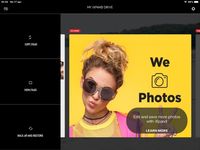
Bestanden overzetten vanaf de Windowscomputer naar de USB-stick
- Sluit de USB-stick aan op de computer. De stick wordt doorgaans automatisch herkend en je kunt direct aan de slag.
- Zet bestanden op de stick door die bijvoorbeeld via de Verkenner naar de USB-stick te slepen met de muis, of via sneltoetsen wanneer je dat beheerst. Je kunt ervoor kiezen zelf nieuwe mappen te maken voor een goede ordening.
- Koppel de USB-stick los via 'hardware veilig verwijderen' in het systeemmenu rechtsonder in de zwarte balk van Windows. Kies iXpand Flash Drive uitwerpen. Haal daarna de stick uit de computer.
Bestanden van de USB-stick op de iPad/iPhone openen
- Koppel de USB-stick nu aan de iPad of iPhone via de Lightning aansluiting.
- Er komt vanzelf een pop-up met een melding van iXpand Drive. iXpand Drive wil communiceren met SanDisk iXpand Flash Drive. Je krijgt de opties Negeer of Sta toe.
- Activeer Sta toe.
- De app van iXpand wordt nu vanzelf geopend. In de linkerkolom is de middelste optie 'View Files', op de iPhone is dat onder in het scherm, onder de afbeelding.
- Activeer View Files. De mappenlijst wordt getoond. Activeer de gewenste map om de inhoud weer te geven.
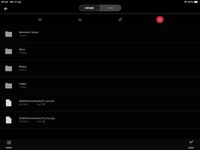
- Activeer het bestand dat je op de iPad of iPhone wilt zien. Het wordt direct in een nieuw venster weergegeven. Je kunt er hier niet in werken, alleen lezen of voor laten lezen. Tekst kan met pinchen worden vergroot wanneer VoiceOver niet wordt gebruikt.
Een Word-bestand van de USB-stick op de iPad/iPhone bewerken
- Wanneer het bestand wordt weergegeven, is rechtsboven in beeld de Deelknop te vinden, een vierkantje met een pijl omhoog. VoiceOver spreekt dat uit als 'IC Share-knop'. Activeer die knop.
- Nu kun je kiezen met welke app je het bestand wilt delen om het te kunnen gaan bewerken. Tekst kun je op een iPad of iPhone bijvoorbeeld goed verwerken in Pages of Word. Activeer bijvoorbeeld 'Kopieer naar Pages'.
- Pages wordt geopend, het bestand wordt zo nodig geconverteerd, waardoor je document er mogelijk anders uitziet. Activeer bij die melding 'Gereed' rechtsboven. Het bestand wordt weergegeven.
- Nu kun je met je vinger de cursor op de plek zetten waar je wilt bewerken, of navigeer met VoiceOver naar het werkgebied en activeer dat, zodat je kunt bewerken.
Een bewerkt bestand terug opslaan op de USB-stick
- Wanneer je in Pages werkt, activeer je rechtsboven de drie stippen, VoiceOver zegt 'meer-knop'. Een menu wordt getoond.
- Activeer 'Exporteer'. Activeer vervolgens het bestandsformaat dat je wilt gebruiken. Wanneer de computer voorzien is van Microsoft Word, kies dan Word.
- Dan komt er een venster waarin gevraagd wordt naar welke app dat bestand geëxporteerd moet worden. Kies daar voor SanDisk iXpand Drive. Staat die er (nog) niet bij, veeg de lijst met mogelijke apps helemaal naar links tot de optie 'Meer…' in beeld komt. Activeer die. In de lijst die dan wordt getoond, tref je SanDisk iXpand Drive en een schuif-selectieknop. Schuif die 'Aan' (groen). Activeer 'gereed' rechtsboven. Nu is die optie wel zichtbaar.
- Nu zie je de mappenlijst van de iXpand Drive. Activeer de gewenste map waarin het bestand opgeslagen moet worden.
- Activeer daarna midden onder in beeld de rode balk met de tekst 'Save Here'.
- Wanneer het bestand dezelfde naam heeft behouden als een bestand dat al op de Drive staat, krijg je de melding 'Overwrite File?', ofwel, moet het bestaande bestand overschreven worden? De opties zijn 'Skip file(s)' = overslaan; Keep Both = beide behouden; Overwrite = vervang het bestand door het nieuwe; Cancel = annuleren.
- Wanneer je kiest voor 'Keep Both' krijgt de naam van het tweede bestand er een cijfer achter zoals dit (1).
- Daarna volgt de melding: 1 file successfully saved to iXpand Drive. Activeer de OK-knop.
- De stick kan nu uit de iPad of iPhone genomen worden om vervolgens eventueel weer in de computer te gebruiken.
Losse foto’s op de iXpand Flash Drive zetten vanaf de iPad of iPhone:
- Verbind de Flash Drive aan de iPad of iPhone.
- Er komt vanzelf een pop-up met een melding van iXpand Drive. iXpand Drive wil communiceren met SanDisk iXpand Flash Drive. Je krijgt de opties Negeer of Sta toe.
- Activeer 'Sta toe'. De app van iXpand wordt nu vanzelf geopend.
- Open nu de app 'Foto’s' op de iPad of iPhone. Zoek de foto’s op die je op de Flash Drive wilt overzetten.
- Activeer rechtsboven de knop 'Selecteer'. Per datum kun je nu opnieuw de knop 'Selecteer' activeren. De foto’s worden geselecteerd (blauwe cirkel met een vinkje). Foto’s die je niet wilt selecteren, kun je nu de-selecteren per foto. Desgewenst kun je nog meer foto’s selecteren die je wilt overzetten.
- Links onder in het scherm activeer je nu de Deelknop (een vierkantje met een pijl omhoog).
- Onder de rij foto’s worden apps getoond waar die foto’s mee gedeeld kunnen worden. Schuif de rij naar links of navigeer met VoiceOver om ze allemaal te kunnen zien. Activeer 'SanDisk iXpand'
- De mappen van de Flash Drive worden getoond. Activeer de gewenste map, bijvoorbeeld 'Photo’s'.
- Activeer daarna midden onderin beeld de rode balk met de tekst 'Save Here'.
- Wanneer het bestand dezelfde naam heeft als een bestand dat al op de Drive staat, krijg je de melding 'Overwrite File?', ofwel, moet het bestaande bestand overschreven worden? De opties zijn: 'Skip file(s)' = overslaan; Keep Both = beide behouden; Overwrite = vervang het bestand door het nieuwe; Cancel = annuleren.
- Wanneer je kiest voor 'Keep Both' krijgt de tweede bestandsnaam er een cijfer achter zoals dit (1).
- Daarna volgt de melding: 1 file successfully saved to iXpand Drive. Activeer de OK-knop.
- Je ziet daarna weer de foto-app.
- Je kunt controleren of ze er goed opgekomen zijn door de app van SanDisk iXpand te openen. Activeer 'View Files' en daarna de map 'Photo’s'.
- De stick kan nu uit de iPad of iPhone genomen worden om vervolgens eventueel weer in de computer te gebruiken.
Liever de app 'Bestanden' gebruiken?
- Koppel de stick aan de iPad of iPhone.
- Bij de melding 'iXpand Drive wil communiceren met SanDisk iXpand Flash Drive', activeer de optie 'Negeer'.
- Open de app 'Bestanden'.
- Wanneer de weergave in een map is, ga terug naar 'Locaties' met de knop links boven. Op de iPad worden de locaties altijd in de linkerkolom weergegeven.
- Activeer de knop 'Wijzig', rechtsboven.
- Activeer de schuifknop bij iXpand drive, zodat die groen wordt.
- Activeer de knop 'Gereed', rechtsboven.
- Nu wordt de iXpand Drive als standaard locatie weergegeven in deze app.
- Activeer iXpand Drive.
- De mappenstructuur van de USB-stick wordt getoond. Verder werkt het als in bovenbeschreven instructies.
De auteur van dit artikel mailen?
Mijn ervaring met Be My Eyes
Jaap Wortel, Koninklijke Visio
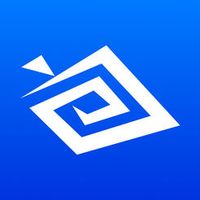
Wat is Be My Eyes?
Be My Eyes is een leuke app die je zelfstandigheid kan vergroten. Met Be My Eyes kun je een goedziende vrijwilliger bellen. Als je bijvoorbeeld wilt weten wat de houdbaarheid van een pak vruchtenyoghurt is, richt je de camera op het pak. De vrijwilliger kan nu meekijken en je vertellen wat de houdbaarheidsdatum is.
Ik gebruik de app ook om mijn hobby, koken, uit te oefenen. In de keuken staan verschillende potjes kruiden, maar ik kan niet zien welke ik moet hebben. Dan pak ik een potje, start de app en de eerste beschikbare vrijwilliger wordt gebeld. Hij of zij kan mij vertellen welke kruiden ik in mijn handen heb. Erg handig!
Be My Eyes is enkele jaren geleden in Denemarken ontwikkeld en uitgebreid getest. Daarna is de app over de hele wereld uitgerold. De app is beschikbaar voor zowel iOS als Android en geheel toegankelijk met VoiceOver of Talkback.
Hoe werkt de app?
Je installeert de app op de gebruikelijke wijze uit de App Store of Play Store. Als je de app voor het eerst start, kun je in de app aangeven of je blind of ziende bent. In ons geval kies je de optie dat je blind bent. Daarna doorloop je de aanmeldprocedure om een account aan te maken. Alle schermen vertellen precies wat je moet doen.
Als je de app nu opnieuw opstart, krijg je de vraag of de app de microfoon en de camera van de telefoon mag gebruiken. Kies toestaan.
Op het startscherm van de app vind je nu een aantal knoppen:
- bel de eerste beschikbare vrijwilliger
- gespecialiseerde hulp
- instellingen
Daaronder vind je twee tabbladen:
- start pagina
- verhalen
Met de knop 'Bel de eerste beschikbare vrijwilliger', kun je een vrijwilliger bellen. Die kan jou hulp verlenen.
Met de knop 'Gespecialiseerde hulp', kun je bedrijven vinden die jou kunnen helpen. Op het moment van schrijven zijn er nog geen bedrijven die gespecialiseerde hulp kunnen bieden, maar dat kan in de toekomst veranderen.
Onder de knop 'Instellingen' vind je de instellingen van de app. Je kunt bijvoorbeeld meerdere talen selecteren waarin je hulp wilt krijgen, bijvoorbeeld Nederlands, Engels, Frans, noem maar op. Als je dat niet wilt, kun je je taal gewoon op Nederlands laten staan. Daar kun je ook uit de app uitloggen, maar het is beter om ingelogd te blijven zodat je snel de app kunt gebruiken als je hulp nodig hebt.
Onder de knop 'Verhalen' vind je verhalen van mensen die Be My Eyes een warm hart toedragen en wat de app voor hen betekent.
De app gebruiken
De app wijst zich vanzelf uit en hij is niet moeilijk in gebruik. Het kan misschien een beetje wennen zijn als je voor het eerst iemand gaat bellen die je niet kent. Houd er rekening mee dat het een minuutje kan duren voordat je met een beschikbare vrijwilliger bent verbonden. Kies je voor meer talen, dan kan dat sneller. gaan. Mijn ervaring is dat het toch de moeite loont om iemand te bellen. Alle vrijwilligers die zich als ziend persoon hebben aangemeld voor Be My Eyes, willen je graag helpen en je te woord staan. Ze vinden het leuk!
Nog een paar voorbeelden waarin ik Be My Eyes goed kan gebruiken:
- Als ik van iemand een kaartje krijg dat met de hand geschreven is, kan ik met de app een vrijwilliger bellen die mij het kaartje voorleest.
- Ik was een keer mijn broodtrommel kwijt. Gelukkig wist ik welke kleur hij had. Toen ik iemand belde, kon die persoon mij vertellen waar mijn broodtrommel stond.
Je kunt overal hulp bij vragen, niets is raar.
Houd er rekening mee dat je je persoonlijke gegevens niet laat zien aan een vrijwilliger, zoals bankpasjes, ID-gegevens, et cetera.
Be My Eyes heeft mijn zelfstandigheid vergroot. Als er niemand in de buurt is en ik iets laat vallen, kan ik de app er even snel bij pakken en een vrijwilliger bellen, zodat die persoon mij kan helpen om het weer van de grond te rapen.
Ik vind het een goed initiatief!
Vragen over dit artikel?
Mail naar helpdeskictvragen@visio.org, of bel 088 585 56 66.
GuideConnect, eenvoudig de computer of tablet gebruiken
Gerard van Rijswijk, Koninklijke Visio
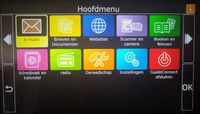
Als je het lastig vindt om gebruik te maken van een computer, tablet of laptop, kan GuideConnect de oplossing bieden. GuideConnect is de opvolger van het programma Guide, maar dan in een verbeterde en nieuwe vorm.
Het programma werkt onder Windows 10, maar daar hoef je vervolgens helemaal niet meer mee te werken. Binnen GuideConnect kun je op een eenvoudige manier je e-mail gebruiken, brieven en documenten maken, internetten en nog veel meer! Alle tekst wordt voorgelezen en het programma geeft duidelijke instructies. Tekst te klein? Dan kun je die eenvoudig groter maken door slechts op één knop te drukken.
GuideConnect is sinds mei 2019 leverbaar. Wij mochten GuideConnect alvast testen. Een overzicht van de mogelijkheden vind je in dit verslag.
GuideConnect op computer, tablet of beeldscherm
Het programma GuideConnect draait onder Windows 10 en is dus te gebruiken op een desktopcomputer of laptop. Maar GuideConnect is ook te gebruiken op een Windows 10-tablet. Bij de levering krijg je de beschikking over een licentie die je twee keer kunt activeren. Je kunt het programma installeren op zowel je computer als op een Windows 10-tablet. GuideConnect is dus niet te gebruiken op een iPad of Androidtablet.
Of je nu een toetsenbord of touchscreen gebruikt, navigeren binnen het programma gaat eenvoudig.
Mogelijkheden van GuideConnect
GuideConnect start altijd op in het hoofdmenu. Vanuit dat hoofdmenu kies je het onderdeel waar je gebruik van wilt maken. De volgende onderdelen zijn beschikbaar:
- e-mails voor het lezen en schrijven van je e-mailberichten
-
brieven en documenten om eenvoudig documenten en brieven te maken
Hier vind je ook je opgeslagen documenten terug. - websites, surfen op het internet
- scanner en camera waarmee je bijvoorbeeld je post kunt scannen en kunt laten voorlezen
- boeken en nieuws om je boeken van Passend Lezen (Nederland) of Anderslezen (Vlaanderen) te beluisteren
- adresboek en kalender met een duidelijk overzicht van al je contacten en afspraken
- radio om eenvoudig je favoriete radiostation aan te zetten
-
gereedschap met een rekenmachine en een training
Zelfs een typecursus is ingebouwd. - instellingen om Guide in te stellen naar jouw voorkeur zoals kleuren, muisaanwijzer, schermhelderheid, lettertype, taal en vele andere instellingen
- Guide Connect afsluiten om het programma af te sluiten
Per onderdeel volgen hieronder kort de mogelijkheden van het programma.
E-mails
Na het openen kun je kiezen tussen de volgende opties:
- schrijf nieuw e-mailbericht
- postvak in
- mappen
Kies je voor 'Schrijf nieuw e-mailbericht', dan volgt de optie om het e-mailadres in te typen of om te kiezen uit het adresboek. Na die keuze zal GuideConnect je vragen om het onderwerp en daarna kun je het bericht gaan typen. Spraak biedt ondersteuning bij het typen. Afhankelijk van de instelling van GuideConnect, kun je nu kiezen tussen letters en woorden, alleen letters of alleen woorden. Daarnaast kun je nog kiezen om hoofdletters en leestekens wel of niet te laten melden tijdens het typen.
'Postvak in' biedt een duidelijk overzicht van je inkomende mail en in de standaard instellingen van Guide wordt je mail na het openen direct voorgelezen.
Via 'Mappen' kun je snel naar je verzonden items of andere mappen gaan.
Brieven en documenten
Naast de optie om een nieuw document of nieuwe brief te maken, biedt dat menu de mogelijkheid om opgeslagen documenten terug te vinden in de map 'Mijn documenten'. Er is ook een knop voor recente documenten.
Na het typen van het document of brief druk je op Escape en GuideConnect vraagt of je het wilt bewaren. Kies je voor 'Ja' dan vul je de bestandsnaam in. Vervolgens wordt het document of de brief automatisch opgeslagen in de map 'Mijn documenten'.
Opgeslagen documenten zijn alfabetisch of op datum te sorteren.
Websites
Het 'Websitemenu' bestaat uit de volgende onderdelen:
- startpagina
- open een nieuwe internetpagina
- favorieten
- doorgaan op de laatst bezochte internetpagina
Het navigeren over de website gaat goed en kun je vergelijken met het navigeren over internet met een schermuitlezer. Dus de optie om door middel van de toets H van kop naar kop te navigeren is mogelijk. Door op de functietoets F2 te drukken, kom je in het actiemenu waar je kunt zoeken op de website naar een woord, link of kop.
Om Internet met GuideConnect goed te gebruiken, kan uitleg aan de gebruiker noodzakelijk zijn. Uitgebreide informatie is terug te vinden in de handleiding.
Scanner en camera
Dit menu bestaat uit de volgende onderdelen:
- scanner
- camera
- mijn ingescande documenten
- mijn afbeeldingen
De 'Scanner' biedt je de mogelijkheid om brieven of andere gedrukte informatie eenvoudig in te scannen en vervolgens de tekst te laten voorlezen. Ideaal voor iedereen die moeite heeft om zelfstandig de post te lezen.
Met de camerafunctie wordt het maken van een foto wel erg makkelijk.
Boeken en nieuws
In combinatie met een abonnement bij Passend Lezen of Anderslezen kun je hier je boeken en tijdschriften beluisteren. Koppel je account van Passend Lezen of Anderslezen aan GuideConnect en je kunt vanuit je boekenplank het gewenste boek of tijdschrift kiezen.
Adresboek en kalender
Het adresboek biedt een duidelijk overzicht van alle contacten. Bij de invoer van adressen geeft GuideConnect aan welk onderdeel (voornaam, achternaam, telefoonnummer enzovoort) je moet invoeren.
Via het adresboek kun je direct via het actiemenu (functietoets F2) een e-mail of brief sturen naar de contactpersoon die geselecteerd is.
Kalender geeft je een overzicht van de afspraken van vandaag, aankomende afspraken en een lijst van alle afspraken. Via het actiemenu maak je een nieuwe afspraak aan. Een verrassend eenvoudige kalender zodat je nooit meer een afspraak hoeft te missen.
Radio
Radio biedt de optie om je favoriete radiostation te beluisteren. GuideConnect biedt de volgende radiostations standaard aan:
NPO Radio 1, NPO Radio2, NPO Radio 3FM, NPO Radio 4, NPO Radio 5, NPO Radio 6, Sky Radio, Q Music.
Je kunt de radio in de achtergrond laten spelen en verder gaan met een ander onderdeel van GuideConnect.
Gereedschap
Gereedschap heeft de volgende vijf opties:
- rekenmachine
- training
- reservekopie en herstel
- ondersteuning op afstand
- info
Bij training kan een cursus typen gevolgd worden. De ondersteuning op afstand biedt de mogelijkheid om iemand anders mee te laten kijken als er problemen met GuideConnect zijn of als je gewoon wat extra uitleg wilt hebben van iemand anders.
Instellingen
Er zijn in totaal 15 opties om Guide in te stellen of aan te passen. Denk daarbij aan het instellen van het wifinetwerk tot aan diverse toegankelijkheidopties.
Het lettertype, de schermkleuren, helderheid, muisaanwijzer, spraak zijn aan te passen. Maar ook hoe websites op internet getoond worden. Ook kun je hier instellen of je GuideConnect automatisch wilt laten opstarten als je de computer of tablet aanzet.
Kortom, Guide is helemaal in te stellen zoals jij dat wilt.
GuideConnect afsluiten
Nooit meer problemen om je computer of tablet af te sluiten via de knop 'GuideConnect afsluiten'.
Hoe kun je GuideConnect gebruiken?
GuideConnect is sinds mei 2019 leverbaar in de volgende versies:
- als software voor Windows 10
- compleet met een Surface Pro-laptop
- compleet met Beelink mini-pc voor aansluiting op beeldscherm of beeldschermloep
Conclusie
Met GuideConnect is er weer een programma in Nederland en Vlaanderen beschikbaar dat eenvoudig gebruik van een computer of tablet mogelijk maakt. Door GuideConnect te gebruiken, beperk je je wel tot de functies die in dit document staan beschreven. Het is niet mogelijk om andere toepassingen toe te voegen. De vraag is dan of je dat ook echt nodig hebt. Ben je op zoek naar een eenvoudig programma voor je e-mail, internet, brieven en documenten. Wil je verder je boeken van Passend Lezen of Anderslezen beluisteren, post laten voorlezen, de radio beluisteren of je afspraken beheren? Dan is GuideConnect zeker een optie. Het programma is beschikbaar als een 30 dagen-demo, dus je kunt vooraf testen of het voor jou geschikt is.
Zelf aan de slag?
Ga je GuideConnect gebruiken? Download dan de snelstart handleiding op https://bit.ly/31QghN7
Vragen over dit artikel?
Mail naar helpdeskictvragen@visio.org, of bel 088 585 56 66.
Meer artikelen vind je op kennisportaal.visio.org
Koninklijke Visio is een expertiseorganisatie voor blinde en slechtziende mensen. www.visio.org
Getest: USA, schermuitlezer met vergroting
Frits Jongboom, Koninklijke Visio
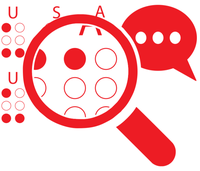
USA (Ultimate Screen Access) is de naam van de nieuwe schermuitlezer met vergroting die ontwikkeld is door Access4U. In Nederland wordt dit product op dit moment geleverd door Babbage. Wellicht komen daar in de toekomst meer leveranciers bij.
Wij waren erg benieuwd of dit pakket een meerwaarde biedt ten opzichte van reeds bestaande producten zoals Fusion en Supernova, of van gratis alternatieven zoals Windows Vergrootglas gecombineerd met NVDA of Windows Verteller. We kregen van Babbage een demoversie om het pakket te testen en gingen aan de slag.
USA, iets voor jou?
Voordat we meer over USA, de tests en de conclusie vertellen, geven we hier alvast globaal aan voor wie wij denken dat dit pakket interessant kan zijn. Wil je weten waarom? Lees dan verder!
Voor wie?
Voor iedereen die onder Windows 10 snelle en stabiel werkende spraak-, vergrotings- en/of brailleondersteuning nodig heeft.
Voor wie niet?
Voor iedereen die qua vergroting meer nodig heeft dan de opties en kwaliteit die in het standaard Windows Vergrootglas te vinden zijn en voor degene die genoeg heeft aan gratis alternatieven die reeds voorhanden zijn.
Wat is USA precies?
Babbage zegt zelf over het product: "Ultimate Screen Access biedt grotendeels vergelijkbare functionaliteit ten opzichte van bestaande hulpmiddelsoftware. De reactiesnelheid is echter veel keer groter.".
USA is een schermuitlezer met vergrotingsopties. Het schermuitlezergedeelte (spraak en braille) van USA bestaat uit het gratis programma NVDA. Access4U heeft daar een vergrotingsmogelijkheid aan toegevoegd. Die aanpassing zorgt er echter wel voor dat het programma niet meer vanuit NVDA zelf geüpdatet kan worden. Voor een update van de aangepaste versie van NVDA is men afhankelijk van Access4U. Acces4U geeft aan te werken aan de mogelijkheid om in de toekomst automatisch te kunnen updaten.
NVDA heeft zich door de jaren heen bewezen als een volwaardig en prima product. Wij waren voor deze review dan ook vooral benieuwd naar de mogelijkheden van vergroting die Access4U heeft toegevoegd aan NVDA.
In de praktijk
USA is op een losse pc maar ook in een werksituatie onder voorwaarden te installeren in een terminalserveromgeving. Aan volledige ondersteuning wordt gewerkt.
Wij installeerden USA op onze losse testcomputer. Daarvoor moesten we eerst onze eigen installatie van NVDA van de computer verwijderen. USA maakte in onze demoversie namelijk gebruik van een iets oudere patchversie van NVDA.
De installatie van USA verliep verder probleemloos.
Het eerste wat opviel, was dat de vergroting van USA sterk leunt op de standaard vergrotingsopties zoals die te vinden zijn binnen het Vergrootglas van Windows 10. Die opties zijn geïntegreerd binnen het NVDA-menu en zijn voorzien van NVDA-sneltoetsen.
Om de vergroting goed te sturen, heeft Access4U de mogelijkheid gecreëerd om die de verschillende cursors (leescursor, braillecursor, pc-cursor) van NVDA te laten volgen. Werk je met het toetsenbord, dan volgt de vergroting dus steeds de plek waar je aan het werk bent en raak je niet 'buiten beeld'. Access4U heeft daarin een knap stukje programmeerwerk verricht. Het zal van de gebruiker afhangen of die optie gebruikt wordt of dat hij toch liever met de muis werkt. Verder is er onder meer een cursoraccentuering en de mogelijkheid om in stappen met toetscombinaties het vergrote venster te schuiven.
Andere mogelijkheden, zoals kleuromkering, deelvergroting, volgbewegingen et cetera komen in grote lijnen overeen met het Windows Vergrootglas en de instellingen die binnen Windows 10 zelf te maken zijn. De letterafronding is daarbij, net als bij het Windows Vergrootglas, matig zodat je bij veel vergroting korrelige letters krijgt.
Onderstaande afbeeldingen geven een indruk van het instellingenmenu van USA.
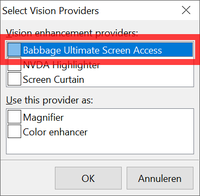
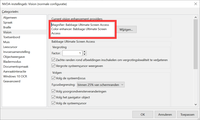
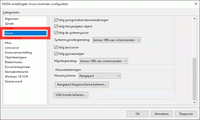
Wat tijdens het gebruik opvalt, is dat USA snel en stabiel werkt en dat is dan ook de grote kracht van het programma. Iedereen die regelmatig ervaart dat zijn schermuitlezer vastloopt door een te zware belasting, zal ervaren hoe fijn het is dat dat bij USA tot een minimum beperkt is.
USA versus andere producten
Als we USA vergelijken met andere producten zoals Zoomtext/Fusion en Supernova, dan moeten we constateren dat USA qua vergrotingsmogelijkheden achterblijft. Er is geen letterafronding anders dan die in Windows 10 zelf te vinden is, beperkte keuze uit focusmarkeringen, geen uitgebreide kleuraanpassingen, geen vergrote gekleurde muisaanwijzer, geen doc-readerfunctie et cetera.
USA onderscheidt zich echter van de andere commerciële producten door snelheid en stabiliteit. Die opties kunnen een belangrijke doorslag geven in het voordeel van USA. In de toekomst hoopt Access4U meer functionaliteit aan USA toe te voegen.
Wanneer de eisen aan een pakket niet zo hoog liggen, bijvoorbeeld bij minder frequent gebruik in de thuissituatie, zijn er ook andere mogelijkheden.
Wie een goede gratis schermuitlezer zoekt en af en toe vergroting
gebruikt, kan er voor kiezen om NVDA te downloaden, de focus
highlight-add-on te installeren en het Windows Vergrootglas aan te
zetten. Daarbij kan dan de reeds in Windows 10 aanwezige
Nederlandse stem Frank worden gebruikt. Qua mogelijkheden kom je dan
al een heel eind in de buurt van USA.
Een andere optie is de
combinatie van de standaard Windows Verteller met het Windows
Vergrootglas, eventueel aangevuld met het gratis programma Herbi
HocusFocus. Die laatste biedt instelbare focus- en
cursormarkeringen.
Screenshots vergroting en kleuraanpassing
Hieronder een aantal screenshots van USA en het Windows Vergrootglas, waarbij opvalt dat er weinig verschil te zien is.
Windows vergrootglas, 4 x vergroting:
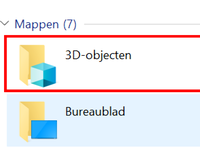
USA, 4 x vergroting:
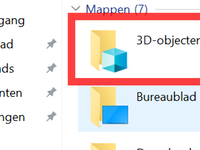
Hetzelfde kan gezegd worden voor de kleuromkering.
Windows vergrootglas, omgekeerde kleuren:
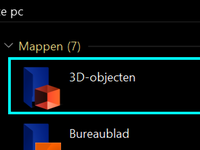
USA, omgekeerde kleuren:
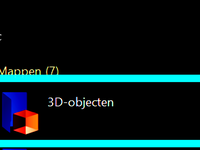
Conclusie
Natuurlijk is het gratis verkrijgbare NVDA een prima schermuitlezer.
Access4U voegt aan die schermuitlezer vergroting toe en laat die
vergroting de verschillende cursoren van NVDA volgen.
USA werkt
snel, stabiel en vraagt weinig processorkracht. Dat is, wat ons
betreft, ook de grote kracht van USA ten opzichte van andere
vergelijkbare commerciële softwareparketten die vaak een grote
wissel trekken op de resources van het computersysteem. De
vergroting blijkt in functionaliteit echter nauwelijks meer of
minder te zijn dan die van het standaard Windows Vergrootglas en
blijft in vergelijking met andere commerciële
vergrotingspakketten daarom op achterstand. Voor wie de extra opties
van de vergroting niet nodig heeft en snelheid en stabiliteit
belangrijk vindt, is USA een prima product. Access4U hoopt in de
toekomst extra vergrotingsopties toe te voegen aan hun product.
Gratis alternatieven zijn er te vinden in de vorm van NVDA en het Windows Vergrootglas. Je moet dan wel op de koop toenemen dat, op de tekstcursor na, de vergroting de verschillende cursors van NVDA niet volgt en dat je geen technische ondersteuning krijgt.
Sterkere kanten USA
- snel
- stabiel
- complete
schermuitlezer in NVDA
- support
Zwakkere kanten USA:
- Vergrotingsmogelijkheden zijn beperkt.
- Letterafronding is
matig.
- Serverinstallatie van vergrotingscomponent is op dit
moment nog beperkt.
- Prijs is aan de stevige kant.
Levering en prijs
Plusminus 1400 euro inclusief Nederlandse stem en ondersteuning/support door leverancier.
Leverancier: Babbage
Web:www.babbage.com
De auteur van dit artikel mailen?
Audiogames spelen op de iPhone of iPad
Gerard van Rijswijk, Koninklijke Visio
Speel een spelletje Black Jack of Memory of een van de andere toegankelijke spellen van AudioHub

Audiogames zijn computerspellen die puur op je gehoor gespeeld worden. Dat maakt die spelletjes toegankelijk voor blinden en slechtzienden. Een van de bekendste apps die op een iPad of iPhone gespeeld kan worden, is Audio Game Hub. Audio Game Hub bevat meer dan 10 verschillende spellen en regelmatig wordt er een nieuw spel toegevoegd.
Audio Game Hub is ontwikkeld in samenwerking met Leuphana Universiteit Lüneburg en Auckland Technologie Universiteit en is geheel Engelstalig. Om de spellen goed te kunnen spelen, moet je dus voldoende Engels beheersen. Alle spellen zijn geheel toegankelijk met VoiceOver.
Audio Game Hub is leuk en op een toegankelijke manier te spelen. Nadeel kan zijn dat de app volledig Engelstalig is en dat de spellen niet gratis zijn, tenzij je iedere keer naar een advertentie wilt luisteren.
Downloaden en spelen
De app is te downloaden via de Appstore. Zoek naar Audio Game Hub en installeer de app. Of installeer via https://apple.co/2Z6dj5x
Bij de eerste keer dat je de app start, volgt een korte uitleg hoe je kunt navigeren in het menu of in een spel.
- Selecteer een optie door naar beneden of boven te schuiven met één vinger of veeg met één vinger van boven naar beneden.
- Activeer een optie met een dubbeltik.
- Bij meerdere pagina’s, zoals in het menu, scrol je door met twee vingers omhoog of omlaag te vegen.
- Zoals in veel apps staat de terugknop linksboven en de instellingenknop rechtsboven.
In het instellingenmenu zijn diverse instellingen aan te passen zoals het volume en de manier waarop het spel visueel gepresenteerd wordt. Ook is daar de instructie terug te vinden die je bij de eerste keer dat je het spel opstart, te horen krijgt.
Spellen
Audio Game Hub bevat meer dan 10 verschillende spellen en regelmatig wordt er een nieuw spel toegevoegd. Bij ieder spel is een audio-uitleg beschikbaar. De volgende spellen zijn momenteel (2019) beschikbaar:
- Casino games: zoals Black Jack en Slot Machine. Je hoeft dus niet meer naar het casino te gaan om die spellen te spelen.
- Animal Escape: zorgt ervoor dat je veilig de weg oversteekt en je verdient onderweg punten door munten te verzamelen. Tijdens het spel hoor je of er een auto of trein passeert.
- Bomb Disarmer: luister goed en zorg dat de bom niet afgaat.
- Super Simon: ben je muzikaal genoeg om de verschillende geluiden te onderscheiden?
- Archery ofwel boogschieten: woon een middeleeuwse boogschietwedstrijd bij.
- Hunt: jaag op wilde wezens in Sherwood Forest.
- Samurai Tournament: test je reflexen tegen de beste Samurai-strijders.
- Samurai Dojo: test je uithoudingsvermogen tegen de beste Samurai-krijgers.
- Labyrinth: kun je ontsnappen uit het doolhof?
- Memory: verbeter je geheugen op de dierenboerderij.
- Blocks: sorteer bewegende blokken.
Audio Game Hub niet geheel gratis
Zijn alle spellen gratis te spelen? Bij de eerste keer spelen, zul je toegang krijgen tot alle spellen. Wil je verder spelen, dan zul je echter extra munten moeten kopen, advertenties moeten beluisteren of tegen betaling onbeperkt toegang krijgen.
Bij de Casino games is het hebben van munten van belang. Bij de eerste keer krijg je munten om te gaan spelen. Maar afhankelijk hoe goed je bent, zul je waarschijnlijk snel extra munten nodig hebben. Die kun je aanschaffen via de App Store. Zo kosten 1000 munten 2,99 euro en 50.000 munten 6,99 euro.
Heb je geen munten, dan kun je ook niet spelen!
Voor de andere games geldt dat je die per keer gratis kunt spelen door eerst naar een advertentie te luisteren. Na het beluisteren van de advertentie zul je de advertentie moeten sluiten door op de afsluitknop te drukken. Die staat rechtsbovenaan. Maak je gebruik van VoiceOver dan is het lastig om die knop te vinden, aangezien hij niet gelabeld is, wat wil zeggen dat VoiceOver niet duidelijk aangeeft dat het de afsluitknop is. Veeg naar links om naar die knop te gaan of zoek rechtsboven naar de afsluitknop die vaak hoorbaar is door een klikgeluid.
Als je een spel leuk vindt om te spelen dan kun je er altijd voor kiezen om voor een klein bedrag onbeperkt toegang tot dat spel te krijgen. Je hebt dan geen last meer van advertenties.
Sluit de app Audio Games Hub door in het hoofdmenu de laatste optie Close App te activeren met een dubbeltik.
Onbeperkt spelen met abonnement
Vind je een spel leuk en wil je niet elke keer verplicht naar een advertentie luisteren, dan kun je het spel via de App Store aanschaffen.
Onbeperkt toegang tot alle spellen kost momenteel 8,99 euro per maand. Ga via het hoofdmenu naar Purchases en kies voor Play all games for 1 month.
Vragen over dit artikel?
Mail naar helpdeskictvragen@visio.org, of bel 088 585 56 66.
Meer artikelen vind je op kennisportaal.visio.org
Koninklijke Visio is een expertiseorganisatie voor blinde en slechtziende mensen. www.visio.org
Windows 10, update mei 2019, wat is verbeterd?
Fokke Neef, Koninklijke Visio
Nieuwe opties voor toegankelijkheid
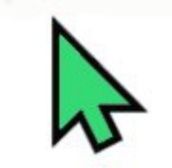
Windows 10 is in 2019 opnieuw voorzien van een update die het systeem naar versie 1903 brengt. Behalve dat de lay-out van Windows enigszins is aangepast, zijn er ook een aantal interessante verbeteringen op het gebied van toegankelijkheid. Zo kun je grotere tekst instellen, de muis vergroten en van een kleur voorzien en ook Verteller is uitgebreid. De belangrijkste vernieuwingen vind je hier op een rij.
Download
Je krijgt binnen Windows een notificatie die aangeeft dat je de update kunt downloaden en installeren. De uitrol is gefaseerd en niet iedereen krijgt de melding op dezelfde datum of tijd.
Grotere en gekleurde muis
De muisaanwijzer is nu uitgebreider in te stellen. Je kunt de muis een kleur geven en een stuk groter maken dan voorheen.
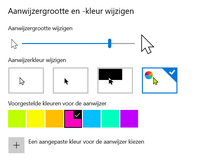

Om dat in te stellen, druk de Windowstoets en typ: 'muisaanwijzer'.
Vergrote teksten
Met de optie 'tekst groter maken' is er de mogelijkheid om alle tekst in Windows groter te maken, tot 225 %. Daarmee wordt de tekst op bijvoorbeeld het bureaublad, in het startmenu, in dialoogvensters, en bijvoorbeeld het lint in Microsoft Office groter gemaakt. Het gaat slechts om de tekst, dus de vensters en afbeeldingen blijven dezelfde grootte behouden.
Om dat in te stellen, druk de Windowstoets en typ: 'tekst groter maken'.
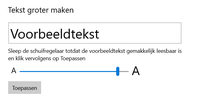
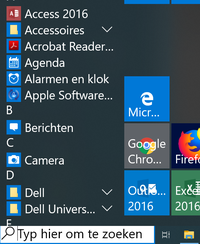
Verteller
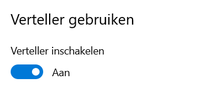
Windows Verteller is nu niet meer in de taakbalk aanwezig, maar bevindt zich na het opstarten in het systeemvak. Als je instellingen wilt aanpassen, druk op WINDOWSTOETS + CONTROL + N om naar het iets aangepaste, nieuwe instellingenvenster van Verteller te gaan. In dat venster vind je ook de andere opties voor toegankelijkheid.
Daarnaast heeft de Verteller verschillende kleine veranderingen ondergaan:
- Voorlezen per zin is nu mogelijk:
- INSERT + CONTROL + PUNT om de volgende zin te lezen
- INSERT + CONTROL + KOMMA om de huidige zin te lezen
- INSERT + CONTROL + M om de vorige zin te lezen
- Fonetisch tekens voorlezen: druk twee keer op INSERT + KOMMA om de tekens fonetisch te horen. INSERT + PUNT is bedoeld om de tekst fonetisch te doorlopen.
- Nieuwe uitgebreidheidsniveaus die bepalen hoeveel gegevens je hoort over tekst en andere documentkenmerken. Om de niveaus te doorlopen, druk op INSERT+V.
- Toetsbeschrijvingen horen: er is nu de mogelijkheid om te horen wanneer je op bepaalde toetsen drukt, zoals de pijltoetsen, de tabtoets, en een aantal andere (functie)toetsen.
- Standaard wordt de cursor niet meegenomen bij het voorlezen van tekst. Er is wel de mogelijkheid om dat in te stellen. Bij instellingen kun je 'Mijn cursor mee verplaatsen terwijl de Verteller voorleest', inschakelen.
Braille
Op het gebied van braille is er weinig veranderd. Ondanks dat is de aanduiding 'preview' uit de kopjes bij de instellingen gehaald.
De auteur van dit artikel mailen?
Tips & Tricks
Laat naasten ervaren hoe het is om een visuele beperking te hebben
Paul de Nooij, Bartiméus
Er zijn talloze belevingsactiviteiten in Nederland waarmee je ervaart hoe het is om blind of slechtziend te zijn. Zo is er de Expeditie Ribbelroute bij het MuZIEum in Nijmegen en kun je dineren in het donker bij restaurant Ctaste in Amsterdam. Tegenwoordig is het ook mogelijk om thuis op de bank te beleven hoe het is om een visuele beperking te hebben, met behulp van applicaties op de smartphone.
ViaOpta Simulator, Bartiméus Zien en I have low Vision
Deze drie smartphone apps projecteren de gekozen visuele beperking over het camerabeeld van je telefoon. Elke app biedt de mogelijkheid om het stadium en/of de ernst van de oogaandoening aan te passen. De meest voorkomende oogziekten zijn beschikbaar in de apps. Er wordt ook informatie over de diverse oogziekten gegeven; in het geval van de Bartiméus Zien-app in het Nederlands.
I have low vision VR
Dit is een virtualrealityversie van de I have low Vision app. Deze versie van de app is bedoeld om te gebruiken in samenwerking met een VR-kijker, zoals bijvoorbeeld de Cardboard van Google. De VR-kijker plaats je voor je ogen, waardoor je alleen nog het beeld van je omgeving ziet via de applicatie. Dat levert een meer natuurgetrouwe ervaring op omdat je alleen het beeld met de geprojecteerde oogaandoening ziet en buiten dat beeld geen ander zicht hebt.
Vision loss simulator
Deze simulator is te benaderen via een browser op je smartphone. De simulator biedt een 360°-afbeelding van een tuin met mensen erin. De afbeelding bekijk je via een browser of VR-kijker. Er is keuze uit verschillende visuele beperkingen die het beeld verstoren. Zie: https://www.versanthealth.com/visionloss/
Apps: selectie van de redactie
-
Low Vision
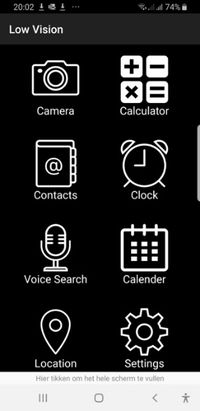
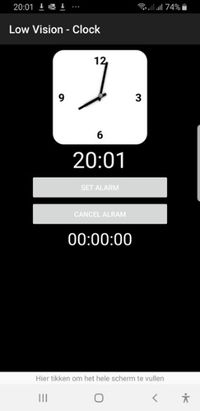
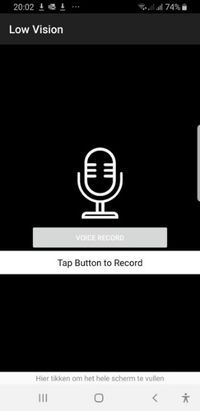

Geschikt voor: Android 2.3 of recenter
Prijs: gratis
Ontwikkelaar: Appyown
Taal interface: Engels
Versie: 1.4
Functionaliteit
Deze app bundelt zeven veel gebruikte smartphonefuncties: Camera,
Calculator, Contacts, Clock, Voice Search, Calendar en Location. Die
apps worden aangeboden op een eenvoudig beginscherm met grote
duidelijke pictogrammen die goed contrasteren met de achtergrond
(daarvoor heb je de keuze uit vier kleurenschema’s).
Elk
van de apps wordt in het kleurenschema getoond en is ontwikkeld met
het oog op een goede leesbaarheid. Zelf apps toevoegen aan het
beginscherm is niet mogelijk.
Irritant is de reclame die
onderaan pertinent aanwezig is en die je bijvoorbeeld niet kunt
wegkrijgen door een betalende versie te kopen.
Toegankelijkheid
Low Vision is gemaakt voor slechtzienden en biedt daarom grote pictogrammen, vrij grote tekens op een goed contrasterende achtergrond. Het is wel jammer dat de app geen mogelijkheid biedt om de tekengrootte in te stellen. Uiteraard kun je wel de 'Vergrotingsgebaren' van Android gebruiken. Of je kunt de schermen laten uitlezen met 'Selecteer om uitgesproken te worden'.
-
Voice Dream Scanner
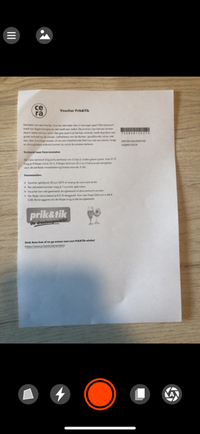
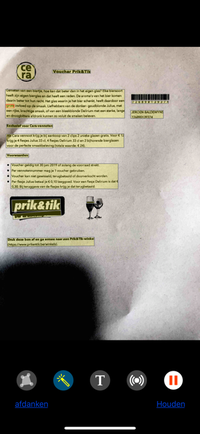

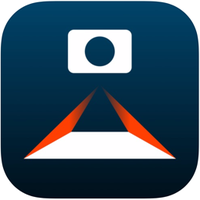
Geschikt voor: iOS 10.3 of recenter
Prijs: € 6,99
Ontwikkelaar: Voice Dream LLC
Taal interface: Nederlands
Versie: 1.1.0
Functionaliteit
Dit is een app voor het herkennen en voorlezen van een gefotografeerde tekst. Voor het nemen van de foto laat je de app automatisch de randen van het document detecteren. Bovendien kun je de app zo instellen dat hij de foto automatisch neemt wanneer het document zichtbaar is. Zodra de tekst herkend is, wordt hij automatisch in het leesvenster getoond en voorgelezen met de geïntegreerde Vlaamse stem. Tijdens het voorlezen beschik je enkel over een play-pauzeknop maar niet over navigatiemogelijkheden. Je kunt voor het leesvenster kiezen tussen weergave van de herkende tekst of van de originele foto.
Toegankelijkheid
De app werkt goed samen met VoiceOver, maar de labels van sommige knoppen zijn niet vertaald naar het Nederlands. Jammer is ook dat sommige knoppen erg slecht contrasteren (donkerblauwe tekst op een zwarte achtergrond). Het is wel jammer dat er geen mogelijkheden geboden worden om de tekstgrootte en de kleuren van het leesvenster aan te passen. Je kunt 'Zoomen' gebruiken, maar die volgt de voorleescursor niet.
-
Voice Dream Reader
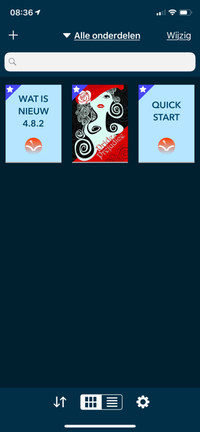
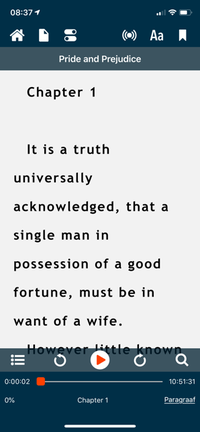
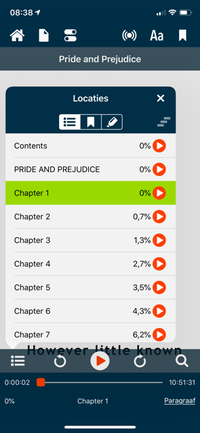
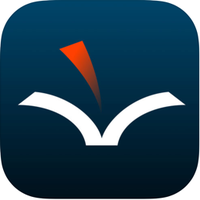
Geschikt voor: iOS 10.3 of recenter; Android 4.3 of recenter
Prijs: € 16,99 voor iOS, € 10,99 voor Android
Ontwikkelaar: Voice Dream LLC
Taal interface: Nederlands
Versie: 4.8.2
Functionaliteit
Dit is een app waarmee je documenten in diverse
formaten kunt laten voorlezen: pdf, Word, platte tekst, ePUB, daisy
en zelfs PowerPoint. De app biedt een leesvenster met een eigen
geïntegreerde voorleesstem, waarbij tal van talen aangeboden
worden. Via een zichtbare markering kun je de voorgelezen tekst
visueel volgen. De stem en voorleessnelheid kun je wijzigen. In het
voorleesvenster worden verschillende visuele instellingen geboden:
lettertype, tekstgrootte, kleuren, regelafstand …
Tijdens het lezen kun je navigeren op tijd, zin, paragraaf,
kop, markering of bladwijzer (ja, je kunt ook zelf bladwijzers
invoegen). Verder kun je ook de inhoudsopgave van het document
opvragen en er is een zoekfunctie waarmee je op een woord in het
document kunt zoeken.
Toegankelijkheid
De app is prima bruikbaar met de schermuitlezers VoiceOver en TalkBack. De geïntegreerde stemmen en de visuele instellingsmogelijkheden voor het leesvenster maken de toegankelijkheid compleet.
-
Lazarillo
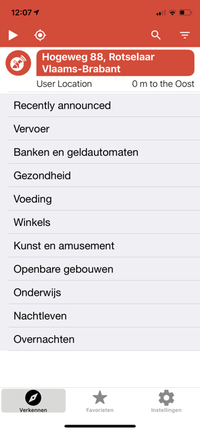
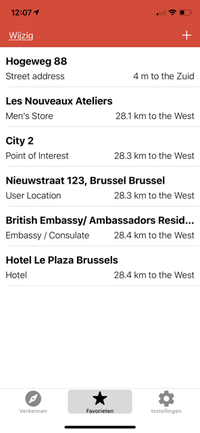
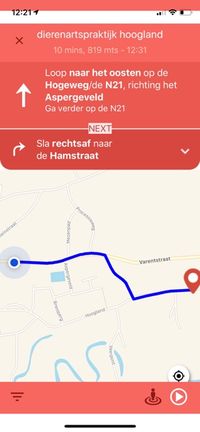
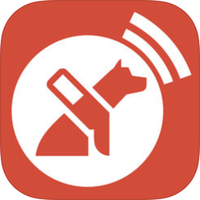
Geschikt voor: iOS 9.0 of recenter; Android 4.1 of recenter
Prijs: gratis
Ontwikkelaar: Lazarillo Tec Spa
Taal interface: Nederlands
Versie: 3.3.11
Functionaliteit
Lazarillo is een volwaardige gps-app voor oriëntatie en
navigatie. De oriëntatiefunctie geeft aan waar je bent en welke
interessante punten (points of interest (POI)) er zich in je omgeving
bevinden. Je kunt zelf bepalen welke POI-categorieën je aan- en
uitzet.
Voor de navigatiefunctie kun je een bestemming ingeven
en vragen om een route te berekenen. Daarna vraagt Lazarillo welke
app de routeberekening en -begeleiding moet gaan doen: Lazarillo
zelf, Google Maps of Apple Maps. Kies je voor Lazarillo, dan hoor je
niet alleen de loopinstructies, maar ook heel wat informatie over de
POI’s die je tegenkomt.
De app biedt naast
voetgangersnavigatie ook de mogelijkheid om openbaar vervoer, een
auto of een taxi te gebruiken. Hij schakelt daarvoor wel andere apps
zoals Moovit, Waze of Uber in.
Toegankelijkheid
De app is speciaal voor blinde gebruikers gemaakt en werkt dan ook goed samen met de schermuitlezers VoiceOver (iPhone) en TalkBack (Android). De app biedt geen specifieke instellingen voor slechtziende gebruikers.
-
Ballyland Geluiden Memory

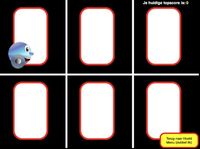
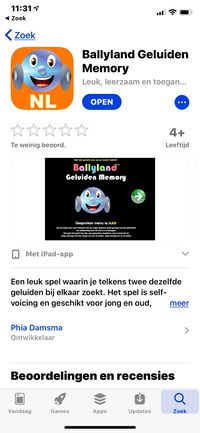
Geschikt voor: iOS 7.0 of recenter
Prijs: € 3,49
Ontwikkelaar: @Sonokids Foundation
Taal interface: Nederlands
Functionaliteit
Ballyland is een klassiek memoryspel waarbij je geluidenparen moet zoeken. Al spelend leren kinderen belangrijke vaardigheden: zich oriënteren op het scherm, goed luisteren, navigeren in tabellen en 'matching' (wat hoort bij elkaar?). Daarnaast is Geluiden Memory ook gewoon een heel leuk spel, waarmee ook ziende vrienden en familie uitgedaagd kunnen worden, vooral als je het scherm op zwart zet! Via het instellingenmenu kun je de moeilijkheidgraad (4, 6, 8 of 10 kaarten) en de soorten geluiden (6 verschillende geluidensets) instellen. Leuk is ook dat de topscore wordt bijgehouden, waardoor je steeds weer uitgedaagd wordt om die te verbeteren.
Toegankelijkheid
Zoals alle Ballyland-apps biedt ook Geluiden Memory zijn eigen spraakweergave en is VoiceOver dus niet nodig. Het menu kan optioneel uitgesproken worden. Groot pluspunt is dat de bediening gelijk is aan die van VoiceOver, waarbij je de keuze hebt tussen de opties 'veeg' of 'sleep'. Bij 'veeg' maak je korte veegjes naar links of rechts of van boven naar beneden om te navigeren. Bij 'sleep' ga je met één vinger langzaam over het scherm en krijg je gesproken feedback tijdens die beweging. Zodra je stopt op een kaartje, worden rij- en kolomnummer voorgelezen. Met een dubbeltik wordt het kaartje 'omgedraaid' en hoor je het geluid dat erbij hoort. Zo leren kinderen op een speelse manier de veeg- en tikbewegingen om apps te bedienen.
Agenda
17
tot 19 oktober 2019 (*)
BrailleTech 2019
Hulpmiddelenbeurs waar alle Belgische leveranciers een stand hebben om hun nieuwe producten te tonen. Er worden ook workshops voor professionals en infosessies voor personen met een visuele handicap georganiseerd. Het programma wordt in de loop van september bekendgemaakt. De toegang is gratis. De beurs richt zich tot het grote publiek en is elke dag geopend van 10 tot 16.30 u.
Plaats en info
Brailleliga, Engelandstraat 57, Brussel
9
tot 13 maart 2020
CSUN 2020 Assistive Technology Conference
CSUN is een jaarlijkse internationale conferentie die voor de 35ste keer georganiseerd wordt. Het is een event dat als een referentiepunt gewaardeerd wordt en waar veel nieuwigheden voor de eerste keer getoond worden op het beursgedeelte. Deze conferentie richt zich hoofdzakelijk tot professionelen.
Plaats en info
Anaheim Marriott Hotel, Californië, Verenigde Staten
www.csun.edu/cod/conference/2019/sessions/
27
tot 29 mei 2020 (*)
SightCity 2020
Jaarlijkse hulpmiddelenbeurs, georganiseerd door een groepering van zes Duitse hulpmiddelenproducenten, aangevuld met een viertal organisaties uit de sector van blinden en slechtzienden. De inkom is gratis en de beurs richt zich tot het grote publiek.
Plaats en info
Kap Europa, Frankfurt am Main, Duitsland
9
tot 11 september 2020
EIDD Design for all Europe –
Conference 2020
Eerste academische internationale conferentie getiteld ‘Design and Society’. Deze conferentie richt zich hoofdzakelijk tot professionelen.
Plaats en info
Universiteit Hasselt
www.dfaeurope.eu en https://bit.ly/2Yqm5e3
9
tot 11 september 2020 (*)
ICCHP 2020
Zeventiende conferentie in zijn reeks. ICCHP staat voor International Conference on Computers Helping People with Special Needs en het is de grootste Europese conferentie over toegankelijkheidstechnologie. Ze biedt een inclusieve en toegankelijke omgeving waar de deelname van onderzoekers met een beperking uitdrukkelijk aangemoedigd wordt. De conferentie richt zich hoofdzakelijk tot professionelen.
Plaats en info
Lecco, Italië
22
tot 24 april 2021 (*)
REVA 2021
De tweejaarlijkse REVA-beurs is een hulpmiddelenbeurs waar ook belangenverenigingen en overheidsinstanties een stand hebben. Doorgaans worden er ook workshops en lezingen gehouden over alles wat te maken heeft met de leefwereld van personen met een handicap. De beurs richt zich tot het grote publiek.
Plaats en info
Flanders Expo, Gent
8
tot 12 augustus 2021
ICEVI-EUROPE Conference
ICEVI staat voor ‘International Council for Education and Rehabilitation of People with Visual Impairment’. Deze conferentie wordt voor de tiende keer gehouden en het doel ervan is om informatie en kennis te delen in verband met onderwijs en revalidatie voor blinden en slechtzienden. Het thema dit keer is 'Access to Learning and Learning to Access'. Dit event richt zich hoofdzakelijk tot professionelen.
Plaats en info
The Hebrew University of Jerusalem, Israël
(*): Activiteiten waar redactiepartners van Infovisie MagaZIEN aan deelnemen
TECHNISCHE FICHES
Technische
Fiche
Beeldschermloepen
Iris / Iris Plus

Basiskenmerken
- uitvoering: tafelmodel
- weergave: kleur
- schermdiagonaal: 69 cm (27 inch)
- vergroting: 2 tot 48 keer
- elektronische leeslijnen: neen
- elektronische beeldafdekking: neen
- keuze tekst- en achtergrondkleur: ja
- autofocus en elektrische zoom: ja
- pc-aansluiting: neen
Aanvullende informatie
- De Iris is een eenvoudige tafelmodelbeeldschermloep met een hoge resolutiecamera (Full HD) voor maximale beeldkwaliteit.
- Boven het beweegbaar leesplateau bevinden zich de bedieningsknoppen en daarboven het beeldscherm.
- Het leesplateau wordt egaal verlicht door middel van ledverlichting zonder vervelende lichtvlekken en met minimale reflectie.
- Voor de tekstweergave kan uit 28 verschillende kleurencombinaties gekozen worden om het meest optimale contrast te kiezen.
- In de fotomode worden de werkelijke kleuren weergegeven.
- De Iris heeft een extra brede kijkhoek van 24 cm om de hele breedte van een blad te kunnen lezen.
- Door de automatische beeldregeling wordt steeds het best mogelijke beeld met hoog contrast gerealiseerd.
- De ruimte tussen leesplateau en camera is voldoende groot om te schrijven met vergroting.
- Naast de Iris is er ook een Iris Plus-versie met als extra een knop om de beeldkwaliteit (helderheid, contrast en achtergrond) aan te passen.
- Afmetingen: 56,5 x 51 x 54 cm
Producent
KOBA VISION
België
Web:
https://bit.ly/2KTjExz
Leveranciers en prijzen
België: Koba Vision: Iris: 1695 euro
Iris
Plus: 1995 euro
(juli 2019, incl. btw)
Technische
Fiche
Brailleleesregels
Basic
Braille Plus

Basiskenmerken
- aantal braillecellen: 40
- oppervlak onder braillecellen: vlak
- brailletoetsenbord: ja
- batterijvoeding: ja
- bluetooth: ja
Aanvullende informatie
- De Basic Braille Plus is een compacte 40-cellige brailleleesregel die voorzien is van een brailletoetsenbord (acht brailletoetsen en een spatiebalk).
- De leesregel heeft een lichte en dunne aluminium behuizing.
- Het ontwerp van de leesregel is zodanig dat hij strak tegen het toetsenbord of de laptop past. Daardoor is de afstand tussen de brailleleesregel en het toetsenbord zo klein mogelijk.
- De verbinding met de computer gaat via een USB-aansluiting of via het draadloze bluetooth wat veelal gebruikt wordt bij tablets en smartphones.
- De USB-connectie kan tegelijk met de bluetooth-verbinding functioneren.
- De Basic Braille Plus functioneert met alle gangbare schermuitleessoftware zoals VoiceOver, Jaws, Supernova en NVDA.
- Links en rechts van de braillecellen bevinden zich telkens drie navigatietoetsen.
- Via het brailletoetsenbord kan tekst ingetikt worden en zijn de besturingsfuncties van het schermuitleesprogramma beschikbaar.
- Boven elke braillecel zijn cursorroutingtoetsen voorzien.
- De autonomie van de ingebouwde herlaadbare batterij bedraagt ongeveer 12 uur. De oplaadtijd bedraagt 3 uur.
- Aansluitingen: USB-poort die ook dient om de ingebouwde batterij op te laden
- Afmetingen: 34,7 x 9,15 x 1,95 cm
- Gewicht: 750 g
HELPTECH
Duitsland
Web:
https://bit.ly/2JmVw39
België: Koba Vision: prijs nog niet bekend
Nederland: Babbage: 4230 euro
(juli 2019,
incl. btw)
Technische
Fiche
Diversen
Sunu Band

- De Sunu Band is een slim polshorloge (smartwatch) voor blinden en slechtzienden dat helpt bij verplaatsingen.
- Op de bovenzijde bevindt zich een cilindervormig uitsteeksel dat een sonardetector (echolocatie) bevat.
- De sonar herkent hindernissen vanaf kniehoogte tot op een afstand van 4,5 meter. In combinatie met de navigatiesensor geleidt de Sunu Band je in de omgeving.
- Via de bijgeleverde Mobile app (iOS & Android) wordt de gebruiker gegidst naar zijn bestemming. De Sunu Band kan echter ook zonder de app functioneren.
- De detectie van hindernissen wordt via trillingen teruggekoppeld naar de gebruiker.
- De Sunu Band heeft ook een kompas en een horloge aan boord.
- De tijd wordt aangegeven met trillingen net zoals de wekfunctie.
- Op de Sunu Band zijn slechts twee zijknoppen en een aanraakgevoelig vlak waardoor de functionaliteit eenvoudig en snel is.
- De sonargolven kunnen aangepast worden voor binnen of buiten, intensiteit van trillingen, randdetector en nog veel meer.
- De Sunu Band kan gebruikt worden door kinderen vanaf vijf jaar.
- De Sunu Band wordt geleverd met een riem en een gesp die aangepast kunnen worden voor verschillende polsmaten. De riem is een standaard 20mm-horlogeband gemaakt van hypoallergeen en zweetbestendig materiaal.
- De Sunu Band bevat een oplaadbare batterij. Het opladen gebeurt via een micro-USB-naar-USB-connector (kabel meegeleverd) en kan aangesloten worden op een USB-lader. De levensduur van de batterij gaat van vijf uur bij constant gebruik tot zeven dagen op 'low power'-mode.
- De Sunu Band is aanvullend bij een witte stok of blindengeleidehond te gebruiken.
SUNU
Mexico
Web: www.sunu.com
België: Integra, Koba Vision, Ommezien: 320
euro
(juli 2019, incl. btw)
COLOFON
Driemaandelijks tijdschrift over technische hulpmiddelen voor blinde en slechtziende mensen. Verkrijgbaar in zwartdruk, in gesproken vorm in daisy- en webboxformaat en in elektronische vorm als HTML-bestand. De elektronische leesvorm is gratis en wordt verzonden via e-mail. Sinds 2018 wordt wel om een vrijwillige bijdrage van de lezers gevraagd.
Het elektronische archief (sinds 1986) kan op de website www.infovisie.be geraadpleegd worden. Er kan ook op trefwoorden in dat archief gezocht worden.
Redactie
Samenwerking tussen Infovisie, VAPH, Blindenzorg Licht en Liefde, Visio en Bartiméus
Redactieteam
Jan Engelen
Jeroen Baldewijns
Christiaan Pinkster
Gerrit Van den Breede
Heidi
Verhoeven
Paul de Nooij
Marc Stovers
Marie-Paule Van Damme
Vormgeving
zwartdruk: Johan Elst (B)
daisyversie: Transkript
HTML-versie: KOC
Abonnementen (zwartdruk & daisy)
België: 30 euro per jaar
Andere landen: 35 euro per jaar
Wie zich wenst te abonneren, moet zich tot het VAPH-KOC richten.
Zwartdruk, daisy- en webboxversie:
KOC – Kenniscentrum Hulpmiddelen van het VAPH
Zenithgebouw
Koning
Albert II-laan 37
1030 Brussel
Telefoon: +32 2-225 86 61
E-mail: koc@vaph.be
HTML-versie
(een vrijwillige bijdrage wordt gewaardeerd): per e-mail aanvragen bij koc@vaph.be
Zonder schriftelijk tegenbericht wordt uw abonnement automatisch verlengd bij het begin van een nieuwe jaargang.
Deze publicatie is gemaakt met de Tiresiasfont, speciaal ontwikkeld voor blinde en slechtziende mensen door het RNIB Digital Accessibility Team.
https://en.wikipedia.org/wiki/Tiresias_(typeface)
Verantwoordelijke uitgever
Jan Engelen
Vloerstraat 67, B - 3020 Herent
De redactie is niet verantwoordelijk voor ingezonden artikelen. Enkel teksten die ondertekend zijn, worden opgenomen. De redactie behoudt zich het recht voor ingezonden stukken in te korten.
Het redactieteam kan niet aansprakelijk gesteld worden voor onjuiste gegevens die door leveranciers of producenten werden meegedeeld.
© Artikels uit deze publicatie kunnen enkel overgenomen worden na vooraf-gaande schriftelijke toestemming van de uitgever.
