
Voorwoord
Beste lezer,
Welkom bij het laatste nummer van 2020. Het was een jaar om snel achter ons te laten zodat we met frisse moed 2021 kunnen aanvatten.
In een uitgebreid artikel worden de verschillende opties doorgelicht
om drukwerk te laten voorlezen. Daarbij is er ook oog voor de
terugbetalings-mogelijkheden in Vlaanderen en in Nederland.
Een
Audiomixer-software om geluid te manipuleren voor betere
verstaanbaarheid en toegankelijkheid wordt onder de loep
gehouden.
Go-box en FoxLinq, twee oplossingen voor gesproken
ondertiteling, worden getest op de aanpak van hun kinderziektes. Na
ruim anderhalf jaar is het tijd voor een
herevaluatie.
Televisie-ondertiteling beter kunnen lezen, kan
met de Vo-box. Slechtziende gebruikers geven hun ervaringen
daarmee.
Teksten lezen voor personen met dyslexie gaat beter
dankzij de ‘Insluitende lezer’-optie in Word Office 365.
Wordt de MacBook Pro-laptop toegankelijker met de Touch Bar? Het
lijkt erop van wel en er is zelfs de hoop dat ook een gewoon
toetsenbord kan uitgerust worden met die handige
aanraakstrip.
Toegankelijkheid van grafische rekenmachines voor
het onderwijs; zowel hardware als software werd onder de loep
genomen. Zijn er goed toegankelijke rekenmachines beschikbaar of
moet er daarvoor toch een nieuw ontwerp komen?
Ook de
toegankelijkheid in Android 11 wordt bekeken.
Een muis voor spelletjesfanaten (gamers in het Engels) kan ook zinvol zijn voor onder andere slechtziende muisgebruikers door de programmeerbaarheid van een hele set toetsen die op een gamermuis aanwezig zijn. Ook dat komt aan bod in dit nummer.
Er is ook een beknopte introductie van vier podcasts en drie videotips van het Kennisportaal van Koninklijke Visio. Daarbij kun je voor elk onderdeel een QR-code vinden om snel naar de juiste webpagina te schakelen.
Verder zijn er de vertrouwde rubrieken: enkele app-besprekingen, een column, korte nieuwtjes in de update info, de agenda en de technische fiches.
Veel leesplezier,
Gerrit Van den Breede
UPDATE-INFO
EPUB 3.2 voor digitale toegankelijkheid
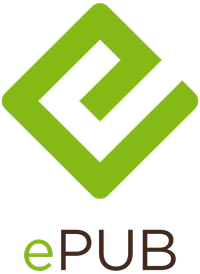
Vanaf 9 juli 2020 werd EPUB 3.2 de aanbevolen
standaard voor digitale publicaties in de publieke sector in
Nederland. EPUB is een afkorting van Electronic PUBlication en is
een vrij & open formaat voor elektronische boeken. Het werd
ontwikkeld door het International Digital Publishing Forum (IDPF).
Het veelgebruikte pdf-formaat is immers niet altijd volledig
toegankelijk. EPUB-bestanden zijn voorzien van een heldere en
navigeerbare structuur die zorgt voor een goede toegankelijkheid via
vergroting, braille- en spraakweergave. EPUB zorgt voor
toegankelijkheid aan de bron. Vanuit een EPUB-bestand is het
mogelijk om digitale, gedrukte, gesproken of online inhoud aan te
maken. Ook videofragmenten kunnen op een toegankelijke manier
verwerkt worden binnen EPUB. Ten slotte is EPUB op veel apparaten
(pc, smartphone, tablet …) te gebruiken zonder een
internetverbinding. Met de gratis Word2EPUB-tool kan vanuit de
veelgebruikte tekstverwerker Word een toegankelijk EPUB-bestand
aangemaakt worden. Het DAISY Consortium is de motor achter die tool
die bij hen kan gedownload worden:
https://daisy.org/activities/software/wordtoepub/
Info:
www.dedicon.nl/over-dedicon/nieuws/epub-32-aanbevolen-standaard-voor-digitale-publicaties
en
http://idpf.org/
Komt het Zien

De Nederlandse Stichting ‘Komt het Zien’
maakt theater- en circusbeleving mogelijk voor mensen met een
visuele beperking én hun familie en vrienden. Ze hechten veel
belang aan een gezamenlijke en gelijkwaardige theaterbeleving. Om de
voorstelling te kunnen volgen, organiseert de Stichting live
audiodescriptie en een speciale ‘meet & feel’-inleiding.
Via een draadloze hoofdtelefoon hoort de bezoeker de beschrijving
van de blindentolken. Voor wie het nog niet ziet zitten om zich naar
een schouwburg te begeven tijdens de coronacrisis, maakt ‘Komt
het Zien’ online live registraties van theatervoorstellingen
met audiodescriptie door blindentolken.
In België worden
door sommige theaters gelijkaardige initiatieven genomen. Meer info
bij de verschillende schouwburgen en bij de vzw ‘Zicht Op
Cultuur’ www.zichtopcultuur.be
Info: www.komthetzien.nl
Sunny 5 digitale loep
De Sunny 5 is een compacte draagbare beeldschermloep met een opvallend lagere prijs dan het gebruikelijke marktaanbod in onze Europese regio. We noteren een prijs van 275 euro bij de Franse leverancier CECIAA.

Het is markant dat we hetzelfde apparaat ook bij de Chinese online winkel AliExpress aan 97,76 euro kunnen vinden. De Sunny 5 heeft een schermdiagonaal van 5 inch en biedt een vergroting van 4 tot 32 maal. Er is een uitklapbare handgreep en er kan zowel dichtbij als veraf gekeken worden. Tot 19 kleurencombinaties tussen voor- en achtergrond zijn instelbaar en de autonomie van de herlaadbare batterij bedraagt ongeveer 4 uur. Over de beeldkwaliteit en de algehele stevigheid van de Sunny 5 hebben we geen betrouwbare informatie. De Franse leverancier CECIAA geeft echter wel een dubbele garantie van 4 jaar.
Mantis Q40
De Mantis Q40 is een 40-cellige brailleleesregel met een qwerty-toetsenbord, eenvoudige notitiemogelijkheid, een wekker, een e-boeklezer en een rekenmachine.

De vervangbare en herlaadbare batterij gaat
ongeveer 15 uur mee. De Mantis Q40 is compatibel met
schermuitleessoftware (NVDA, Jaws en Windows Verteller) en met MacOS
15.5 en iOS 135.1. Tot vijf bluetooth-connecties tegelijk worden
ondersteund, samen met een USB-verbinding. Er kan geschakeld worden
tussen het qwerty-toetsenbord en een
Perkins-style-brailletoetsenbord. De Mantis Q40 weegt 772 gram en
meet 29 x 17 x 2 cm. De prijs in de USA bedraagt 2495 dollar.
Info:
www.aph.org/product/mantis-q40/
Koffiezetten toegankelijk
Arne Preuß, een voorvechter van kwaliteitsvolle koffie heeft zich vrij uitgebreid gestort op het aanbod koffiezetapparaten.

Daarbij heeft hij aandacht besteed aan
toegankelijkheid voor blinden en slechtzienden. Je kunt zijn
testbevindingen en ‘beste koop’ nalezen op de site
hieronder. Hij doet ook een oproep om ervaringen en tips uit te
wisselen.
Info:
www.coffeeness.de/nl/koffiezetapparaat-bonen-voor-blinden/
Hugo afstandsmelder

Bartiméus, expertiseorganisatie voor mensen met een visuele beperking, ontwikkelt Hugo, een afstandsmelder voor mensen met een verstandelijke beperking die slechtziend of blind zijn. De Hugo geeft de mogelijkheid aan mensen met een visuele en verstandelijke beperking om zich zelfstandig en veilig te kunnen bewegen in de huidige samenleving. Anderhalve meter is voor mensen met een visuele en verstandelijke beperking immers moeilijk in te schatten. Er zijn twee prototypes: een draagbare en een stationaire versie. De draagbare versie is bedoeld om te leren en te ervaren wat 1,5 meter betekent. Naast licht en geluid maakt die versie ook trillingen waardoor hij ook geschikt is voor personen met een auditieve beperking. De stationaire versie is bruikbaar op een bureau, onthaalbalie of klaslokaal. Naast een biepsignaal en een lichtsignaal wordt ook uitgesproken dat 1,5 meter bereikt is. De afstandsmelder Hugo is momenteel in de testfase bij Bartiméus en samenwerkingspartner Estinea.
Info: https://www.bartimeus.nl/nieuws/bartim%C3%A9us-ontwikkelt-hugo>
Column
De peetvader van Infovisie MagaZIEN in de bloemetjes!
Een column is voor een auteur een forum waarop hij zijn ongezouten mening kwijt kan over een thema dat relevant is voor zijn lezerspubliek. Maar in deze column gooien we het over een andere boeg en gaan we iemand in de bloemetjes zetten. En niet zomaar iemand … Emeritus professor Jan Engelen is namelijk de peetvader van dit 34 jaar jonge blad over technische hulpmiddelen en digitale toegankelijkheid voor blinde en slechtziende mensen.
In 1985 stond Jan, samen met professor Luc Missotten en professor Guido François, aan de wieg van de organisatie InfoVisie VZW. Het doel was om blinde en slechtziende mensen in Vlaanderen (en bij uitbreiding ook in Wallonië) te ondersteunen in hun zoektocht naar de gepaste hulpverlening en de meest adequate hulpmiddelen.
Zijn gedrevenheid voor de ‘goede zaak’ heeft Jan gestimuleerd om samen te werken over de grenzen heen van zijn departement en faculteit en ook om buiten de universiteit brede internationale contacten en samenwerkingen op te zetten.
Over Jan kunnen we een volledig nummer van dit magazine vullen, maar dan zou er geen ruimte meer overblijven om u te voorzien van informatie over hulpmiddelen. Daarom maken we een bloemlezing van een aantal highlights.
Het eerste wapenfeit van het kersverse InfoVisie in 1986 was de ‘Sociale Gids voor Visueel Gehandicapten’, een ruim 200 pagina’s tellend naslagwerk en adresboek over de hulpverlening in België.
In april van dat jaar verscheen onder Jan zijn leiding ook het eerste voorzichtige proefnummer van INFOVISIE MAGAZINE, dat meteen doorstartte als driemaandelijks tijdschrift, waarvan u inmiddels het 136e nummer in de hand hebt. In 2010 werd het tijdschrift omgedoopt tot ‘Infovisie MagaZIEN’.
In 1990 slaagde Jan erin om de ‘6th International Workshop on Computer Applications for the Visual Handicapped’ naar Leuven te halen en InfoVisie op die manier grote bekendheid buiten de landsgrenzen te geven. In de nasleep van dat congres ontstond in 1991, onder impuls van wijlen Paul Snijders Blok, de samenwerking met Koninklijke Visio, die tot op vandaag verder duurt. Inmiddels werd InfoVisie Magazine ook al enkele jaren uitgegeven in het Frans (een versie die we uiteindelijk niet hebben kunnen aanhouden).
Jan stortte zich vanaf de jaren ’90 op diverse Europese projecten zoals het CAPS-project rond digitale kranten of het COST 219-project dat de mogelijkheden van telecommunicatie en tele-informatica voor onze doelgroep onderzocht. De resultaten daarvan werden voorgesteld in de conferentie ‘Telecommunications: Access for All?’, georganiseerd door Jan in het Arenbergkasteel in Heverlee in 2001.
Op vlak van document-architecturen bouwde Jan aan de KU Leuven een heuse onderzoeksgroep uit, die de weg plaveide voor een lectuurvoorziening die we vandaag als vanzelfsprekend beschouwen. ‘En cours de route’ nam Jan ook nog even de leiding over het Kamelego-team dat Vlaanderen elke dag voorziet van zijn portie toegankelijke actualiteit. Doorheen de jaren zagen een BrailleKrant, een DiGiKrant en een AudioKrant het levenslicht.
Met het SMART-project werd, onder de leiding van Jan, een Smart-on-Tourmobiel klaargestoomd, die technologische hulpmiddelen voor mensen met een functiebeperking toonde aan het grote publiek. Bij de opening daarvan in oktober 2002 werd Jan vereerd met het bezoek van prinses (nu koningin) Mathilde, die veel interesse toonde voor zijn werk.
In 2005 organiseerde Jan de internationale ELPUB-conferentie in Leuven. Daar werd vooral het elektronisch publiceren in verschillende omgevingen besproken.
Ondertussen zorgde hij er met verschillende projecten voor dat inclusief onderwijs een realiteit werd voor studenten aan de KU Leuven. In 2010 werd dat bekroond met de organisatie van de INCLUSO-conferentie in Leuven.

Op zijn emeritaatsviering mocht Jan ook een meer dan verdiende erkenning als ‘sociaal ingenieur’ ontvangen.
En wie dacht dat Jan nu op zijn lauweren zou gaan rusten, had het helemaal mis. Ook tijdens zijn emeritaat bleef Jan zich bijzonder actief inzetten voor blinde en slechtziende mensen. In de zomer van 2017 bood hij ICC Belgium de mogelijkheid om in Heverlee-Leuven een internationaal kamp over communicatie en computers te organiseren voor een internationaal gezelschap van blinde en slechtziende jongeren. Meer dan 100 deelnemers, jongeren en hun begeleiders, uit 15 landen, waren voor tien dagen te gast in het Elektrotechnisch Instituut van de KU Leuven om informatie uit te wisselen, te ontdekken en van elkaar te leren. Dat vergde enorm veel voorbereiding, waarbij Jan de belangrijkste schakel was tussen ICC Belgium en de KU Leuven.
De rode draad doorheen Jan zijn carrière is de gedrevenheid waarmee hij zijn bijzonder hoog in te schatten wetenschappelijke kennis ten dienste wist (en nog altijd weet) te stellen van een toegankelijke samenleving voor iedereen.
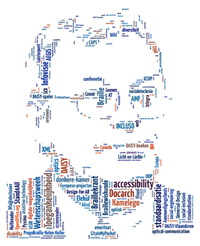
En daarmee is hij nog steeds een bijzondere inspiratiebron voor alle medewerkers van dit tijdschrift.
Op 10 september 2020 werd Jan bijzonder gevierd.
In het kader
van het tweejaarlijkse ICCHP-congres, werd hem de prestigieuze
tiende ICCHP Roland Wagner Award 2020 toegekend.
Die prijs werd, omwille van de coronacrisis, virtueel uitgereikt.
Wat ons betreft is die onderscheiding meer dan verdiend.
Proficiat Jan!
Op de website van ICCHP vinden we bij de lijst van de winnaars daarover het volgende:

U merkt dat het bovenstaande palmares, dat in werkelijkheid nog veel uitgebreider is, mag gezien (of moeten we zeggen ‘gehoord’ of ‘gevoeld’?) worden. Vaak wachten we om iemand in de bloemetjes te zetten tot hij deze wereld verlaten heeft. En dat moeten we eigenlijk niet doen.
Daarom Jan, vanwege het voltallige redactieteam:
van harte
een gelukkige 75e verjaardag gewenst en geniet met volle teugen van
die ICCHP Roland Wagner Award!
Jacqueline, Jeroen en Gerrit
Redactiemedewerkers
en ‘partners in crime’ uit de pioniersjaren
ARTIKELS
Post of ander drukwerk laten voorlezen: overzicht van de mogelijkheden
Gerard van Rijswijk, Koninklijke Visio
Jeroen Baldewijns,
Blindenzorg Licht en Liefde

Als je problemen ondervindt om de post of ander drukwerk te lezen, dan kun je het laten voorlezen. Natuurlijk kun je dat door je partner, familie, kennis of begeleider laten doen. Maar liever doe je dat natuurlijk zelf. Die belangrijke brief van de belastingdienst of een persoonlijke brief kan erg privé zijn. Daarnaast kan het fijn zijn om op ieder gewenst ogenblik gedrukte informatie zelfstandig door te nemen.
Er zijn diverse mogelijkheden om dat te kunnen doen. Maar welke manier is nu het meest geschikt voor jou? In dit overzicht beschrijven we diverse mogelijkheden zodat je zelf kunt beslissen wat in jouw situatie de beste oplossing is.
We lichten de volgende mogelijkheden toe:
- tekstherkennings-apps voor smartphones en tablets
- scanner in combinatie met de Webbox
- voorleesapparaat
- voorleesbril
- tekstherkenningsprogramma’s voor Windows-pc’s
- mobiele voorleesloep
- mobiele camera gekoppeld aan computer of laptop
- beeldschermloep met spraak
Tekstherkennings-apps voor smartphones en tablets
Het was amper tien jaar geleden ondenkbaar dat een telefoon ooit genoeg rekenkracht in huis zou hebben om aan tekstherkenning te doen, laat staan een voldoende kwalitatieve camera zou hebben om een goede foto van een document te nemen. En toch zijn we in dat tijdperk aanbeland.
Er zijn verschillende apps die het mogelijk maken om tekst voor te laten lezen. Zo’n app maakt gebruik van de camera van je smartphone of tablet. Door de camera te richten op de tekst, kun je die laten voorlezen. Sommige apps doen dat dan direct, bij andere moet je eerst een foto nemen. Enkele voorbeelden van apps die door Visio getest zijn: Envision AI, KNFB Reader, Seeing AI.
Envision: Beschikbaar voor Android en iOS
Envision leest allerlei soorten tekst. Met de optie ‘direct lezen’ wordt de tekst direct voorgelezen zodra je die boven of voor een stuk tekst houdt. Met ‘document lezen’ maak je eerst een foto van de tekst en die wordt dan, indien gewenst in een groot lettertype, zichtbaar op het scherm. Daarna kun je de tekst laten voorlezen.
Bij het maken van de foto wordt door spraak aangegeven wanneer alle randen zichtbaar zijn en dus alle tekst goed in beeld is. De foto wordt dan automatisch genomen. Post en ook tekst uit folders worden goed voorgelezen.
De Envision-app biedt daarnaast de mogelijkheid om de omgeving te beschrijven, kleuren te herkennen en een barcode te scannen zodat je weet om welk product het gaat. Daarnaast kan de app personen herkennen en van objecten aangeven waar ze liggen.
De app kost 99,99 euro. Het is ook mogelijk om een maandelijks abonnement te nemen van 1,99 euro of een jaarlijks abonnement van 19,99 euro. De eerste 14 dagen zijn gratis, dus je kunt Envision eerst uitproberen.
Voor aanvullende informatie kijk op www.letsenvision.com/
KNFB Reader: Beschikbaar voor Android en iOS
KNFB Reader vormt elke gedrukte tekst om tot spraak na het nemen van een foto. Ook deze app maakt de foto automatisch zodra de app de vier randen van het document herkent. En ook bij deze app wordt post en tekst uit folders goed voorgelezen. Daarnaast biedt KNFB reader veel mogelijkheden om de tekst visueel te lezen. Denk daarbij aan verschillende achtergrondkleuren of het instellen van de regelafstand.
Erg handig bij deze app is de stand ‘Foto met statief’. Als je je smartphone op een scanstandaard legt, zal de app direct een document herkennen zodra je dat onder de camera neerlegt. Combineer je dat met de ‘Modus meerdere pagina’s’, dan kun je alle pagina’s van een document vlot achter elkaar een voor een scannen. De app voegt die dan samen tot een document dat je dan in zijn geheel kunt lezen, of bewaren voor later.
De app kost eenmalig 109 euro en kun je eerst uitproberen tot 25 foto’s. Je kunt de app ook aanschaffen via een dealer. In dat geval kies je voor KNFB Reader Enterprise.
In Nederland is de dealer Lexima Reinecker: www.lexima-reinecker.nl
In België is de dealer Sensotec: www.sensotec.be
Voordeel bij aanschaf via een dealer is dat je twee activatiecodes krijgt en de app dus op twee telefoons of op één telefoon en één tablet kunt installeren.
Seeing AI: Beschikbaar voor iOS
Seeing AI heeft net als de Envision-app, de mogelijkheid om tekst direct voor te laten lezen zodra je de smartphone of tablet boven of voor een stuk tekst houdt. Ook kun je een foto nemen zodat je de tekst zelf kunt lezen, of kunt laten voorlezen. Tijdens onze testperiode werkte deze functie echter slecht. De tekst werd soms helemaal niet en soms met veel fouten weergegeven.

De app is gratis te downloaden in de app Store.
Wil je meer weten over Seeing AI? Download dan de Visiohandleiding op het Kennisportaal: bit.ly/3esnZCW
Tekstherkennings-apps, voor wie?
Tekstherkennings-apps zijn primair bedoeld voor de smartphonegebruiker die een mobiel voorleeshulpmiddel wil dat overal inzetbaar is. De mogelijkheid om visueel de tekst (mee) te lezen kan wel wat beperkt zijn door het relatief kleine beeldscherm van de smartphone. De tekstgrootte is echter wel aan te passen en (bij de KNFB Reader) ook de achtergrond- en tekstkleur. Ook kun je een brailleleesregel aansluiten om je tekst in braille te lezen.
Een belangrijk argument om de smartphone te gebruiken om documenten te laten voorlezen, is dat je met één enkel compact toestel 101 verschillende dingen kunt doen.
Vergoeding
- Vlaanderen: Een tekstherkennings-app, inclusief een scanstandaard wordt vergoed door het VAPH voor een maximaal bedrag van 100 euro voor de app en 50 euro voor de scanstandaard.
- Nederland: Een tekstherkennings-app wordt in Nederland niet vergoed door de zorgverzekeraar.
Scanner in combinatie met de Webbox
Sinds kort is het mogelijk om een scanner aan te sluiten op de Webbox. Maar wat is een Webbox? Met de standaard Webbox luister je naar het nieuws, kranten, tijdschriften, gesproken boeken, gesproken tv-ondertitels, radiostations en nog veel meer. De Webbox sluit je aan op je internetverbinding en is gemaakt om eenvoudig te bedienen.
De scanner, een tweede apparaat waar je een velletje A4 inlegt en die een foto van de tekst maakt, sluit je eenvoudig aan op de USB-poort van de Webbox. In het menu van de Webbox verschijnt nu ook de optie ‘scanner’. Druk op OK en de Webbox begint direct met scannen. Na het scannen wordt de tekst automatisch door de Webbox voorgelezen.
Ook is er de mogelijkheid om de tekst direct naar je mailadres te laten versturen.
De scanoptie is alleen mogelijk bij de Webbox3, en alleen met de scanner die geleverd wordt door de leverancier. Ook moet je via de leverancier de speciale software aanschaffen die het mogelijk maakt om te scannen.

De prijs voor de scanner inclusief de speciale software voor de Webbox3 bedraagt 349 euro. Om de bijbehorende service te kunnen bieden, wordt het abonnement op de Webbox met 1,50 euro per maand verhoogd.
Voor meer informatie, kijk op: www.webbox.nl/scanner/
Webbox-scanner, voor wie?
Scannen met de webbox is uiteraard voor iedereen die een Webbox3 heeft en thuis gedrukte informatie zoals post of folders wil omzetten naar spraak. Het voordeel van deze methode is vooral de eenvoud waarmee het werkt.
Ben je op zoek naar een eenvoudig voorleesapparaat maar wil je ook andere mogelijkheden zoals gesproken ondertiteling, nieuws of radio luisteren, en vind je eenvoudige bediening belangrijk, dan is de Webbox zeker een overweging waard.
Vergoeding
- Vlaanderen: De Webbox kan als daisyspeler vergoed worden door het VAPH voor een maximaal bedrag van 450 euro (maar dan doe je afstand van de vergoeding voor een klassieke daisyspeler). De scanneruitbreiding wordt niet vergoed.
- Nederland: De Webbox kan vergoed worden door de zorgverzekeraar. Daarbij geldt wel dat de verzekerde in de afgelopen drie jaar geen daisyspeler vergoed of verstrekt mag hebben gekregen.
Voorleesapparaat
Een voorleestoestel leek oorspronkelijk op een flink uit de kluiten gewassen scanner. Er huisde namelijk een volledige computer in. Tegenwoordig zijn steeds meer voorleestoestellen gebaseerd op een fotocamera, waardoor ze een stuk compacter (en dus mobieler) zijn geworden. Dat betekent echter niet dat de voorleestoestellen met een scanner hun plaats op de markt niet meer verdienen. Integendeel, een scanner belicht elk document op perfect dezelfde manier, wat garant staat voor een kwalitatieve foto en dus een optimale input voor de tekstherkenning. Bij de systemen met een camera is de kwaliteit van de foto sterk afhankelijk van het omgevingslicht. Een schaduw die op het document valt of reflecties die veroorzaakt worden door glanzend papier, kunnen de kwaliteit van de foto flink ondergraven. Het is dus kiezen tussen goede fotokwaliteit op een vaste werkplek of mobiel gebruik met wat mindere beeldkwaliteit.
Een andere trend binnen dit marktsegment is de mogelijkheid die door steeds meer toestellen wordt geboden om een beeldscherm aan te sluiten, waarop de gebruiker visueel kan meelezen. Al moet je dat visueel meelezen in de juiste context plaatsen, omdat de visuele leessnelheid vaak erg verschilt van de gewenste luistersnelheid bij voorgelezen documenten.


Aanbod
Bekende voorbeelden van voorleesapparaten met een scanner zijn de Koba EasyReader, de Sensotec Reporter en de Rehan i-Reader. Bekende voorbeelden van voorleesapparaten met een fotocamera zijn de Optelec CleaReader+, de Enhanced Vision Smart Reader 2, de LVI MagniLink Voice II, de Eye-Pal Solo de Rehan i-Reader en de VisionAid ReadEasy Evolve.
Voorleesapparaat, voor wie?
Een voorleestoestel is bedoeld voor mensen die primair gericht zijn op het laten voorlezen van teksten en daarbij een hoge mate van gebruikseenvoud zoeken. Voor wie daarnaast ook de mogelijkheid wil hebben om visueel mee te lezen, zijn er modellen die die mogelijkheid aanbieden. Wie het toestel op diverse plekken wil gebruiken, kiest best voor een draagbaar model met een accu. Onderweg gebruiken behoort niet tot de mogelijkheden.
Vergoeding
- Vlaanderen: Een voorleestoestel wordt door het VAPH vergoed voor een maximaal bedrag van 3110 euro.
- Nederland: Vergoeding via zorgverzekeraar is mogelijk. Het voorleesapparaat moet het enige apparaat zijn waarmee gewerkt kan worden. Als je software (vergroting, spraak en/of braille) of een beeldschermloep gebruikt en die nog steeds actief gebruikt, kom je vaak niet in aanmerking voor vergoeding van een voorleesapparaat.
Voorleesbril
OrCam
Het lijkt sciencefiction. Je wijst naar een stuk tekst en die wordt vervolgens voorgelezen. En dat is nu precies wat de OrCam doet. Dus de toekomst is nu al beschikbaar!
De OrCam is een slimme, lichtgewichtcamera die aan vrijwel alle brilmonturen bevestigd kan worden. Door gebruik te maken van kunstmatige intelligentie leest de OrCam onmiddellijk en discreet teksten van ieder oppervlak voor, herkent gezichten, voorwerpen, bankbiljetten en meer. Een kleine luidspreker vlakbij het oor vertelt alles wat de camera ziet. Een boek of een brief voorlezen gaat moeiteloos. Je hoeft slechts te wijzen naar de tekst. Ook teksten verder weg, zoals een straatnaambord of borden met informatie over openbaar vervoer, kun je eenvoudig aanwijzen en laten voorlezen. Daardoor is de OrCam meer dan een voorleeshulp voor alleen de post.
Er zijn twee modellen van de OrCam beschikbaar:
- De OrCam MyEye 2 is het meest geavanceerde draagbare hulpmiddel voor blinden en slechtzienden. De OrCam MyEye leest teksten op iedere ondergrond (zowel nabij- als veraf), herkent voorgeprogrammeerde gezichten, identificeert voorwerpen, scant barcodes, herkent kleuren en meer.
- De OrCam MyReader 2 leest teksten van alle oppervlakken: kranten, boeken, restaurantmenu's, bewegwijzering, productetiketten, computer- en smartphoneschermen

Meer informatie op www.orcam.com/nl
Prijs van de OrCam vanaf 3161 euro.
OrCamvoorleesbril, voor wie?
Voor iedereen die gebruik wil maken van de modernste technologie en zijn handen vrij wil hebben tijdens het scannen van papieren documenten. Je hebt geen internetverbinding nodig waardoor scannen altijd tot je beschikking is. Je hebt wel een bril of een montuur nodig als je zelf niet brildragend bent.
Vergoeding
- Vlaanderen: De voorleesbrillen worden door het VAPH niet standaard vergoed, maar als je ze goed gemotiveerd via de bijzondere bijstandscommissie aanvraagt, krijg je doorgaans wel een vergoeding.
- Nederland: De OrCam MyReader wordt onder bepaalde voorwaarden door steeds meer zorgverzekeraars vergoed. Als je door gebruik te maken van de OrCam MyEye 2 of de OrCam MyReader belangrijke taken op je werk (beter) kunt uitvoeren, kun je aanspraak maken op een vergoeding voor een van de apparaten via het UWV.
Envision Glass
Envision Glass, de naam zegt het al, is een product uit dezelfde stal als de Envision-app. Het product is vergelijkbaar met de OrCam. Met de Envision-bril kun je alle soorten tekst van elk oppervlak in meer dan 60 talen laten voorlezen. Met deze bril kun je niet alleen brieven maar ook straatnaamborden, handgeschreven kaarten en zelfs je favoriete boek laten voorlezen.
De mogelijkheden van de Glass zijn gelijk aan die van de Envision-app. Wat is dan het verschil? Het verschil zit in de hardware. Waar de Envision-app beschikbaar is voor smartphones op Android en iOS, is de Envision-bril beschikbaar op Google Glass. De softwarefuncties op de bril zijn dus dezelfde als de functies die je in de app vindt.
Daarnaast is videobellen toegevoegd aan de Envision-bril. Daarmee kun je je vrienden of een familielid bellen en je door hen laten begeleiden.

Meer informatie vind je op www.letsenvision.com/glasses
Prijs van de Envision Glass is 1899 euro.
Envision Glass, voor wie?
Voor iedereen die gebruik wil maken van de modernste technologie en zijn handen vrij wil hebben bij het scannen van papieren documenten. Maar ook als je meer wilt dan alleen papieren documenten laten voorlezen.
De Envision Glass is nu al te bestellen maar levering zal pas in het 3e kwartaal 2020 mogelijk zijn.
Vergoeding
- Vlaanderen: De voorleesbrillen worden door het VAPH niet standaard vergoed, maar als je ze goed gemotiveerd via de bijzondere bijstandscommissie aanvraagt, krijg je doorgaans wel een vergoeding.
- Nederland: Over vergoeding van de Envision Glass door de zorgverzekeraar in Nederland is nog niets bekend.
Tekstherkenningsprogramma’s voor Windows-pc’s
Scan- en leesfunctie van Supernova
Gebruik je Supernovavergroting en -schermlezer op je pc? Die heeft een handige scan- en leesfunctie ingebouwd. Je kunt die gebruiken om gedrukte documenten om te zetten naar een formaat dat leesbaar is op je computer.
De gescande tekst kun je desgewenst direct naar het programma Microsoft Word laten sturen waarna je het op de gebruikelijke manier kunt laten voorlezen met je schermlezer. En heb je een PDF-document dat niet kan worden voorgelezen? Ook dat kan Supernova met de scan- en leesfunctie omzetten en goed leesbaar maken.

Prijs: aanschafprijs van een scanner, ervan uitgaande dat Supernova al aanwezig is.
Wil je weten hoe je de scan- en leesfunctie gebruikt? Kijk dan op het Visio Kennisportaal. bit.ly/3dnZl6Z
Supernova scan en lees, voor wie?
De scan- en leesfunctie van Supernova is bedoeld voor de computergebruiker die een Dolphin SuperNovavergroter en/of -schermlezer heeft. Je hebt de volledige vrijheid over hoe je het herkende document wilt lezen: vergroot op je beeldscherm, laten voorlezen met spraakweergave of op je brailleleesregel lezen. Uiteraard is de scan- en leesfunctie niet geschikt om onderweg te gebruiken.
Kurzweil 1000
Kurzweil 1000 is een standalone tekstherkenningsprogramma voor je Windows-pc, die dan wel moet voorzien zijn van een scanner. Het programma heeft veel toegankelijkheidsfuncties aan boord voor wie visueel wil lezen, maar biedt daarnaast ook een aantal standaard stemmen die je ondersteunen bij het bedienen van de software en die de gescande tekst voorlezen. Voor visueel gebruik of spraakweergave is dus geen extra schermlezer nodig. Wil je de gescande teksten ook in braille lezen, dan kan Kurzweil 1000 prima gecombineerd worden met schermlezers als Jaws of NVDA. Kurzweil 1000 biedt een krachtige tekstherkenning en bijzonder veel functionaliteit (zoals een mp3 aanmaken). Maar, wil je enkel de scan- en leesfunctie gebruiken, dan hoef je slechts een paar F-toetsen te kennen voor de bediening.
Kuzweil, voor wie?
Kurzweil 1000 is bedoeld voor de computergebruiker die zonder veel poespas op een makkelijke manier documenten wil laten voorlezen, waarbij je de volledige vrijheid hebt over hoe je het herkende document wilt lezen: vergroot op je beeldscherm of laten voorlezen. Uiteraard is dit product niet geschikt om onderweg te gebruiken.
Vergoeding tekstherkenningsprogramma’s
- Vlaanderen: Tekstherkenningsprogramma’s voor Windows (inclusief de benodigde scanner) worden door het VAPH vergoed, voor een maximaal bedrag van 1174 euro.
- Nederland: Dyslexiesoftware is in Nederland volledig aftrekbaar bij de belastingdienst als buitengewone uitgave.
Mobiele voorleesloep
Erg recent is de evolutie om ook spraakweergave in compacte beeldschermloepjes te stoppen. Daarmee binden die toestellen de strijd aan met smartphones met een loep-app of tekstherkennings-app. De loepfunctie van een pocketbeeldschermloep is kwalitatief nog steeds beter dan die van een smartphone, al worden de verschillen steeds kleiner.

“Richt de camera, maak een foto en laat de tekst voorlezen.”
Voor wie?
Een mobiele voorleesloep is vooral geschikt voor wie primair behoefte heeft aan een mobiel visueel leeshulpmiddel, maar daarbij ook een voorleesfunctie wenst. Het visueel lezen primeert zeker nog bij dat soort toestellen.
Aanbod
Een paar bekende voorbeelden van mobiele voorleesloepen zijn de Optelec Compact 6 HD Speech, de Optelec Compact 10 HD Speech, de Reinecker Mano 12 of de Freedom Scientific.
Vergoeding
- Vlaanderen: Een beeldschermloep draagbaar model wordt door het VAPH vergoed, voor een maximaal bedrag van 765 euro (voor modellen met een beeldscherm tot 7 inch) of 995 euro (voor modellen met een beeldscherm groter dan 7 inch).
- Nederland: Vergoeding door zorgverzekeraars is in sommige gevallen mogelijk (Informeer naar de mogelijkheden bij Visio).
Mobiele camera gekoppeld aan computer of laptop
Er zijn mobiele camera’s beschikbaar om gedrukte informatie digitaal te maken en die dan te laten voorlezen op de computer of laptop. Aansluiten gaat via USB. Tekst kan direct in Microsoft Word geplaatst worden en in sommige gevallen kun je er zelfs een mp3 van maken.
Die systemen worden voornamelijk gebruikt door studenten of op werkplekken. Het grote voordeel is de snelle scanfunctie waardoor een pagina in vijf seconden gescand is. Ook meerdere pagina’s inscannen gaat supersnel. Wel zo handig als je een volledig boek wilt gaan scannen.

Er zijn diverse modellen dus lopen ook de prijzen erg uiteen.
Voor wie?
Voor studenten of voor gebruik op werkplekken. Voordeel is vooral de snelle scanfunctie waardoor het scannen van meerdere pagina’s en zelfs boeken mogelijk wordt.
Vergoeding
- Vlaanderen: Dit hulpmiddel kun je bij het VAPH aanvragen als ‘Supplement voor meeneembaarheid’ bij een tafelmodel beeldschermloep. Daarvoor kun je een refertebedrag van 1060 euro krijgen, dat je kunt combineren met het bedrag voor een tafelmodel beeldschermloep.
- Nederland: Vergoeding bij het UWV voor in een werk- of schoolsituatie is soms mogelijk.
Beeldschermloep met spraak
De beeldschermloep (lange tijd 'tv-loep' genoemd) is al jarenlang het leeshulpmiddel bij uitstek om gedrukte documenten leesbaar te maken door ze vergroot op een scherm te tonen. Door de introductie van platte beeldschermen zijn die toestellen ook een stuk handelbaarder geworden.
Een moderne beeldschermloep met spraakfunctie zet gedrukte teksten moeiteloos om in spraak. De beeldschermloep is doorgaans voorzien van een aanraakscherm. Om door de documenten te navigeren, veeg je met je vinger over het scherm en selecteer je het woord of de paragraaf die je wilt lezen.
Je hebt dus een beeldschermloep met spraakfunctie in één apparaat.

Aanbod
Een paar bekende voorbeelden van beeldschermloepen met spraak zijn de Optelec ClearView C Speech, de Koba Vocatex, de Reinecker VeoVox, de LVI MagniLink Vision Premium TTS, de Rehan Acuity Speech en de Freedom Scientific Onyx OCR.
Voor wie?
De beeldschermloep met spraak is geschikt voor wie primair een hulpmiddel zoekt om visueel te lezen, maar daarnaast baat heeft bij het laten voorlezen van documenten (bijvoorbeeld op momenten dat vermoeidheid optreedt of om langere documenten te lezen).
Vergoeding
- Vlaanderen: Een beeldschermloep wordt door het VAPH vergoed tot een maximaal bedrag van 3500 euro. Wil je een toestel met spraak, dan kun je een supplement voor de voorleesfunctie verkrijgen ten bedrage van 1120 euro.
- Nederland: Vergoeding bij het UWV voor in een werk- of schoolsituatie is soms mogelijk.
Conclusie
Er zijn veel mogelijkheden om gedrukte informatie toegankelijk te maken door middel van spraak. Sommige zijn mobiel te gebruiken zoals een app op je smartphone of tablet of een speciale bril. Andere zijn weer eenvoudig in gebruik, maar minder mobiel. Er zijn er die de mogelijkheid bieden om visueel mee te lezen (eventueel met een optionele uitbreiding), andere bieden enkel spraakweergave.
Daarnaast zijn er ook grote prijsverschillen en worden sommige oplossingen wel vergoed door de zorgverzekeraar, het UWV of het VAPH en andere weer niet.
Die grote verscheidenheid maakt de keuze niet gemakkelijker. Laat je dus vooraf goed informeren. In geval van twijfel kunnen de hulpmiddelenadviseurs van Visio en Licht en Liefde je bijstaan om tot de beste keuze te komen.
Vragen over dit artikel?
Mail naar kennisportaal@visio.org, of bel +31 88 585 56 66
of mail naar ExpHulpmiddelen@lichtenliefde.be
Meer artikelen vind je op kennisportaal.visio.org.
Koninklijke Visio is een expertiseorganisatie voor blinde en slechtziende mensen in Nederland: www.visio.org.
Blindenzorg Licht en Liefde is een dienstverlenende organisatie voor blinde en slechtziende mensen in België: www.lichtenliefde.be.
Je geluid onder controle met de Babbage-Audiomixer
Bart Simons, AnySurfer
Jeroen Baldewijns, Blindenzorg Licht
en Liefde
Als je met Windows werkt, biedt de stereo-eigenschap van een hoofdtelefoon nauwelijks een meerwaarde. Elke geluidsbron die je gebruikt (de schermlezerstem, het piepje dat een nieuwe mail aankondigt, de webradio of Spotifystream die je beluistert, de Zoomvergadering die je bijwoont …), heeft immers een audiobalans van 50/50. Dat wil zeggen dat je de geluidsbronnen in je beide oren even luid hoort.
Als blinde Windowsgebruiker ben je voor het bedienen van je pc aangewezen op de gesproken boodschappen van je schermlezer. En wanneer die overstemd wordt door een ander geluid, kan het wel eens lastig worden.
Je kunt je toevlucht nemen tot ‘audio-ducking’, een techniek waarbij andere geluidsbronnen zachter weergegeven worden wanneer de schermlezer spreekt. Maar dat biedt weinig flexibiliteit en werkt lang niet even goed bij alle schermlezers. De firma Babbage had het idee om, als alternatief voor de bestaande audio-ducking technologieën, het stereospectrum te benutten en maakte de ‘Audiomixer’, een soort van softwarematig mengpaneel, waarmee je orde kunt scheppen in de weergave van diverse audiobronnen.

Wat is het?
Audiomixer is een eenvoudig Windowsprogramma waarmee je voor elke geluidproducerende toepassing het geluidsvolume en de stereobalans kunt instellen en zelfs sommige geluidsbronnen eventueel volledig kunt dempen. Dat klinkt eenvoudig … en dat is het ook.
De Audiomixer installeren
Een gedetailleerde uitleg van het programma vind je op de website
van Babbage: https://babbage.com/babbage-audiomixer/
Een
audiofragment illustreert de werking, maar de pagina bevat geen
downloadlink voor het programma. Met veel moeite vonden we die
uiteindelijk onder de rubriek ‘Support’ en vervolgens
‘Software & Updates’. Helemaal onderaan de pagina
kun je de Audiomixer versie 1.2 downloaden.
De installatie verloopt volgens de gebruikelijke standaardprocedure. Wanneer het programma opstart, wordt je gevraagd om de licentie te activeren. Er is wel nergens informatie te vinden hoe je aan die licentie komt en wat ze kost. Je zou een link verwachten naar de pagina waar je een licentie kunt aanschaffen.
Als je dan toch kiest voor ‘Licentie activeren’, vraagt het programma om een licentiesleutel in te voeren. In de mail met de orderbevestiging vonden we een ‘Product Order API Key’. Dat klinkt niet helemaal hetzelfde, maar als we die invulden in het veld voor de licentiesleutel, dan kwam het gelukkig wel in orde.
De Audiomixer gebruiken
Na het openen van Audiomixer zien we een menubalk met de opties ‘Bestand’ en ‘Info’. Onder die laatste staat een hulpfunctie. Daarmee open je een korte handleiding: een tekstbestandje dat zich in Kladblok opent. Meer moet dat niet zijn.
In het programmavenster van Audiomixer worden alle geluidsbronnen netjes naast elkaar getoond.
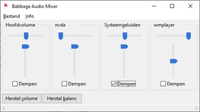
De eerste geluidsbron is het ‘Hoofdvolume’, dat alle audiobronnen van je pc bundelt. Vervolgens zie je de ‘Systeemgeluiden’. Dat zijn de geluiden die Windows zelf genereert. Verder zie je alle extra geluidsbronnen. In het voorbeeld op de foto hierboven zijn dat de NVDA-schermlezer en de Windows Media Player.
Voor elk van die geluidskanalen krijg je:
- de schuifregelaar ‘Balans’, waarmee je de geluidsbron volledig of deels naar de linker- of rechterluidspreker stuurt;
- de schuifregelaar ‘Volume’, waarmee je het geluidsvolume van de geluidsbron instelt;
- het aankruisvakje ‘Dempen’, waarmee je de betrokken geluidsbron helemaal kunt uitschakelen.
Als Jaws-gebruiker ben ik een totale leek op audiogebied en leerde uit de handleiding dat je de balans op 0 % moet zetten om het geluid volledig naar het linkeroor van de hoofdtelefoon te sturen of op 100 % om alles in het rechteroor te krijgen. Zodra je dat weet, dan wijst het programma zichzelf uit.
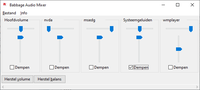
Met de Audiomixer kun je dus bijvoorbeeld al de feedback van je
schermlezer naar je linkeroor sturen en een volume geven dat iets
harder of zachter is dan je telefoonvergadering, die je naar je
rechteroor stuurt.
Dat is zeker aangenaam en helpt om je even
te concentreren op een binnenkomende mail en toch je vergadering te
blijven volgen. Ook voor mensen die heel veel via de computer
telefoneren, kan de Audiomixer een ideaal hulpmiddel zijn om het
samenspel met de spraakweergave van de schermlezer beter in balans
te brengen.
Je benut de Audiomixer optimaal met een hoofdtelefoon of een setje oortjes. Maar wij probeerden het ook met twee luidsprekers. Als je de beide speakers ver genoeg links en rechts van je opstelt, werkt dat ook prima.
Onderaan in het programmavenster vind je ook nog knoppen om alle geluidsvolumes tegelijk op maximum te zetten (sneltoets Alt + V) en een knop om alle balansschuifjes weer te centreren (sneltoets Alt + B).
Wanneer je de Audiomixer opstart, krijg je alle actieve geluidsbronnen te zien. Als je vervolgens een extra geluid-producerend programma opstart, zie je dat niet in de Audiomixer verschijnen. Als je vervolgens de Audiomixer even afsluit en weer opstart, krijg je de nieuwe audiobron wel in beeld.
Bij het afsluiten van de Audiomixer blijven alle geluidsinstellingen netjes bewaard. Na het opnieuw opstarten van de Audiomixer staan de schuifjes nog steeds zoals je ze het laatst ingesteld had. Ook na het uit- en opnieuw aanzetten van de pc blijven die instellingen behouden.
Schermlezers
We hebben vier schermlezers uitgeprobeerd: Jaws, NVDA, Supernova en Windows Verteller. En die blijken nogal verschillend te werken met de Audiomixer.
Met Jaws en NVDA werkte alles erg eenvoudig. Bij elke schuifknop van de Audiomixer worden het label en de waarde netjes uitgelezen. Op die manier kun je makkelijk de geluidsregelingen voor de schermlezer en de andere geluidsbronnen instellen.
Bij Supernova is het verhaal wat complexer omdat de SAM-module van die schermlezer meerdere geluidsbronnen (in ons geval drie) creëert, die allemaal te zien zijn in de Audiomixer. Je zult dus door het uit te proberen moeten achterhalen welke set schuifknopjes je precies moet gebruiken om je Supernovastem in te stellen. Bovendien worden de labels van de schuifknoppen niet correct uitgelezen. De volumeknoppen worden ‘Horizontaal volgen balk’ genoemd en bij de balansknoppen hoor je ‘Verticaal volgen balk’. Dat is niet echt gebruiksvriendelijk.
Bij onze Windows Verteller was de optie ‘het volume van andere apps verlagen wanneer Verteller spreekt’ (dat is de audio-ducking functie) aangevinkt. Die optie blijft ook actief als je Audiomixer gebruikt, wat je misschien niet wilt, omdat je het geluid net via de Audiomixer wilt regelen. Je kunt die verteller-optie dus beter uitzetten. De labels en waarden van de schuifknoppen worden door de Verteller netjes benoemd, maar de geluidsbronnen waar de schuifknopjes bij horen, worden niet gemeld, wat het gebruik moeilijker maakt.
Voor een vlot gebruik met Supernova of de Verteller is er dus nog wat sleutelwerk aan de Audiomixer nodig.
Andere geluidsbronnen
Naast de schermlezers hebben we diverse internetbrowsers (Edge, Firefox en Chrome) geprobeerd met diverse geluidproducerende websites (YouTube, webradio, online televisie) en dat werkte allemaal prima. Voor elke browser kregen we een setje schuifjes.
Daarnaast hebben we iTunes, Spotify en Windows Media Player getest en ook dat werkte prima.
Babbage meldt op zijn website de programma’s Softphone en Skype. Die hebben we zelf niet geprobeerd, maar we nemen aan dat die ook prima werken.
Voor de volledigheid moeten we meegeven dat de Audiomixer ontwikkeld werd voor de werkvloer, met het oog op telefoneren in een kantooromgeving, waarbij de gebruiker de schermlezer en het telefoongesprek naar twee verschillende kanten van de hoofdtelefoon kan sturen. De ontwikkelaar heeft het product oorspronkelijk niet bedacht als hulpmiddel voor de thuis-computeraar. Dat verklaart de minder goede werking voor de gebruikers van Supernova of van de Windows Verteller. Het kan dus best gebeuren dat sommige geluidsbronnen minder compatibel zijn. Mocht er veel interesse zijn vanuit thuisgebruikers, dan kan Babbage zich wellicht aangesproken voelen om de Audiomixer verder te optimaliseren in die richting. Laat in dat geval dus zeker van je horen.
Conclusies
Audiomixer is een eenvoudig programmaatje dat doet wat het belooft. Je zou eigenlijk verwachten dat die audio-instellingen per toepassing gewoon in Windows zouden zitten.
Het programma is uiteraard enkel nuttig als je met een
stereohoofdtelefoon (of twee oortjes) werkt of als je een setje
doordacht opgestelde externe stereospeakers gebruikt.
Zelf heb
ik meestal slechts een oortje in. Ook op verplaatsing heeft het geen
zin om de interne speaker van je laptop te gebruiken.
Het zou fijn zijn, mocht de Audiomixer nog geoptimaliseerd worden voor gebruikers van Supernova of de Windows Verteller. Wegens de oorsprong van het product (het gebruik op de werkvloer) werd daar tot dusver nog geen aandacht aan besteed.
Het proces van download- en licentiebeheer zit nog niet zo goed in elkaar.
De investering van 149 euro wil je waarschijnlijk enkel doen als je heel veel via de computer telefoneert of naar andere audiobronnen luistert of audiobewerking doet. Het scheiden van het schermlezergeluid en het andere geluid is in die situaties wel heel aangenaam.
De auteurs van dit artikel mailen?
bart@anysurfer.be
jeroen@anysurfer.be
Vergelijkende test tussen Go-box en Foxlinq: anderhalf jaar later
Steven Breughe, Blindenzorg Licht en Liefde
Dit artikel is een vervolg op het artikel ‘Testverslag: oplossingen voor gesproken ondertiteling met directe tekstherkenning op live beeld’ verschenen in IM 33 nummer 3 van september 2019. Toen vergeleken we de Go-box van Solutions Radio met de Foxlinq van Optelec. Uit de test toen bleken er wel nog wat kinderziektes te zijn, vooral bij de Go-box. De producent deed ondertussen een aantal aanpassingen. Tijd dus om het eens opnieuw te evalueren.


Werkingsprincipe
Een tv-zender zendt beelden uit, waarbij de ondertiteling ingebakken is in het videobeeld. Online-streamingdiensten bieden net zoals bij een Blue-ray of dvd, de ondertiteling aan als een aparte selectie, die dan ook over het videobeeld geplaatst wordt. In tegenstelling tot de tv-uitzendingen kan daarbij - naargelang de aanbieder (we denken bijvoorbeeld aan Netflix en Disney+) - wel degelijk de ondertitelingsgrootte en -stijl beperkt aangepast worden.
Samengevat kun je dus zeggen dat je de tekst in de meeste gevallen niet zomaar ergens kunt onderscheppen en laten voorlezen door je tv-toestel of Stream-app. Het is dus nodig om tekstherkenningssoftware op het beeld los te laten, de herkende tekst om te zetten naar spraak, die dan door een kunstmatige stem wordt voorgelezen. Dat is net zoals bij een voorleesapparaat of -software voor gedrukte documenten. Maar hier moet dat ook snel genoeg gebeuren om de uitzending te kunnen volgen. Een belangrijke voorwaarde is dat beide toestellen enkel maar via een HDMI-kabel hun toevoer van beeld kunnen binnentrekken. Dus iemand die kijkt met insteekkaarten, via smart-tv-functies of de oude COAX kan niet of niet optimaal aan de slag met die oplossingen. Er is ook maar een HDMI-bronaansluiting. Wil je meerdere bronnen gebruiken, dan moet je een HDMI-switch voorzien.
Vergelijking
Uit de vorige test bleek dat beide toestellen niet zozeer gevoelig waren aan verschillen tussen de bronnen. We bedoelen daarmee dat het er relatief weinig toe deed of je nu via een Telenetdecoder, Proximusdecoder, Netflix of … keek. Er kunnen natuurlijk altijd wel problemen zijn, dus we adviseren iedereen om telkens eerst goed met je leverancier te overleggen via welke bronnen je tv kijkt.
We besloten daarom de test enkel te herhalen met de toestellen gekoppeld aan een Telenetdecoder. Daarbij lieten we de beide toestellen wel opnieuw dezelfde mix van fragmenten OCR’en.
De resultaten van onze test werden weer aan de fabrikanten bezorgd. Hun antwoord was dat er al aan bepaalde problemen gewerkt werd.
Ter herinnering: bij de beide toestellen kan de interne software geüpdatet worden.
Belangrijke nota:
In de vergelijking laten we de optie van Go-box om als Vo-box te werken buiten beschouwing. De Go-box kan dus via een betalende update ook de aanpasbare ondertitelingsopties krijgen. En je kunt ook een betalende update doen om bij een Vo-box ook de ondertiteling te laten voorlezen.
Eigenschappen
1. OCR
Beide toestellen beschikken over tekstherkenningssoftware, maar de verschillen zijn er. De FoxLinq gaat nog altijd enkel onderaan het beeld op zoek naar de ondertiteling. De Go-box gaat over het hele scherm op zoek naar ondertiteling. Om daarvoor de tijd te krijgen, wordt het bronbeeld eerst kort tegengehouden in een buffer en dan naar de tv gestuurd. Door dat verschil leest de Go-box ook ondertiteling voor die bovenaan het scherm getoond wordt, wat de FoxLinq niet kan.
2. Connectiviteit
Beide toestellen werken op zich zonder een internetverbinding. Maar de Go-box gebruikt de wifi-verbinding om de software te updaten. Bij de FoxLinq is die niet actief en voer je updates uit met een downloadbaar bestandje dat je via een USB-stick overzet.
Bij de Go-box is de USB-poort primair bedoeld voor een USB-naar-3.5mm-audio-jack-connector, waarmee je een hoofdtelefoon kunt aansluiten op het toestel. Door een hoofdtelefoon te gebruiken via die connector, kunnen de andere huisgenoten meekijken zonder te moeten meeluisteren naar de ondertiteling. Op de Go-box en Foxlinq kun je via die plug ook een draadloze RF-hoofdtelefoon gebruiken of ringleiding voor een hoortoestel.
De FoxLinq heeft ook een klassieke hoofdtelefoonaansluiting waarbij alle geluid wel nog steeds naar de tv wordt gestuurd en de gesproken ondertiteling extra naar de hoofdtelefoon. Wat wel lastig kan zijn voor personen die geen meekijkende huisgenoten hebben.
Beide toestellen beschikken over bluetooth maar die is niet geactiveerd bij de Foxlinq. Bij de Go-box kun je dus wel een bluetooth-hoofdtelefoon of -oortjes koppelen.
Beide apparaten laten HDMI CEC (Consumer Electronic Control) toe, maar bij de Go-box vraag je best aan je leverancier om dat te activeren of desgewenst te deactiveren. Als CEC actief is, zul je bij het inschakelen van de decoder ook automatisch je tv uit standby halen zonder dat de Foxlinq of Go-box dat onderbreken.
De Go-box laat toe om als aanvulling op de Webbox te werken (als je daarvoor een lopend abonnement hebt).
Ten slotte biedt de FoxLinq een Digital Optical-poort om bijvoorbeeld een geluidsinstallatie aan te sluiten. Op die manier is het toch mogelijk om het geluid gesplitst aan te bieden.
3. Behuizing
Aan de behuizing is niets veranderd sedert de vorige test. De FoxLinq heeft een kunststof behuizing, de Go-box een metalen kastje. Door zijn metalen behuizing is de Go-box gevoeliger aan statische elektriciteit maar is hij ook steviger.
4. Bediening
Geen veranderingen aan de bediening. Ze worden nog steeds geleverd met dezelfde afstandsbediening als tijdens de vorige test. Die van de FoxLinq heeft witte knoppen met zwarte opdruk op een zwarte behuizing. Die van de Go-box heeft gele knoppen met zwarte opdruk op een zwarte behuizing, maar de aan-uitknop is rood voor extra visuele herkenbaarheid. De knoppen op de afstandsbediening van de Go-box zijn meer verheven dan die van de FoxLinq.


5. Spraakweergave
Waar vorig jaar de producenten niet geloofden in een economisch interessante doelgroep om naast spraakweergave ook aanpasbaarheid van de ondertiteling aan te bieden, kwam Solutions Radio wel recent op de markt met de Vo-box (een variant op de Go-box) die dat toelaat. Meer daarover in een ander artikel in deze uitgave van Infovisie MagaZIEN.
Op gebied van de spraakweergave, keuze van stemmen en dergelijke is er niks significant gewijzigd in het voorbije anderhalf jaar. Belangrijk blijft wel om te herhalen dat de toestellen alle ondertiteling in één stem voorlezen en je auditief soms moeilijk kunt bepalen welke tekst bij welke persoon in beeld hoort.
Beide toestellen laten toe om de gesproken ondertiteling uit te schakelen.
Installatie
Beide toestellen zijn plug&play zoals tijdens de vorige test. De Go-box koppel je best aan je wifi wegens het vlot updaten. Het ingeven van het wachtwoord van je wifi-installatie is niet zo eenvoudig omdat je met de pijltjesknoppen op de afstandsbediening teken per teken moet selecteren. Spijtig genoeg is er voor het snel even een toetsenbord koppelen aan de Go-box om vlot te typen geen achterpoortje. Op zich moet je die koppeling ook enkel uitvoeren bij de eerste ingebruikname.
Performantietest OCR-foutjes
Beide toestellen doen hun tekstherkenning nog steeds niet foutloos, maar dat doet geen enkel tekstherkenningssysteem. Er zijn wel duidelijke verbeteringen merkbaar vooral bij de Go-box, maar die scoorde de vorige keer ook slechter dan de Foxlinq. Klassiekers als een ‘l’ voor een ‘1’ nemen en problemen met afkortingen blijven bestaan. Wat wel opviel bij de Go-box, is dat er vaak problemen zijn met het cijfer ‘7’. ‘1947’ werd ‘194 liter’ en ‘70’ werd ‘Lo’.
Het probleem dat de toestellen vaak eerst de tweede regel van een ondertiteling voorlezen en dan pas de eerste, wanneer de eerste tekstregel veel korter is en door centrering verder in het beeld staat, werd niet meer gedetecteerd tijdens onze test.
Waar de Go-box vroeger - ook als je een tekstueel menu opende, zoals bijvoorbeeld de tv-gids van decoders van Telenet - alles dooreen begon voor te lezen, is dat nu opgelost, het wordt niet meer voorgelezen. Dergelijke tv-gidsen zijn ook zo opgebouwd dat lineaire OCR er niet goed kan op werken.
Besluit
De beide toestellen doen het goed tot zeer goed. De uitgevoerde updates hebben ervoor gezorgd dat de meeste pijnpuntjes bij de Go-box weggewerkt zijn. Aan de resterende problemen wordt er gewerkt volgens Solutions Radio. We zouden dus voorzichtig kunnen stellen dat de Go-box de Foxlinq ingehaald heeft. Er zijn wel nog redenen om een Foxlinq te kiezen boven de Go-box op basis van specifieke eigenschappen. Daarom is het belangrijk om goed de situatie, het kijkgedrag en de kijkwensen van jezelf en van je medekijkers te evalueren met inbegrip van alle aanwezige randapparatuur om tot de beste keuze te komen.
De auteur van dit artikel mailen?
Breughe.steven@lichtenliefde.be
Tv-ondertiteling vergroten met de Vo-box
Louis Pool en Suhaila Naseri, Koninklijke Visio

Ondertiteling lezen op televisie is voor veel slechtziende mensen een probleem. Dichterbij de tv gaan zitten of een grotere tv kopen, kan een (tijdelijke) oplossing zijn, maar wat als dat niet genoeg is?
Recentelijk is de Vo-box geïntroduceerd. Vo staat voor vergrote ondertiteling. Het is een hulpmiddel waarmee de ondertiteling op tv kan vergroot worden tot maximaal 200 % en het contrast van de ondertiteling wordt verbeterd. Dat klinkt veelbelovend, maar is het ook iets voor jou? In dit artikel kun je lezen wat de Vo-box is, voor wie het interessant kan zijn en delen slechtziende cliënten van Visio hun eerste ervaringen.
Ondertiteling lezen
Om de ondertiteling op tv goed te kunnen volgen, is het grofweg nodig dat je rond de 140 woorden per minuut kunt lezen. De ondertiteling lezen kan om drie redenen lastig zijn:
- De lettergrootte kan te klein zijn.
- Ook het ontbreken van een goed contrasterende achtergrond maakt vaak de tekst moeilijk leesbaar.
- Als de tekst al te lezen is, kan die alsnog te snel gaan om goed te kunnen volgen.
Er bestaan al een aantal oplossingen om de tekst groter te maken.
Een daarvan is dichter bij de tv gaan zitten. Dat is de meest natuurlijke, gemakkelijkste en voordeligste optie. Het brengt echter ook enkele nadelen met zich mee. Zo kun je niet meer op je vaste plek op de bank zitten, of je moet de inrichting in je woonkamer aanpassen, wat niet altijd mogelijk is.
Een tweede optie is om een grotere televisie te kopen. Je hebt dan een groter beeld en dus ook grotere ondertiteling, maar als je zicht verder achteruit gaat, dan kun je niet eindeloos een grotere televisie blijven kopen.
Ook bestaat er een tv-bril, waarmee je het beeld kunt vergroten. Die bril is echter niet voor iedereen geschikt. De bril maakt het lastig om tegelijkertijd zowel de ondertiteling als het beeld te volgen. Daar komt nog bij dat de bril zwaar is en daardoor ongemakkelijk kan zitten.
Een andere optie is gesproken ondertiteling. Dat is bedoeld voor mensen die onvoldoende of helemaal niets aan vergroting hebben. De ondertiteling wordt door een stem uitgesproken waarbij er geen rekening wordt gehouden met wie er praat.
Dat kan nadelig uitpakken als je naar bijvoorbeeld een conversatie van twee mensen in een anderstalige film of serie zit te kijken. Je kunt dan niet aan de stem horen wie er aan het praten is. Dat zal extra inspanning vergen, kan irriteren of ronduit verwarrend zijn.
Tegenwoordig zijn er ook al televisies die ondertiteling kunnen vergroten. Het contrast wordt daarbij echter niet verhoogd tenzij je op Teletekst zit.
De Vo-box kan zowel de ondertiteling vergroten als het contrast verhogen. Het apparaat kan daarom een uitkomst zijn voor mensen die de eerder genoemde leessnelheid niet halen met gewone ondertiteling, maar wel met vergrote tekst en/of een verbeterd contrast.
Hoe werkt de Vo-box?
De Vo-box is een klein kastje dat wordt aangesloten tussen de tv en de decoder van de provider (Ziggo, KPN, etc.). Het apparaat is van dezelfde makers als de Go-box, een kastje voor gesproken ondertiteling (zie het vorige artikel in dit nummer van Infovisie MagaZIEN). De Vo-box scant het signaal dat naar de tv gaat en filtert daar als het ware de ondertiteling uit. Vervolgens plaatst hij daar een balk overheen met een grotere, contrasterende ondertiteling.
Dat betekent dat de Vo-box werkt als het signaal maar van buiten de tv afkomstig is en over een HDMI-aansluiting gaat. Behalve reguliere televisie via de kabel, werkt het dus ook als je een dvd afspeelt. Het werkt dus helaas niet als je op een smart-tv Netflix of Uitzending Gemist bekijkt, omdat het beeld dan niet vanaf een los kastje komt, maar vanuit de tv zelf.
De ondertiteling kun je op de Vo-box instellen in vijf verschillende groottes: 66 %, 100 %, 133 %, 166 % en 200 %. De kleur van de ondertiteling kun je aanpassen in vier standen: witte letters met een zwarte achtergrond, zwarte letters op wit, geel op zwart en zwart op geel. Verder kun je het lettertype aanpassen en kun je de ondertiteling, behalve de gebruikelijke stand onderaan in het midden, ook links onderaan uitlijnen, zodat de tekst altijd op dezelfde plek begint. Opvallend bij de groottes is de ondertiteling van 66 %. Die is kleiner dan de oorspronkelijke ondertiteling en is bedacht om in combinatie met een tv-bril te gebruiken. Het idee erachter is dat je dan meer overzicht kunt houden wanneer je een tv-bril gebruikt. Bovendien zorgt de Vo-box voor meer contrast.
Op technisch vlak wordt er niet veel gevraagd van de gebruiker. Als het kastje eenmaal goed is ingesteld, hoef je er niets meer aan te doen. Bij de Vo-box wordt een afstandsbediening geleverd waarmee je de ondertiteling kunt aanpassen, of op elk gewenst moment uit of aan kunt zetten.
Wat kost het?
Tijdens onze test was de prijs van de Vo-box 400 euro. Als je al een Go-box gebruikt, is de prijs 90 euro. De functie voor vergrote ondertiteling wordt dan op je bestaande Go-box geïnstalleerd. De Vo-box wordt in tegenstelling tot de Go-box niet vergoed door de zorgverzekering.
Ervaringen
De Vo-box is bij Koninklijke Visio uitgeprobeerd met vijf slechtziende cliënten met een gezichtsscherpte tussen de 10 en 63 % en een leessnelheid tussen 50 en 140 woorden per minuut. Met een visus van 63 % ziet iemand dezelfde details op 6,3 meter als iemand met een visus van 100 % op 10 meter.
De belangrijkste ervaringen op een rij:
- De deelnemers die al in het bezit waren van de Go-box en gesproken ondertiteling gebruikten, gaven na het uitproberen de voorkeur aan vergrote ondertiteling. De redenen daarvoor waren dat ze het lastig vonden dat eenzelfde stem alle ondertiteling voorleest, en dat die stem soms woorden afbreekt en ze soms ook letter voor letter uitspreekt.
- Het goede contrast zorgde er bij vier van de vijf deelnemers voor dat de ondertiteling leesbaar was, zonder dat de tekst veel vergroot moest worden.
- De vergroting van 133 % werd als het prettigst ervaren. Bij een vergroting van 166 % of 200 % beslaat de ondertiteling een te groot gedeelte van het scherm. Dat werd als storend ervaren.
- In één geval lukte het met de Vo-box ook niet om 135 woorden per minuut te lezen. De Vo-box had voor die persoon geen meerwaarde.
- De ondertiteling wordt goed herkend en vrijwel altijd foutloos weergegeven. Alleen als er ook andere tekst onderaan in beeld staat, kan die door de Vo-box ten onrechte gezien worden als ondertiteling en ook mee worden vergroot.
Conclusie
Wat ons betreft is de Vo-box een goede aanvulling op de al bestaande oplossingen voor slechtzienden op het gebied van het lezen van tv-ondertiteling.
De belangrijkste voordelen ten opzichte van de reguliere ondertiteling is dat het contrast hoger is en dat de tekstgrootte naar wens kan worden aangepast.
Door de aanpassingen die je kunt doen, kun je op je vaste plek blijven zitten, en hoef je geen aanpassingen aan te brengen in de ruimte.
Wat betreft de grootte van de ondertiteling lijken de 100 en 133%-grootte de meest praktische. Een nog grotere ondertiteling beslaat namelijk bijna de helft van het scherm.
Wanneer je door een verlaagde gezichtsscherpte twee keer vergroting of een beter contrast nodig hebt, kan de Vo-box zeker interessant zijn. We concluderen dat op basis van de richtlijnen van de leverancier en onze ervaringen met de proefpersonen. Ook is hij het proberen waard voor mensen die gesproken ondertiteling niet prettig vinden, of die twijfelen tussen gesproken of vergrote ondertiteling.
Of de Vo-box dan ook echt iets voor jou is, hangt niet alleen af van je gezichtsscherpte, gezichtsveld en leessnelheid, maar ook van wat je op tv kijkt, hoe groot je tv is en hoe ver je van de tv af zit.
Wil je de Vo-box zelf proberen of persoonlijk advies over de mogelijkheden voor het kijken van televisie? Neem dan contact op met Visio. Voor meer informatie over de Vo-box kun je terecht op www.vo-box.nl. Voor een lijst van leveranciers in Nederland of België, kijk op www.solutionsradio.com/re-sellers/.
Meer weten? Bekijk het webinar!
In juli 2020 hield Solutions Radio, de leverancier in Nederland van de Vo-box, een webinar over tv-ondertiteling. Daarin kwam ook de Vo-box aan bod. Het webinar kun je nog bekijken op het kennisportaal van Visio: bit.ly/2GQwV9u
Heb je nog vragen?
Mail naar kennisportaal@visio.org, of bel +31 88 585 56 66.
Meer artikelen, video’s en podcasts vind je op kennisportaal.visio.org.
Lezen in Word Online met Insluitende lezer
Gerard van Rijswijk, Koninklijke Visio
De optie Insluitende lezer in Microsoft Word Office 365 biedt verschillende mogelijkheden, waarmee het lezen van tekst gemakkelijker wordt. Ideaal voor mensen die problemen ondervinden met tekst door dyslexie. Maar ook als je slechtziend bent, kan de Insluitende lezer je helpen om tekst beter te kunnen lezen. Zo kun je de kolombreedte, de paginakleur en de tekstafstand van het document aanpassen. Je bepaalt zelf hoeveel regels in beeld komen bij het lezen van de tekst. Daarnaast kun je de tekst laten weergeven in lettergrepen. En als dat nog niet genoeg is, dan kies je ervoor om de tekst te laten voorlezen. Kortom: de Insluitende lezer is een ideaal hulpmiddel voor iedereen met leesproblemen.
Insluitende lezer starten
De Insluitende lezer start je door in Word 365 naar de optie Beeld in de menubalk te gaan. Kies daar dan voor de optie Insluitende lezer.
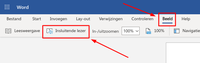
Mogelijkheden Insluitende lezer
De Insluitende lezer biedt veel opties om het lezen gemakkelijker te maken. Die mogelijkheden worden hieronder een voor een uitgelegd.
Kolombreedte
De kolombreedte biedt vier mogelijkheden: zeer smal, smal, gemiddeld en breed. Hoe smaller, hoe korter de regel wordt. Hieronder vind je een afbeelding van de gemiddelde kolombreedte, gevolgd door een afbeelding van de smalle kolombreedte.
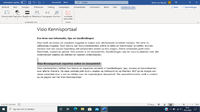
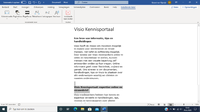
Tip:
Als je gebruik wilt maken van vergroting, dan kun je de tekst groter weergeven met de zoomfunctie van Word (control + muiswiel). Als dan de kolombreedte op smal staat ingesteld, blijft de zin ook bij een hoge vergroting goed in beeld waardoor je het beeld niet hoeft te verschuiven.
Hieronder staat een voorbeeld van een tekstbestand dat ingesteld staat op een smalle kolombreedte en een zoompercentage van 250 %.

Paginakleur
De achtergrondkleur is naar wens in te stellen.

Wat dacht je van een zwarte achtergrondkleur en witte letters

of een gele achtergrond met zwarte letters voor veel contrast? Kies maar zelf de kleur naar wens.
Regelfocus
De regelfocus zorgt voor een duidelijke focus tijdens het lezen door sets van een, twee, drie of vijf regels in een document te markeren. Daardoor kun je je concentreren op het gemarkeerde gedeelte.
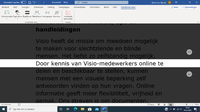
Tekstafstand

De tekstafstand vergroot de afstand tussen woorden, tekens en regels. Zo ontstaat er een rustiger beeld.
Lettergrepen
De optie Lettergrepen zorgt ervoor dat er scheidingstekens tussen de lettergrepen worden weergegeven.

Voorlezen
Met de optie Voorlezen laat je de tekst voorlezen en wordt elk woord gemarkeerd terwijl het wordt voorgelezen. Daarvoor wordt de stem Frank gebruikt. De voorleessnelheid is naar wens in te stellen.

De sneltoets om de voorleesfunctie in te schakelen, is Alt + Control + Spatiebalk. Daarvoor hoef je overigens de Insluitende lezer niet eerst op te starten. Vanuit het standaard Worddocument kun je het direct activeren.
Nog meer Insluitende lezer
De Insluitende lezer is ook toegevoegd aan de vernieuwde browser Edge van Microsoft. Daardoor wordt het lezen van tekst op internet een stuk eenvoudiger.

Gebruik je bij Office 365 ook OneNote? Ook dan biedt de Insluitende lezer de mogelijkheid om teksten beter te kunnen lezen.
OneNote wordt voornamelijk gebruikt voor notities.
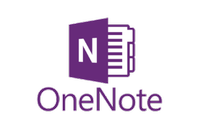
Vragen over dit artikel?
Mail naar kennisportaal@visio.org, of bel +31 88 585 56 66.
Meer artikelen vind je op kennisportaal.visio.org
Je MacBook toegankelijker dankzij de Touch Bar?
Jeroen Baldewijns, Blindenzorg Licht en Liefde
In 2016 introduceerde Apple een bijzondere nieuwigheid op de MacBook Pro, de high-end laptop van die computerbouwer. De rij functietoetsen werd namelijk vervangen door de nieuwe ‘Touch Bar’. Dat is een smalle zwarte strook waarin een aanraakgevoelig lcd-schermpje schuilgaat. Op dat schermpje worden knoppen afgebeeld die je activeert door erop te tikken. De afgebeelde knoppen zullen verschillen naargelang de app waar je in werkt.
En dan hoor ik je al denken: “Lap, weer zo’n ontoegankelijk touch screen!” Maar Apple zou Apple niet zijn als ze de Touch Bar niet perfect toegankelijk zouden hebben gemaakt. Meer nog: de Touch Bar kan het gebruik van je computer een stuk gemakkelijker maken voor wie VoiceOver of Zoomen gebruikt.
Kennismaking met Touch Bar

Zoals gezegd toont de Touch Bar een rij virtuele toetsen, die de klassieke F1 tot F12-toetsen vervangt.
Aan de rechterkant van die balk zit de ‘Control strip’ met knoppen voor Siri, voor geluid-uit, het geluidsvolume en de beeldhelderheid. Er zit ook een ‘<’-knop die de control strip uitbreidt met extra knoppen voor bijvoorbeeld het afspelen van muziek, de helderheid van de toetsenbordverlichting, Mission Control, Launchpad …
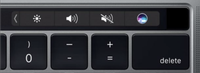
Aan de linkerkant vind je de ‘App Region’ met knoppen
die eigen zijn aan de actieve app en dus voor elke app anders zijn.
Bij de mail-app vind je er bijvoorbeeld knoppen om een nieuw
mailbericht te openen, een mailbericht te beantwoorden, een
mailbericht te verwijderen …
Bij de Safaribrowser vind
je knoppen om naar de vorige/volgende pagina te gaan, een bladwijzer
te maken, een nieuw tabblad te openen … Hieronder zie je
bijvoorbeeld de knoppen die Word op de Touch Bar toont:

In de meeste toepassingen kun je de knoppen van de Touch Bar ook
aanpassen. Op die manier kun je voor elke toepassing de functies in
de Touch Bar plaatsen die jij vaak nodig hebt.
Bij
niet-Apple-apps, zoals Microsoft Office, Acrobat Reader, Firefox of
Spotify is het doorgaans niet mogelijk om de Touch Bar aan te
passen.
Helemaal rechts van de Touch Bar zit de aan-uitknop van de MacBook. Dat is een fysieke knop met de bijzondere eigenschap dat daar een vingerafdruksensor in verwerkt is. Die zorgt voor een eenvoudige maar toch veilige ontgrendeling vanuit de sluimermodus, zonder dat je je wachtwoord moet intypen.
Helemaal links van de Touch Bar zit de Escapetoets, die eveneens een fysieke knop gebleven is.
Mocht het voorkomen dat je de verdwenen F1- tot F12functietoetsen nodig hebt, dan kun je die op de Touch Bar krijgen door de FN-toets ingedrukt te houden.
De Touch Bar en VoiceOver
De Touch Bar wordt door VoiceOver volledig toegankelijk gemaakt. Als de schermlezer aanstaat, zie je een VO-cursor verschijnen rond de actieve knop op de Touch Bar en spreekt VO de functie van die knop en de bijbehorende hint uit.
Van de ene naar de andere knop gaan, doe je met horizontale veegbewegingen op de Touch Bar. Veeg van links naar rechts om naar de volgende knop te gaan of van rechts naar links om naar de vorige knop te gaan. iPhone- of iPad-gebruikers maken gebruik van die veegbeweging om tussen de apps op het beginscherm te navigeren.

Telkens je op een andere knop komt, zal VoiceOver de functie van die knop uitspreken. Een knop activeren doe je met een dubbele tik op de Touch Bar (net zoals je op de iPhone of iPad een knop bedient met een dubbele tik).
En er zijn nog meer overeenkomsten met de iOS-bediening. Door je vinger helemaal links op de Touch Bar te zetten en dan langzaam op te schuiven naar rechts, overloop je alle knoppen een voor een met gesproken feedback. Dat is handig om even alle knoppen te leren kennen. Daarbij heb je ook de mogelijkheid tot gesplitst tikken: hou je vinger stil op een knop en tik er met een tweede vinger naast.
De Touch Bar is niet beperkt tot eenvoudige knoppen. Zo kan er bijvoorbeeld ook een schuifknop op komen. In dat geval geeft VoiceOver een duidelijke hint over hoe je die kunt gebruiken.

En nu komt het belangrijkste: de aanpasbaarheid van de Touch Bar bij elke app kan de MacBook een pak gemakkelijker maken in het gebruik voor jou als VoiceOver-gebruiker. Zet voor elke veel gebruikte app enkel de veel gebruikte knoppen in de Touch Bar en zo creëer je voor die app snel toegankelijke functies. Zo vermijd je dat je voor die functies sneltoetsen uit het hoofd moet leren. Voor wie last heeft met het gebruik van sneltoetsen zal dat als muziek in de oren klinken!
Nog een tip:
VoiceOver aanzetten op een MacBook met een Touch Bar doe je eenvoudigweg door met de ingedrukte Command-toets drie keer te drukken op de aan-uittoets.
De Touch Bar en Zoomen
Ook aan gebruikers van vergroting heeft Apple gedacht bij het ontwerp van de Touch Bar. Om als slechtziende MacBook Pro-gebruiker met de Touch Bar aan de slag te gaan, vink je eerst de optie ‘Activeer Touch Bar-zoomen’ aan. Die vind je in de rubriek ‘Zoomen’ bij de Systeemvoorkeuren > Toegankelijkheid.
Nu kun je de Touch Bar met vergroting gaan gebruiken. Zet je vingertop ergens op de Touch Bar en je zult hem vergroot onderaan je beeldscherm zien verschijnen. De plaats van je vinger wordt aangegeven met een cirkel.

Een knop activeren kan op drie manieren:
- Je heft je vinger op en tikt op dezelfde plek.
- Je houdt je vinger stil op de knop tot de omtrek van de cirkel helemaal wit kleurt, waarna de knop automatisch geactiveerd wordt.
- Je veegt met een vinger naar de gewenste toets, houdt die vinger vast en tikt er met een tweede vinger naast (wat ‘gesplitst tikken’ heet bij iOS).
Wanneer de knop geactiveerd wordt, kleurt hij even wit, waarmee visueel aangegeven wordt dat de knop effectief geactiveerd is.
De vergrotingsfactor voor de uitvergrote Touch Bar kun je instellen door met een ingedrukte Command-toets een knijpbeweging te maken op de Touch Bar. Maar wat we ook probeerden, dat lukte op onze MacBook niet. We hopen dat het niet meer dan een vervelende bug is die bij de volgende systeemupdate verdwijnt.
De vergrote Touch Bar werkt ook als je met de functie ‘Zoomen’ het schermbeeld hebt ingezoomd. Maar lastig daarbij is dat de vergrote Touch Bar aan de onderste rand van het beeld (die vaak niet zichtbaar is) getoond wordt. Het zou veel beter zijn om de vergrote Touch Bar aan de onderzijde van het beeldscherm (in plaats van de onderzijde van het beeld) weer te geven.
Conclusies
Voor VoiceOver-gebruikers die last hebben met klassieke sneltoetsen, is de Touch Bar een mooi alternatief. Maar zoals je kon lezen is het gebruik van de vergrote Touch Bar nog voor verbetering vatbaar.
In ons juni-nummer stelden we de Elgato Stream Deck voor als alternatief om sneltoetsen te vermijden op een Windows-pc. Een beter uitgewerkte versie van zo’n Stream Deck zit, in de vorm van de Touch Bar, gewoon ingebouwd in elke MacBook Pro. Laat ons hopen dat Apple ook een Touch Bar-versie voor zijn afzonderlijk toetsenbord uitbrengt. Want dat zou betekenen dat iedereen zijn Mac kan uitbreiden met dit hulpmiddel!
Verder hopen we ook dat niet-Apple-apps snel de mogelijkheid bieden om de knoppen op de Touch Bar te wijzigen.
Heb je een MacBook zonder Touch Bar? Dan zal dit artikel wellicht je
zintuigen op scherp gezet hebben. Begin dan nu alvast maar te sparen
voor wanneer jouw MacBook aan vervanging toe is, want de Touch Bar
vind je enkel op de duurdere MacBook Pro-modellen (ondergetekende
heeft ook even moeten doorsparen maar vond het de moeite waard).
De
goedkoopste MacBook met die voorziening is momenteel de MacBook Pro
13” met 256 MB opslag, waarvoor je 1.499 euro van je
bankrekening moet halen.
Meer info
Meer info vind je op de website van Apple:
- De Touch Bar gebruiken: https://support.apple.com/nl-be/HT207055
-
De toegankelijkheidsfuncties van de Touch
Bar:
https://support.apple.com/nl-nl/HT207258
Vragen over dit artikel?
baldewijns.jeroen@lichtenliefde.be
Grafische rekenmachines, toegankelijk?
Evert Rasing, Koninklijke Visio
Regelmatig krijgen wiskundedocenten de vraag welke grafische rekenmachines goed geschikt zijn voor blinde en slechtziende leerlingen. Die vraag komt zowel van de speciale scholen voor blinde en slechtziende leerlingen van Visio als van ambulante onderwijsbegeleiders (AOB) die in het reguliere onderwijs ondersteuning bieden aan leerlingen met een visuele beperking. Nu is het helaas niet mogelijk om daar een eenvoudig, algemeen sluitend antwoord op te geven. Er zijn namelijk heel wat factoren van invloed bij het adviseren van een grafische rekenmachine. Een belangrijke wens van AOB’ers is bijvoorbeeld dat je wilt dat de rekenmachine zoveel mogelijk aansluit bij het model dat de andere leerlingen van de klas gebruiken.
De afgelopen maanden hebben Chantal de Graaf en Evert Rasing, beide medewerkers van Visio, onderzoek gedaan naar de toegankelijkheid van de verschillende soorten rekenmachines. Hieronder vind je de belangrijkste resultaten en conclusies van het onderzoek.
Het onderzoek is in principe gericht op blinde en slechtziende leerlingen in bovenbouw havo/vwo, maar ook voor de onderbouw zouden de resultaten van nut kunnen zijn.
Welke soorten rekenmachines zijn er?
Er bestaan verschillende soorten rekenmachines die in verschillende vormen te verkrijgen zijn. Allereerst zijn er de fysieke rekenmachines. Dat zijn de rekenmachines die leerlingen in het reguliere onderwijs in de bovenbouw mogen gebruiken. Daarvan bestaan er een zestal modellen die zijn toegestaan op examens. De bekendste daarvan zijn de Texas Instruments(TI)-modellen en de Casio-modellen. Ook Hewlett Packard(HP) heeft een rekenmachine ontworpen die toegestaan is op examens, de HP Prime Pro.
Daarnaast zijn er zogenaamde emulators van die rekenmachines beschikbaar op verschillende computerplatformen. Ook die emulators zijn standaard toegestaan op het examen. Een emulator maakt het mogelijk om een weergave van een rekenmachine digitaal te kunnen gebruiken. Emulators bestaan in verschillende vormen. Zo zijn er apps voor tablets of smartphones en is er software voor op je Windowslaptop of Macbook. Dat zou mogelijkheden kunnen bieden voor de blinde en slechtziende gebruiker. Een voorwaarde is dan dat de emulator goed samenwerkt met de toegankelijkheidssoftware die zij gebruiken, bijvoorbeeld spraaksoftware.
Tot slot zijn er talloze alternatieve digitale rekenmachines in verschillende vormen zoals programma’s, apps of websites op verschillende platformen zoals Windows, Android of iOS beschikbaar. Die worden in dit onderzoek ‘alternatieve rekenmachines’ genoemd.
We hebben navraag gedaan bij wiskunde-experts wereldwijd om te weten welke alternatieve rekenmachines het waard zijn om te overwegen. Daaruit volgde een lijst van vier rekenmachines die ook elk weer op verschillende platformen beschikbaar zijn. Het zijn:
- Desmos (iOS, Android en online platform)
- Audio Graphic Viewplus (Windows)
- GeoGebra (iOS, Android, Windows, MacOS, online platform)
- Termevaluator (Windows)
Leesvorm
Een andere factor die het lastig maakt om een algemene uitspraak te doen over het gebruik van grafische rekenmachines, is dat de wijze van gebruik van lesmateriaal - de leesvorm dus - behoorlijk uiteen kan lopen. Het is vaak heel persoonlijk en bijna voor geen enkele leerling hetzelfde.
Anderzijds blijkt het wel mogelijk om de leerlingen van cluster 1 in te delen aan de hand van het gebruik van hun lesmateriaal. Die indeling blijkt ook wenselijk omdat het een handvat is om in een later stadium een goed advies te kunnen geven. De classificering die daaruit voortvloeit, ziet er als volgt uit:
1. leerlingen die het origineel lesboek gebruiken
2. leerlingen die een vergroot lesboek gebruiken
3. leerlingen die het boek als pdf gebruiken
4. leerlingen die het boek als pdf gebruiken, maar met aanpassingen
5. leerlingen die een Edu-tekstbestand gebruiken met daarnaast visuele afbeeldingen
6. leerlingen die een Edu-tekstbestand gebruiken met daarnaast tactiele afbeeldingen
Je kunt in die lijst ook een afnemende visus constateren.
Nota:
Edu-bestanden zijn aangepaste wordbestanden van leerboeken (zie: https://educatief.dedicon.nl/edu-tekstbestand )
Toegankelijkheid
We hebben in kaart gebracht in hoeverre de verschillende rekenmachines toegankelijk zijn voor slechtziende en blinde leerlingen en of het gebruik aansluit bij de manier waarop zij hun lesmateriaal gebruiken. Opvallend is dat de fysieke rekenmachines duidelijk niet ontworpen zijn voor blinde en slechtziende gebruikers. Er is ons slechts een rekenmachine bekend die toegankelijk is voor blinde gebruikers, maar die is in Nederland lastig te verkrijgen omdat die uit productie gaat. Voor slechtziende gebruikers blijken er slechts twee rekenmachines enigszins toegankelijk te zijn. Dat zijn de Casio CG50 en de redelijk onbekende HP Prime Pro.
De emulators zouden in theorie goed geschikt kunnen zijn voor leerlingen die geheel of voornamelijk non-visueel werken. Ook dat blijkt in de praktijk erg tegen te vallen. Enkel de emulator van de Casio CG50 bood goede mogelijkheden voor zeer slechtziende leerlingen. Maar volledig non-visueel werken bleek helaas niet mogelijk met die rekenmachine.
De alternatieve rekenmachines blijken iets beter geschikt voor blinde en/of non-visuele gebruikers. De TermEvaluator had een uitstekende non-visuele besturing, maar de functionaliteit was lang niet zo toereikend als die van de bekende fysieke rekenmachines. Desmos en Audio Graphic Viewplus hebben beide als voordeel dat ze het globale verloop van een grafiek in audio kunnen laten horen. Audio Graphic Viewplus heeft daarbij wel betere non-visuele besturing. GeoGebra tot slot is op bijna elk denkbaar platform te vinden. De software van GeoGebra voor Windows is nét iets beter dan voor alle andere platforms en heeft een prima functionaliteit met een matige non-visuele toegankelijkheid.
Een rekenmachine aanbevelen
Om voor elke leerling en zijn of haar specifieke situatie een grafische rekenmachine te kunnen aanbevelen, hebben we alle uitkomsten samengevat in een beslisboom. Dat stroomdiagram kun je voor elke specifieke leerling doorlopen, waarna er een advies uit komt. Dus voor elke leerling kun je een aantal vragen beantwoorden waarna een of meerdere opties naar voren komen.
Het stroomdiagram is ook via een online formulier te volgen op de website bit.ly/2CbbVYQ (aanmelden vereist). Het formulier is ook non-visueel toegankelijk.
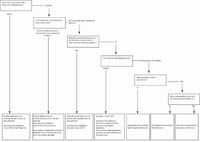
Bij de Visioschool in Grave (Nederland) is een setje rekenmachines beschikbaar om door een leerling te laten ervaren, zodat de keuze beter gemaakt kan worden. Mocht je daar interesse in hebben, dan kun je contact opnemen via mail met chantaldegraaf@visio.org of evertrasing@visio.org. Ook voor andere vragen met betrekking tot dit onderzoek kun je hen benaderen.
Conclusie en vervolg
Helaas blijkt het over het algemeen slecht gesteld met de toegankelijkheid van de rekenmachines in welke hoedanigheid dan ook. We gaan ook onze ervaringen met die rekenmachines terugkoppelen naar de verschillende fabrikanten in de hoop dat zij verbeteringen aanbrengen.
Het onderzoek dat werd uitgevoerd was al behoorlijk omvangrijk. Maar we zien nu al dat er nog veel mogelijkheden zijn om meer aanvullend onderzoek te doen. Dat zijn we dan ook zeker van plan. Zodra er interessante uitkomsten zijn, zullen die gepubliceerd worden op kennisportaal.visio.org en/of www.eduvip.nl/.
Momenteel is er een projectaanvraag in behandeling om namens Visio een goede, toegankelijke rekenmachine te ontwerpen in samenwerking met expertisecentra wereldwijd.
Heb je nog vragen?
Mail naar kennisportaal@visio.org, of bel +31 88 585 56 66.
Meer artikelen, video’s en podcasts vind je op kennisportaal.visio.org.
Wat is er nieuw in Android 11 op het vlak van toegankelijkheid?
Henk Abma, Bartiméus
Nieuwe toegankelijkheidsfuncties zijn bij Android lang niet altijd gebonden aan de uitrol van een nieuwe versie. De toegankelijkheidshulpmiddelen TalkBack of ‘Selecteer om uitgesproken te worden’, zijn te downloaden vanuit de Play Store. De nieuwe functies die erin opduiken, zijn vaak ook voor andere Androidversies dan de nieuwste beschikbaar.
Zo voegde Google in april een brailletoetsenbord toe aan TalkBack. Dat toetsenbord was daarna niet alleen voor toestellen met Android 10 beschikbaar, maar ook telefoons of tablets met versies teruggaand tot 6 (uit 2015) konden gebruik maken van dat toetsenbord.
Daarom zou je dus eigenlijk per jaar moeten kijken, en niet per versie om te zien wat er in de Android toegankelijkheid is gebeurd.
Verschillende merken met verschillende jasjes
Android is lang niet meer zo versnipperd als het ooit was. Fabrikanten hebben nog wel altijd de mogelijkheid om Android aan te passen. Het in onze regio populaire Samsung doet dat ook nog altijd. Maar doorgaans wordt de toegankelijkheid daarbij niet uit het oog verloren. De eerste nieuwigheid in Android 11 is bij de Samsung-gebruikers die de eigen schermlezer van dat merk gebruiken, al een aantal jaren bekend. Ook voor slechtzienden gaat Samsung soms verder dan wat Google als toegankelijkheid presenteert. Andere merken kunnen hun eigen aanpassingen maken. Dus het is bij de aankoop van een Androidtoestel altijd raadzaam om te informeren naar de ervaringen van andere gebruikers, of om de optie van het terugsturen van het toestel open te houden.
Android One
Android One is een versie van Android die dicht aanleunt bij de versie die Google op zijn eigen telefoons gebruikt. Je mag er dus dezelfde toegankelijkheidsfuncties verwachten als in Google Pixel-telefoons. Een belangrijke partner voor die versie is onder andere Nokia.
Wanneer kan ik Android 11 verwachten?
Dat hangt sterk af van het merk en type van je telefoon. Alleen Google Pixel-telefoons kregen Android 11 op 3 september 2020. Bij andere merken kan het tot ruim een half jaar duren voordat de toestellen, die ze besluiten te updaten, ook echt de nieuwe versie zullen krijgen.
Belangrijkste vernieuwing in versie 11
Van de belangrijkste vernieuwingen in versie 11, die op 3 september werd gelanceerd voor de Google Pixel-telefoons, is er een vernieuwing, waar je op het moment van schrijven nog niet veel aan hebt. Android ondersteunt namelijk vanaf nu toegankelijkheidsgebaren die met meer dan een vinger worden uitgevoerd. Tot nu toe kon je op een pure Androidtelefoon eenvingergebaren gebruiken om toegankelijkheidsfuncties te bedienen. Alle andere gebaren werden om de toegankelijkheidssoftware heengeleid, waarbij er een vinger van het gebaar werd gehaald. Dus als je met twee vingers omhoog veegde om te scrollen, stuurde Android het gebaar door naar je app, alsof je met een vinger veegde, wat normaalgesproken de scrollbeweging is.
Android 11 biedt de optie om ook twee-, drie- en viervingergebaren aan toegankelijkheidsfuncties toe te wijzen. TalkBack, de standaard schermlezer voor Android, maakt momenteel alleen nog geen gebruik van die mogelijkheid en gebruikt nog de gebaren zoals ze vanaf Android 4.1 zijn geweest.
Nieuwe functies die aan gebaren zijn toe te wijzen
Vooruitlopend op het beschikbaar komen van de extra gebaren zoals hierboven beschreven, zijn er in de TalkBack die standaard met Android 11 wordt meegeleverd, wel extra functies toegevoegd die aan gebaren kunnen worden gekoppeld. Een van de meest gewenste is wel een gebaar om het afspelen van media te kunnen onderbreken of hervatten. Die functie drukt als het ware de knop van je oordopje in, ook als je er geen hebt. De functie kan dus ook gebruikt worden om een telefoongesprek aan te nemen of te beëindigen. Andere toevoegingen hebben te maken met het selecteren, knippen en plakken van tekst, het onderbreken van de spraak en het tonen van een lijst met alle beschikbare apps.
Met dat laatste zijn alle functies, die je in Android 9 en hoger zonder knoppeninterface met gebaren moest uitvoeren, nu via standaard toegankelijkheidsgebaren van TalkBack beschikbaar.
Zoals al een paar jaren het geval is, kun je ieder gebaar aan een functie naar keuze koppelen.
Wanneer komen de nieuwe gebaren beschikbaar?
De functie om de extra gebaren te activeren zit in TalkBack in de ontwikkelaarsinstellingen. Om daar te komen, open je het globale contextmenu (standaard naar beneden en naar rechts vegen), kies daar Instellingen voor TalkBack en daar weer de ontwikkelaarsinstellingen die bijna onderaan het menu staan. Daar aangekomen, kies je gebaren met meerdere vingers inschakelen en zorg je dat het aan staat.
Als je nu een niveau omhoog gaat, kun je onder het kopje ‘gebaren’ alle gebaren en hun huidige toegewezen functie zien.
Tijd voor actie: time-out voor toegankelijkheid
Met de instelling, die je onder instellingen ->toegankelijkheid tegenkomt, kun je aangeven hoelang meldingen, die normaalgesproken maar kort op het scherm staan, en die een actie verwachten, op het scherm blijven staan. Die tijd kan variëren van standaard, via 10 seconden naar twee minuten. Ik heb nog geen voorbeeld gevonden van zo’n melding. Maar vanuit het verleden kan ik mij notificaties herinneren zoals ‘app gebruikt de batterij’, waar je eigenlijk nooit op kon reageren, omdat de melding direct weer verdween. Ik hoop dat die functie dat soort meldingen langer zal laten staan. Ook voor bedieningsknoppen van mediaspelers lijkt mij die functie erg handig. Denk maar aan een app als NLZiet.
Snelkoppeling vanaf vergrendelscherm (aan/uit)
De functie Snelkoppeling vanaf vergrendelscherm is eerder een beveiligingsfunctie dan een functie voor toegankelijkheid, maar toch. Als die functie uit staat, moet de telefoon eerst ontgrendeld zijn, voordat de toegankelijkheid via een sneltoets kan worden in- of uitgeschakeld. Dat betekent dat, als je de telefoon vergrendelt, terwijl je bijvoorbeeld TalkBack uit hebt staan, je die niet via een sneltoets kunt activeren voordat de telefoon is ontgrendeld. Dat kan lastig zijn als bijvoorbeeld je vingerafdruk niet wordt herkend en je moet terugvallen op een toegangscode.
Conclusie
Verbeteringen in de toegankelijkheid van Android zijn deels onafhankelijk van de versie van het besturingssysteem. De veranderingen die aan Android 11 zijn toegevoegd, zoals het ondersteunen van gebaren met meer dan een vinger, moeten hun weg nog vinden in de schermlezer TalkBack. Aan de andere kant is het brailletoetsenbord, dat in april werd gelanceerd, voor veel meer Androidversies dan alleen de laatste beschikbaar. Heb je nu een toestel met Android 8 of hoger, dan biedt Android 11 je nu nog niet veel nieuws. Wil je overwegen om van een iPhone naar een Androidtoestel over te stappen, dan kan het de moeite waard zijn om een toestel met versie 11 te nemen, omdat je dan de gebaren makkelijker zo kunt inrichten als je op de iPhone gewend was.
De auteur van dit artikel mailen?
Een gamermuis: handig hulpmiddel voor de computer?
Steven Breughe, Blindenzorg Licht en Liefde
We brengen een vervolg bij het verhaal waarbij we zoeken naar oplossingen voor eenvoudig pc-gebruik. Dit is het tweede artikel binnen dat thema. Het eerste artikel kun je vinden in IM 34 nummer 2 ‘Elgato Stream Deck: handig hulpmiddel voor de computer?’
Nu richten we ons echter op deze te verkennen piste:
een muis
met programmeerbare knoppen (een gamermuis), die zowel links- als
rechtshandig te gebruiken is. En typisch voor de gamermuizen hebben
die een vrij groot scrollwiel en grote basisknoppen.
We kochten de Logitech G903 Hero Lightspeed aan en deden daarmee de test. De aankoopprijs was 112,99 euro.
De muis kan bekabeld bediend worden of via bluetooth (140 uur autonomie!).
De muis reageert ook zeer snel: een milliseconde response rate.
Het exemplaar wordt bovendien geleverd met een optioneel gewichtje om de muis tien gram zwaarder te maken (potentieel handig bij mensen met tremor?).

Wat is de G903-muis?
De G903-muis is een middenklasse gamermuis met elf programmeerbare knoppen.
Die knoppen zijn:
- primaire klik
- secundaire klik
- klikken met middelste knop (scrollwiel)
- naar ‘links’ scrollen
- naar ‘rechts’ scrollen
- DPI verlagen
- DPI verhogen
- volgende (bv: pagina in een webbrowser) (2x)
- vorige (2x)
Er is nog 1 niet-aanpasbare knop, die schakelt tussen twee manieren waarop het scrollwiel scrollt: vrijlopend of getand lopend.

Die elf knoppen moet je wel genuanceerder bekijken want de meeste gebruikers zullen het klassieke linkermuisklik, rechtermuisklik en scrollen alvast niet willen opofferen. Verder zijn er ook telkens twee knoppen op de linkerzijkant van de muis die vooral bereikbaar zijn als je rechtshandig bent en omgekeerd voor de linkshandigen. Dat zorgt ervoor dat je als rechtshandige gebruiker de knoppen op de rechterzijkant van de muis niet zo vlot kunt bedienen. Om die reden is er in principe in de verpakking een afdekplaatje voorzien om ze volledig af te schermen. Concreet komt het erop neer dat je eigenlijk vijf knoppen echt compleet vrij te programmeren hebt en zeven als je iets handiger bent in het bereiken van de zijknoppen aan de kant van de muis waar je je pink legt.
Wat kun je er mee doen?
Voor dit artikel werd er vooral getest met een Windows 10-laptop.
In de software is het mogelijk om verschillende profielen te configureren. Het kan zeer handig zijn om voor elk vaak gebruikt programma met specifieke sneltoetsen een apart profiel te gebruiken, zoals bijvoorbeeld een Wordprofiel, een Photoshopprofiel …
In de software kun je aan alle knoppen een bepaalde actie toekennen. De mogelijkheden qua combinaties bestaan uit een standaardaanbod in de software zoals bijvoorbeeld knippen en plakken maar het leuke is dat je ook macro’s kunt gebruiken. Daarvoor kun je in de software je toetsaanslagen en muisklikken laten opnemen en die nadien als een geheel laten uitvoeren. En dat in vier vormen:
- één keer macro uitvoeren na klik op de knop
- herhalen zolang je de knop ingedrukt houdt
- gebruiken als een schakelaar (1 klik is macro starten tot je nog eens klikt om die te stoppen)
- de combinatie van enkelvoudig en herhalend werken
Een voorbeeld:
Een macro die mijn mailprogramma opent, een nieuwe mail start, als geadresseerde baldewijns.jeroen@lichtenliefde.be intypt en tabt tot aan het veld onderwerp. Dat alles in een muisklik.

Wat kun je ermee doen als persoon met een visuele beperking?
Het instellen vereist nog een vrij goede visuele rest omdat de software niet zo toegankelijk is en het toekennen van een functie aan een knop in de software moet gebeuren door te klikken en te verslepen naar een locatie op de virtuele weergave van de muis.
Je zou het heel simpelweg kunnen samenvatten dat het een muis is waarbij je de vijf tot zeven meest gebruikte sneltoetsen programmeert om ze met een muisklik te activeren.
Een voorbeeld:
Je werkt nog primair visueel en met de muis. Je gebruikt al langer scroll in combinatie met CTRL om in je browser en in je mail op de documentinhoud in te zoomen. Sporadisch gebruik je al het Windows Vergrootglas om elementen te vergroten die niet reageren op een CTRL scroll.
Je deed ook de recente Windows 10-update en vindt de ‘spreek uit vanaf muiscursor’ een fantastische optie omdat je zo toch nog niet met de Verteller aan de slag moet.
We kunnen hier al een aantal sneltoetsen noteren die niet zo vlot te vormen en/of te onthouden zijn (denk aan eenhandigen).
Hieronder een schema waarbij we de gebruikte toetsencombinaties in de muis geprogrammeerd hebben.
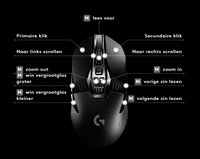
De klassieke primaire en secundaire klik werden niet gewijzigd, ook het scrollen niet. Maar aan de linkerzijknoppen, rechterzijknoppen, dpi-regelknoppen en scrollwiel indrukken kenden we andere functies toe.
- Dpi+-knop is nu een stap inzoomen zoals met CTRL scroll(links) met herhaling zolang je die ingedrukt houdt.
- Dpi--knop is nu een stap uitzoomen zoals met CTRL scroll(rechts) met herhaling zolang je die ingedrukt houdt.
- Eerste knop linkerzijkant is een stap vergroten met Windows Vergrootglas met herhaling zolang je die ingedrukt houdt.
- Tweede knop linkerzijkant is een stap verkleinen met Windows Vergrootglas met herhaling zolang je die ingedrukt houdt.
- Scrollwieltje indrukken is nu start voorlezen vanaf muiscursor als Vergrootglas actief is.
- Eerste knop rechterzijkant is vorige zin voorlezen als voorlezen actief is via Vergrootglas.
- Tweede knop rechterzijkant is volgende zin voorlezen als voorlezen actief is via Vergrootglas.
Besluit
Je kunt dus heel wat minder met een muis met programmeerbare knoppen dan met de Elgato Stream Deck, maar voor velen kan dat volstaan. Beide toestellen vragen wel wat instelwerk.
Persoonlijk zie ik er dezelfde twee grote doelgroepen voor als bij de Stream Deck, maar dan nu wel met de voorwaarde dat de gebruiker primair met de muis werkt en niet zozeer met het toetsenbord. De twee groepen zijn personen die moeite hebben met sneltoetsen (beginner, geheugen, eenhandigen …) en personen die graag vlotter - met minder stappen - en eenvoudiger hun computer willen bedienen. Ik verneem graag van jullie welke toepassingen jullie zien. Mail ons gerust met suggesties.
De auteur van dit artikel mailen?
Breughe.steven@lichtenliefde.be
Podcast- en Videotips
Marc Stovers, Koninklijke Visio
Het
aanbod van podcasts en video’s op internet verheugt zich in
een groeiende populariteit. Wist je dat het kennisportaal van Visio
ook podcasts en video’s aanbiedt?
Hieronder vind je een
selectie van interessante onderwerpen die onlangs zijn geplaatst.
Scan de QR-code of kopieer de link in het adresveld van je browser.
Podcasttip 1: Wat is een podcast?
Ben je benieuwd naar wat een podcast is? Jesse vertelt je er in vijf minuten alles over … in een podcast! Om de podcast te starten, druk op de Playknop.
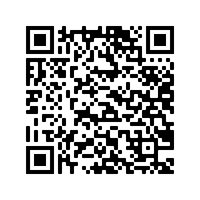
Je kan hier op deze link klikken: bit.ly/2YvoOVE en dan de podcast starten.
Podcasttip 2: WhatsApp leren
Wil je WhatsApp op de iPhone leren? Jessica legt dat in zes uitgebreide podcasts stap voor stap uit. Met of zonder VoiceOver.
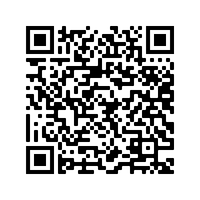
Je kan hier op deze link klikken: bit.ly/3gwPcVb en dan de podcast uit de lijst starten.
Podcasttip 3: Face ID
Heb je een iPhone zonder thuisknop of een recent model iPad Pro, dan kun je Face ID-gezichtsherkenning gebruiken om te ontgrendelen, om wachtwoorden in te voeren of om aankopen te doen. Jesse legt uit hoe je Face ID instelt en gebruikt.
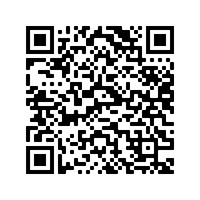
Je kan hier op deze link klikken: bit.ly/3gsfubl en dan de podcast starten.
Podcasttip 4: Tien VoiceOvertips
Wil je gemakkelijker werken met VoiceOver op je iPhone of iPad? Stefan geeft tien handige tips, zoals de thuisknop simuleren, Magic Tap, handige rotorfuncties, labelen, veegbewegingen uitproberen of gewoon VoiceOver eens minder laten praten.
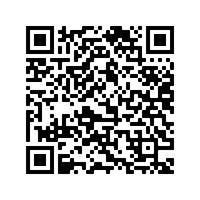
Je kan hier op deze link klikken: bit.ly/3j9MlmY en dan de podcast starten.
Videotip 1: Brighter & Bigger-app
Met de Brighter & Bigger-app voor iOS of Android gebruik je de camera optimaal om teksten te lezen. Zoals de helderheid, het contrast of snel kleuren wijzigen of eerst het beeld fixeren waarna je de foto leesbaar maakt. Je smartphone als beeldschermloepje!
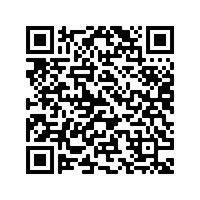
Je kan hier op deze link klikken: bit.ly/32jmlie en dan de video starten.
Videotip 2: Windows 10 beter leesbaar
In een vijftal video’s geeft Peter tips voor slechtziende mensen om de leesbaarheid van de pc te verbeteren.
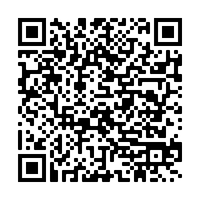
Je kan hier op deze link klikken: https://bit.ly/3gnJipn en dan de video uit de lijst starten.
Videotip 3: Zo werkt de podcast-app van Apple
Gemakkelijk podcasts beluisteren met de Podcasts-app op je iPhone of iPad, dat kan. Peter legt uit hoe je een podcast kunt vinden en hoe je je kunt abonneren zodat je gemakkelijk nieuwe afleveringen kunt beluisteren. Met of zonder VoiceOver.
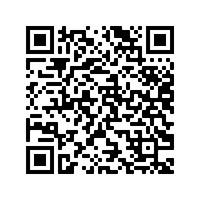
Je kan hier op deze link klikken: bit.ly/3lr9G5I en dan de video starten.
Laatste tip: Gebruik je Spotify of de Apple Podcasts-app?
Dan kun je hier ook de Visiokennisportaal podcasts beluisteren:
Podcastkanaal in Spotify: spoti.fi/2ZXCoSt
Podcastkanaal in Apple Podcasts-app: apple.co/2ZTGOKf
Apps: Selectie van de redactie
Stocard – Klantenpassen
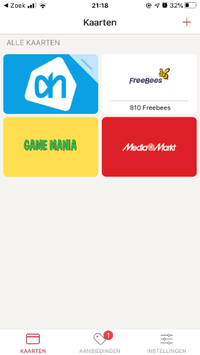
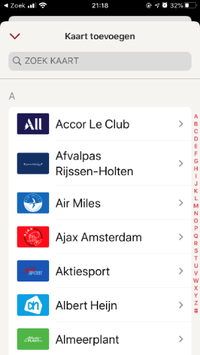
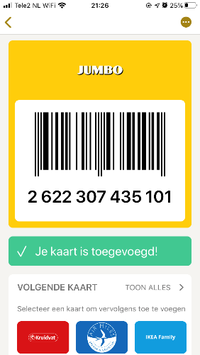
Geschikt voor: iPhone en Android
Prijs: gratis
Ontwikkelaar: Stocard GmbH
Taal interface: Nederlands
Versie: 8.9.1 (iOS) en 8.13.0 (Android)
Functionaliteit
In de Stocard-app kun je al je klantenpassen van winkels digitaal opslaan. Je pas niet kunnen vinden of herkennen behoort dan tot het verleden. Ook heb je geen fysieke pasjes meer nodig waardoor je meer ruimte overhoudt in je portemonnee.
De bediening is eenvoudig. Je opent de app en selecteert de juiste winkel in de lijst van je opgeslagen klantenpassen. Nu wordt de streepjescode van die klantenpas getoond. Als de pas spaarpunten kent, kun je die ook uitlezen. Een pas voeg je toe door uit een lijst in de app de juiste winkel te kiezen en je fysieke pas met streepjescode door de camera te laten herkennen.
Toegankelijkheid
De app is volledig met VoiceOver, Talkback of Voice Assistant te bedienen. Alleen de knop om een pas toe te voegen is bij de iPhone niet gelabeld en wordt gewoon ‘Knop’ genoemd. Wat het invoeren van een nieuwe pas erg gemakkelijk maakt, is dat de pas automatisch wordt herkend door de camera. Dat doet de app feilloos en tijdens de test werden daarin geen fouten ontdekt.
Accessibility Scanner
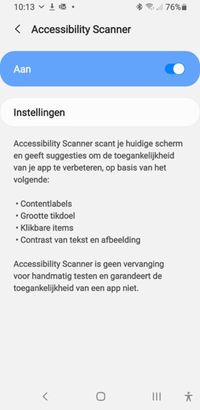
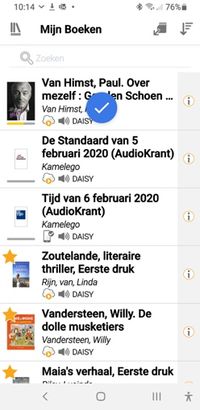
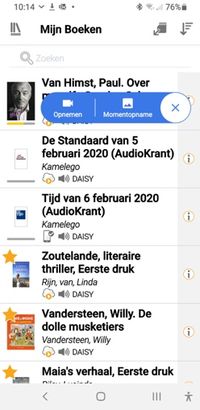
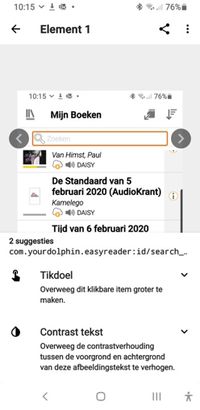
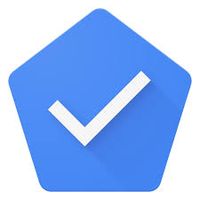
Geschikt voor: Android v6 of recenter
Prijs: gratis
Ontwikkelaar: Google
Taal interface: Nederlands
Versie: 2.0.0
Functionaliteit
Met de Google Accessibility Scanner-app kun
je om het even welke andere app op je Androidsmartphone of -tablet
laten nakijken op een aantal belangrijke toegankelijkheidsaspecten.
Je kunt een enkel scherm van de app laten screenen of je kunt
aangeven dat elke beeldwijziging die zich voordoet tijdens het
werken met een app, gescreend moet worden.
Het resultaat van
zo’n scan markeert de fouten op het schermbeeld in het rood.
Tik je op zo’n markering, dan krijg je detail-uitleg over het
probleem en een link naar info over hoe de maker van de app het
probleem kan oplossen.
De app is in staat om heel wat problemen
met de toegankelijkheid bloot te leggen, maar om zeker te zijn van
volwaardige toegankelijkheid, blijft een bijkomend menselijk nazicht
nodig!
Toegankelijkheid
Het gekke is dat de app zelf niet echt super toegankelijk is. Met horizontale veegjes krijg je de TalkBack-cursor niet op de knop om de scan te starten. Je moet die dus manueel zoeken, wat erg vervelend is. Het scanresultaat is dan weer wel goed uit te lezen met TalkBack en met ‘Selecteer om uitgesproken te worden’. De scanresultaten passen zich ook aan bij het wijzigen van de tekstgrootte.
Vergrootglas
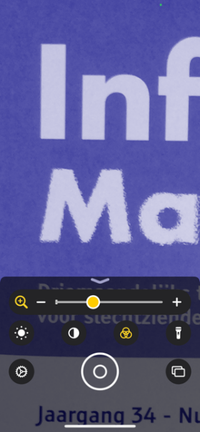
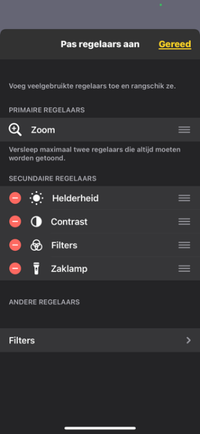
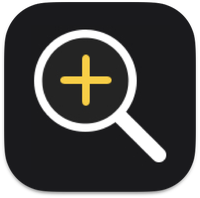
Geschikt voor: iOS 14 of iPadOS 14
Prijs: gratis (maakt sinds versie 14 deel uit van het OS)
Ontwikkelaar: Apple
Taal interface: Nederlands
Versie: n.v.t.
Functionaliteit
Tot iOS 13 kon je het Vergrootglas enkel activeren via de activeringsknop of het bedieningspaneel. Voortaan wordt het Vergrootglas op de iPhone en iPad aangeboden in de vorm van een app op je beginscherm, wat handig is.
Het Vergrootglas vergroot de tekst die je met de camera in beeld neemt. Je kunt daarbij de vergrotingsfactor en de helderheid en het contrast van het beeld aanpassen. Je kunt voor de tekstweergave ook kiezen uit twaalf kleurenschema’s (onnodige schema’s kun je via de instelling uitschakelen). Scherpstellen en de belichting instellen doe je met een tik op het scherm. En je kunt schermafbeeldingen bewaren om ze nadien weer te bekijken.
Toegankelijkheid
Het Vergrootglas bedien je met knoppen met duidelijk herkenbare pictogrammen, die je desgewenst kunt vergroten met ‘Zoomen’. De volgorde van die knoppen kun je desgewenst via de instellingen wijzigen. Bijzonder jammer is wel dat het knoppenpaneel storend transparant is en dat je die transparantie niet kunt doen verdwijnen met de toegankelijkheidsfunctie ‘Maak minder doorzichtig’.
cloudLibrary
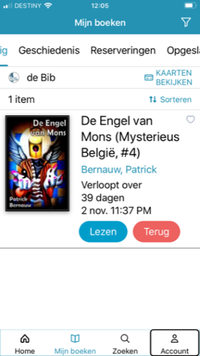
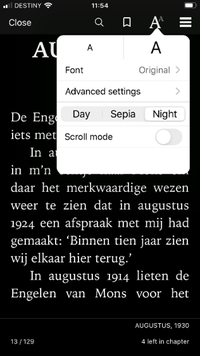
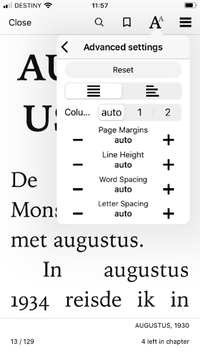

Geschikt voor: Android v 5.0 of recenter en iOS 11 of recenter
Prijs: gratis
Ontwikkelaar: Bibliotheca
Taal interface: Nederlands
Versie: 5.0.6.
Functionaliteit
Met cloudLibrary ontleen je e-boeken in je lokale bibliotheek
(voordien had je daarvoor de e-reader van je lokale bibliotheek
nodig).
Als je de app in gebruik neemt, moet je de link leggen
naar je bibliotheekkaart via je ‘mijn bib’-account.
Je
kan twee e-boeken per keer ontlenen en lezen in de boekenlezer.
Vanuit de app kun je de catalogus raadplegen en een boek ontlenen,
je geschiedenis van reeds geleende e-boeken consulteren, een boek
reserveren of een boek opslaan om het later te lezen.
De
boekenlezerfuncties zijn vrij uitgebreid: navigeren op
inhoudsopgave, zoeken op een woord in het boek, een bladwijzer
plaatsen, lezen met scrollen of tikken … Ook de visuele
weergave van het boek kun je naar je hand zetten door de
tekstgrootte, het lettertype, het kleurenschema (wit op zwart, zwart
op wit of sepia), de marges, tekstregelhoogte, woordspatiëring,
letterspatiëring … aan te passen.
Toegankelijkheid
Voor visueel gebruik biedt de app veel beeldinstellingen. In standaard- en in donkere modus is alles vlot te vinden. Toegankelijkheidsfuncties als ‘Grote tekst’ en ‘Lees scherm voor’ werken prima. Je kunt een boek ook in liggende oriëntering lezen. De app werkt vlot met VoiceOver. Slechts twee knoppen zijn niet gelabeld.
AudioKit Hey Metronome
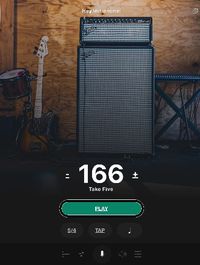
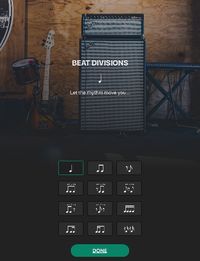
Geschikt voor: iOS
Prijs: 1,09 euro
Ontwikkelaar: AudioKit Pro
Taal interface: Engels
Versie: 1.1
Functionaliteit
Deze offline metronoom is bijzonder omdat je hem met je stem kunt besturen, zodat je je handen vrij hebt om je muziekinstrument te bespelen. Zeg bijvoorbeeld "Hey metronome, play" en de metronoom begint te spelen. Wil je het tempo wijzigen, zeg dan "Hey metronome set tempo to one hundred and twenty beats per minute", en het tempo wordt veranderd naar honderdtwintig tellen per minuut. Dat kan desgewenst ook handmatig op het scherm. Geluid en maatsoort zijn te wijzigen, er zitten ook drumpatronen in en je kunt bij de instellingen de maat opslaan. Kortom een leuke oefenbuddy. Bij het starten van de app moet je eerst de toegang tot de microfoon aanzetten, daarna leidt de app je door enkele hulpschermen.
Toegankelijkheid
Het tempo wordt groot en contrastrijk weergegeven, de knoppen hebben minder contrast. De app is goed toegankelijk met VoiceOver, met uitzondering van de knop en vervolgknoppen voor het indelen van divisies. Die worden niet voorgelezen, maar zijn wel te bedienen, waarbij het effect meteen hoorbaar is.
Agenda
6
tot 14 maart 2021
CSUN 2021 Assistive Technology Conference
CSUN is een jaarlijkse internationale conferentie die voor de 36ste keer georganiseerd wordt. Het is een event dat als een referentiepunt gewaardeerd wordt en waar veel nieuwigheden voor de eerste keer getoond worden op het beursgedeelte. Deze conferentie richt zich hoofdzakelijk tot professionelen.
Plaats en info
Deze conferentie zal digitaal georganiseerd worden omwille van COVID-19
www.csun.edu/cod/conference/sessions/
29
tot 30 april 2021
Tactile Reading 2021
Internationale conferentie over braille,
grafische presentaties en digitale tools. Het thema luidt ‘An
educational approach to Braille, graphics and digital tools’.
Het zwaartepunt van de conferentie ligt op alles wat te maken
heeft met ‘voelbaar lezen’. Naast de voordrachten zijn
er parallelle workshops, postersessies en een expo van hulpmiddelen
voor braille & grafische presentaties.
Deze conferentie
richt zich hoofdzakelijk tot professionelen.
Plaats en info
Deze conferentie zal digitaal georganiseerd worden omwille van COVID-19
www.statped.no/tactilereading2021
19
tot 21 mei 2021 (*)
SightCity 2021
Jaarlijkse hulpmiddelenbeurs, georganiseerd door een groepering van zes Duitse hulpmiddelenproducenten, aangevuld met een viertal organisaties uit de sector van blinden en slechtzienden. De inkom is gratis en de beurs richt zich tot het grote publiek.
Plaats en info
Kap Europa, Frankfurt am Main, Duitsland
19
tot 21 mei 2021
TifloInnova
Zesde editie van deze driejaarlijkse beurs over hulpmiddelen voor blinden en slechtzienden. De toegang is gratis en deze beurs richt zich tot het grote publiek.
Plaats en info
Madrid, Spanje
https://www.once.es/tifloinnova/en
9
tot 11 juni 2021
UD 2021
Vijfde internationale conferentie over universeel ontwerp (universal design, UD). Deze conferentie richt zich hoofdzakelijk tot professionelen.
Plaats en info
Dipoli, Aalto University, Espoo, Finland
2
juli 2021
Unlimited! Conference
Derde conferentie in deze reeks. Deze conferentie is een gelegenheid om te discussiëren over onderzoek, praktijk, beleid en technologische innovatie rond de toegankelijkheid van live evenementen en uitzendingen. De voertaal is Engels en er wordt live ondertiteling voorzien in het Engels. Deze conferentie richt zich hoofdzakelijk tot professionelen.
Plaats en info
Stadcampus, Universiteit van Antwerpen
11
tot 15 juli 2021
Vision 2020+1
Dertiende internationale lowvisionconferentie met dit jaar als thema ‘Sharing inspirational thinking and practice to make the impossible a reality’. Dit event richt zich hoofdzakelijk tot professionelen.
Plaats en info
Convention Centre, Dublin, Ierland
19
tot 21 mei 2022 (*)
REVA 2022
Tweejaarlijkse hulpmiddelenbeurs die zich richt op personen met een beperking. Er worden eveneens lezingen en workshops georganiseerd over diverse onderwerpen die verband houden met de leefwereld van het doelpubliek. De beurs richt zich tot het grote publiek.
Plaats en info
Flanders Expo, Gent
(*): Activiteiten waar redactiepartners van Infovisie MagaZIEN aan deelnemen.
TECHNISCHE FICHES
Technische
fiche
Beeldschermloepen
Mano
touch 5

Basiskenmerken
- uitvoering: draagbaar
- weergave: kleur
- schermdiagonaal: 12,7 cm (5 inch)
- vergroting: 1 tot 33 keer (2,8 tot 28 keer met statief)
- elektronische leeslijnen: neen
- elektronische beeldafdekking: neen
- keuze tekst- en achtergrondkleur: ja
- autofocus en elektrische zoom: ja
- pc-aansluiting: neen
Aanvullende informatie
- De Mano touch 5 is een compacte, draagbare beeldschermloep met aanraakscherm. Er kan zowel dichtbij als veraf gekeken worden.
- De bedieningsknoppen op het scherm zijn aanpasbaar in vorm, grootte en kleur.
- Er is keuze uit verschillende voor- en achtergrondkleuren voor maximaal contrast.
- Het toestel zet zichzelf uit als het niet gebruikt wordt.
- In de fotomode worden ware kleuren weergegeven.
- De beschermhoes kan opgevouwen worden en dient als lees- of schrijfsteun.
- Tot 100 beelden worden bewaard. Ze kunnen nadien naar wens uitvergroot worden.
- Via de HMDI-aansluiting kan een groot scherm (televisie) aangesloten worden.
- De oplaadbare en vervangbare batterij heeft een autonomie van ongeveer 2,5 uur en een oplaadtijd van 4 uur.
- Meegeleverd: lader, usb-kabel, beschermhoes, leesstandaard en draagtas
- Aansluitingen: HMDI-poort voor beeldscherm (tv) en USB-poort
- Afmetingen: 12,5 x 9,4 x 2,2 cm
- Gewicht: 272 g
Producent
REINECKER VISION
Duitsland
Web:
https://bit.ly/3cXjFMf
Leveranciers en prijzen
Nederland: Lexima Reinecker Vision: 695
euro
(oktober 2020, inclusief btw)
Frankrijk: CECIAA: 695 euro
(oktober 2020,
inclusief btw)
Technische
fiche
Beeldschermloepen
ZoomCam

Basiskenmerken
- uitvoering: meeneembaar
- weergave: kleur
- schermdiagonaal: afhankelijk van het gebruikte beeldscherm
- vergroting: 2 tot 100 keer
- elektronische leeslijnen: ja
- elektronische beeldafdekking: neen
- keuze tekst- en achtergrondkleur: ja
- autofocus en elektrische zoom: ja
- pc-aansluiting: ja
Aanvullende informatie
- De ZoomCam is een opvouwbare camera-eenheid die naar keuze kan aangesloten worden op een laptop of een beeldscherm.
- De beeldresolutie bedraagt 1.920 x 1080 beeldpunten (full HD) en de kijkhoek van de camera heeft een bereik van 1 tot 23 cm.
- De ZoomCam is voorzien van een lees- en een afstandscamera. De camera beweegt in twee dimensies zodat wisselen tussen lezen en op afstand kijken eenvoudig is.
- De ZoomCam onthoudt specifieke voorkeursinstellingen voor lezen en op afstand kijken.
- Je bedient de ZoomCam via een eenvoudige afstandsbediening met zeven knopjes.
- De leesstand gebruik je om boeken en documenten te vergroten. Met de afstandsmodus bekijk je met de ZoomCam het schoolbord, een presentatie of jezelf in de spiegel (scheren, make-up of verzorging).
- Om het contrast te verbeteren is er keuze uit 28 kleurencombinaties en een fotomode met ware kleurweergave.
- De ZoomCam heeft een ingebouwde en regelbare led-verlichting.
- Storende achtergrond (krantenpapier) kan weggefilterd worden voor een optimaal contrast.
- Bij computeraansluiting: volledig beeld of opgesplitst beeld (split screen) bij SuperNova 15.03 (of hoger) en ZoomText 10 (of hoger)
- Compatibel met alle gangbare besturingssystemen zoals Windows, Mac OS, Android en Chrome OS.
- Aansluitingen: HMDI-poort voor beeldscherm (tv) en twee USB-C 3.0
- Afmetingen: 25 x 16 x 9 cm (dicht), 28 x 27 x 9 cm (open)
- Gewicht: 1.120 g
Producent
KOBA VISION
België
Web:
https://bit.ly/3kXVQ9M
Leveranciers en prijzen
België: Koba Vision: 3.650 euro
(oktober
2020, inclusief btw)
Technische
fiche
Brailleleesregels
Focus 14
Blue 5th

Basiskenmerken
- aantal braillecellen: 14
- oppervlak onder braillecellen: vlak
- brailletoetsenbord: ja
- batterijvoeding: ja
- bluetooth: ja
Aanvullende informatie
- De Focus 14 Blue is een compacte brailleleesregel met 14 achtpunts braillecellen en een brailletoetsenbord (Perkins-stijl).
- Met het Focus Notitieblok kun je notities maken en bewaren in het geheugen (SD-geheugenkaart) van de Focus 14 Blue.
- Het Notitieblok biedt zeer eenvoudige bestandsnavigatie- en bewerkingsfuncties, waaronder knippen, kopiëren en plakken. Een actieve USB- of bluetooth-verbinding is niet vereist.
- Notities worden geschreven met behulp van het brailletoetsenbord als platte tekst of braillekortschrift.
- Als de Focus op een computer (of ander apparaat) aangesloten is, kun je ook de inhoud van een aangemaakt bestand exporteren naar het bewerkingsvenster van de geopende toepassing op de computer.
- Naast courante bestandsformaten (doc, docx, txt) kun je ook braillebestanden (BRF) openen en lezen.
- Naast de brailletoetsen zijn er nog diverse bedieningstoetsen op de bovenzijde en aan de voorkant.
- Boven elke braillecel bevindt zich een aanraakschakelaar voor de cursor-routing.
- De behuizing is van aluminium en staal met schokdempers opzij en geïsoleerde, schokbestendige braillecellen.
- Compatibel met tablets en smartphones met iOS of Android en met Windows-computers.
- De Focus beschikt over vijf draadloze bluetoothverbindingen en een USB-aansluiting. Met een knop kan van de ene verbinding naar de andere geschakeld worden zonder verlies van de verbinding.
- De indrukweerstand van de braillecellen is instelbaar.
- Een klok- en kalenderfunctie zijn ingebouwd.
- Een geheugenkaart (SD) tot 32 GB kan in het toestel gestoken worden.
- Het apparaat beschikt over een ingebouwde herlaadbare batterij die ongeveer 20 uren autonomie heeft in bluetooth-connectie.
- Bij de USB-aansluiting wordt de batterij ook opgeladen.
- De Focus 14 Blue wordt geleverd met draagtas en batterijlader.
- Aansluitingen: USB-C
- Afmetingen: 19,5 x 7,8 x 1,9 cm
- Gewicht: 283 g
Producent
FREEDOM SCIENTIFIC
Verenigde Staten
Web:
https://bit.ly/30hiPVm
Leveranciers en prijzen
België: Sensotec: 1.695 euro
(oktober
2020, inclusief btw)
Nederland: Optelec: 1.695 euro
(oktober
2020, inclusief btw)
Steun Infovisie MagaZIEN
Jan Engelen
Als abonnee van de elektronische versie van dit tijdschrift kunt u om de drie maanden een rijk gevuld nummer met technische details en actuele softwaretoepassingen lezen die van belang zijn voor mensen met een visuele leesbeperking.
Voor verschillende abonnementsvormen van dit tijdschrift betalen de lezers een beperkte bijdrage in de productie- en organisatiekosten. De lezers van de elektronische versie krijgen die informatie gratis. En dat blijft zo.
Maar, om dit tijdschrift op termijn levensvatbaar te houden, willen wij alle lezers van de elektronische versie toch oproepen om, via een vrijwillige jaarlijkse bijdrage, de publicatie te steunen.
Als u Infovisie MagaZIEN interessant vindt en een warm hart toedraagt, vragen wij u, om op vrijwillige basis, ons jaarlijks een bedrag (ordegrootte: 10 à 15 euro) over te schrijven. U toont daarmee aan de redactieploeg dat u hun werk waardeert én dat het moet voortgezet worden.
U kunt ons steunen door uw bijdrage over te schrijven op:
IBAN BE23 2300 5087 3991, BIC: GEBABEBB
van Infovisie, Vloerstraat 67, 3020 Herent (België)
Hartelijk dank
Jan Engelen, Jeroen Baldewijns en het hele redactieteam van Infovisie MagaZIEN
COLOFON
Driemaandelijks tijdschrift over technische hulpmiddelen voor blinde en slechtziende mensen. Verkrijgbaar in zwartdruk, in gesproken vorm in daisy- en webboxformaat en in elektronische vorm als HTML-bestand. De elektronische leesvorm is gratis en wordt verzonden via e-mail. Sinds 2018 wordt wel om een vrijwillige bijdrage van de lezers gevraagd.
Het elektronische archief (sinds 1986) kan op de website www.infovisie.be geraadpleegd worden. Er kan ook op trefwoorden in dat archief gezocht worden.
Redactie
Samenwerking tussen Infovisie, VAPH, Blindenzorg Licht en Liefde, Koninklijke Visio en Bartiméus
Redactieteam
Jan Engelen
Jeroen Baldewijns
Christiaan Pinkster
Gerrit Van den Breede
Heidi Verhoeven
Marc Wijnhoven
Marc Stovers
Jacqueline De bruyn
Vormgeving
zwartdruk: Johan Elst (B)
daisyversie: Transkript
HTML-versie: KOC
Abonnementen (zwartdruk & daisy)
België: 30 euro per jaar
Andere landen: 35 euro per jaar
Wie zich wenst te abonneren, moet zich tot het VAPH-KOC richten.
Zwartdruk, daisy- en webboxversie:
KOC – Kenniscentrum Hulpmiddelen van het VAPH
Zenithgebouw
Koning
Albert II-laan 37
1030 Brussel
Telefoon: +32 2 249 34 44
E-mail: koc@vaph.be
HTML-versie (een vrijwillige bijdrage wordt gewaardeerd): per e-mail aanvragen bij koc@vaph.be
Zonder schriftelijk tegenbericht wordt uw abonnement automatisch verlengd bij het begin van een nieuwe jaargang.
De zwartdruk versie van deze publicatie is gemaakt met de Tiresiasfont, speciaal ontwikkeld voor blinde en slechtziende mensen door het RNIB Digital Accessibility Team.
https://en.wikipedia.org/wiki/
Tiresias_(typeface)
Verantwoordelijke uitgever
Jan Engelen
Vloerstraat 67, B - 3020 Herent
De redactie is niet verantwoordelijk voor ingezonden artikelen. Enkel teksten die ondertekend zijn, worden opgenomen. De redactie behoudt zich het recht voor ingezonden stukken in te korten.
Het redactieteam kan niet aansprakelijk gesteld worden voor onjuiste gegevens die door leveranciers of producenten werden meegedeeld.
© Artikels uit deze publicatie kunnen enkel overgenomen worden na voorafgaande schriftelijke toestemming van de uitgever.
