
Voorwoord
Beste lezer,
Deze keer schotelen we u vijf artikels voor. We hopen dat u ze met smaak gaat lezen.
Bij Bartiméus zijn ze nagegaan hoe een 3D-printer kan ingezet worden om onderwijsmateriaal voor blinden en slechtzienden aan te maken. Het 3D-printen heeft daar zeker toekomst. Leraars kunnen zelf ontwerpen en modellen tastbaar maken via 3D-techniek.
Marc Stovers evalueert de lowbudgetvergrotingsmogelijkheden bij Windows-pc’s. Het gaat dan over compacte software die makkelijk vanop een USB-stick kan gebruikt worden. Ook de vergrotingsmogelijkheden van Windows zelf komen aan bod.
De iPad Pro met zijn groot scherm trekt de aandacht, meer bepaald voor de doelgroep slechtzienden. Adviseurs van Visio gaan aan de slag met lezen en schrijven op de iPad Pro en zoeken uit wat de meerwaarde kan zijn voor de doelgroep.
Blindenzorg Licht en Liefde heeft ondervonden hoe lastig het kan zijn om de juiste Androidsmartphone te kiezen uit het gigantische marktaanbod. Wat zijn de adders onder het gras?
De toegankelijkheid van Windows 10 wordt onder de loep genomen door Jeroen Baldewijns. Zijn bevindingen kun je nalezen in een stevig artikel.
De vaste waarden ontbreken uiteraard niet op het appèl: App-besprekingen, Update-info, Technische fiches, Agenda en Adressenlijst leveranciers.
We wensen jullie veel leesplezier.
Gerrit Van den Breede
Update-info
Wegwijs in de Vlaamse hulpmiddelenwereld
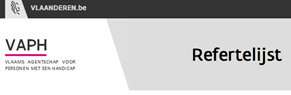
Zoals bekend, worden in Vlaanderen hulpmiddelen voor persoonlijk gebruik terugbetaald door het VAPH. Voor een groot aantal hulpmiddelen worden de bedragen gehanteerd die in de zogenaamde 'refertelijst' opgenomen zijn.
Sinds kort vindt u op www.vaph.be/refertelijst de nieuwste elektronische versie van die refertelijst. Vanuit de verschillende referterubrieken kunt u doorklikken naar hulpmiddelenfiches.
In de fiches worden de hulpmiddelen gedefinieerd. Er wordt aangegeven welke soorten producten tot de referterubriek behoren, voor wie de hulpmiddelen bedoeld zijn en in welke situaties ze adequaat gebruikt kunnen worden. U vindt in de fiches ook informatie over de aard en het gebruik van het hulpmiddel en richtlijnen die helpen om een vraag voor terugbetaling efficiŽnt af te handelen.
Vanuit de fiches kunt u dan weer verder naar de hulpmiddeleninfo's en keuzewijzers op www.hulpmiddeleninfo.be. Daar vindt u tips en richtlijnen bij de keuze van hulpmiddelen die een oplossing bieden voor activiteiten zoals omgeving bedienen, tv-kijken, zich verzorgen†...
Wilt u weten welke hulpmiddelen er op de Vlaamse markt beschikbaar zijn, dan kunt u vanuit de hulpmiddeleninfo's direct zoeken naar producten in Vlibank, de Vlaamse hulpmiddelendatabank. Daarin vindt u brochures, prijzen en verkooppunten van de hulpmiddelen.
Informatie over hulpmiddelen, tips bij de keuze, het marktaanbod ťn informatie over mogelijke tegemoetkoming van het VAPH zijn zo samen opgenomen in ťťn platform.
E-bot Pro

De E-bot Pro is een draagbare robotarm (beweegt elektrisch) die als beeldschermloep en als voorleestoestel kan fungeren. Er is een camera voor dichtbij en veraf kijken en een tweede camera voor tekstherkenning in combinatie met het voorlezen van de tekst. De robotarm wordt bediend via een draadloze afstandsbediening of vanaf een tablet. Tussen de tablet en de E-bot Pro is er geen kabel, de gegevensoverdracht gaat draadloos via wifi. De ingebouwde batterij heeft een autonomie van 4 uur. De E-bot Pro weegt 3,1 kg. Aangezien de fabrikant, HIMS uit Zuid-Korea, al andere producten bij ons op de markt heeft, is de kans reŽel dat dit apparaat binnenkort verkrijgbaar is in BelgiŽ en/of Nederland. De richtprijs in de USA bedraagt $†3.895. Een Engelstalig tesverslag is te lezen op de site van AccessWorld: http://bit.ly/2366MUw
Info: http://bit.ly/1VXtH2m
Accessibility Scanner voor Android
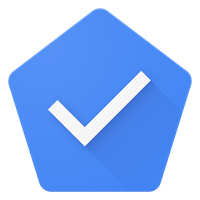
Google heeft een gratis app ontwikkeld om ontwikkelaars van apps de weg te wijzen naar een toegankelijke app. De app heet simpelweg 'Accessibility Scanner'. De schermen van een nieuwe Android-app worden getest op toegankelijkheid met dezelfde systeemfuncties als bij een schermuitleesprogramma zoals Jaws of NVDA. Info en link naar download in de App Store: http://androidworld.nl/apps/google-accessibility-scanner/
NVDA 2016.1 update

Eind februari verscheen de eerste update van 2016 voor de gratis schermuitleessoftware NVDA. De belangrijkste vernieuwingen zijn de mogelijkheid om optioneel het geluidsvolume van andere geluidsbronnen (anders dan de stem van NVDA) te verlagen, verbeteringen in de brailleweergave via brailleleesregels, verbeteringen in de toegankelijkheid voor MS Office en verbeteringen in de 'browse mode' van iTunes. Wie alle details wil nalezen, kan dat via deze link (Engels): bit.ly/21WiAWT.
j.ii.nl nieuwssite

Naast de reguliere nieuwswebsite ii.nl, is er nu een aangepaste versie voor blinden en slechtzienden: j.ii.nl. Die is speciaal ingericht voor het gebruik van schermuitleessoftware voor blinden en slechtzienden.
DOT-polshorloge met brailleweergave

Het prototype van de DOT WATCH is klaar. Die polshorloge is een smartwatch met aan de bovenzijde vier braillecellen. De DOT WATCH is compatibel met Android en iOS en beschikt over de gebruikelijke functies voor een smartwatch. Naast tijd en datum kunnen ook berichten (sms) gelezen worden die op de smartphone ontvangen worden. Via trillingen worden notificaties en alarmen doorgegeven. Verder zijn er nog weinig details bekend.
De richtprijs bedraagt 270†euro en durvers kunnen een voorafbestelling doen via de site van de Zuid-Koreaanse fabrikant: http://fingerson.strikingly.com/#dot-watch.
InsideOne-brailletablet

Op de ZieZo Anders-hulpmiddelenbeurs in Nederland, werd begin maart de eerste brailltablet geÔntroduceerd. De tablet heet InsideOne en wordt geproduceerd door het nieuwe Franse bedrijf InsideVision. De tablet is specifiek ontworpen voor braillegebruikers. Het apparaat heeft een trendy design en biedt ook de functionaliteit van een laptop. De bediening is gelijkaardig met die van bijvoorbeeld een iPad. Het scherm is gemaakt van het bijzonder sterke en krasbestendige 'Gorillaglas'.
De InsideOne wordt geleverd met Windows 10 en de schermuitleessoftware NVDA. Het is uiteraard mogelijk zelf software te installeren. De InsideOne beschikt over 32 braillecellen, touch cursorrouting, diverse sliders en een voelbaar aanraakscherm met braille-invoer. Info bij Babbage (NL) of bij de fabrikant: www.insidevision.fr/insideone_UK.html
Hoe toegankelijk is Windows 10?
Jeroen Baldewijns, Blindenzorg Licht en Liefde
Timon van Hasselt, Koninklijke Visio
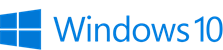
Windows 10 is intussen alweer een tijdje op de markt en ook de hulpmiddelenfabrikanten zijn inmiddels bijgebeend met de ontwikkeling van compatibele versies van hun schermuitlezers en vergrotingsprogramma's. Maar hebben we die hulpmiddelen ťcht nodig? Tegenwoordig is het een goede praktijk om, als maker van een besturingssysteem, volgens de principes van Universal Design te werken, om zo de extra toegankelijkheidshulpmiddelen overbodig te maken. Ook Microsoft is steeds uitdrukkelijker op die boot aan het springen. De vraag die we in dit artikel proberen te beantwoorden, luidt: hoe toegankelijk is Windows 10 inmiddels geworden?
Verantwoording
We voerden deze test uit op een computer met een Intel Core i5†2,30†GHz-processor en een werkgeheugen van 4†GB. De 64-bitversie van Windows†10†Pro bleek erg vlot op die computer te draaien. We hebben Windows 10 (nog) niet op toegankelijkheid onderzocht op een tablet. Voor dit onderzoek bekeken we dus enkel de standaard meegeleverde toegankelijkheidsvoorzieningen van Windows 10.
Aan het eind van dit artikel geven we nog een bloemlezing van de commercieel verkrijgbare hulpmiddelen die geoptimaliseerd zijn voor Windows 10.
Een eerste kennismaking
Heel wat mensen hadden het moeilijk om hun weg te vinden in Windows 8, met zijn nieuwe tegelscherm, zijn 'Charm Bar', zijn 'App Bar'... en tegelijk zijn klassieke bureaublad, maar dan met een beperkte taakbalk en zonder startknop. Toen we Windows 8 voor het eerst uitprobeerden, werden we voortdurend heen en weer geslingerd tussen het nieuwe tegelscherm waar de nieuwe apps op draaiden en het oude bureaublad waar de oude programma's op draaiden. Ook de terugkeer van de startknop in Windows 8.1 kon geen soelaas bieden, we waren en bleven de weg kwijt†...
Windows 10 maakt komaf met die verwarring door het bureaublad resoluut in ere te herstellen. Wie Windows 8 heeft overgeslagen en dus van Windows†7 naar Windows†10 overstapt, komt terecht in een vertrouwde omgeving met een bureaublad waarop je klassieke pictogrammen vindt en dat onderaan afgeboord is met een taakbalk met een startknop aan de linkerkant. Klik je op die startknop dan opent zich de grootste nieuwigheid: een startmenu waarin je een miniversie van het tegelscherm van Windows 8 aantreft.
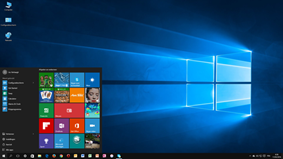
Ondanks het nieuwe startmenu slaken we een kreet van opluchting omdat we de aloude Windowsomgeving gewoon terug herkennen.
Gaan we met Windows†10 aan de slag, dan botsen we al snel op een mix tussen de 'oude' Windowsvormgeving (met zijn klassieke vensters, menu's, tabbladen, aankruisvakjes...) en de 'nieuwe' Windowsvormgeving (met zijn tegels, sobere 'new style'-panelen, aan/uit-knoppen†...). Zo bestaan het nieuwe instellingenpaneel en het oude configuratiescherm nu naast elkaar. Sommige instellingen tref je enkel in het instellingenpaneel aan, andere instellingen vind je enkel in het configuratiescherm terug en nog andere instellingen krijg je op beide plaatsen aangeboden. Dat geldt ook voor toegankelijkheidsinstellingen en dat kan het terugvinden van de gewenste instelling soms erg bemoeilijken.
Daarmee zit een eerste kennismaking erop. Hoog tijd dus om onze aandacht toe te spitsen op toegankelijkheid†...
Instellingen voor Toegankelijkheid versus configuratiescherm Toegankelijkheidscentrum
Zoals eerder gezegd: de toegankelijkheidsfaciliteiten liggen verspreid over het nieuwe instellingenpaneel 'Toegankelijkheid' en het 'Toegankelijkheidscentrum' in het oude configuratiescherm. Sommige instellingen vind je slechts op een van die twee locaties, andere instellingen vind je op beide plaatsen, maar soms onder een verschillende naam†... Het Toegankelijkheidscentrum biedt een link naar een aan het onderwerp gerelateerde hulpfunctie, het instellingenpaneel Toegankelijkheid biedt zo'n hulplink niet. Al die verschillen kunnen bij de gebruiker voor behoorlijk wat verwarring zorgen.
Het instellingenpaneel biedt enkel de hoogstnodige toegankelijkheidsfuncties.
Het instellingenpaneel vind je gewoon in het startmenu, daar waar je het wellicht intuÔtief ook zou gaan zoeken. Het configuratiescherm is wat dieper weggestopt. Wij vonden het in eerste instantie door er gewoon naar te zoeken met de Windows-zoekfunctie. Maar nadien ontdekten we dat een rechtermuisklik op het startmenu een snelmenu oplevert waarin je het configuratiescherm aantreft.
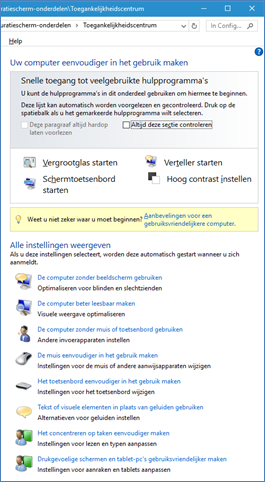
Het oude configuratiescherm 'Toegankelijkheidscentrum' biedt drie onderdelen:
- knoppen om de vier belangrijkste toegankelijkheidsfuncties (die we verder in dit artikel nog uitvoerig toelichten) direct te activeren: Vergrootglas, Verteller (schermuitlezer),† Schermtoetsenbord (toetsenbordalternatief) en Hoog contrast (contrastverbetering voor slechtziende pc-gebruikers)
- de link 'Aanbevelingen voor een gebruiksvriendelijke computer' die eigenlijk een Wizard is die je een aantal vragen voorlegt over je gezichtsvermogen, je gehoorvermogen, je capaciteiten om je handen te gebruiken, je verstandelijke vermogens en je spraakvaardigheden. Op basis van jouw antwoorden worden er aan het eind van de vragenronde een aantal voorstellen gedaan van toegankelijkheidsfuncties die voor jouw gebruikersprofiel nuttig kunnen zijn. Als je een meervoudige functiebeperking hebt, moet je die voorstellen wel met een korreltje zout nemen. Zo kregen we de raad om de Verteller en de Audiobeschrijving te gebruiken voor iemand die blind en doof is. In dat geval heb je natuurlijk niet erg veel aan de spraakweergave van die beide functies†... Bovendien is de naam van de wizard ('Aanbevelingen voor een gebruiksvriendelijke computer') erg misleidend. De wizard streeft immers niet naar gebruiksvriendelijkheid (een kenmerk dat ook voor pc-gebruikers zonder functiebeperking erg belangrijk is) maar naar toegankelijkheid
- een oplijsting van †alle beschikbare toegankelijkheidsfuncties in een achttal functionele rubrieken. Bedenk daarbij ook dat dezelfde toegankelijkheidsfunctie soms in twee of meer van die rubrieken terugkomt
Het nieuwe instellingenpaneel 'Toegankelijkheid' deelt alle toegankelijkheidsvoorzieningen in per basisfunctie:
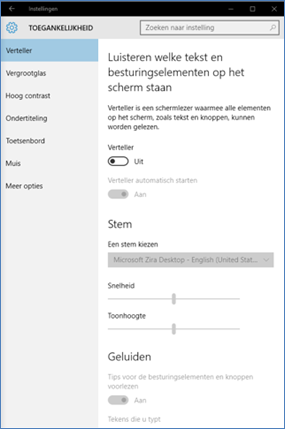
- Verteller: daar kun je de schermuitlezer aanzetten en de belangrijkste instellingen van de Verteller naar je hand zetten. Voor sommige instellingen of voor het sneltoetsenbeheer, zul je echter het oude Verteller-dialoogvenster moeten opdiepen.
- Vergrootglas: daar kun je het vergrotingsprogramma aanzetten en de belangrijkste vergrootglasinstellingen bedienen. Voor heel wat vergrootglasinstellingen (zoals de vergrotingsmodus kiezen of de vergrotingsfactor instellen) zul je echter het oude vergrootglasdialoogvenster moeten gebruiken.
- Hoog contrast: daar kun je een van de vier aangeboden hoogcontrastthema's voor de beeldweergave kiezen en de kleuren van zo'n thema aan je noden aanpassen.
- Ondertiteling: daar kun je de visuele weergave van ondertitels aanpassen om ze beter leesbaar te maken.
- Toetsenbord: daar kun je de zichtbaarheid van de muisaanwijzer verbeteren of het muisgebruik aanpassen aan de noden van iemand met motorische beperkingen.
- Muis: daar kun je het toetsenbordgebruik aanpassen aan de noden van iemand met motorische beperkingen.
- Meer opties
Bij het nieuwe instellingenpaneel 'Toegankelijkheid' vallen toch een paar zaken op. Instellingen die we altijd al essentieel gevonden hebben voor gebruikers met een bepaalde functiebeperking, vinden we in dat nieuwe paneel helemaal niet terug. De keuze van de vergrotingsmodus of het aanzetten van het muisaanwijzerspoor zijn slechts enkele voorbeelden. Markant is verder dat de toegankelijkheidsfuncties voor visus en motoriek hun eigen rubrieken kregen in dat paneel, terwijl alle andere functiebeperkingen niet meer expliciet aan bod komen. Dat is zeker voor verbetering vatbaar.
Als we de twee toegangspoorten samennemen, kunnen we concluderen dat de toegankelijkheidsfaciliteiten van Windows zich op heel wat functiebeperkingen richten: blindheid, slechtziendheid, gehoorbeperkingen, motorische beperkingen, spraakproblemen, mentale beperkingen en leerproblemen. Alleen jammer dat die instellingen op zoveel manieren bereikt kunnen worden (instellingen, toegankelijkheidscentrum, toegankelijkheidswizard) dat je door het bos de bomen niet meer ziet. En vooral ook omdat niet elke ingang even volledige mogelijkheden biedt.
Het configuratiescherm biedt een veel completer aanbod qua toegankelijkheid dan het nieuwe instellingenpaneel. Daarom adviseren we om vooral met het configuratiescherm te werken.
Toegankelijkheidssneltoets
Een sneltoets waarmee je een toegankelijkheidsfunctie kunt activeren of terug uitzetten, is voor een hulpmiddel altijd handig. Bij Windows 10 activeer je met de sneltoets Windows + Enter de Verteller, met Windows + Plus activeer je het vergrootglas en met Windows + U open je het toegankelijkheidscentrum voor de overige toegankelijkheidsfuncties.
Windows 10 voor slechtziende gebruikers
Instellingen voor een makkelijker visueel gebruik
Net zoals in eerdere Windowsversies zijn er heel wat instellingen die de Windowsomgeving een heel stuk toegankelijker (of beter: visueel bruikbaarder) kunnen maken voor slechtziende pc-gebruikers. We geven een bloemlezing van de belangrijkste instellingen die je kunt doen, los van de specifieke toegankelijkheidsinstellingen:
- Je kunt het bureaublad veranderen in functie van een beter contrast tussen de achtergrond en de pictogrammen die erop staan.
- Je kunt de resolutie van het beeldscherm (het aantal beeldpuntjes waaruit het beeld is opgebouwd) verlagen met het oog op een (lichte) vergroting zonder dat vervelende overzichtsverlies (hou dan wel rekening met een mogelijk mindere beeldkwaliteit).
- Een bijzonder interessant alternatief voor het wijzigen van de beeldschermresolutie vind je bij de beeldscherminstellingen, waar je met een schuifknop een zoomfactor kunt toepassen op de volledige Windows†10-gebruiksomgeving, zonder verlies aan overzicht en zonder verlies aan beeldkwaliteit. Je kunt kiezen voor 1,25x; 1,5x of 1,75x vergroting. Via het oude configuratiescherm kun je zelfs veel groter gaan dan 1,75x. Dat is zeker te overwegen voor slechtziende gebruikers!
- Bij de instellingen voor de muisaanwijzer kun je de grootte en de kleur van de muisaanwijzers wijzigen. Er is keuze uit drie formaten (normaal, groot of extra-groot) en drie kleuren (wit, zwart of semi-transparant).
Verder kun je een aanwijzerspoor en de localisator via de Ctrl-toets instellen. Daarmee maak je de muisaanwijzer makkelijker visueel opspoorbaar. - Bij de persoonlijke instellingen kun je een thema voor de beeldweergave kiezen. Daar kun je een van de vier beschikbare hoogcontrastthema's kiezen, die de kleurinstelling helemaal veranderen met extreem goede contrasten als resultaat.
- Kies je toch voor het standaard Windowsthema, dan kun je bij de kleurinstellingen de transparantie van vensters en menu's uitschakelen, wat de leesbaarheid sterk kan bevorderen.
- Als je het startmenu te klein vindt, kun je ervoor kiezen om het volledige schermbeeld te benutten voor dat menu.
- Je kunt de ondertiteling bij video's aanpassen qua tekengrootte, tekenkleur, lettertype†... waardoor ze beter leesbaar worden.
Daarnaast zijn er nog heel wat kleinere aanpassingen mogelijk, maar dat zou de lijst in dit artikel wat te lang maken†...
Het Vergrootglas
Het belangrijkste instrument voor pc-gebruikers die niet voldoende hebben aan een beperkte vergroting, is een vergrotingsprogramma dat inzoomt op het hele schermbeeld, met een vergrotingsfactor die je als gebruiker zelf kunt kiezen. Microsoft rust zijn besturingssysteem daarom al sinds Windows 95 uit met het Vergrootglas.
Het Vergrootglas is een vergrotingsprogramma dat het schermbeeld uitvergroot, waarbij drie vergrotingsmodi geboden worden:
- volledig scherm: beeldvullende vergroting
- lens: vergroting in een digitaal loepje dat je met de muis over het onvergrote beeld beweegt, waarbij de grootte van het loepje aanpasbaar is
- vergrendeld: vergroting in een vast gebied op het scherm (al dan niet vastgeplakt aan een schermrand), waarbij de grootte van dat gebied aanpasbaar is.
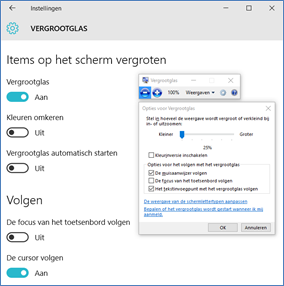
De kwaliteit van het vergrote beeld is een dubbel verhaal. Zolang je in de vernieuwde Windows 10-gebruiksomgeving blijft, kunnen we de kwaliteit als goed bestempelen. Uiteraard zal de kwaliteit van het vergrote beeld ook afhangen van de kwaliteit van de monitor. Je kunt het vergelijken met Mac OS X, waar de kwaliteit van de vergroting behoorlijk is op een normaal scherm, maar zeer sterk verbetert bij gebruik van een duurder retinascherm (dat steeds meer toegepast wordt bij Mac-computers). Het probleem bij Windows†10 is echter dat je vaak geconfronteerd wordt met toepassingen die nog niet in de nieuwe gebruiksomgeving zijn gegoten, zoals de Windows†10-verkenner, Office†2010, en hťťl veel instellingenschermen en dialoogvensters. Daar is de vergrotingskwaliteit veel minder goed omwille van de zuivere pixelvergroting, wat goed zichtbaar wordt zodra je naar een vergrotingsfactor van meer dan twee keer gaat. Maar of dat voor jou als slechtziende computergebruiker ook echt een probleem is, hangt vooral af van je visusaandoening en je restvisus. Voor sommigen zullen de 'blokjesletters' minder een probleem zijn, voor anderen kunnen ze dan weer wťl een struikelblok worden.
Als we de instellingen van het vergrootglas bekijken, dan botsen we ook daar tegen het probleem van de nieuwe en de oude gebruiksomgeving. Het automatisch starten van het vergrootglas staat wat beter vermeld in het nieuwe instellingenpaneel van Windows†10, bepaalde andere instellingen vind je enkel in het oude dialoogvenster van het vergrootglas (zoals de stapgrootte van de vergroting) en de meeste instellingen vind je op beide plaatsen.
Met deze instellingen kun je de werking van het Vergrootglas bepalen:
- De '+' en '-' knoppen om de vergrotingsfactor in te stellen en een schuifregelaar om de stapgrootte daarvan te bepalen.
- De mogelijkheid om de beeldkleuren om te keren, waardoor een 'negatief' beeld ontstaat.
- De mogelijkheid om het vergrootglas na het opstarten van Windows te activeren.
- Knopjes waarmee je de volgfuncties instelt: het volgen van de toetsenbordfocus, de tekstcursor en de muisbewegingen kunnen onafhankelijk van mekaar aan- of uitgezet worden. Op onze computer (waar Windows nochtans erg vlot op draaide) zat er een vervelende vertraging op het volgen van de tekstcursor tijdens het typen.
Jammer is het ontbreken van de mogelijkheid om de toetsenbordfocus op het scherm visueel te accentueren. Die is er wel bij de schermuitlezer van Windows†10 (zie verder), maar we vermoeden dat blinde gebruikers daar niet veel baat bij hebben. De voorziening is dus wel in Windows†10 aanwezig, maar ze zit, naar ons aanvoelen, helaas op de verkeerde plek†...
Er is ook een hulpknop, maar die voert je helaas naar de algemene Windows†10-hulpfunctie en dus niet rechtstreeks naar de hulptekst voor het Vergrootglas. Daar moet je dus eerst nog even naar zoeken via het zoekveld. De hulptekst die je zo vindt, is zeer volledig.
Bij een hulpmiddel verwacht je dat er sneltoetsen beschikbaar zijn voor de bediening. Uiteraard is er een sneltoets om het Vergrootglas te activeren (Windows + Plusteken). Bij het gebruik van vergrootglas kun je sneltoetsen gebruiken voor het wijzigen van de vergrotingsfactor, het omkeren van de kleuren, het kiezen uit een van de drie vergrotingsmodi, het wijzigen van het formaat van de lens, een vergrotingsvoorbeeld op te vragen bij schermvullende modus en om het vergrootglas af te sluiten. Aan het eind van dit artikel zetten we de belangrijkste sneltoetsen in een kaderstukje.
Conclusie en doelgroep
Bij elke nieuwe Windowsversie blijft Microsoft gestaag verder schaven aan de toegankelijkheid voor slechtziende gebruikers. Die faciliteiten liggen echter verspreid over het hele systeem, wat het moeilijk maakt om een goed overzicht te krijgen.
De kwaliteit van de vergrote tekst is er enorm op vooruit gegaan in de nieuwe Windowsgebruiksomgeving. Jammer is dat er ook nog heel veel elementen uit de oude Windows†7-interface overblijven, die een mindere vergrotingskwaliteit kennen. En laat nou net het bedieningspaneel van het Vergrootglas zťlf zo'n oud Windows-element zijn. Het is echter wel te verwachten dat dat venster bij nieuwe Windows†10-updates definitief vervangen wordt door het nieuwe instellingenpaneel.
Er is dus zeker wel een doelgroep voor de Windowsvergrotingsvoorzieningen. Daarbij denken we aan senioren, die last hebben van een leeftijdgerelateerde visusdaling en vaak voldoende hebben aan geringe aanpassingen. Maar we denken ook aan slechtzienden die slechts de klassieke 'huis-tuin-en-keukentoepassingen' gebruiken op hun computer. Je moet er dan wel mee kunnen leven dat de instelling van de diverse vergrotingsfaciliteiten nogal verspreid liggen doorheen het systeem. En we denken tot slot ook aan slechtzienden die uit de boot vallen voor een financiŽle tegemoetkoming, maar zelf niet over de middelen beschikken om zich een commercieel vergrotingsprogramma aan te schaffen.
Windows†10 voor blinde gebruikers
Speciaal voor blinde mensen heeft Microsoft een schermuitlezer, de Verteller, ontwikkeld. Bij het activeren van die schermuitlezer, stootten we direct op een probleem: de Verteller genereert de boodschap: "Installeer een stem voor tekst-naar-spraak die overeenkomt met de huidige Windowstaal".
In het menu met de stemkeuze voor de spraakweergave is slechts een stem beschikbaar: Zira, een Amerikaans-Engelse vrouwenstem. Het is jammer dat Microsoft het al gedurende vele opeenvolgende Windowsversies overbodig vindt om andere talen aan te bieden. Daar lijkt in de aankomende nieuwe versies van Windows†10 wel verandering in te komen.
Microsoft Frank
In de vorige editie van Infovisie MagaZIEN spraken we nog over het installeren van Microsoft Hanna als relatief goede en gratis stem (zie kader aan het eind van dit artikel).
Gedurende deze Windows†10-test, kregen we alvast de mogelijkheid om de nieuwe Nederlandse mannenstem, Microsoft Frank, te gaan gebruiken. Die gratis stem zal hoogstwaarschijnlijk standaard meegeleverd gaan worden. Vanaf de Windows†10-zomerupdate (juli 2016) kunnen we Frank verwachten in de Nederlandstalige versie van Windows. Die update wordt automatisch geÔnstalleerd.
De stem werd op het moment van testen nog in een lagere kwaliteit geleverd, maar is een stuk beter verstaanbaar dan Microsoft Hanna.
Zoals het er nu uitziet, werkt Microsoft Frank momenteel enkel in de Verteller.
Verteller
Het eerste wat bij de Verteller opvalt, is dat die enkel spraakweergave biedt en dus geen ondersteuning voor brailleleesregels kent.
Als je de Verteller vanuit het instellingenpaneel Toegankelijkheid activeert, verschijnt er in de taakbalk een knop Verteller-instellingen. Ook die zorgt weer voor enige verwarring, want hij brengt een tweede venster met Verteller-instellingen naar voren.
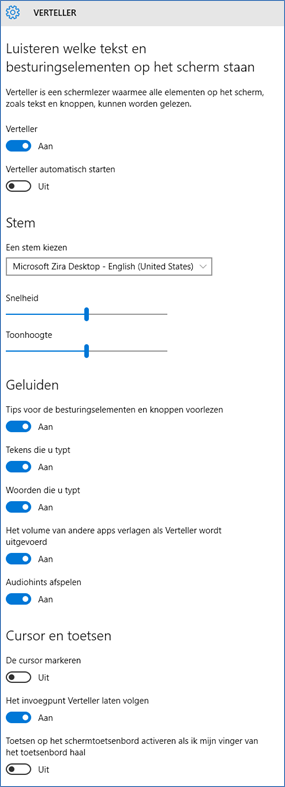
We vallen dus in herhaling: ook bij de Verteller mag je gaan uitzoeken welke instelling in welk van die twee vensters te vinden is†... Als we de twee vensters even samennemen, vind je daar:
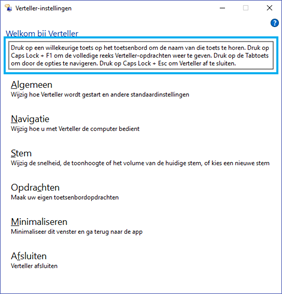
- algemene instellingen die we ook van andere schermuitlezers kennen, zoals: de Verteller automatisch starten als de pc opstart, hints uitspreken, type-echo, het audiovolume van apps verlagen als de Verteller spreekt†...
- instellingen voor de spraaweergave: stem, snelheid, toonhoogte en geluidsvolume
- navigatie-instellingen: typemethode, markering van de focus, de volgfuncties en muispijlbesturing via pijltoetsen
- een sneltoetsenlijst, met de mogelijkheid om de sneltoetsen te wijzigen
De hulpknop in het Verteller-instellingenvenster leidt je niet direct naar informatie over de Verteller, maar naar de algemene hulpfunctie van Windows†10. Dat is niet wat we van zo'n hulpknop verwachten.
Zoals dat hoort bij een schermuitlezer, kun je de Verteller via sneltoetsen bedienen. De Verteller aanzetten doe je met de sneltoets Windows + Enter. Je beschikt verder over een vrij groot arsenaal aan sneltoetsen, waarmee je de belangrijkste instellingen kunt wijzigen, de scherminhoud kunt uitlezen en kunt navigeren in een document of een toepassing.
Conclusie en doelgroep
De afgelopen 15†jaar verzuimde Microsoft een Nederlandse stem mee te leveren bij Verteller, maar nu is er licht aan het eind van de tunnel†... Na de zomer-update van Windows†10 zal Windows eindelijk out of the box in het Nederlands bediend kunnen worden.
In de huidige versie van Verteller is er niet in brailleondersteuning voorzien. Dat maakt de Verteller niet tot een volwaardige schermuitlezer voor blinde pc-gebruikers, die beter blijven terugvallen op hun vertrouwde Jaws, Supernova, Window-Eyes, NVDA of Cobra.
Voor sommige blinde Windowsgebruikers zien we wel de toepassing om Verteller te gebruiken voor zelfstandige installatie van een ander hulpmiddel of in geval van nood: je hulpmiddel laat het afweten, of: je wil toch even een pc gebruiken die niet van jou is. Maar dan moet je (voorlopig nog) wel een beetje vertrouwd zijn met Nederlandse tekst die door een Engelse stem wordt gelezen†...
Op het Developer Blog kondigt Microsoft aan dat er nog grondige verbeteringen aan Verteller op het programma staan. Voor de zomer-update van Windows†10 staan onder meer verbeterde prestaties bij het typen van tekst, logischer navigatiesneltoetsen voor internet, betere werking voor tabellen en meer van dat moois op de planning. Dat geeft indicaties dat Microsoft zijn Verteller echt wel wil blijven verbeteren. We houden de ontwikkeling van Verteller verder in de gaten.
Uiteindelijk denken we dat je Verteller op dit moment niet moet zien als een volwaardige schermuitlezer, maar eerder als een aanvullende voorleesfunctie. Ben je slechtziend, doe je veel leeswerk op je computer, maar raak je snel vermoeid bij visueel lezen? Dan kan de Verteller een laagdrempelig hulpmiddel zijn om documenten (mailtjes, webpagina's, Worddocumenten†...) te laten voorlezen.
Tot slot biedt de Verteller nog een belangrijk voordeel. Hij is namelijk perfect bruikbaar in de nieuwe Edge-browser van Windows†10. Het lezen van webpagina's, pdf-documenten en de lezerfunctie zijn goed mogelijk met de Verteller.
Spraakherkenning
De iPhone en iPad hebben Siri, Android heeft Google Now en Microsoft heeft Cortana. Het zijn die drie spraakassistenten die momenteel een titanenstrijd voeren om de beste te zijn. Als het gaat om herkenning van Nederlands gesproken vragen en opdrachten, zingt de Cortana-spraakassistent van Windows†10 helaas een valse noot. Cortana verstaat namelijk geen Nederlands. We hebben die functie niet in het Engels getest.
CommerciŽle hulpmiddelen
De toegankelijkheidsfaciliteiten van Windows zitten in de lift. Ze vormen weliswaar nog geen directe bedreiging voor de commerciŽle schermuitlezers die, naast brailleondersteuning, veel meer functionaliteit bieden. Voor basale gebruikers van vergroting ligt dat anders. Daar biedt Windows†10 al heel wat interessante mogelijkheden, waarbij de DPI-vergroting en de mogelijkheid om de Verteller als voorleeshulp te gebruiken, toch wel erg in het oog springen. Verder in dit nummer vind je een artikel dat je nog meer lowbudgetvergrotingsmogelijkheden aanreikt. Wil je alle vergrotingsfaciliteiten mooi in ťťn samenhangend bedieningspaneel en heb je echt wel nood aan een goede vergrotingskwaliteit in alle omstandigheden, dan blijf je op een commercieel vergrotingsprogramma aangewezen.
Inmiddels zijn zowat alle commerciŽle schermuitlezers en vergrotingsprogramma's vlot compatibel met Windows†10, tenminste als we het hebben over een laptop of bureaucomputer. Op tablets wordt het weer een heel ander verhaal.
Conclusie
Met Windows†10 keert Microsoft terug naar zijn aloude metafoor van het bureaublad met pictogrammen en de taakbalk met een startknop en startmenu. Dat zal voor velen een verademing zijn, al was het maar voor de herkenbaarheid. Maar eens je met het systeem gaat werken, volgen om de haverklap confrontaties met 'oude' Windows†7-concepten, wat van Windows†10 nog geen consistent geheel maakt.
Microsoft is intussen steeds nadrukkelijker op de trein van Universal Design aan het stappen. We krijgen steeds meer signalen dat het bedrijf het belang van toegankelijkheid begint te onderkennen. Er is weliswaar nog heel wat werk aan de winkel om op -pakweg- het niveau van Apple te geraken. Maar er wordt ernstig aan gewerkt. En dat is best wel hoopvol.
Ontwikkelaars van commerciŽle schermuitlezers en vergrotingsprogramma's voor Windows, zijn dus voorlopig nog niet uitgeteld, maar ze zullen Microsoft in het oog moeten houden†....
De stem Hanna installeren
In het artikel 'De spraak te pakken' (Infovisie MagaZIEN van maart 2016) was te lezen dat het ook mogelijk is om de gratis Nederlandse stem Hanna van Microsoft te gebruiken in Microsoft Verteller.
De Verteller herkent die Nederlandse stem niet spontaan, maar door het toevoegen van enkele waarden aan het register van Windows, blijkt het toch mogelijk om Hanna te gebruiken. Dat geldt voor Windowsversies†7 tot en met 10.
Om dat zo eenvoudig mogelijk te maken, hebben we een installatiebestand gemaakt dat alle benodigde onderdelen installeert: de stem Hanna zelf en de toevoegingen die nodig zijn om ze te gebruiken in Verteller. Ook NVDA en andere hulpmiddelen die SAPI5 ondersteunen, kunnen de stem Hanna dan gebruiken.
In de kenniskaart Microsoft Hanna op de Visio-website staat het installatiebestand en een korte uitleg, inclusief instructievideo. Zie link: http://bit.ly/1PYlofb
Voor wie wil weten wat er precies in het register wordt toegevoegd en dat zelf handmatig wil doen, is in de download een volledige handleiding te vinden met alle achtergrondinformatie.
Voor wie liever een gratis mannenstem wil gebruiken en met Windows†10 werkt, hebben we het advies om de updates van Windows†10 in de gaten te houden. Stem Microsoft Frank is onderweg en wordt in de zomer verwacht.
Lezen en schrijven met de iPad Pro
Vincent van der Does, Koninklijke Visio
Nadat de iPhone in 2014 door Apple werd opgeblazen naar het iPhone†6 Plus-formaat, is vorig jaar ook de iPad flink vergroot. De variant heeft de naam 12,9" iPad Pro gekregen. In ons artikel over de iPhone†6 Plus concludeerden wij dat die extra centimeters niet per definitie beter zijn voor mensen met een visuele beperking. Verhoudingsgewijs is het verschil tussen het reguliere iPad-formaat (9,7 inch) en de grote iPad†Pro (12,9 inch) echter groter en dat heeft effect op onze conclusie. De belangrijkste bevinding: De 12,9" iPad†Pro kan voor slechtzienden wel degelijk een verbetering in het tabletgebruik opleveren.
Zoomen
Gebruikers van de iOS†Zoom-functie zullen met de 12,9" iPad†Pro ervaren dat zij op het grotere scherm bij dezelfde vergrotingsfactor langer het overzicht behouden dan op de 9,7" iPad.†Er past simpelweg meer op het scherm.
Dagblad
Neem als voorbeeld de krant lezen. Daarvoor gebruikten wij de 'Algemeen Dagblad'-app. Op een reguliere iPad zijn de letters al flink veel groter dan op papier, maar op een 12,9" iPad†Pro worden ze weer net wat groter. Zet je daarbij ook de zoomfunctie aan dan kun je kleine letters, van 7 millimeter hoog, laten weergeven zonder dat er woorden van het scherm vallen. Alle inhoud blijft netjes binnen de kaders. Dat kan het verschil maken tussen lezen onder een beeldschermloep of in de luie stoel.
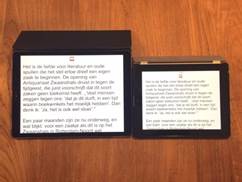
Meten is weten
De factor van vergroting is ongeveer 1,37 maar wat betekent dat in de praktijk? Wij hebben de 9,7- en 12,9 inch-iPads naast elkaar gelegd en de liniaal erbij gehouden. Wanneer de grootste dynamische letter wordt ingesteld, levert dat bij onderkast (= kleine) letters een verschil van 2 millimeter op. Dat is niet veel, maar het verschil tussen een 5 en 7 millimeter-hoge letter kan net voldoende zijn om visueel je mail te blijven lezen. De systeemletter die wordt gebruikt in de instellingen-app op de iPad Pro 12,9" is 3 millimeter en op de iPad 9,7" is dat 2 millimeter. De letters in een grootletterboek zijn ook 3 millimeter hoog. Groter is het verschil in tekens en regels die op het scherm passen. Zeker wanneer je voldoende hebt aan de grootste letter (5 millimeter) van de reguliere iPad. Op de grote iPad Pro hoef je dan namelijk niet de maximale lettergrootte te kiezen. Zo passen er in de portretstand 10 a 12 karakters meer per regel. Ook het aantal regels neemt daarbij aanzienlijk toe; 14 op de reguliere iPad en 18 op de grote iPad Pro.

Websites
Om een website comfortabeler te lezen, is de Readerfunctie in Safari zeer geschikt. Logischerwijs worden op de 12,9" iPad†Pro de letters na het inschakelen van de Readerfunctie weer net wat groter getoond dan op een reguliere iPad. De zoomfunctie kan daar eventueel bij ingezet worden om de schermgrootte nog beter te benutten. In de foto hierboven is ook de zwarte achtergrond met grijze letter binnen de Reader geactiveerd.
Bladmuziek lezen op de 12'9" iPad Pro
In het maartnummer van Infovisie MagaZIEN stond al een uitgebreid artikel over de mogelijkheden die de iPad biedt bij het lezen van bladmuziek. Een van de conclusies was dat de iPad soms, maar lang niet altijd, een uitkomst is voor slechtzienden.

Die conclusie geldt ook - maar in iets mindere mate - voor de 12,9" iPad Pro. De extra centimeters van het grotere scherm kunnen nťt dat verschil maken voor iemand die niet al te veel vergroting nodig heeft. Het scherm van de 12,9" iPad Pro is al bijna zo groot als een vel bladmuziek. Met behulp van daarvoor geschikte apps, kan de bladmuziek verder vergroot worden. Meer info vindt u hier: http://ow.ly/ZfC6p.
Handzaam
Dat de grootste iPad ook de zwaarste is, zal geen verrassing zijn (713 gram). Toch valt dat gewicht nog mee als je kijkt naar oudere iPads. De eerste generatie iPads is namelijk net zo zwaar. Met ťťn hand ga je de iPad Pro in ieder geval niet vasthouden (tenzij je hem als dienblad wilt gebruiken). Met twee handen gaat prima, maar niet voor langere tijd. In een stoel of op de bank zoek je al snel ondersteuning van je ellebogen op een leuning of je zij. De tablet op tafel leggen is voor je armen en handen uiteraard het minst zwaar. Wel is het dan weer uitkijken voor je nek en rug. Met een standaard of multifunctionele hoes, is de iPad ook staand op tafel te gebruiken.
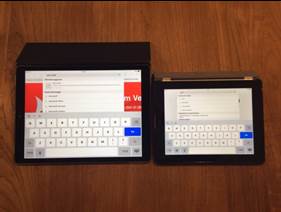
Schrijven
De dicteerfunctie in iOS werkt over het algemeen voldoende tot goed. Je zult echter toch ook nog situaties hebben waar je als iPad-gebruiker niet anders kan dan het schermtoetsenbord gebruiken, al was het alleen maar om wachtwoorden in te vullen. Op de 12,9" iPad†Pro zijn de toetsen 1,9 x 1,9†centimeter. Dat is een halve centimeter groter dan de toetsen op een fysiek toetsenbord en 4 millimeter groter dan die van een 9,7" iPad!
Toetsenbord
Gebruik van een extern toetsenbord is een goed idee als je veel tekst verwerkt op je iPad (Pro). Bovendien kun je dan sneltoetsen gebruiken om handelingen eenvoudiger uit te voeren. Draadloze toetsenborden voor iOS worden in allerlei prijzen en versies verkocht. Voor een goede samenwerking raden wij in principe altijd de originele Apple-toetsenborden aan, maar de 12,9 inch iPad Pro is daarop een uitzondering. Dat specifieke Apple-toetsenbord dient tevens als bescherming van het scherm. De iPad†Pro kan met behulp van die toetsenbordhoes rechtop in de landschapstand staan, waardoor het meer op een laptop lijkt. Het gewicht van de 12,9" iPad†Pro zorgt er echter voor dat het toetsenbord aan de voorzijde een halve centimeter van de tafel komt. Zodra je begint met typen, duw je dat naar beneden maar het blijft na elke aanslag omhoog komen. Slordig! Zeker als je bedenkt dat dat toetsenbord 179 euro moet opbrengen. Het toetsenbord maakt geen verbinding via de Lightning-poort of bluetooth, maar gebruikt de nieuwe smartconnector aan de zijkant van de iPad†Pro. Die klikt automatisch op het toetsenbord, dus daar heb je verder geen omkijken naar. Het toetsenbord is bekleed met een stuk ruw kunststof. Er kan dus niets tussen of onder de toetsen komen. Daardoor is het toetsenbord goed bestand tegen stof en in mindere mate ook tegen vocht. De indeling van het toetsenbord is Amerikaans-Engels. Het euroteken ontbreekt, de backslash staat op een andere plaats en de returntoets is iets anders gevormd en op de plek waar op het Europese bluetoothtoetsenbord de Fn-toets staat, is een wereldbol weergegeven. Daarmee kan snel van toetsenbordinvoer gewisseld worden. Bijvoorbeeld tussen Nederlands, English en Emoji. Die ene handige toets en het feit dat het scherm wordt beschermd, maakt dat zogenaamde Smart Keyboard absoluut niet tot een must have. Je bent beter af met de aanschaf van het gewone draadloze toetsenbord van Apple dat flink goedkoper is, prettiger typt en wťl functietoetsen en een euroteken heeft.

Ben je wel op zoek naar een specifiek 12,9" iPad Pro-toetsenbord dan is het Logitech Create een prima alternatief. Dat toetsenbord vormt een harde beschermingshoes waar de volledige iPad in opgeborgen kan worden. Opengeklapt staat de iPad rechtop in landschapsstand, zoals bij een laptop. Het toetsenbord is beschikbaar met de vertrouwde Vlaamse azerty-indeling of de Nederlandse qwerty, inclusief de gewone returntoets en een eurotekentoets. Het toetsenbord heeft bovendien nog een aantal extra troeven. Het biedt, net zoals MacBooks, verlichte toetsen, wat handig kan zijn als je wat minder goed ziet. Er is een extra rij toetsen met diverse functies beschikbaar: je iPad uitzetten, naar het beginscherm gaan, de zoekfunctie starten, geluidsvolume bijregelen, muziekspeelfuncties en schermhelderheid regelen, en de prijs ligt ook nog eens 20†euro lager dan die van het Apple-toetsenbord.

Het biedt conventionele toetsen (dus niet bestand tegen vocht of stof) die erg comfortabel typen. Het enige nadeel is dat die goed beschermende keyboard case een fors gewicht heeft. Het verdubbelt zowat het gewicht van je iPad Pro.
Pen
Naast het toetsenbord wordt er ook een Apple Pencil voor de iPad†Pro verkocht. Dat is een bluetooth-potlood van kunststof met een zachtere drukgevoelige†punt. Daarmee kunnen creatievelingen de tablet onder andere gebruiken als tekenblok of voor fotobewerking. Handschriftherkenning kent de iPad†Pro helaas niet. Wij zien geen meerwaarde van de Pencil voor slechtzienden.
Schermweergave
Wil je profiteren van de in dit artikel benoemde grotere weergaves van knoppen en tekst, dan is het zaak om op de 12,9" iPad†Pro een aanpassing te maken. Instellingen > Beeldscherm en helderheid > Weergave > Ingezoomd. Vergeet ook niet bij Toegankelijkheid > Toetsenbord het schuifje uit te zetten dat er voor zorgt dat het schermtoetsenbord kleine letters toont.
Een tablet of smartphone met Android kiezen, de addertjes onder het gras blootgelegd
Jeroen Baldewijns, Steven Breughe
Blindenzorg Licht en Liefde
Veel blinde en slechtziende mensen gebruiken een iPhone of iPad als mobiel ICT-toestel. De reden daarvoor is dat Apple de eerste ICT-producent is die Universal Design echt ernstig nam door het een vaste stek te geven in zijn bedrijfs-DNA.
Intussen zien we dat ook Google zijn uiterste best doet om toegankelijkheid te voorzien in zijn Android-besturingssysteem voor mobiele toestellen. Dat is best interessant, want je vindt tegenwoordig Android-smartphones en -tablets die minder dan 100†euro kosten. Maar er zitten addertjes onder het gras, veel addertjes†... Als je een Android-smartphone of -tablet overweegt, willen we je in dit artikel helpen om de klippen te omzeilen bij de keuze van zo'n toestel.
†'Opensource'-besturingssystemen
In tegenstelling tot iOS (van de iPhone en iPad) is Android een 'opensource'-besturingssysteem. Twee belangrijke kenmerken van opensource zijn dat het gebruiksrecht van de software gratis is en dat de broncode van de software vrijgegeven wordt. Dat laatste betekent dat je het Android-besturingssysteem zelf kunt aanpassen door de broncode te wijzigen. Als gebruiker heb je wellicht niet de ambitie om Android te herprogrammeren, maar producenten van smartphones en tablets maken daarvan wťl vlot gebruik.
Als je in de winkel tablets van diverse producenten naast elkaar ziet liggen, zie je dat ook duidelijk. Wat je ziet op het scherm van de ene tablet, wijkt soms erg sterk af van het beeld op de tablet ernaast†... en toch draaien ze beide op Android. Producenten willen zich graag van mekaar onderscheiden om je ervan te overtuigen dat hun product beter is dan dat van de concurrent. Dat doen ze door de gebruiksomgeving van Android aan te passen in een poging ze aantrekkelijker te maken.
De onderstaande afbeeldingen tonen het bureaublad van de originele Android†4-versie van Google en de Android†4-versie op een Samsung Smartphone.
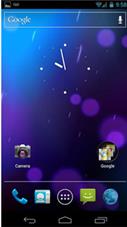

Je herkent die afbeeldingen visueel niet als dezelfde versie van hetzelfde besturingssysteem. Alles ziet er namelijk anders uit: de drie Android-knoppen onderaan het scherm, de pictogrammen van de apps, de vormgeving van de zoekbalk, de weergave van de statusbalk†... En toch gaat het in de drie gevallen over versie†4 van Android. Dat komt omdat bedrijven, zoals Samsung en Sony, het uiterlijk van het originele Androidsysteem visueel (maar vaak ook functioneel) drastisch bijschaven om zich te onderscheiden van de concurrentie.
Dat maakt de keuze voor de consument uiteraard niet makkelijker†...
Apps
De aanpassingsdrift van hardwareproducenten beperkt zich niet tot het Android-besturingssysteem. Ook de voorgeÔnstalleerde apps etaleren de onderscheidingsdrang van bedrijven als Samsung, HTC, Sony, Asus en konsoorten. Zo troffen we na de configuratie van onze Samsung Galaxy Tab†A-tablet twee agenda-apps, twee internetbrowsers, twee muziekspelers, twee cloud-apps aan. En zo kunnen we nog een tijdje doorgaan. Een gelijkaardig resultaat kregen we na de configuratie van ons Asus Zenpad†10-tablet: drie mail-apps, twee internetbrowsers, twee muziekspelers, twee fotogaleries†...
Voor vele functies vind je de originele app die Google voor Android bedacht heeft (zoals: Gmail-, de Chromebrowser-, Play muziek-, de Google Drive cloud-app†...) en een alternatief dat de producent van de tablet of smartphone blijkbaar beter vindt (zoals Outlook voor mail, Firefox voor internet, DropBox voor cloud-opslag†...).
Als je als gebruiker geconfronteerd wordt met die verscheidenheid aan apps, zit je vaak met de lastige vraag: "Welke van die apps kan ik nu eigenlijk het best gebruiken?".
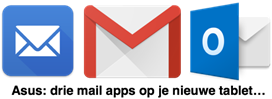
Ook naast de Google Play Store (de winkel waar je extra apps kunt kopen), wordt vaak een app voor een extra app store meegeleverd. Ook dat kan verwarrend werken. In welke app store vind je de app die je zoekt? De beste raad luidt: vergeet alle alternatieve stores, want je vindt ruim 90†% van alle beschikbare apps in de Google Play Store.
Bij onze aankoop van twee tablets maakte Asus het nog bonter door ons, naast de standaardinstellingen-app, op te zadelen met een hele resem extra apps voor het instellen van je tablet. We vonden er haast onze weg niet in†... Dat terwijl je alle instellingen, netjes geordend naar soort, terugvindt in de Instellingen-app van Google†...
Hardware versus software
Een Android-tablet die je in de winkel koopt, is samengesteld uit vele bouwstenen. De hardware wordt geproduceerd door de merkfabrikant. Het besturingssysteem is gemaakt door Google, maar (zoals eerder gezegd) soms sterk bijgespijkerd door de producent van de tablet. De apps zijn vaak een allegaartje dat door uiteenlopende app-ontwikkelaars is gemaakt. De basis toegankelijkheidsfeatures zijn van Google en zitten ingebakken in Android, maar sommige componenten, zoals de spraaksynthese, moet je weer van elders betrekken. De meegeleverde cloud service is soms Google Drive, maar soms is het iets anders. De meegeleverde app-winkel is vaak Google Play, maar soms ook aangevuld met een extra onlinewinkel.
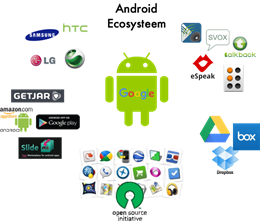
Die veelheid van bouwstenen moet perfect samenwerken om een goed bruikbaar geheel te krijgen. Dat is meestal ook het geval, maar het risico op compatibiliteitsproblemen is uiteraard veel kleiner wanneer alle hard- en software door ťťn enkel bedrijf werd ontwikkeld (zoals dat bij de iPhone of iPad het geval is).
Het 'ecosysteem' rond het Android-besturingssysteem is enerzijds een heel erg open systeem, wat door velen wordt geprezen en waar creatieve programmeurs zich kunnen in uitleven. Anderzijds is het ook heel erg verscheiden, wat de keuze er niet gemakkelijker op maakt. Welke tablet van welk merk in welke prijsklasse kies je? Welke clouddienst gebruik je? In welke online-winkel haal je je apps? Welke app gebruik je om te mailen, muziek te beluisteren, internet te doorzoeken†...? En binnen die grote verscheidenheid moeten alle bouwstenen wel perfect samenwerken, wat niet altijd evident is en soms compatibiliteitsproblemen veroorzaakt.
Niet alleen qua software maar ook op gebied van hardware zien we veel verschillen tussen de diverse marktspelers: beeldschermen, processoren, videokaarten, geluidssystemen†... Elke producent van tablets of smartphones bepaalt zelf welke componenten gebruikt worden. Soms worden goedkope of zelfs minderwaardige componenten gebruikt om toestellen aan absolute bodemprijzen op de markt te kunnen gooien. En soms worden botweg basisfuncties van Android geschrapt omdat de hardware er niet krachtig genoeg voor is. Ook qua hardware zien we dus een grote verscheidenheid. Maar ook daar zullen al die bouwstenen goed moeten samenwerken met de veelheid aan beschikbare apps en hulpmiddelen.
Als je, als niet- of slechtziende gebruiker, aangewezen bent op hulpmiddelen zoals de Talkback-schermuitlezer of de vergrotingsgebaren van Android of hulpmiddelen van andere bouwers, dan zullen die hulpmiddelen wellicht de hele tijd actief zijn. Dat impliceert dat ze perfect compatibel moeten zijn met de hardware en met alle apps. En dat blijkt bij goedkope Android-toestellen niet altijd het geval.
Toegankelijkheid
Beeldscherm
Als je aangewezen bent op vergroting van het schermbeeld, dan kunnen het formaat en de resolutie van het scherm een belangrijke rol spelen. Dat zal wel afhankelijk zijn van jouw visuspathologie als slechtziende gebruiker. Android-tablets vind je courant met beeldschermen die een diagonaal hebben van 7, 8 of 10†inch. Grotere tablets (vergelijkbaar met de 13†inch iPad Pro) bestaan wel, maar je moet toch wel even zoeken om ze te vinden†... Als je met vergroting werkt, biedt een groter scherm meer comfort. Het grotere scherm zorgt immers voor minder overzichtsverlies bij het inzoomen.
Samsung biedt, met de Galaxy View, een toestel met een heel groot scherm van liefst 18,4 inch, maar dat kun je niet echt nog een meeneembare tabletcomputer noemen. Het lijkt ons eerder een Android-alternatief voor een bureaucomputer.
Daarnaast is ook de resolutie (het aantal beeldpuntjes waaruit het beeld horizontaal en verticaal is opgebouwd) een belangrijke eigenschap. Hoe hoger de resolutie, hoe beter de kwaliteit van het vergrote beeld. In het Android-aanbod vind je vooral toestellen met een eerder lage schermresolutie (en de bijbehorende lage kostprijs). Als je voor een goede vergrotingskwaliteit een scherm met een hoge resolutie wenst (vergelijkbaar met de Retina beeldschermen van de iPhones en iPads), dan zit je sowieso in de hogere prijsklasse en valt er niet veel prijsvoordeel meer te rapen ten opzichte van het iOS-aanbod van Apple.
We merken echter dat slechtzienden met een maculaire problematiek, vaak het verschil tussen hoge en lage resolutieschermen niet opmerken. We raden dan ook aan om de beeldschermen van goedkopere en duurdere modellen goed met mekaar te vergelijken. Zo kun je bepalen of de meerprijs voor een beeldscherm met een hogere resolutie te verantwoorden is. Bedenk daarbij wel dat er, bij heel goedkope toestellen, niet alleen op het beeldscherm maar ook op andere componenten bespaard wordt.
Als je blind bent, heb je uiteraard niet veel aan het beeldscherm en kun je je voordeel doen met een toestel dat, door een kwalitatief minder goed scherm, een lager prijskaartje heeft. Let wel op voor de andere mogelijke tekorten van een kwalitatief goedkoop toestel†... (die komen in dit artikel uitgebreid aan bod).
Toegankelijkheid, ingebakken in Android
Google heeft Android, in navolging van iOS, in de loop van verschillende opeenvolgende versies bijgespijkerd op het vlak van toegankelijkheid. Hoewel de Talkback-schermuitlezer voor het eerst zijn opwachting maakte in Android 1.6 'Donut', werd die pas echt bruikbaar door de 'Explore by Touch'-functionaliteit die werd toegevoegd in Android†4.0 'Ice Cream Sandwich'. De mogelijkheid om een brailleleesregel aan te sturen (de zogenaamde 'Brailleback'-functie) is er pas bijgekomen in Android†4.1 'Jelly Bean'.
We raden daarom blinde gebruikers aan om een Android-versie te gebruiken die recenter is dan†4.1. Let op: hoewel Android inmiddels aan versie†6 is aanbeland, treffen we in de winkel sporadisch nog toestellen met Android†4.0 aan!
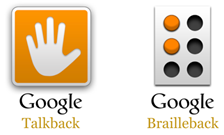
De 'Vergrotingsgebaren', die de zoomfunctionaliteit voor slechtzienden bieden, verschenen pas in Android†4.1 'Jelly Bean'. Een markant verschil met de functie 'Zoomen' van iOS, is dat de Android-vergrotingsgebaren eenvoudiger zijn in het gebruik dan bij de Apple-concurrent. Maar als je als slechtziende ook nood hebt aan een aangepast kleurenschema, dan gebruik je best geen Android-versie die ouder is dan Android†5.0 'Lolli-pop', want in die oudere versies waren er geen contrastverbeteringsopties aanwezig.
Het grootste gevaar voor de Android-toegankelijkheid, schuilt in het opensource karakter van dat besturingssysteem. Zoals eerder gezegd, kan iedereen die dat wil, de programmering van het besturingssysteem aanpassen. Producenten doen dat niet alleen om zich van de concurrentie te onderscheiden, maar ook om het besturingssysteem aan te passen aan de hardware. Zoals hoger al vermeld, worden vaak functies uit Android geschrapt omdat de hardware ze niet aankan. Ook toegankelijkheidsfuncties sneuvelen soms op die manier. Vooral bij goedkopere toestellen is het opletten geblazen dat de nodige toegankelijkheidsfuncties nog aanwezig zijn. En als ze aanwezig zijn, kan het soms nog zijn dat ze niet in alle apps werken zoals het hoort†... En dat is veel moeilijker te controleren.
Een vervelend addertje onder het gras is dat smartphone- en tabletproducenten soms de oorspronkelijke namen van toegankelijkheidsfuncties wijzigen. De functie is wel aanwezig, maar ze heet anders, waardoor je ze op het eerste zicht niet herkent. Het kan dan erg lastig worden om met behulp van de originele Android-handleiding te leren werken met de toegankelijkheidsfuncties.
Nog een laatste valkuil vinden we bij de speciale toegankelijkheidsbewegingen. Zoals elke andere schermuitlezer, verwacht ook Talkback specifieke bedieningshandelingen. Op een aanraakscherm zijn dat dan specifieke bewegingen die bepaalde functies van de schermuitlezer aanroepen. Een volledige lijst van die specifieke bewegingen vind je bij het 'Helpcentrum van Android accessibility': https:// support. google.com/accessibility/android. Maar bij de aanpassingen die producenten aan Android doen, sneuvelen soms ook specifieke toegankelijkheidsgebaren. Dat kan afbreuk doen aan de door Google bedachte Talkback-functies.
Stemmen
De naam Talkback laat er geen twijfel over bestaan: die functie spreekt de informatie op het beeldscherm uit. En daar is uiteraard een synthetische stem voor nodig. Als je in Vlaanderen of Nederland woont, is dat bij voorkeur een Vlaamse of Hollandse stem. Maar die worden helaas niet standaard meegeleverd door Google (al zien we de eerste tekenen dat dat stilaan begint te veranderen). Als de producent van het toestel dat niet oplost door alsnog een Nederlandstalige stem toe te voegen (wat meestal niet het geval is), dan zul je dus zelf een Nederlandse stem moeten ophalen uit de Google Play Store, alvorens je met je eigen taal aan de slag kunt in Talkback.
Je hebt daarbij grosso modo keuze uit de gratis stemmen 'Google tekst-naar-spraak' en 'eSpeak' of de betalende stem 'Svox'. Door de uitermate slechte spraakkwaliteit van eSpeak, negeren de meeste Android-gebruikers die stem. De Svox-stem is kwalitatief wel goed en kost een paar euro's per stem (voor elke taal heb je een andere stem nodig).

Extra toegankelijkheid
Dat de programmacode van Android aanpasbaar is en dat producenten daar ook gebruik van maken, heeft gelukkig ook voordelen. Zo zie je soms dat hardwarefabrikanten extra toegankelijkheidsfuncties toevoegen in plaats van te schrappen. Samsung doet dat bijvoorbeeld in zijn high-end (lees: duurdere) toestellen. Zo krijg je een An-droid-toestel dat toegankelijker is dan het origineel!
Bovendien zie je met de regelmaat van de klok dat app-bouwers extra hulpmiddelen ontwikkelen die ze dan aanbieden in de Google Play Store. Claria Zoom en Mobile Accessibility zijn daar voorbeelden van. Al zouden we, geÔnspireerd door de Universal Design-gedachte, liever zien dat de toegankelijkheid van Android dermate goed op punt staat dat externe ontwikkelaars het nut van concurrerende hulpmiddelen niet inzien.
Documentatie & Support
Tot voor kort was het niet zo eenvoudig om een goede handleiding van de toegankelijkheidsfaciliteiten van Android te vinden. Google heeft dat nu opgelost met zijn 'Helpcentrum van Android accessibility': https://support.google.com/accessibility/android. Daar vind je een volledige Nederlandstalige handleiding van Talkback en de andere toegankelijkheidsfuncties. Die behandelt de originele Android-versie zoals die door Google is ontwikkeld. Als de producent van een bepaald toestel toegankelijkheidsfuncties heeft weggelaten, toegevoegd of anders genoemd, dan kan het wat moeilijker worden om in die handleiding je weg te vinden.
Een doorsnee verkoper van een Android-toestel weet doorgaans niets zinnigs te vertellen over de toegankelijkheid van het toestel. Daarvoor ben je dus aangewezen op het hierboven genoemde helpcentrum. Ook bij de organisaties voor blinden en slechtzienden wordt er nog niet zoveel aandacht besteed aan initiatie voor dat platform. Dat is wellicht te wijten aan de erg kleine gebruikersgroep binnen de community van mensen met een visuele beperking.
Prijs
De kost van Android-toestellen hebben we in dit artikel al een paar keer aangeraakt, maar we zetten nog even alles op een rijtje. Een super goedkoop toestel houdt veel gevaren in: een kwalitatief minder goed scherm, een relatief trage processor die geleid heeft tot het schrappen van Android-functionaliteit (ook op het vlak van toegankelijk-heid), weinig geheugen, minderwaardige video- en geluidscomponenten, apps die traag of helemaal niet werken, een hakkelende spraaksynthese, ontbrekende handleidingen†... En zo kan goedkoop ook weleens uitmonden in miskoop.
Tips bij de keuze
De enorme verscheidenheid in het zeer ruime aanbod van Android-toestellen die de rode draad vormde in dit artikel, bemoeilijkt het kiezen van het meest geschikte toestel ernstig. Daardoor kan het artikel misschien de indruk wekken dat de keuze van het meest geschikte Android-toestel haast onmogelijk is. Daarom sluiten we dit artikel af met een aantal concrete tips bij de keuze van een Android-tablet of -'smartphone.
- Neem vooraf al eens een kijkje op het 'Helpcentrum van Android accessibility': https://support.google.com/accessibility/android. Daar kun je al een eerste beeld vormen of Android iets voor jou is.
- Kies een toestel met een zo recent mogelijke Android-versie (de meest recente versies zijn Android†6 en Android†6.1 'Marshmallow') of kies een toestel dat te upgraden is naar de laatste Android-versie (een lijst daarvan vind je op http://www.androidplanet.nl/nieuws/android-6-0-update-overzicht/).
- Kies zo mogelijk voor een toestel met de originele Android-versie die niet werd aangepast door de producent van de smartphone of tablet. De Nexus-toestellen zijn daar voorbeelden van (zie: https: //www.google.com/nexus/).
Doorgaans zijn de Samsung Android-toestellen uit de hogere prijsklasse ook een goede keuze, omdat je er vaak extra toegankelijkheidsfuncties bij krijgt. - Controleer bij de instellingen voor toegankelijkheid of alle noodzakelijke toegankelijkheidsfuncties aanwezig zijn. Als slechtziende heb je zeker de 'Vergrotingsgebaren' en wellicht ook functies als 'Grote tekst', 'Tekst met hoog contrast' en 'Kleurinversie' nodig. Als spraakgebruiker heb je op z'n minst 'Talkback' en 'Uitvoer voor tekst-naar-spraak' nodig. Daarnaast kunnen ook functies als 'Snelkoppeling voor toegankelijkheid' en 'Wachtwoorden voorlezen' interessant zijn. Ben je een YouTube-fan, dan kan ook de functie 'Ondertiteling' interessant zijn. Maar let op: sommige fabrikanten geven andere namen aan die originele Android-toegankelijkheidsfuncties!
- Als je de Talkback-schermuitlezer nodig hebt, controleer dan even of alle Talkback-gebaren die je nodig hebt, ook echt werken.
- Als je de Talkback-schermuitlezer nodig hebt, kijk dan even na of er misschien al een Nederlandse stem op het toestel staat. Heel soms tref je al eens een toestel aan waar toch een goede Nederlandse stem op staat.
- Ga na of de stem die standaard op het toestel aanwezig is, het scherm uitleest zonder tegensputteren.
- De prijs is uiteraard een belangrijk keuzecriterium, maar let toch een beetje op met erg goedkope toestellen. Vaak zijn die ontdaan van een aantal functies en daar kunnen ook toegankelijkheidsfuncties bij zijn. Met een beetje kritische ingesteldheid zul je merken dat je de spotgoedkope toestellen beter links laat liggen.
- Als je slechtziend bent, beoordeel dan de beeldschermkwaliteit mťt de zoomfactor die je wenst te gebruiken. Pas dan zie je de echte beeldkwaliteit. Kies voor een toestel met een beeldschermresolutie en een schermgrootte die comfortabel werkt bij de zoomfactor die je zult gebruiken.
Lowbudgetvergroting op de pc
Marc Stovers, Koninklijke Visio
In het maartnummer van Infovisie MagaZIEN kon je lezen hoe je de gratis screenreader NVDA kunt voorzien van gratis of goedkope stemmen. Dat roept natuurlijk de vraag op of je de pc ook voor weinig geld kunt voorzien van vergroting en andere visuele aanpassingen. In dit artikel lees je wat er met (bijna) gratis programmatuur mogelijk is. Natuurlijk krijg je daarmee niet de (beeld)kwaliteit en het scala aan mogelijkheden dat professionele vergrotingspakketten bieden. Toch zijn die lowbudgetprogramma's interessant. Vaak zijn ze klein, licht en direct zonder installatie te starten. Dat laatste maakt dat je ze ook op een USB-stick kunt zetten en dan -in principe- op elke Windows-computer kunt gebruiken. Of de visuele prestaties daarna voldoen, hangt natuurlijk helemaal af van je behoefte.
De programma's die we hier bespreken, heeft Visio gebundeld, en zijn makkelijk te downloaden zodat je ze op de pc of vanaf een USB-stick kunt gebruiken. Daarover later meer.
Wat kun je nodig hebben?
In de zoektocht naar software hebben we, behalve naar beeldvergroting, gezocht naar kleuraanpassing en het toelichten van belangrijke onderdelen, zoals de muis en de cursor. Ook hebben we gekeken naar een goede focus- en cursormarkering, zodat de bediening met sneltoetsen vergemakkelijkt wordt.
Vergroting in Windows
Laten we eerst eens kijken wat Windows zelf aan vergroting al te bieden heeft.
Alle teksten op het scherm kunnen vergroot worden door in Windows de DPI(dot-per-inch)-instelling te wijzigen. Door de grotere tekst worden ook vesters vergroot. Omdat de ruimte op het beeldscherm gelijk blijft, kent die vorm van vergroten een limiet die afhankelijk is van je schermresolutie, maar in veel gevallen rond de 150% ligt. De DPI-aanpassing kun je vinden door DPI te typen in de zoek-functie van Windows. Kies daarna voor 'tekst en andere items groter maken'.
Een tweede manier om binnen je scherm alles te vergroten, is de schermresolutie aanpassen naar een lagere waarde. Dat heeft echter als nadeel dat het beeld onscherp wordt. Dat komt omdat het beschikbare aantal beeldpunten niet meer overeenkomt met het aantal punten waarmee het vergrote beeld opgebouwd moet worden.
Heb je nog meer vergroting nodig, dan kan het Windows Vergrootglas het gehele beeld, of alleen het deel onder de muisaanwijzer vergroten.
In het eerste geval valt een deel van het beeld buiten het scherm, zodat je met de muis het beeld moet schuiven. Als je veel vergroot, worden letters korreliger omdat ze niet netjes worden afgerond.
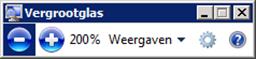
Het Windows-vergrootglas kan de cursor en toetsenbordfocus volgen, mits die opties in de instellingen zijn aangevinkt. Je zet het vergrootglas aan door Windowstoets + plusteken te typen. Een klik op het tandwieltje brengt je naar de instellingen. Je kunt daar ook de stapgrootte op 25†% zetten door de schuifregelaar naar links te schuiven.
Met het vergrootglas kun je ook alle kleuren omkeren. Door die kleurinversie worden witte vlakken zwart (en omgekeerd) waardoor het scherm minder licht geeft.
Behalve met sneltoetsen. kun je het vergrootglas ook bedienen met sommige muizen, zoals de Microsoft MS Comfort 4500 of Mobile 4000 die zijn voorzien†van programmeerbare duimknoppen.
Vergroten met Glassbrick
Glassbrick is, volgens de website, een vergrotingsprogramma voor Windows†7 en Windows†8. Bij ons startte het ook op onder Windows†10. Het lijkt op Vergrootglas maar kent meer instelmogelijkheden, vooral op het gebied van kleur en contrast.
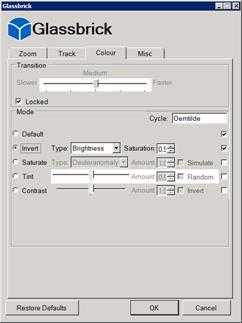
Je kunt vergroten met sneltoetsen, of door te scrollen met de muis. Net als bij Windows-Vergrootglas worden letters brokkelig als je veel gaat vergroten.
Het programma kent focus- en cursorvolging, waarbij opvalt dat dat met enige vertraging gebeurt, zodat je als gebruiker door hebt waar de focus naartoe verplaatst. Die vertraging is aan te passen of uit te zetten.
Het viel ons op dat de cursor niet altijd even goed wordt gevolgd. Bij het typen in Word†liepen bijvoorbeeld de letters het beeld uit. Ook de taakbalk konden we niet altijd goed met de muis bereiken.
Handig bedacht in Glassbrick is de mogelijkheid om met een sneltoets tussen meerdere kleurinstellingen te wisselen. Met name op internet, waar het beeld vaak van kleur kan wijzigen, kan dat handig zijn. Overigens kun je alle sneltoetsen in Glassbrick wijzigen.
De app is met 700 kB lekker klein, en draait ook direct vanaf USB-stick. Net zoals bij Windows Vergrootglas moet een Windows Aero thema ingesteld zijn. Op www.glassbrick.org kun je Glassbrick downloaden voor een zelf te bepalen prijs, die ook nul euro kan zijn.
Muis vergroten, zo gepiept
In het Windows Configuratiescherm kun je een witte of zwarte muisaanwijzer instellen die ook vergroot kan worden, maar veel stelt dat niet voor. Voor een wat grotere, gekleurde muis kun je terecht op www.22 point.com.au/cursors.html. Daar kun je gratis een rode muisaanwijzer downloaden,† of voor 4 dollar een set aanwijzers aanschaffen in een kleurschema naar keuze.

Na downloaden legt de handleiding uit hoe je die muisaanwijzer kunt instellen, een eenmalig klusje dat niet moeilijk is.
Ook op www.eduvip.nl/ cursoraanwijzer-wijzigen/ kun je gratis een grote rode of zwarte muisaanwijzer met handleiding downloaden. Daar vind je ook de link naar www.rw-designer.com waar je, online of via een te downloaden programma, zelf je muisaanwijzer kunt ontwerpen.
Voor een echt grote muis, kun je aan Bigmouse denken.
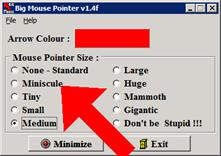
Bij Bigmouse kun je kiezen uit negen muisaanwijzers in een kleur naar keuze, variŽrend van klein, naar waanzinnig groot. Bigmouse is gratis en kan ook vanaf USB-stick starten.
Er zijn nog andere manieren om de muis gemakkelijker te vinden. In de muisinstellingen van Windows, kun je aangeven dat je bij het indrukken van CTRL even een cirkel om de muis heen ziet kringelen.
Voor permanente assistentie bij het vinden van de muis is Crosshair interessant. Crosshair vervangt de muisaanwijzer door een groot kruis, waarbij het kruispunt het 'klikpunt' aangeeft.
Het programma is klein en eenvoudig te installeren. Een 32†bits-versie, die bij ons overigens ook goed startte op een 64†bits Windows-systeem, is te downloaden op http:// crosshair.software.informer.com/download/†
Focussen op de Focus
Het klinkt wat tegenstrijdig maar de focusmarkeringen die we hebben gevonden, kwamen met name van spraakprogramma's. Zo beschikt Windows over de Narrator ofwel Verteller die je kunt starten met de Windows-toets, gevolgd door het typen van Narrator (of Verteller). Er verschijnt dan een blauwe focusrechthoek. Die rechthoek volgt de focus nog niet vlekkeloos, maar in Windows†8 en 10 al veel beter dan onder Windows†7. De bijbehorende stem van Verteller kan niet worden uitgezet; om je pc stil te krijgen, moet je het volume helemaal terugdraaien.
Een alternatieve oplossing biedt het spraakprogramma NVDA. Dat programma kun je uitbreiden met de add-on-Focus Highlight die de focus toont als een dikke rode rechthoek.
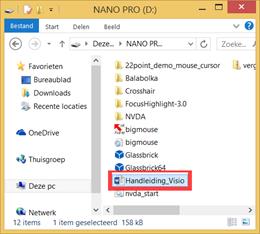
De grootte en kleur kun je helaas niet wijzigen. Focus Highlight werkt binnen NVDA en is dus afhankelijk van wat NVDA op het scherm detecteert. We kwamen erachter dat de focusmarkering in de tegelomgeving van Windows†8 of 10 alleen wordt getoond als je de geÔnstalleerde versie van NVDA gebruikt. Werk je met de draagbare variant vanaf USB-stick, dan zie je de rode markering alleen terug in de desktop-omgeving, wat overigens best goed werkt. Met name in† dialoogvensters, bestandslijsten en menu's wordt de focus netjes getoond.
Focus Highlight doet zijn werk ook redelijk goed in Internet Explorer, met als bijkomend voordeel dat je de NVDA-sneltoetsen voor internetnavigatie kunt gebruiken. Je kunt dan bijvoorbeeld met de letter h de focus naar de volgende krantenkop verplaatsen, of met de letter t naar de tabel met beurskoersen.
In Edge ging het minder goed: de rode rechthoek werd wel getoond, maar Edge crashte regelmatig na enig navigeren op onze laptop.
Zowel NVDA als Focus Highlight zijn gratis, en de 'draagbare versie' is ook vanaf USB-stick te starten. NVDA kun je downloaden op www.nvda.org, daarbij wordt om een vrijwillige donatie gevraagd. Focus Highlight vind je vervolgens op http://addons.nvda-project.org/addons/focus Highlight.nl.html.
Na installatie kan NVDA inclusief de focusmarkering met een sneltoets gestart of gestopt worden. De spraak van NVDA kun je uitzetten door in het NVDA-menu (Insert + N) de spraaksynthesizer op 'Geen Spraak' te zetten.
Hocus Focus
Het zou mooi zijn als je je focusmarkering zelf kunt aanpassen in kleur en grootte. Wij kwamen in contact met Guy Barker die een focusmarkering ontwikkeld heeft en waarvoor geen screenreader nodig is.† Kleur, dikte, afstand en lijntype van zijn 'Hocus Focus' zijn instelbaar.
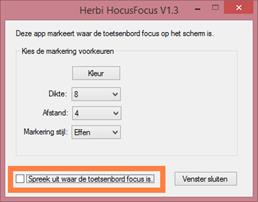
Het programma wordt nog verder ontwikkeld, maar is al wel gratis te downloaden vanaf www.herbi.org. Feedback aan de ontwikkelaar is welkom!
Accent op de cursor
We hopen nog een goede† accentuering voor de tekstcursor te vinden, maar dat is nog niet gelukt. We zullen het moeten doen met de cursorverbreding die je in het configuratiescherm van Windows vindt onder Toegankelijkheidscentrum - de computer beter leesbaar maken - de focusrechthoek dikker maken.
Aanpassingen binnen programma's
In veel gevallen kun je ook in afzonderlijke programma's de visuele weergave aanpassen. Een voorbeeld is het vergroten of vetdrukken van je e-mailberichten in Outlook. Het aantal mogelijkheden is te groot om hier te vermelden. Maar het kan de moeite lonen om bij programma's waar je veel mee werkt, de instellingen na te lopen.
We willen nog wel even stilstaan bij het lezen van teksten. In veel programma's en op internet kun je met CTRL + muiswiel teksten in- en uitzoomen. Sommige programma's, zoals Word, kun je zů instellen dat de tekst bij vergroting herschikt wordt, zodat die niet buiten het venster valt. Een andere mogelijkheid om dat te bereiken is om een tekstlezer te gebruiken.†

Balabolka is zo'n programma dat de tekst uit WORD en pdf extraheert en dan in een gewenste grootte en lettertype op het scherm tovert. Lees je grote bestanden, dan kun je ook de bladwijzerfunctie gebruiken om snel terug te springen naar bepaalde passages, of naar de plek waar je gebleven was. Balabolka kan eventueel ook voorlezen als je een stem op je pc hebt geÔnstalleerd. De 'portable'-versie van Balabolka start ook vanaf USB-stick, en is gratis te downloaden van http://portableapps.com/apps/accessibility/balabolka-portable.
Programma's combineren
Het kan handig zijn om een persoonlijke combinatie van die programma's te maken en ze op een USB-stick te zetten, of om ze bij het starten van de pc automatisch op te starten. Of ze goed samenwerken is natuurlijk de vraag en daar is geen eenduidig antwoord op te geven. Het is een kwestie van uitproberen. Wij probeerden wel wat combinaties met name met het wat 'zwaardere' Focus Highlight en dat ging eigenlijk beter dan verwacht. Maar elke situatie zal weer anders zijn. Mocht je gaan combineren, begin dan eerst met ťťn programma en bouw dat daarna uit. Zo kun je een nuttige set bij elkaar sprokkelen.
Download
Om het downloaden te vergemakkelijken, heeft Visio de hier besproken gratis programma's gebundeld. Je kunt ze downloaden door op www.visio.org /digitaal de optie Windows-computer te kiezen. De programma's kun je kopiŽren naar een zelf gemaakte map op de pc of op een USB-stick plaatsen, om van daaruit te starten. Een handleiding is bijgevoegd.
3D-printen voor voelbaar onderwijs
Ruben Brandsma en Erik Schotman, Stichting Accessibility
De mogelijkheden van 3D-printen zijn groot, zo niet eindeloos. Je kunt er gebruiksvoorwerpen, lesmateriaal, speelgoed etc. thuis mee produceren. In de toekomst wil men er een maanbasis mee uitprinten op de maan zelf. Astronauten in het International Space Station hebben al gereedschap uitgeprint met een 3D-printer. Daarnaast wordt geŽxperimenteerd met het uitprinten van huizen. Klinkt moeilijk? Dat is het niet! In dit artikel blijven we wel dichter bij huis en bekijken we de mogelijkheden van 3D-printen in het onderwijs voor blinde en slechtziende leerlingen.
Hoe werkt het?
Wie bekend is met het fenomeen zandkastelen bouwen, heeft vast al wel eens, zonder dat hij dat weet, 3D-printertje gespeeld. Door het natte zand in een straaltje door de handpalm te laten glijden is het mogelijk dat straaltje van plakkerig zand, laagje voor laagje op te bouwen tot er een bouwwerk ontstaat. Dat principe geldt ook voor de meest gangbare 3D-printertechniek, genaamd 'Fused Deposition Modeling' (FDM). Met die printtechniek komt er uit een beweegbare printkop een draadje vloeibaar plastic en door die draadjes plastic laagje voor laagje op elkaar te bouwen, krijg je uiteindelijk een 3D-object.

Met 3D-printen is het mogelijk objecten te maken die met andere technieken (zoals gieten of frezen) onmogelijk te maken zijn. Dat komt omdat je iets uit laagjes opbouwt waardoor je holle objecten en de meest rare vormen kunt creŽren.
Voor het printen van een 3D-object heb je een computer en een 3D-printer nodig.
De 3D-modellen die je wil printen, komen natuurlijk niet uit de lucht vallen. Je maakt zelf een ontwerp of je downloadt een ontwerp van internet. Als je zelf een ontwerp wilt maken, doe je dat met behulp van bijvoorbeeld het gratis designprogramma Tinkercad (www.tinkercad.com). Je kunt natuurlijk ook makkelijk een bestaand model downloaden. Er zijn meerdere websites vol met 3D-modellen die je gratis kunt downloaden (www.thingiverse.com). Je kunt ze vervolgens ook weer aanpassen en bijvoorbeeld je naam erop zetten of braille toevoegen.

Zodra je een ontwerp hebt, kopieer je dat naar een SD-kaart in je computer. Die SD-kaart stop je in de printer en in het menu selecteer je de naam van dat ontwerp. Vervolgens druk je op 'print' en het apparaat gaat uit zichzelf aan de slag. Als je geen 3D-printer hebt, kun je natuurlijk ook de modellen ergens anders laten printen. Dat kan bij fabricatielabs (FabLab) als Protospace in Utrecht, maar ook bij websites als 3D-hubs (www.3Dhubs.com), waar je printers van particulieren kunt inhuren om jouw eigen model te printen. Daar kun je, tegen een redelijke vergoeding, je model laten printen. Afhankelijk van de grootte van de print, de hoeveelheid materiaal die nodig is en de complexiteit van de print kan dat in sommige gevallen wel veertig uur duren. Hou je het klein, dan kun je in een uurtje al klaar zijn. De tijd dat het duurt om dingen uit te printen, is ook afhankelijk van de kwaliteit van de print. Een klein object met veel details moet je uitprinten in hoge kwaliteit, anders blijft er niet veel over van die details. Grove vormen kunnen snel uitgeprint worden omdat de printer dan minder precies te werk hoeft te gaan. Het is net als met de resolutie van een foto: hoe hoger de resolutie hoe meer details er in de print zitten.
3D-printen voor blinden en slechtzienden
Het 3D-printen in de context van blinden en slechtzienden, staat nog echt in de kinderschoenen. Langzaam maar zeker zien we over de hele wereld steeds meer modellen en slimme oplossingen ontstaan voor blinden en slechtzienden. Die vervullen echter vaak maar ťťn klein specifiek doel waardoor de impact voor de doelgroep op dit moment nog achter blijft.
Bij Stichting Accessibility zijn we druk bezig met het onderzoeken van het 3D-printen en het ontwikkelen van modellen en tools voor die doelgroep. We houden ons bezig met vragen als aan welke modellen behoefte is en waar ze de meeste impact kunnen hebben. Wanneer is een model toegankelijk voor iemand die niet kan zien? Is dat alleen wanneer het model is voorzien van braille of moet je misschien functionele elektronica aan een model toevoegen, zodat een leerling uitleg krijgt terwijl hij aan een model voelt?
3D-printen voelbaar onderwijs
Als we naar het voelbaar onderwijs kijken, zien we dat er verschillende soorten 3D-modellen zijn. Als eerste heb je modellen die een bepaald onderdeel van het onderwijs toegankelijk maken, van een ontoegankelijk plaatje naar een voelbaar 3D-model. Een ander soort model zijn de slimme hulpmiddelen. Dat zijn tools die het onderwijs en vooral de vaardigheden die je daarin moet gebruiken, toegankelijk maken. Denk bijvoorbeeld aan een geodriehoek die ook geschikt is voor blinden. Het †onderwijs wordt toegankelijker maar ook efficiŽnter en effectiever.

In een eerder 3d-printerproject bij Bartimťus zijn er al Buzzels bedacht en gemaakt. Dat zijn tactiele legpuzzels, speciaal voor mensen die niet (goed) kunnen zien. Meer info op: http://bit.ly/buzzels.
Stichting Accessibility heeft al de nodige ervaring opgedaan met 3D-printen door het maken van een 3D-geprint model van de Kilimanjaro. Dat model is gemaakt voor het televisieprogramma 'Blind naar de Top'.

Brailleboog
De brailleboog is een tool van Esther van Straalen van Bartimťus die het mogelijk maakt voor blinden en slechtzienden om hoeken te meten en zelf te tekenen. Die tool bestond eerst uit grote dikke stukken plexiglas met ijzeren wijzers om de hoeken aan te geven. Dat model was groot, duur en tijdrovend om te maken. Samen met Esther hebben we naar het ontwerp gekeken en dat vertaald naar een printbaar digitaal model. Het printen van het model duurt nu ongeveer een uur en gebruikt 8 gram plastic dat zich vertaalt naar materiaalkosten van 40†cent per stuk.

Toekomst 3D-printen
De ontwikkelingen in de wereld van het 3D-printen gaan ontzettend hard. Elke dag wordt er wel weer iets nieuws bedacht of iets geprint wat nog nooit eerder is gedaan. We zien vooral ontwikkelingen in de hardware van de printers en de materialen die gebruikt worden. De printers worden goedkoper, sneller en de kwaliteit wordt steeds beter. Ook wordt er steeds meer gecombineerd tussen technieken, waardoor je straks steeds minder verschillende apparaten nodig hebt om een product te ontwikkelen. Ook worden de printers en de software die ervoor nodig is, steeds makkelijker in gebruik. De tekenprogramma's worden simpeler en vooral de tekeningen omzetten naar een model wordt makkelijk. Een goed voorbeeld daarvan is het programma Gravity Sketch: http://bit.ly/3dtekenen.
Er is ook een nieuw soort printer aangekondigd die gebruik maakt van je smartphone als computer.
Als de beloftes van die printer worden waargemaakt, komt de toekomst dat straks iedereen een eigen printer heeft, steeds dichterbij (http://bit.ly/ smartphone3dprinter).
Toekomst 3D-printen voor blinden en slechtzienden
Hoe de toekomst er precies uit gaat zien voor blinden en slechtzienden is nog onduidelijk, maar wat we wel weten is dat 3D-printen een grote rol gaat spelen in het onderwijs. De eerste modellen en onderzoeken zijn veelbelovend, alleen moet het nu in de praktijk nog uitgevoerd worden. Er zullen meer modellen komen die een educatieve meerwaarde hebben en toegankelijk zijn voor mensen met een visuele beperking. Er zal een omgeving gecreŽerd worden waarin de mensen die met die doelgroep werken, zelf kunnen innoveren met 3D-printen. Mensen kunnen van hun eigen slimme oplossing een prototype maken en verder ontwikkelen op een manier die veel sneller, goedkoper en makkelijker is dan hoe het nu gaat.
Op dit moment leggen we de basis voor richtlijnen voor het ontwerpen van modellen voor blinden en slechtzienden. Op basis daarvan zullen we verder gaan met het ontwikkelen van nieuwe modellen en gaan we onderzoeken wat de bevindingen zijn van de leerlingen met die modellen.
3D-printen biedt dus veel toepassingsmogelijkheden in het onderwijs voor mensen met een visuele beperking. In plaats van de maan te bekijken door een telescoop, maakt de leraar een 3D-print van de maan met al zijn kraters en kan de leerling die met zijn handen bekijken. Wie wil dat nou niet?
Meer info:
APPS: selectie van de redactie
1. Vogels in Nederland
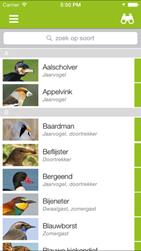

Geschikt voor: iOS 8.0 of recenter
Prijs: gratis, of advertentievrij voor Ć5,99
Ontwikkelaar: Erik Veldkamp
Taal interface: Nederlands
Versie: 7.2.1
Functionaliteit
Wie alles over onze lokale vogelsoorten wilt weten, kan met deze app zijn hart ophalen. De app laat je, al dan niet via de zoekfunctie, kiezen uit een lijst van vogelsoorten en geeft vervolgens op overzichtelijke wijze informatie over die soort. Daarbij kunnen ook vogelgeluiden afgespeeld worden. Ook zijn er links naar externe bronnen zoals Wikipedia of Youtube. Mocht je ook vogels waarnemen, dan voorziet de app in notities en kaarten om je waarnemingen vast te leggen. Voor 4,99 euro koop je een module die je, aan de hand van vier vragen, helpt een vogel te determineren.
Toegankelijkheid
De app is overzichtelijk ingedeeld en goed toegankelijk met VoiceOver zowel op de iPhone als de iPad. Menu's en knoppen zijn goed gelabeld, soms helaas in het Engels. In sommige gevallen kun je met vegen je doel niet bereiken en moet je eerst, door te voelen op het scherm, de teksten vinden. Er zijn geen speciale visuele voorzieningen.
2. Nextdoor
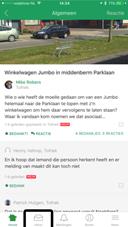
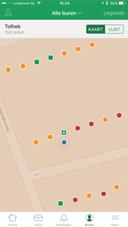
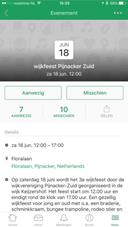
Getest op: iOS 9.3.1
Prijs:†gratis
Ontwikkelaar: Nextdoor.com
Taal interface: Nederlands
Versie: iOS-versie 2.36
Functionaliteit
Met deze app maak je makkelijk contact met je buren om zo je buurt gezelliger, schoner en veiliger te maken. Voor buurtpreventie zijn er in veel wijken al WhatsApp-groepen actief. Een dergelijke vorm van communicatie is nog laagdrempeliger maar heeft wel minder functionaliteiten dan Nextdoor. Zie in een lijst of op de kaart wie al gebruik maken van Nextdoor en attendeer elkaar op autolichten die aan staan, zwerfafval, een weggelopen kater, een wijkfeest of een leuke actie van een plaatselijke ondernemer. Daarop kun je reageren en bij evenementen kun je aangeven of je aanwezig zult zijn of niet. Nextdoor heeft veel gelijkenissen met Facebook maar voelt vooralsnog wat minder opdringerig aan. Dat gaat mogelijk veranderen naarmate er meer mensen lid worden, want Nextdoor is in Amerikaanse handen en heeft commerciŽle motieven.
Toegankelijkheid
De app heeft enkele knoppen met een Engels label maar werkt verder goed met VoiceOver.
3. Anderslezen
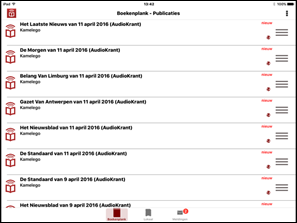
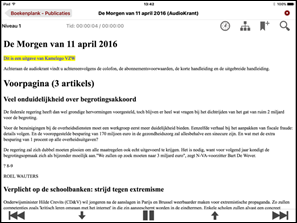
Geschikt voor: iOS 7.0 of recenter of Android 3.0 of recenter
Prijs: gratis
Ontwikkelaar: Pyxima
Taal interface: Nederlands
Versie: 4.1
Functionaliteit
Anderslezen is de Vlaamse app voor het lezen van daisyboeken (die je kunt streamen of downloaden). De app verschaft je met ťťn enkel account toegang tot de boeken van Luisterpunt, de kranten van Kamelego en de tijdschriften van Transkript. Al je lectuur van die drie aanbieders staat op ťťn overzichtelijke boekenplank. Open je een boek, dan kom je in het leesvenster dat alle leesmogelijkheden biedt die je van een daisyspeler verwacht: geheugen voor laatst gelezen positie, navigeren, bladwijzers... Als de daisypublicatie ook een tekstversie biedt, zie je die in het leesvenster.
Toegankelijkheid
Hoewel deze app speciaal voor de doelgroep bedoeld is, laat de toegankelijkheid soms nog steekjes vallen. Sommige elementen hebben erg slordige labels, waar nogal wat Engelse termen achter schuilen. Verder is het bijzonder storend dat de voorleesstem en VoiceOver om de haverklap door mekaar praten. Maar wat nog het meeste stoort, is dat er belangrijke visuele indicaties op de boekenplank voorkomen die de schermlezer niet meldt (dat toegankelijkheidsoordeel slaat op de iOS-versie van de app).†
4. ClariaZoom††
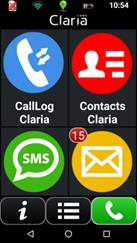
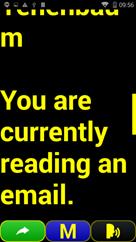
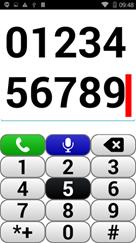
Geschikt voor: Android 4.2 of recenter
Prijs: 120 euro (Sensotec) en 149 euro (Lowvisionshop.nl en slechtziend.nl)
Ontwikkelaar: Claria Vision (www.claria-zoom.com)
Taal interface: Nederlands
Versie: 2.3.2
Functionaliteit
ClariaZoom zorgt voor een toegankelijke gebruikersinterface voor blinden en slechtzienden. Je belt iemand op via spraakherkenning: je spreekt de naam uit van diegene die je wilt bellen. ClariaZoom is beschikbaar in verschillende talen waaronder Nederlands, Frans en Engels. Een pakket (20-tal) ingebouwde toepassingen maakt deel uit van ClariaZoom. Met de tekstherkenning (OCR) kan tekst voorgelezen worden met vergroting (afgeronde hoeken). Er is een eenvoudige pocketbeeldschermloepfunctie voorzien met automatische tekstdoorschuiving. De gps-app gebruikt kaartinformatie van Google Maps en gidst de gebruiker van kruispunt naar kruispunt (turn-by-turn). Met de Boeklezer worden rechtenvrije (DRM-free) boeken gelezen in de formaten ePub, Daisy, TXT, MP3 en ZIP. Met het notitieblok kunnen nota's ook gedicteerd worden. Een gratis demoversie van 30 dagen is beschikbaar.
Toegankelijkheid
De app is ontwikkeld als hulpmiddel en werkt volledig autonoom. Vergroting, spraakweergave en spraakherkenning zijn de kernelementen. TalkBack gebruiken kan, maar is niet noodzakelijk.
5. TimeBuzz
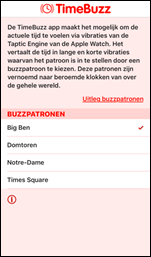
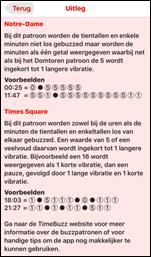

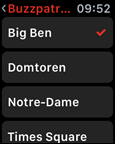
Geschikt voor: iOS 9 en Watch OS 2
Prijs: Ä 0,99
Ontwikkelaar: Marco Miltenburg in opdracht van Visio en Bartimťus
Taal interface: Nederlands
Versie: 1.2 (build 22)
Functionaliteit
TimeBuzz is een app voor de Apple Watch die je als blinde gebruiker de tijd aangeeft met discrete vibraties op je pols. Je hoeft de tijd dus niet te laten voorlezen door de stem van VoiceOver. Voor de manier waarop de tijd op je pols voelbaar wordt aangegeven, kun je kiezen uit vier weergaveschema's, met telkens een ander patroon van tactiele tikjes op de pols. Zo kun je de manier van tactiele weergave aanpassen aan je eigen wensen (moeilijkheidsgraad en snelheid van tijdsweergave). De iPhone-app geeft je alle uitleg over de vier beschikbare trilpatronen: Big Ben, Domtoren, Notre-Dame en Times Square.
Toegankelijkheid
De app is speciaal voor de doelgroep gemaakt en werkt dus, zowel op de Apple Watch als op de iPhone, prima samen met VoiceOver. Op de Apple Watch verhoogt de app de toegankelijkheid: door gebruik te maken van de trillingen van de 'taptic engine' om de tijd aan te geven, heb je VoiceOver helemaal niet nodig.
6. Activiteit

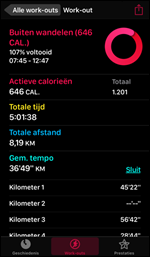
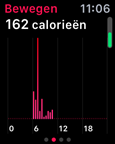
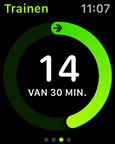
Geschikt voor: iOS 9 en Watch OS 1
Prijs: standaard geleverd op iPhone en Apple Watch
Ontwikkelaar: Apple
Taal interface: Nederlands
Versie: n.v.t.
Functionaliteit
'Activiteit' is een app op de Apple Watch die de hele dag door jouw activiteit registreert. Hij houdt nauwgezet bij of je voldoende gaat staan, hoeveel je beweegt (en dus calorieŽn verbruikt) en hoeveel je intensief beweegt (traint). Je kunt voor elk van die parameters zelf doelen stellen die je dagelijks wilt behalen. Op geregelde tijdstippen doorheen de dag houdt de Apple Watch je op de hoogte van je vorderingen. Alle info wordt door je horloge doorgestuurd naar je iPhone. In de iPhone-Activiteiten-app vind je dan een massa gegevens over je activiteitsgraad en ontvang je virtuele medailles bij het behalen van de gestelde doelen.
Toegankelijkheid
De app werkt, zowel op de iPhone als op de Apple Watch, vlot samen met de VoiceOver-schermuitlezer, maar hier en daar worden gegevens toch niet helemaal correct uitgelezen, wat jammer is. Voor sommige slechtzienden is het wellicht een pluspunt dat de app witte tekens op een zwarte achtergrond toont.
7. Work-out
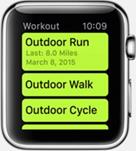

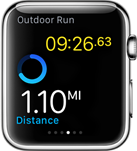

Geschikt voor: Watch OS 1
Prijs: standaard geleverd op iPhone en Apple Watch
Ontwikkelaar: Apple
Taal interface: Nederlands
Versie: n.v.t.
Functionaliteit
Work-out is een Apple Watch-app die je geleverde inspanningen tijdens het sporten opmeet en bijhoudt. Je geeft op de Watch eerst aan welke sport je gaat beoefenen: wandelen, fietsen, hardlopen, steppen, roeien... Vervolgens kun je een doel stellen in functie van te behalen trainingstijd, calorieverbruik of afgelegde afstand. Tijdens je training houdt je Apple Watch de tijd, je bewegingen, je gps-positie en je hartslag constant in het oog. Op basis van die parameters berekent hij dingen zoals je gemiddelde hartslag, je calorieverbruik, je tempo, je rondetijden... Al die gegevens worden aan de app Activiteit van je iPhone doorgegeven. Daar kun je alle gegevens van een training raadplegen en krijg je een schat aan statistische gegevens van al je trainingen.
Toegankelijkheid
De app werkt vlot samen met de VoiceOver-schermuitlezer, maar hier en daar worden gegevens toch niet helemaal correct uitgelezen, wat jammer is. Voor sommige slechtzienden is het misschien een pluspunt dat de app een zwarte achtergrond gebruikt.
Agenda
8 en 9 juni 2016
AAATE Workshop: Assistive technologies and other technologies for elderly people supporting independent living at home
Deze workshop handelt over technische oplossingen om ouderen te ondersteunen om zelfstandig thuis te leven. De workshop richt zich eerder tot professionelen.
Plaats
Finnish National Institute for Health and Welfare, Helsinki, Finland
Info
Outi TŲytšri: outi.toytari@thl.fi
Anne Kanto-Ronkanen: anne.kanto-ronkanen@kuh.fi
Website: http://aaate.net/activities/workshops/workshop-2016/
8 tot 10 juni 2016
Autonomic Paris 2016
Autonomic is in de eerste plaats een hulpmiddelenbeurs die zich richt tot alle handicaps. De beurs omvat standen en activiteiten voor mindervalide mensen, oudere mensen en hun omgeving. Er worden eveneens lezingen en debatten gehouden. De toegang is gratis. De beurs richt zich tot het grote publiek.
Plaats
Parc des Expositions de la Porte de Versailles - Pavillon 4, Parijs, Frankrijk
Info
Telefoon: +33†01†46†81†75†00
Website: www.autonomic-expo.com/autonomic_paris/paris/fr/3-le_salon.html
11 tot 15 juli 2016 (*)
ICCHP: International Conference on Computers Helping People with Special Needs
Vijftiende internationale conferentie die tweejaarlijks georganiseerd wordt. De ICCHP gaat over hoe computertechnologie personen met een beperking kan helpen. Traditioneel handelt een groot deel van de voordrachten over visuele beperkingen. De eerste twee dagen zijn 'pre-conference'-dagen waarop workshops en seminaries gehouden worden die langer duren en diepgaander zijn dan de presentaties tijdens de drie daaropvolgende conferentiedagen. De conferentie richt zich hoofdzakelijk tot professionelen.
Plaats
Universiteit van Linz, Oostenrijk
Info
E-mail: icchp@jku.at
Website: www.icchp.org
11 en 12 augustus 2016
IFLA Satellite Conference: Tailoring the Reading Experience to Meet Individual Needs
Voorafgaand aan de 82ste IFLA World Library and Information Congress wordt een tweedaagse satellietconferentie georganiseerd over toegankelijkheid van lectuur voor personen met een leesbeperking, waaronder blinden en slechtzienden. De conferentie richt zich hoofdzakelijk tot professionelen.
Plaats
Galt House Hotel, Louisville, Kentucky, Verenigde Staten
Info
Koen Krikhaar, Dedicon
E-mail: koenkrikhaar@dedicon.nl
Website: http://lpd2016.org/
21 tot 24 augustus 2016
UD2016: Universal Design 2016 Conference
Derde internationale conferentie over Universal Design(UD) met als thema 'Learning from the past, designing for the future'. De conferen-tie laat alle aspecten van UD en Design for All aan bod komen; zowel vanuit theoretisch als vanuit praktisch oogpunt. De conferentie richt zich hoofdzakelijk tot professionelen.
Plaats
Ron Cooke Hub op de Heslington East Campus van de Universiteit van York, Verenigd Koninkrijk
Info
Helen Petrie
E-mail: helen.petrie@york.ac.uk
Website: http://ud2016.uk/
15 en 16 september 2016 (*)
E4S-2016: Engineering4Society Conference
Tweede conferentie in de reeks met als doel meer bewustzijn te creŽren over de maatschappelijke rol die ingenieurs kunnen spelen (Raising awareness for the societal role of engineering). Deze conferentie richt zich hoofdzakelijk tot professionelen.
Plaats
Thermotechnisch Instituut KU Leuven, Heverlee, BelgiŽ
Info
Jan Engelen
E-mail: jan.engelen@esat.kuleuven.be
Website: www.engineering4society.org
24 tot 26 oktober 2016
ASSETS 2016: 18th International ACM SIGACCESS Conference on Computers and Accessibility
Internationale conferentie over ontwerp, evaluatie en gebruik van informatica die ten goede komt aan personen met een handicap en oudere volwassenen. Deze conferentie richt zich hoofdzakelijk tot professionelen.
Plaats
Atlantis Casino Resort Spa, Reno, Nevada, Verenigde Staten
Info
Website: http://assets16.sigaccess.org
5 tot 7 april 2017
Tactile Reading 2017 Conference
Deze internationale conferentie wordt voor de eerste keer georganiseerd. De conferentie gaat over braille en voelbare grafismen voor kinderen en jeugd met een visuele beperking. Deze conferentie richt zich hoofdzakelijk tot professionelen.
Plaats
Clarion Hotel, Stockholm, Zweden
Info
Swedish Agency for Accessible Media (MTM) and National Agency for Special Needs Education and Schools (SPSM)
E-mail: tactilereading2017@mtm.se
Website: www.tactilereading.org
11 tot 15 september 2017
AAATE 2017 Conference
Veertiende internationale conferentie in deze reeks die zich deze keer richt op de uitdaging om gezondheid en sociaal welzijn te voorzien voor de groeiende wereldbevolking. Daarbij wordt de vraag gesteld: Hoe kunnen we toegankelijke en bruikbare 'assistive technology' verwezenlijken om voor iedereen het welzijn te verbeteren en een duurzame zorg te voorzien? Deze conferentie richt zich hoofdzakelijk tot professionelen.
Plaats
Universiteit van Sheffield, Verenigd Koninkrijk
Info
Website: www.aaate2017.eu
(*): Activiteiten waar redactiepartners van Infovisie MagaZIEN aan deelnemen
Technische fiches
- Beeldschermloepen
- Brailleleesregels
- Brailleprinters
- Diversen
Technische fiche beeldschermloep Pebble HD

Basiskenmerken
- Uitvoering: draagbaar model
- Weergave: kleur
- Schermdiagonaal: 11 cm (4,3 inch)
- Vergroting: 1,25 tot 13,5 keer
- Elektronische leeslijnen: neen
- Elektronische beeldafdekking: neen
- Keuze tekst- en achtergrondkleur: ja
- Autofocus en elektrische zoom: ja
- Pc-aansluiting: ja
Aanvullende informatie
- De Pebble is een compacte, draagbare beeldschermloep met een inklapbaar handvat dat over een hoek van 200†į draait.
- De loep kan eenvoudig op de tekst geplaatst worden of boven de tekst gehouden worden met het uitgeklapte handvat.
- De Pebble heeft ingebouwde led-verlichting die uitschakelbaar is.
- Met drie grote knoppen, met een voelbare aanduiding, wordt het beeld vergroot of veranderen de kleuren.
- De helderheid kan geregeld worden door de gebruiker.
- Er zijn ondersteunende geluidstoontjes bij het bedienen van de knoppen.
- Met de fotoknop wordt het beeld vastgezet om bijvoorbeeld een prijs op hoogte te kunnen aflezen.
- Voor- en achtergrond kunnen uit 28 kleuren gekozen worden. Er zijn 7 vooraf ingestelde combinaties.
- Stilstaande beelden (foto's) kunnen bewaard worden in het toestel en naar een computer overgezet worden via een USB-aansluiting.
- Via de USB-connectie kan de firmware van de Pebble up-to-date gehouden worden.
- Bij lage batterijstand klinkt een waarschuwingsgeluid en komt er een boodschap op het scherm. Na ongeveer 15 minuten schakelt het toestel vervolgens zichzelf uit.
- Na 3 minuten niet-gebruik schakelt de Pebble zichzelf uit om de batterij te sparen.
- De autonomie van de ingebouwde batterij bedraagt 2,5 tot 3 uur.
- De Pebble wordt geleverd met een draagtas (met riemclip) en een batterijlader.
- Optioneel is een afstandshouder (schuine leesstand) verkrijgbaar.
- Aansluitingen: MicroUSB (oplader)
- Afmetingen: dichtgeklapt 14 x 7,9 x 3,2 cm
- Opengeklapt handvat 25,9 x 7,9 x 2,5 cm
- Gewicht: 204†g
Producent
ENHANCED VISION
Verenigde Staten
Web: http://bit.ly/1Y0ETd8
Leveranciers en prijzen
BelgiŽ:
- Voizi: 590 euro zonder afstandshouder en 650 euro met afstandshouder
- Integra (geen rechtstreekse verdeler): 695 euro met afstandshouder
- (april 2016, incl. btw)
Terug naar de Technische fiches
Technische Fiche brailleleesregel VarioUltra 20

Basiskenmerken
- Aantal braillecellen: 20
- Oppervlak onder braillecellen: vlak
- Brailletoetsenbord: ja
- Batterijvoeding: ja
- Bluetooth: ja
Aanvullende informatie
- De VarioUltra is een kleine brailleleesregel met 20 braillecellen. Er bestaat ook een versie met 40 braillecellen.
- Boven elke braillecel bevindt zich een cursor-routingtoets.
- De VarioUltra is uitgerust met een achtpuntenbrailletoetsenbord. Daarnaast zijn er nog drie functietoetsen links en rechts van de brailleleeslijn. Op de schuin oplopende voorzijde bevinden zich vier navigatietoetsen en een joystick.
- De leesregel kan gebruikt worden in combinatie met alle beschikbare schermuitlezers zoals Cobra, Window-Eyes, NVDA, Jaws, SuperNova en VoiceOver.
- De VarioUltra beschikt over vier draadloze bluetoothkanalen en een USB-poort. Daardoor kun je tegelijkertijd meerdere mobiele apparaten zoals een iPhone, Androidtablet, MacBook, iPad of laptop verbinden. Direct schakelen tussen de vijf verschillende apparaten is mogelijk.
- De VarioUltra beschikt verder over verschillende functies zoals een excel- en pdf-lezer, een tekstverwerker en een basis/wetenschappelijke rekenmachine.
- Daarnaast zijn er ook nog een klok met datum en wekker, een timer, een stopwatch en een bestandsbeheer.
- Het intern werkgeheugen (RAM) bedraagt 256 MB en daarnaast is er nog een flash-geheugen van 16 GB.
- Bestanden, zoals docx en pdf, uitwisselen via een USB-stick is mogelijk.
- Met de brailletoetsen kunnen toetsaanslagen van een gewoon azerty/qwerty-toetsenbord gesimuleerd worden. Daardoor kunnen sneltoetsen en tekst via de brailleleesregel naar het verbonden apparaat (laptop, tablet, smartphone) gestuurd worden.
- De leesregel beschikt over een herlaadbare batterij met een autonomie van 8 tot 12 uur.
- Meegeleverd: USB-lader
- Afmetingen: 188 ◊ 89 ◊ 20 mm
- Gewicht: 320†g
Producent
BAUM
Duitsland
Web: www.baum.de/cms/de-de/varioultra/
Leveranciers en prijzen
- BelgiŽ: Koba Vision: 3.650 euro†(april 2016, incl. btw)
- Nederland: Babbage Automation: 3.650 euro†(april 2016, incl. btw)
Terug naar de Technische fiches
Technische Fiche brailleleesregel VarioUltra 40

Basiskenmerken
- Aantal braillecellen: 40
- Oppervlak onder braillecellen: vlak
- Brailletoetsenbord: ja
- Batterijvoeding: ja
- Bluetooth: ja
Aanvullende informatie
- De VarioUltra is een brailleleesregel met 40 braillecellen. Er bestaat ook een versie met 20 braillecellen.
- Boven elke braillecel bevindt zich een cursor-routingtoets.
- De VarioUltra is uitgerust met een achtpuntenbrailletoetsenbord. Daarnaast zijn er nog drie functietoetsen links en rechts van de brailleleeslijn. Op de schuin oplopende voorzijde bevinden zich vier navigatietoetsen en een joystick.
- De leesregel kan gebruikt worden in combinatie met alle beschikbare schermuitlezers zoals Cobra, Window-Eyes, NVDA, Jaws, SuperNova en VoiceOver.
- De VarioUltra beschikt over vier draadloze bluetoothkanalen en een USB-poort. Daardoor kun je tegelijkertijd meerdere mobiele apparaten zoals een iPhone, Androidtablet, MacBook, iPad of laptop verbinden. Direct schakelen tussen de vijf verschillende apparaten is mogelijk.
- De VarioUltra beschikt verder over verschillende functies zoals een excel- en pdf-lezer, een tekstverwerker en een basis/wetenschappelijke rekenmachine.
- Daarnaast zijn er ook nog een klok met datum en wekker, een timer, een stopwatch en een bestandsbeheer.
- Het intern werkgeheugen (RAM) bedraagt 256 MB en daarnaast is er nog een flash-geheugen van 16 GB.
- Bestanden, zoals docx en pdf, uitwisselen via een USB-stick is mogelijk.
- Met de brailletoetsen kunnen toetsaanslagen van een gewoon azerty/qwerty-toetsenbord gesimuleerd worden. Daardoor kunnen sneltoetsen en tekst via de brailleleesregel naar het verbonden apparaat (laptop, tablet, smartphone) gestuurd worden.
- De leesregel beschikt over een herlaadbare batterij met een autonomie van 8 tot 12 uur.
- Meegeleverd: USB-lader
- Afmetingen: 316 ◊ 89 ◊ 20†mm
- Gewicht: 530†g
Producent
BAUM
Duitsland
Web: www.baum.de/cms/de-de/varioultra/
Leveranciers en prijzen
- BelgiŽ: Koba Vision: 6.150 euro†(april 2016, incl. btw)
- Nederland: Babbage Automation: 6.354 euro†(april 2016, incl. btw)
Terug naar de Technische fiches
Technische Fiche brailleprinter BrailleBox V5

Basiskenmerken
- Drukprocedť: dubbelzijdig
- Druksnelheid: 300 tekens per seconde
- Papier: losse vellen
- Multi-copyfunctie: onbekend
- Achtpuntenbraille: ja
- Grafische mode: ja
- Spraakondersteuning: ja
Aanvullende informatie
- De BrailleBox is een brailleprinter voor grote oplagen. Hij kan zowel enkelzijdig als dubbelzijdig drukken.
- De brailleprinter is in staat boeken te printen die voorgeplooid uit de printer komen. Daarvoor wordt A3-papier gebruikt dat in het midden gevouwen is door middel van een braillelijn. Vervolgens kan het vastgeniet worden in de plooilijn.
- Het bedieningspaneel heeft braille-aanduidingen en de bediening is ondersteund met spraakboodschappen, waaronder Nederlands.
- De papierlade wordt elektrisch geopend en gesloten vanaf het bedieningspaneel.
- De papierlade kan maximum 400 bladen bevatten. Het papiergewicht mag liggen tussen 120 en 180 g/m≤.
- De BrailleBox is ontworpen om zo weinig mogelijk lawaai te maken bij het printen; het geluidsniveau bedraagt 60 dB(A).
- De BrailleBox kan draadloos printen via wifi. Er kan geprint worden vanaf een mobiel toestel (smartphone, tablet).
- Door de ingebouwde Index-direct-Braille(idB)-software kan direct vanaf een file (.doc,.pdf,.txt,.brf) in braille geprint worden.
- Printerdrivers voor Windows, Mac en Linux worden meegeleverd.
- Aansluitingen: USB
- Voeding: 100 tot 240 V
- Afmetingen: 90 x 72 x 56 cm
- Gewicht: 65,2 kg
Producent
INDEX BRAILLE
Zweden
Web: http://bit.ly/1RNjQ98
Leveranciers en prijzen
BelgiŽ:
Integra: 14.995 euro
Koba Vision: 14.995 euro
Sensotec: 15.998euro
(april 2016, incl. btw)
Terug naar de Technische fiches
Technische Fiche MyTime

- De MyTime is een eenvoudig sprekend zakklokje met een kwalitatieve stem.
- Er is keuze uit zes verschillende talen; Nederlands, Frans, Engels, Duits, Spaans en Italiaans.
- Op de voorzijde bevindt zich een grote knop voor het uitspreken van de tijd en de dag.
- De tijd kan naar keuze op een 'analoge' of op een 'digitale' wijze uitgesproken worden.
- Het volume kan ingesteld worden met een draaiknop aan de zijkant.
- De Mytime heeft drie verborgen toetsen om instellingen te wijzigen. Daardoor wordt vermeden dat per ongeluk instellingen gewijzigd worden.
- De MyTime heeft ook een memorecorder voor het opslaan van gesproken berichtjes.
- Een hoofd- of oortelefoon kan aangesloten worden.
- De behuizing is voorzien van antislipmateriaal en een magneet.
- Op de extra ingang kan een optioneel verkrijgbare afstandsbediening aangesloten worden zodat mensen met een motorische beperking ook de klok kunnen gebruiken.
- Standaard meegeleverd: halskoord, oortelefoon en batterijen
- Afmetingen: 10,5 x 6 x 1,5 cm
Producent
TALK TECH
Zweden
Web: www.talktech.se/en
Leveranciers en prijzen
Nederland:
FreedomADL.nl en Lowvisionshop.nl: 119 euro
Worldwide Vision: 119 euro
(april 2016, incl. btw)
Terug naar de Technische fiches
Adressen leveranciers
ACCESS4U
De Keyserlei 5 B 58
B - 2018 Antwerpen
Telefoon: +32 (0)3 205 92 92
E-mail: info@access4u.be
Web: www.access4u.be
KoloniŽnstraat 11
B - 1000 Brussel
Gaston Crommenlaan 4 box 501, 1ste verdieping
B - 9050 Gent
BABBAGE AUTOMATION
Beverenlaan 1
NL - 4706 VM Roosendaal
Telefoon: +31 (0)165 53 61 56
E-mail: info@babbage.com
Web: www.babbage.com
BLINDENZORG LICHT EN LIEFDE
Hulpmiddelendienst
Oudenburgweg 40
B - 8490 Varsenare
Telefoon: +32 (0)50 40 60 52
E-mail: hulpmiddelen@vlaamsoogpunt.be
Web: www.lichtenliefde.be
BRAILLELIGA
Engelandstraat 57
B - 1060 Brussel
Telefoon: +32 (0)2 533 32 11
E-mail: info@braille.be
Web: www.brailleliga.be
EUROBRAILLE NEDERLAND
Onyxdijk 199
NL - 4706 LL Roosendaal
Telefoon: +31 (0)70 311 40 70
E-mail: info@eurobraille.nl
Web: www.eurobraille.nl
ERGRA ENGELEN
Brandekensweg 31 Unit 3
B Ė 2627 Schelle
Telefoon: +32 (0)3 888 11 40
E-mail:
info@ergra-engelen.be
Web: www.ergra-engelen.be
ERGRA LOW VISION
Zeestraat 100
Postbus 18547
NL - 2502 EM Den Haag
Telefoon: +31 (0)70 311 40 70
E-mail: info@ergra-low-vision.nl
Web: www.ikwilbeterzien.nl
FOCI
Tijs van Zeventerstraat 29
NL - 3062 XP Rotterdam
Telefoon: +31 (0)10 452 32 12
E-mail: info@foci.nl
Web: www.foci.nl
FREEDOM SCIENTIFIC BENELUX BV
Postbus 4334
NL - 7320 AH Apeldoorn
Telefoon: +31 (0)55 323 09 07
E-mail: info@freedomscientific.nl
Web: www.freedomscientific.nl
INTEGRA
Naamsesteenweg 386
B - 3001 Heverlee
Telefoon: +32 (0)16 38 72 70
E-mail: info@integra-belgium.be
Web: www.integra-belgium.be
IRIS HUYS
James Wattstraat 13B
NL - 2809 PA Gouda
Telefoon: +31 (0)182 525 889
E-mail: info@irishuys.nl
Web: www.irishuys.nl
KOBA VISION
De Oude Hoeven 6
B - 3971 Leopoldsburg
Telefoon: +32 (0)11 34 45 13
E-mail: info@kobavision.be
Web: www.kobavision.be
Derbystraat 39 B
B - 9051 Sint-Denijs-Westrem
Telefoon: +32 (0)9 281 21 98
Chaussťe de Nivelles 167
B - 7181 Arquennes
Telefoon: +32 (0)67 79 44 61
LEXIMA REINECKER VISION
Kastanjelaan 6
NL - 3833 AN Leusden
Telefoon: +31 (0) 33 494 37 87
E-mail: info@lexima-reinecker.nl
Web: www.lexima-reinecker.nl
LOWVISIONSHOP.NL
Heemrad 164
LN - 3232 PP Brielle
Telefoon: +31 (0)181 76 41 22
E-mail: info@lowvisionshop.nl
Web: www.lowvisionshop.nl
O.L.V.S. OPTICAL LOW VISION SERVICES
Loolaan 88
NL - 2271 TP Voorburg
Telefoon: +31 (0)70 383 62 69
E-mail: info@slechtzienden.nl
Web: www.slechtzienden.nl
en www.loepen.nl
OPTELEC BELGIE
Baron Ruzettelaan 29
B - 8310 Brugge
Telefoon: +32 (0)50 35 75 55
E-mail: info@optelec.be
Web: www.optelec.be
13 Place Josse Goffin
B - 1480 Tubize-Clabecq
Telefoon: +32 (0)2 355 80 89
OPTELEC NEDERLAND
Breslau 4
NL - 2993 LT Barendrecht
Telefoon: +31 (0) 88 678 35 32
E-mail: info@optelec.nl
Web: www.optelec.nl
RDG KOMPAGNE
Postbus 310
NL - 7522 AH Enschede
Telefoon: +31 (0)30 287 05 64
E-mail: info@rdgkompagne.nl
Web: www.rdgkompagne.nl
SAARBERG
Postbus 222
NL - 4200 AE Gorinchem
Telefoon: +31 (0)18 361 96 25
E-mail: info@saarberg.info
Web: www.saarberg.info
SENSOTEC
Vlamingveld 8
B - 8490 Jabbeke
Telefoon: +32 (0)50 39 49 49
E-mail: info@sensotec.be
Web: www.sensotec.be
Antwerpse Steenweg 96
B - 2940 Hoevenen-Stabroek
Telefoon: +32 (0)3 828 80 15
Rue de la Croix Rouge 39
B - 5100 Namen (Jambes)
Telefoon: +32 (0)81 71 34 60
SLECHTZIEND.NL
Van Heemstraweg 46 B
NL - 6658 KH Beneden Leeuwen
Telefoon: +31 (0)24 3600 457
E-mail: info@slechtziend.nl
Web: www.slechtziend.nl
SOLUTIONS RADIO BV
Motorenweg 5-h
NL - 2623 CR Delft
Telefoon: +31 (0)15 262 59 55
Web: www.orionwebbox.org
VAN LENT SYSTEMS BV
Dommelstraat 34
NL - 5347 JL Oss
Telefoon: +31 (0)412 64 06 90
E-mail: info@vanlentsystems.com
Web: www.vanlentsystems.nl
VIDETE MUNDI
Frans Segerstraat 46/12
B Ė 2530 Boechout
Telefoon: +32 (0)3 454 15 03
E-mail: videte_mundi@proximus.be
Web: www.videte-mundi.be
VOIZI
Naadsevelden 8
B - 2560 Nijlen
Telefoon: +32 (0) 471 72 19 99
E-mail: info@voizi.be
Web: www.voizi.be
WORLDWIDE VISION
Luxemburgstraat 7
NL - 5061 JW Oisterwijk
Telefoon: +31 (0)13 528 56 66
E-mail: info@worldwidevision.nl
Web: www.worldwidevision.nl
Colofon
INFOVISIE MAGAZIEN
Driemaandelijks tijdschrift over technische hulpmiddelen voor blinde en slechtziende mensen. Verkrijgbaar in zwartdruk, in gesproken vorm op daisy-cd en in elektronische vorm als HTML-bestand. De elektronische leesvorm is gratis en wordt verzonden via e-mail. Het elektronische archief (sinds 1986) kan op de website www.infovisie.be geraadpleegd worden. Er kan ook op trefwoorden in het archief gezocht worden.
Redactie
KOC - Kenniscentrum Hulpmiddelen van het VAPH
Tel.: +32 (0)2 225 86 91
E-mail:
gerrit.vandenbreede@vaph.be
Web: www.hulpmiddeleninfo.be
INFOVISIE vzw
Tel.: +32 (0)16 32 11 23
E-mail:
jan.engelen@esat.kuleuven.be
Web: www.infovisie.be
Redactieteam
Jan Engelen
Jeroen Baldewijns
Christiaan Pinkster
Gerrit Van den Breede
Jos Verhaegh
Heidi Verhoeven
Paul de Nooij
Marie-Paule Van Damme
Vormgeving
zwartdruk: Johan Elst (B)
daisyversie: Transkript
HTML-versie: KOC (B)
Abonnementen
- BelgiŽ: 25 euro/jaar
- Andere landen: 30 euro/jaar
Wie zich wenst te abonneren, dient zich tot het VAPH-KOC te richten:
- zwartdruk- en daisyversie:
KOC - Kenniscentrum Hulpmiddelen van het VAPH
Sterrenkundelaan 30
1210 Brussel
Telefoon: +32 (0)2-225 86 61
E-mail: koc@vaph.be - HTML-versie: per e-mail aanvragen bij koc@vaph.be
Zonder schriftelijk tegenbericht wordt uw abonnement automatisch verlengd bij het begin van een nieuwe jaargang.
De zwartdrukversie is gemaakt met de Tiresiasfont, speciaal ontwikkeld voor blinde en slechtziende mensen door het RNIB Digital Accessibility Team. Website: www.rnib.org.uk
Verantwoordelijke
uitgever
Jan Engelen
Vloerstraat 67
B - 3020 Herent
De redactie is niet verantwoordelijk voor ingezonden artikelen. Enkel teksten die ondertekend zijn, worden opgenomen. De redactie behoudt zich het recht voor ingezonden stukken in te korten.
Het redactieteam kan niet aansprakelijk gesteld worden voor onjuiste gegevens die door leveranciers of producenten werden meegedeeld.
© Artikels uit deze publicatie kunnen overgenomen worden na schriftelijke toestemming van de uitgever.
