
Voorwoord
Beste lezer,
Je bekijkt nu het eerste nummer van de 34e jaargang van Infovisie MagaZIEN. Lang, lang geleden vroegen de eerste redactieleden zich af of ze wel om de drie maanden voldoende inhoud zouden vinden voor een volgend nummer. Door de snelle evolutie van de informatica en de inbreng van een ruimere redactieploeg is dat probleem niet meer aan de orde. Nu moet er soms een selectie van de bijdragen gemaakt worden om het gedrukte nummer binnen de perken te kunnen houden.
Ook ditmaal krijgt u niet minder dan zeven volwaardige artikels met daar bovenop een massa update-info, tips & tricks, apps en een drietal technische fiches.
Het artikel van Jeroen Baldewijns gaat over de kwaliteit van schermlezers (voor blinde lezers) op de iOS- en Androidsmartphones.
Qua hardware hebben we het deze keer over elektronisch bedienbare deursloten. Michelle Vos ging na of ze door mensen met een visuele beperking (veilig) kunnen bediend worden.
Tot voor kort was er geen bestandsbeheer (met bestandsnamen en mappen, zoals op een pc) mogelijk op de iPad- en iOS-toestellen, voornamelijk als anti-virusbescherming. Blijkbaar is er toch een mouw aangepast en bestaat er nu daarvoor een echt bestandsbeheer en kunnen ook de clouddiensten bereikt worden. Herman Evers geeft aan of die app bruikbaar en nuttig is voor onze doelgroep.
Een nieuwe vergrotingstechniek op desktopcomputers werd geïntroduceerd op de MacOS Catalinaversie. Hans Segers geeft de voornaamste mogelijkheden aan.
Objectherkenning via je smartphone komt een stukje dichterbij dankzij Google Lookout. Hoe dat in zijn werk gaat vertelt Jesse Wienholts.
De nieuwste Victor Reader Trek is tegelijk een daisyspeler én een navigatietoestel met uitgebreide gps-functionaliteit. Marc Wijnhoven onderzocht hem voor jou.
Ten slotte heb je van ons een kort verslag tegoed over de studiedag ’Braille in het digitale tijdperk’ die op 29 november 2019 in Breda doorging.
Veel leesplezier en vergeet niet om je bedenkingen en opmerkingen aan de auteurs (waarvan het e-mailadres onder elk artikel staat) te bezorgen.
Jan Engelen
UPDATE-INFO
Accessibility Developer Guide
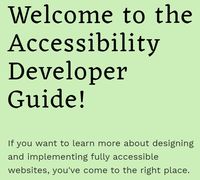
Als je op zoek bent naar concrete tips om een
toegankelijke website te bouwen, is er een nieuwe informatiebron
bijgekomen, de website Accessibility Developer Guide (ADG). Je kunt
er concrete tips vinden over onder andere kleurgebruik, het gebruik
van schermuitleesprogramma’s en toetsenbordgebruik. De gids is
een initiatief van de Zwitserse stichting voor aangepaste
technologie voor personen met een beperking. De website is
Engelstalig.
Info: www.accessibility-developer-guide.com
IraTec-kookmallen
Dankzij de driedimensionale (3D) printtechniek biedt een Duitse firma de mogelijkheid om in principe voor elke inductiekookplaat de meest geschikte kookmal te maken in hittebestendige kunststof.

De
mallen worden op de hoeken of op de zijkant geplaatst en gidsen de
gebruiker naar de juiste plaats op het egale kookoppervlak. Zowel de
plaatsen voor de kookpotten als de plaatsen voor de
bedieningstoetsen kunnen voelbaar gemarkeerd worden. Enkele
prijsvoorbeelden: 249 euro voor een zesdelige set mallen en 49 euro
voor een enkele mal. Momenteel alleen rechtstreeks te bestellen bij
de Duitse fabrikant IraTec.
Info: https://bit.ly/2t1PobW
Podcast, een kennismaking
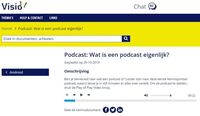
Wie nog niet vertrouwd is met het verschijnsel ‘podcast’ kan ermee kennismaken via het Kennisportaal van Koninklijke Visio. Medewerker Jesse legt in vijf minuten uit wat een podcast is en hoe je die kunt beluisteren. Info: https://bit.ly/34TrjBz
Spraaklabel via smartphone
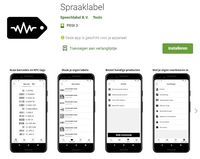
Het Nederlandse bedrijf Speechlabel B.V. heeft
een app (iOS & Android) uitgebracht waarmee de barcode en
NFC-labels van Pennytalks kunnen gescand worden. De app is gratis,
de labels kun je niet zelf aanmaken en moet je aankopen. De labels
zijn in diverse uitvoeringen beschikbaar via onder andere
Lowvisionshop.nl
Info:https://bit.ly/398twwl
Luister TV terug op de Webbox
De Webbox kennen we wellicht best als een apparaat voor gesproken boeken en gesproken ondertiteling.

Maar in Nederland wordt ook het tv-geluid via de
Webbox verspreid. Het gaat om de publieke omroepen NPO 1, 2 en 3. Er
is daarvoor geen televisie nodig en zoiets wordt Luister TV genoemd.
Ook het geluid van de regionale tv-omroepen en enkele
NPO-themakanalen zijn daarmee te beluisteren.
Begin februari
2019 stopte echter de NPO plotseling met het verspreiden van het
signaal dat noodzakelijk was voor Luister TV en een paar maanden
later werd het herbeluisteren van televisieprogramma's ook
onmogelijk gemaakt. Het bedrijf achter de Webbox heeft hemel en
aarde bewogen om opnieuw Luister TV mogelijk te maken. Sinds eind
juli 2019 is Luister TV weer op de Webbox. Ook de themakanalen NPO 1
Extra, 2 Extra, Zapp Extra, NPO Nieuws en NPO Politiek werden er aan
toegevoegd.
Het geluid van Uitzending Gemist ontbreekt nog,
maar er wordt moeite gedaan om dat ook opnieuw te krijgen.
Info:
www.webbox.nl
Bonocle braillemuis

In de voorbije 30 jaar verschenen er af en toe
braillemuizen op de markt. Geen enkele ervan was een lang leven
beschoren. Misschien wordt het deze keer anders met de Bonocle? De
Bonocle ziet eruit als een kruising tussen een vergrootglas (loep)
en een computermuis. Net zoals een gewone computermuis heeft de
Bonocle ook een optische sensor om zijn positie op het scherm te
bepalen. De letter die onder de muispijl staat, wordt in braille
weergegeven op de achtpunts braillecel die zich vooraan op de
bovenzijde van de muis bevindt. De Bonocle is een draadloze muis die
zowel met Android, iOS als Windows functioneert. Er werd veel
aandacht besteed aan ergonomie zodat deze braillemuis geschikt is
voor zowel links- als rechtshandigen. De Bonocle heeft een
tafeloppervlakte van ongeveer 12 bij 5 cm en is niet al te hoog. We
noteren een richtprijs van $350 (316 euro).
Info:
https://bonocle.co
EyeBeacons

De Hogeschool van Amsterdam heeft de app EyeBeacons ontwikkeld voor
mensen met een visuele beperking. De app helpt blinden en
slechtzienden om door de stad te navigeren. De gebruiker ontvangt
trillingen, geluiden en gesproken tekst op een smartwatch over de
obstakels die hij onderweg tegenkomt. Naast de app op een smartphone
krijgt de gebruiker via een draadloze hoofdtelefoon auditieve
feedback en via een polsband ook trillingen. Een commercieel
eindproduct is er nog niet, het gaat om een lopend
onderzoeksproject.
Info: https://bit.ly/2PTl64
Column
(H)oordoppen
Ik zit te genieten op de bank. Uit de grote, nauwkeurig geplaatste, speakers klinken de symfonische klanken van de nieuwste cd van Marillion. M’n mobieltje gaat af, mijn vrouw belt, ik zoek de afstandsbediening om het volume te dempen, de laptop valt bijna van mijn schoot, ik besluit toch maar op te nemen voordat er wordt doorgeschakeld naar de voicemail. Ik duw de telefoon extra stevig tegen mijn oor en scherm de microfoon zoveel mogelijk af van de muziek. De garage is klaar met de auto, ze gaat nog even langs de supermarkt, tot straks.
Het is maar een kleine stap van twee anderhalf meter hoge speakers naar slimme koptelefoons en oordopjes. Als ik met de trein reis, gebruik ik om muziek te luisteren een koptelefoon met noise cancelling (ruisonderdrukking). Het omgevingsgeluid, geproduceerd door de voortdenderende trein, wordt volledig weggefilterd waardoor ik heerlijk kan wegdromen bij de muziek. De stem van de conducteur, die vraagt om mijn vervoersbewijs, wordt door mijn koptelefoon wel netjes doorgelaten.
Nu lees ik een artikel over slimme oordopjes. Behalve dat die vervelende omgevingsgeluiden kunnen onderdrukken, wordt gerichte audio wel doorgegeven. De oordopjes kunnen gebruikt worden tijdens vergaderingen op de bouwplaats, en bij beginnende slechthorendheid. Ook kunnen de oordopjes automatisch informatie geven over de omgeving waar je loopt. Als je rond lunchtijd langs de bakker loopt, hoor je dat vandaag de krentenbollen in de aanbieding zijn. Er wordt direct een naam gegeven aan het slim gebruiken van geluid: Augmented Audio Reality; het toevoegen van (zinvolle) audio aan de werkelijkheid.
Wat een column had moeten worden eindigt in een onderzoeksvraag: hoe kunnen slimme oordopjes een positieve bijdrage leveren aan het zelfstandig functioneren van blinde en slechtziende mensen? Voor wie wil meedenken over die vraag: christiaanpinkster@visio.org
Christiaan
ARTIKELS
VoiceOver-, TalkBack- en Voice Assistantschermlezers, wie wint de strijd om de blinde smartphonegebruiker?
Jeroen Baldewijns, Blindenzorg Licht en Liefde
Googles Android is flink aan het bijbenen op
Apples iOS als het gaat om toegankelijkheid. Geldt dat ook voor de
meegeleverde schermlezer? En volstaat dat om de blinde
VoiceOver-gebruiker te doen switchen naar Android? Of anders gezegd:
zijn de Android-schermlezers echt in staat om VoiceOver het vuur aan
de schenen te leggen? Dat zoeken we in dit artikel uit.
Voor
dit artikel gebruikten we een iPhone 8 en een iPhone X, en een
Samsung Galaxy S9 waarop zowel Voice Assistant, TalkBack als
BrailleBack staan.
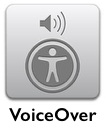

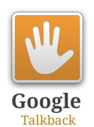
1. Platform-uniformiteit
We starten dit verhaal met de vaststelling: er is ‘Android’
en er is ‘Android’. Dat opensourcebesturingssysteem kan
door smartphonemakers naar believen aangepast worden.
Zo kan
het bijvoorbeeld voorkomen dat er helemaal geen schermlezer aanwezig
is op de smartphone. De producent kan die bijvoorbeeld geschrapt
hebben omdat hij er domweg het nut niet van inziet of omdat de
processor niet krachtig genoeg is.
En dan is er Samsung dat de
originele TalkBackschermlezer van Android vervangt door zijn eigen
alternatief: ‘Voice Assistant’. In dit artikel
vergelijken we daarom zowel Googles TalkBack als Samsungs Voice
Assistant met de gekende VoiceOverschermlezer van Apple.
Goed
om weten: Samsungs Voice Assistantschermlezer is eigenlijk een
aangepaste versie van TalkBack, maar heeft meer gelijkenissen met
VoiceOver.
Geen enkele schermlezer is zo naadloos verweven met
zijn besturingssysteem dan VoiceOver met iOS. Hou er dus rekening
mee dat het gebruik van een Androidsmartphone met een schermlezer
weer net ietsjes anders kan werken per merk en/of model.
Winnaar uniformiteit: VoiceOver
2. Updates
Elk jaar lanceert Apple een grondig vernieuwde versie van iOS, dat
steevast nieuwe toegankelijkheidsfuncties biedt en dat je gratis
kunt installeren. Gemiddeld kun je zo gedurende vijf à zes
jaar op het nieuwste iOSbesturingssysteem met de nieuwste
toegankelijkheidssnufjes blijven werken.
Dat is bij Android wel
even anders. Het is eerder uitzonderlijk dat je zelfs één
keer een grote Androidupgrade kunt doen. Vaak ben je veroordeeld om
de levensduur van je toestel uit te zingen met het originele
besturingssysteem (met zijn toegankelijkheidsfuncties). Het komt er
dus zeker op aan om een toestel te kopen met de recentste
Androidversie.
Winnaar updates: VoiceOver
3. Integratie van de schermlezer in iOS
Elke nieuwe functie die in iOS verschijnt (denk aan force touch, het bedieningspaneel, het verdwijnen van de thuisknop, gezichtsherkenning …), is van bij aanvang bruikbaar met VoiceOver. Dat ligt toch wel even anders bij het Androidplatform, waar je bij het aanzetten van de schermlezer wel eens de melding krijgt dat die niet compatibel is met bepaalde functies van de smartphone en dat die functies dus zullen worden uitgeschakeld. Dat is in strijd met de inclusiegedachte dat álle functies voor iedereen bruikbaar moeten zijn.
Winnaar integratie: VoiceOver
4. Spraak
Een schermlezer geeft zijn blinde gebruiker feedback met gesproken
boodschappen en moet dus beschikken over een spraakmodule die
kwaliteitsvolle Nederlandse spraak levert.
Apple levert op zijn
iPhone en iPad de spraakmodule van Nuance met de gekende Nederlandse
stemmen zoals Ellen en Claire en met meer dan dertig andere talen.
Bijzonder handig is het uitspraakwoordenboek waarmee je de uitspraak
van vreemde woorden fonetisch kunt aangeven.
Op veel
Androidtoestellen vind je de Google TTS-spraak (maar er zijn ook
toestellen waarbij helemaal geen spraak geleverd wordt). De
Nederlandse Google TTS-stem is van een veel lagere kwaliteit dan die
van de iPhone. Wil je dus stemmen met een betere kwaliteit? Dan moet
je die afzonderlijk bijkopen in de Play Store. Reken op een viertal
euro’s per stem. Op Samsung-toestellen wordt standaard de
Samsung TTS-spraakmodule geleverd, maar die biedt helemaal geen
Nederlandse stem.
Winnaar spraak: VoiceOver
5. Snelkoppeling
In principe staat je schermlezer permanent aan, want je hebt hem gewoonweg altijd nodig om je beeld te kunnen uitlezen en te kunnen navigeren op het aanraakscherm. Toch kan het in bepaalde situaties handig zijn om de schermlezer even met een sneltoets uit of aan te zetten.
Bij de iPhone gebruik je daarvoor de ‘Activeringsknop’. Via de toegankelijkheidsinstellingen koppel je die aan VoiceOver. Daarna kun je VoiceOver snel uit- of aanzetten door drie keer na elkaar op de thuisknop (de zijknop op de iPhone X en 11) te drukken.
Sinds Android 8 heb je ook daar een snelkoppeling, die je kunt
configureren in de instellingen voor toegankelijkheid. Koppel je die
aan de schermlezer, dan kun je Voice Assistant (bij
Samsungtoestellen) of TalkBack (bij alle andere Androidtoestellen)
uit- of aanzetten door tegelijk lang op de twee volumetoetsen te
drukken.
Bij Samsungtoestellen wordt zelfs een tweede sneltoets
geboden (tegelijk kort op de volume omhoog-knop en de aan-uitknop
drukken). Als je op je Samsungtoestel soms TalkBack en soms Voice
Assistant wilt gebruiken, kun je elke schermlezer zijn eigen
sneltoets geven. In dat geval is het bijzonder handig dat de actieve
schermlezer automatisch uitgezet wordt als je de andere aanzet.
Winnaars snelkoppeling: ex aequo VoiceOver & Voice Assistant
6. Gebaren
VoiceOver kent een set van alternatieve gebaren die je bedient met één, twee, drie of vier vingers. Vooral de gebaren met meer dan drie vingers vinden sommige gebruikers moeilijk. Met vier vingers tikken op een klein iPhone schermpje vergt inderdaad enige training. Speciale gebaren zijn het Z-gebaar om terug te gaan naar het vorige scherm en met twee vingers linksom of rechtsom roteren om de rotor (zie verder) te bedienen.
In de handleiding van TalkBack lezen we dat je alle TalkBack-gebaren met één enkele vinger bedient. Maar daarmee strooit Google zand in de ogen, want er zijn ook een aantal gebaren met twee vingers. Maar meer dan twee vingers heb je nooit nodig. Dat klinkt goed maar daar staat een belangrijk nadeel tegenover. Heel wat functies spreek je aan met L-vormige gebaren. Er zijn liefst zeven van die gebaren en die zijn erg moeilijk aan te leren omdat je geen verband ziet tussen de vorm van de beweging en de eraan gekoppelde functie. Daarnaast zijn er nog vier ‘heen-en-weer-gebaren’ die je makkelijker onder de knie krijgt. En er wordt ook een goed alternatief geboden voor de navigeerfuncties van de VoiceOver-rotor.
Voice Assistant is gebaseerd op TalkBack, maar pakt de bediening heel anders aan. De gebaren om je smartphone met Voice Assistant te gebruiken zijn gebaseerd op één, twee of drie vingers. En het beste nieuws is dat er geen L-gebaren zijn. Die zijn grotendeels vervangen door drievingergebaren. De vier heen-en-weer-gebaren van TalkBack zijn ook aanwezig. En er worden goed bruikbare alternatieven geboden voor de navigeerfuncties en de instellingsmogelijkheden van de VoiceOver-rotor.
Winnaar gebaren: VoiceOver (met een tweede plaats voor Voice Assistant)
7. Thuisknop-functies?
Waar is de tijd dat elke smartphone een fysieke thuisknop had? Enkel op minder recente modellen, kun je nog een fysieke thuisknop vinden. Binnen een tot twee jaar vind je wellicht geen smartphone meer met een thuisknop. Dus is de vraag: hoe gebruik je de functies van de thuisknop met een schermlezer als die knop fysiek niet meer aanwezig is?
Op de iPhone X introduceerde Apple nieuwe veegbewegingen van aan de bovenste of onderste schermrand (ondersteund door tikgeluidjes), die het gebrek aan thuisknop moesten opvangen voor de VoiceOver gebruiker. Andere thuisknop-functies zijn dan weer doorgeschoven naar de zijknop.
Maar ook de Galaxy S9 heeft geen fysieke thuisknop meer. Alles wat je met een fysieke thuisknop zou kunnen doen, zit verwerkt in de Androidnavigatiebalk, een knoppenbalk die onderin het schermbeeld staat. Die heeft drie knoppen: een knop om naar het beginscherm te gaan, eentje voor het overzicht van de openstaande apps en een knop om een stap terug te keren. Die knoppen zijn gewoon met Voice Assistant of TalkBack te gebruiken. Bij de Galaxy kun je de navigatieknoppen vervangen door navigatiegebaren, maar die blijken dan weer niet compatibel met Voice Assistant of TalkBack.
Winnaar thuisknop functies: Alle modellen mét thuisknop (maar ze verdwijnen in een snel tempo van de markt)
8. Hints
Zodra je een schermlezer aanzet, zul je een set alternatieve veeg- en tikbewegingen moeten gebruiken om je smartphone te bedienen. De meest gebruikte ken je al snel uit het hoofd. Maar voor minder vaak gebruikte bewegingen of voor de beginnende smartphone-gebruiker is het fijn als het toestel in elke situatie meldt welke beweging(en) je kunt maken om het huidige item te bedienen. Die meldingen worden ‘Hints’ genoemd.
VoiceOver op de iPhone biedt de instelling ‘Spreek hints uit’. Als die aan staat, dan zal de schermlezer een bedieningshint geven bij het item waar de VoiceOver-cursor op komt. Die hints zijn doorgaans kort en duidelijk.
Voice Assistant biedt een gelijkaardige functie met de instelling ‘Gebruik hints’. Zet je die aan, dan zal de schermlezer een bedieningshint geven bij het item waar de cursor op komt. Bij een app op het beginscherm wordt deze hint voorgelezen: “Aangepaste acties: veeg omhoog en omlaag om te selecteren; tik twee keer met twee vingers om de aangepaste actie uit te voeren; twee keer tikken om in te schakelen; twee keer tikken en houd vast om lang te drukken”. Die hint is véél langer dan die van VoiceOver en geeft informatie over liefst vier verschillende functies die je op die app kan toepassen. Die lange hints geven enerzijds veel informatie, maar kunnen anderzijds erg overdonderend overkomen bij beginnende gebruikers. Het is dan ook bijzonder jammer dat je als gebruiker de uitgebreidheid van de hints niet kunt bepalen.
TalkBack houdt het midden tussen zijn twee concurrenten met de instelling ‘Gebruikstips uitspreken’. Als die aan staat, dan zal de schermlezer een bedieningshint geven bij het item waar de cursor op komt. Bij een app op het beginscherm wordt bijvoorbeeld deze hint voorgelezen: “Acties item verplaatsen; dubbeltik om te activeren; dubbeltik en houd vast voor lang indrukken”.
Winnaar hints: VoiceOver
9. Basisnavigatie
Het gebruik van een smartphone start bij het beginscherm. De beide
toestellen bieden een systeem van een of meer beginschermen die een
zicht geven op je apps (of mapjes met apps), webclips en widgets
(bij de iPhone staan die in een afzonderlijk scherm). De
toegankelijkheid van een smartphone begint bij het werken met die
beginschermen.
Bij gebruik van de schermlezer wijzigen alle
bedieningsgebaren van je smartphone en zul je alternatieve
bedieningsgebaren gebruiken. De basisgebaren zijn bij VoiceOver,
TalkBack en Voice Assistant dezelfde. Bij het verkennend vegen met
een vingertop worden alle items uitgesproken waar je vinger overheen
gaat en volgt de cursor die beweging. Met korte horizontale veegjes
overloop je alle items een voor een in de volgorde waarin ze
voorkomen, waarbij de cursor volgt. Zodra de cursor op de gewenste
app staat, activeer je hem met een dubbele tik.
Hier stoppen de gelijkenissen en beginnen de verschillen. VoiceOver kent als enige de mogelijkheid tot ‘gesplitst tikken’. TalkBack en Voice Assistant bieden als alternatief de instelling ‘Activeren met één tik’. Zet je dat aan, dan kun je de app onder de cursor activeren met één enkele tik, maar die moet je wel geven óp die app zelf. De gesplitste tik van VoiceOver werkt sneller en accurater.
Naar een volgend of vorig beginscherm gaan, doe je bij VoiceOver met
horizontale veegjes met drie vingers, terwijl je daarvoor bij
TalkBack en Voice Assistant slechts twee vingers nodig
hebt.
Winnaars navigatie beginscherm:
ex aequo VoiceOver, TalkBack &
Voice Assistant
10. Navigeren in apps
Bij de drie schermlezers zijn de navigatietechnieken voor het
beginscherm ook van toepassing in apps. Apps benutten vaak meer dan
een schermhoogte, waardoor je het beeld naar boven of beneden moet
kunnen schuiven. Bij VoiceOver doe je dat met verticale veegjes met
drie vingers naar boven of naar onder. Bij TalkBack en Voice
Assistant gebruik je daarvoor de heen-en-weerbewegingen (met één
vinger naar rechts en aansluitend naar links of omgekeerd).
TalkBack
en Voice Assistant bieden een erg interessant extraatje. Door met
twee vingers naar boven of naar onder te vegen, schuif je traploos
(dus niet per pagina) doorheen het beeld. Een geluidje geeft middels
een op- of aflopende toonhoogte aan waar je precies in de lijst zit.
Voice Assistant perfectioneerde die scrollfunctie door de cursor te
laten volgen, wat handig is om bijvoorbeeld de namenlijst in je
adresboek te overlopen.
Binnen een app is het zinvol om direct naar het eerste of laatste item van het scherm te kunnen springen. In VoiceOver doe je dat met een viervingertik bovenaan of onderaan het scherm. Bij TalkBack en Voice Assistant doe je dat met verticale heen-en-weerbewegingen.
VoiceOver biedt met de onderdeelkiezer een handig extraatje. Drie keer tikken met twee vingers resulteert in een alfabetisch geordende lijst van alle onderdelen op het scherm, waar je met de VoicOver-cursor doorheen kunt lopen of vanuit het zoekveld een item kunt opzoeken. Je kunt vervolgens direct naar dat item in de app springen.
Winnaars navigeren in apps: VoiceOver & Voice Assistant
11. Navigeren op websites
In VoiceOver biedt de rotor de nodige navigatiemogelijkheden om doorheen websites te surfen per kop, link, formulierelement, zoekveld, lijst … In het totaal worden er 19 navigatieniveaus geboden.
TalkBack houdt het eenvoudiger. Met verticale veegjes kun je kiezen uit drie navigatieniveaus, bedoeld voor webpagina’s: links, koppen en bedieningselementen. Dat is een goede basis maar het is heel wat minder dan VoiceOver.
Voice Assistant gelijkt sterk op TalkBack, je kiest het navigatieniveau met verticale veegjes met drie vingers. Net als bij TalkBack kun je kiezen uit drie navigatieniveaus, bedoeld voor webpagina’s: koppen en markeringen, koppelingen of controls. Bij het navigeren tussen de koppen meldt Voice Assistant, net zoals TalkBack en VoiceOver, ook telkens het kopniveau.
Winnaar navigeren op websites: VoiceOver
12. Navigeren in gestructureerde documenten
Niet alleen websites maar ook Pages-, Word- of pdf-documenten kunnen koppen, links, afbeeldingen, tabellen, lijsten … bevatten. Het zou dus logisch zijn dat je ook in die documenten op die niveaus kunt navigeren. Maar is dat ook het geval?
Vooraleer je in een document kunt navigeren, moet de cursor op dat document staan en dus niet op een knop erboven of eronder. Hier biedt de VoiceOver-rotor als enige het extraatje van ‘Verticale navigatie’, waarmee je snel naar het tekstgedeelte in de app kunt gaan.
Met VoiceOver kun je behoorlijk goed met de rotor navigeren op tekens, woorden, regels, koppelingen en tabellen in een Worddocument. Op koppen kun je echter niet navigeren. Als we een Worddocument openen in Apples tekstverwerker Pages, dan kunnen we wel op koppen navigeren en ook op woorden met spelfouten, wat handig is om een tekst na te lezen op spelfouten.
Een pdf-document lees je op de iPhone best met de app Boeken. Je kunt navigeren op tekens, woorden, regels, koppen en pagina’s. Bovendien kun je de koppenlijst in de vorm van een inhoudsopgave krijgen van waaruit je direct naar de kop in het document kunt springen.
In tegenstelling tot VoiceOver moet je bij TalkBack en Voice Assistant de cursor manueel op het tekstgebied zetten.
Met beide schermlezers kun je, zowel in de Google Documenten-app als de Word-app, vlot doorheen een Worddocument navigeren per teken, woord, regel of alinea. Per kop of link kun je niet navigeren, wat jammer is.
TalkBack en Voice Assistant hebben het echter moeilijk met pdf-documenten. In de Adobe Acrobat-app lukt navigeren gewoonweg niet. Met de pdf Viewer van Google Drive gaat het iets beter. We krijgen navigatie per teken, woord, alinea, kop of link aangeboden. Die twee laatste mogelijkheden werken echter niet.
Winnaar navigeren in documenten: VoiceOver
13. Het schermbeeld uitlezen
Naast het navigeren met alternatieve gebaren, wil je met een schermlezer ook gewoon het schermbeeld kunnen uitlezen. Op dat punt zijn VoiceOver en Voice Assistant elkaar waard: beide beschikken over functies om het schermbeeld uit te lezen vanaf het begin of vanaf de cursor. Bij Voice Assistant moet je via het Algemene contextmenu om het gehele schermbeeld uit te lezen, wat omslachtig is. TalkBack biedt als enige de mogelijkheid om het laatst uitgelezen item te laten herhalen of te spellen, maar ook daarvoor moet je langs het omslachtige Algemene contextmenu.
Bij VoiceOver en Voice Assistant onderbreek je de spraak met een tik met twee vingers. Het is onbegrijpelijk dat dat bij TalkBack niet kan.
Winnaars schermbeeld uitlezen:VoiceOver & Voice Assistant
14. Tekst typen
Een sterk punt van VoiceOver is de ruime keuze aan methodes om tekst in te geven. Dat kun je doen via het gewone schermtoetsenbord (waarbij drie typemethodes worden aangeboden). Daarnaast kun je met handschriftherkenning gewoon letters op het scherm schrijven of het brailletoetsenbord inschakelen en braille typen op het scherm. Verder kun je een fysiek bluetooth-toetsenbord of het brailletoetsenbord van je brailleleesregel gebruiken. Sinds kort is er ook het Hable-toetsenbord, dat je kunt gebruiken om tekst in te voeren in je iPhone. En ten slotte is er de goed werkende dicteerfunctie van iOS.
TalkBack biedt slechts één manier om het schermtoetsenbord te gebruiken (zonder rekening te houden met de dicteerfunctie, die verder toegelicht wordt). Verder kun je een fysiek bluetooth- of USB-toetsenbord (azerty of qwerty) gebruiken. Gebruik je naast TalkBack ook BrailleBack, dan kun je ook nog typen via het brailletoetsenbord van je brailleleesregel. En ook het Hable-toetsenbord kun je met TalkBack gebruiken om tekst te typen. Tot slot is er de goed werkende dicteerfunctie van Android.
Voice Assistant biedt twee typemethodes voor het schermtoetsenbord. Een fysiek bluetooth of USB-toetsenbord (azerty of qwerty) koppelen kan ook. En natuurlijk is er ook de dicteerfunctie van Android. Om te typen met het toetsenbord van je brailleleesregel, zul je eerst BrailleBack moeten installeren, want Samsung levert dat niet standaard mee.
Winnaar tekst typen: VoiceOver
15. Snelle instellingen
Een schermlezer kent heel wat instellingen waarmee je de werking ervan naar je hand kunt zetten. Sommige instellingen hoef je slechts eenmalig goed te zetten. Andere wil je, afhankelijk van de situatie, even snel kunnen wijzigen.
Bij TalkBack is het niet mogelijk om belangrijke instellingen te wijzigen, buiten het instellingenpaneel.
VoiceOver en Voice Assistant doen het veel beter. Bij VoiceOver kun je de spraakweergave en het schermgordijn aan- en uitzetten met drievingergebaren en kun je via de rotor de belangrijkste instellingen wijzigen: taal, hints, spreeksnelheid, spraakvolume, typemethode, audioducking (het apart aansturen van VoiceOver-geluid naast andere spraak - zie hieronder) … Bij Voice Assistant kun je de spraakweergave aan- of uitzetten met een tweevingergebaar en kun je via het Universeelmenu snel aan alle belangrijke instellingen, zoals donker scherm, snel typen, spreeksnelheid, spraakvolume en dikke randen.
Vervelend bij smartphoneschermlezers is dat je het geluidsvolume van de stem slechts met de geluidsknopjes kunt wijzigen terwijl op dat moment de schermlezer spreekt. Stopt het spreken, dan ben je plots het algemene volume van de smartphone zelf aan het regelen. Bij de iPhone kun je daarom het volume best regelen via de rotor. TalkBack en Voice Assistant bieden een originele oplossing aan. Wanneer je een vinger op het scherm vasthoudt, zijn de geluidsknopjes sowieso toegewezen aan het geluidsvolume van de schermlezer. Dat is erg handig.
Winnaar snelle instellingen: ex aequo VoiceOver & Voice Assistant
16. Brailleondersteuning
Het aanbod van compacte 12- of 14-cellige leesregeltjes, maakt het mogelijk om je smartphone met braille uit te rusten.
VoiceOver biedt een uitgebreide brailleondersteuning voor bluetooth-leesregels. Je kunt niet alleen het scherm uitlezen met de leesregel, maar ook tekst intypen vanaf het brailletoetsenbord. Bovendien kun je veel VoiceOver-functies direct vanaf de leesregel aansturen, waarvoor Apple een uitgebreide set sneltoetsen biedt, die gebaseerd zijn op de spatiebalk die je tezamen indrukt met een dot-combinatie. Handleidingen van brailleleesregels besteden vaak de nodige aandacht aan het gebruik van een iPhone.
Android biedt twee afzonderlijke schermlezers aan: TalkBack voor spraakweergave en BrailleBack voor brailleweergave. Beide zijn perfect tezamen te gebruiken, maar je merkt aan alles dat ze niet met elkaar verweven zijn zoals VoiceOver. Zo kun je vanaf een brailleleesregel enkel wat BrailleBack-functies, maar nauwelijks tot geen TalkBack-functies aansturen. Bij de meeste leesregels vind je geen documentatie over hoe je het toestel gebruikt in een Android-omgeving.
Samsung biedt met Voice Assistant geen brailleonderstening. Je zult dus BrailleBack afzonderlijk moeten installeren. Maar ook hier zijn braille- en spraakweergave niet echt verweven met elkaar.
Winnaar brailleondersteuning: VoiceOver
Conclusie
De tijd dat iOS als enige van huis uit toegankelijk is, ligt achter
ons. Android is flink bijgebeend. Maar ze zijn er nog niet. Zo zijn
de gesproken en brailleondersteuning niet met elkaar vervlochten
zoals bij VoiceOver en blijven we de L-gebaren van TalkBack
bijzonder gebruiksonvriendelijk vinden.
Een belangrijke
vaststelling is dat Samsungs Voice Assistant op gebied van
bedieningsgemak en mogelijkheden véél dichter aanleunt
bij VoiceOver en dus beter scoort dan TalkBack.
Maar is dat
genoeg om je te doen switchen als je VoiceOver al jaren gewend bent?
Het leertraject zal daarbij wellicht een belangrijke rol spelen.
De auteur van dit artikel mailen?
baldewijns.jeroen@lichtenliefde.be
Drie slimme sloten nader bekeken op toegankelijkheid
Michelle Vos, Koninklijke Visio
Jeugdigen met een visuele beperking experimenteren met drie populaire slimme deursloten.



Slimme deursloten zijn tegenwoordig verkrijgbaar in verschillende
soorten en maten.
Een slim deurslot is een slot dat is
uitgerust met technologie. Dat maakt dat het ook op andere manieren
geopend en gesloten kan worden dan alleen met een gewone sleutel.
Dat de opties veelzijdig zijn, blijkt wel wanneer je op Google zoekt
op de term ‘slimme deursloten’. Er zijn varianten
verkrijgbaar waarmee je met behulp van een app, afstandsbediening,
codepaneel met pincode, spraakbesturing of zelfs met een
vingerafdruk een deur kunt openen en sluiten. Zo kun je bijvoorbeeld
met een app de toegang beperken tot bepaalde tijden of voor bepaalde
personen of een eenmalige code maken voor een gastbezoeker.
Wanneer je nog even verder zoekt, dan blijkt dat het gebruiksgemak invloed kan hebben op onze veiligheid. Een van de titels van een artikel dat geplaatst is op 26 mei 2019: “Kassa waarschuwt voor slimme sloten van Nuki”. Het slimme slot heeft volgens Kassa een grote drukknop die ook van buitenaf – via de brievenbus – makkelijk ingedrukt kan worden, waardoor anderen op een later moment naar binnen kunnen als de bewoners niet thuis zijn. Dat is geen veilig idee toch? Je treft daarentegen ook artikelen aan over de voordelen van slimme sloten: personen die je toegang wilt geven tot je woning, krijgen geen sleutel maar simpelweg een (tijdelijke) code. Daarvan kun je er zoveel uitdelen als je wilt en als je vergeten bent om de deur op slot te doen, dan kun je dat eenvoudig op afstand herstellen. Er bestaan kortom kritische noten, maar ook positieve geluiden. Het gebruiksgemak kan interessant zijn voor mensen met een visuele beperking, aangezien dat hun zelfredzaamheid kan bevorderen.
Bij het Kind & Jeugdcentrum van Koninklijke Visio in Grave verblijven jeugdigen die behalve een visuele beperking ook eventuele psychosociale, psychische en/of ontwikkelingsproblemen hebben. Een aantal jeugdigen waren nieuwsgierig naar de toegankelijkheid van verschillende slimme deursloten, aangezien zij bezig zijn met hun toekomstperspectieven. In de werkplaats van Living Experience Grave is ruimte gemaakt om vragen die speelden, te onderzoeken. De jeugdigen vroegen zich tijdens het onderzoek af: “Word ik zelfredzamer als ik later gebruik maak van een slim slot en wat wil ik veranderd zien voordat ik van een slim slot gebruik kan maken?”.
Het team aan de slag
Vijf jeugdigen van het Kind & Jeugdcentrum in Grave hebben gedurende drie weken geëxperimenteerd met drie slimme deursloten. Ze waren met name benieuwd naar de toegankelijkheid van de producten. Daarbij kun je denken aan bedieningsopties, verlichting, contrast, grootte, auditieve feedback en de bijbehorende apps (we gebruikten een Androidsmartphone). Op basis van hun bevindingen gaven ze suggesties voor verbetering van het product.
Ook werden bij twee sloten spraakcommando’s uitgeprobeerd. Die moesten vooraf geprogrammeerd worden. Om dat voor elkaar te krijgen koppelden we twee extra apparaten in het wifinetwerk: spraakassistent Alexa om onze spraakopdracht te begrijpen en smarthomehub Homey om de opdracht door te geven aan het slimme slot.
Het gaat om deze drie sloten: Nuki Smart Lock, Nemef ENTR en Danalock V3-BTZE. Ze werden voorafgaand gemonteerd op een simulatiedeur.
1. De Nuki Smart Lock

De Nuki Smart Lock wordt aan de binnenkant van je deur op de bestaande cilinder bevestigd. Het slot is bekeken op handmatige bediening, met spraakbesturing (via de Nuki Brigde) en door gebruik te maken van de app. De Nuki Fob en de Nuki Keypad zijn niet meegenomen in het experiment. De Nuki Fob is een kleine bluetooth-sleutelhanger waarmee je de deur ook zonder smartphone kunt ontgrendelen of afsluiten en met de Nuki Keypad kun je de deur met een toegangscode besturen.
Een van de jeugdigen nam het initiatief om het slot te verkennen door op de ronde knop in het midden te drukken. Wat direct opviel, was dat het slot een hard, schel geluid maakt, wanneer het open- of dichtgaat. Alle leden van het team en met name één lid met een auditieve beperking gaven aan dat ze dat geluid niet prettig vonden. “Het lijkt wel een boormachine” gaf een van hen aan.
Behalve geluid geeft het slot ook een visuele terugkoppeling in de vorm van een ring die oplicht als het slot wordt geactiveerd. Als het slot dichtgaat, is de ring helemaal verlicht en als het slot opengaat, is slechts een gedeelte verlicht. Alle jeugdigen van het team gaven aan dat het licht duidelijk te zien is, maar niet iedereen kon het verschil onderscheiden tussen gehele en gedeeltelijke verlichting. De kleur van de ring is bij openen en sluiten gelijk en geeft daardoor geen extra informatie of het slot open of dicht gaat. Een van de jeugdigen gaf daarom als tip dat het handig zou zijn als de lichtring contrasterend van kleur zou veranderen als het slot open- of dichtgaat, zodat het verschil tussen openen en sluiten duidelijk wordt.
Na het handmatige werk was het team nieuwsgierig naar de Nuki-app. Het contrast van de app werd als positief beoordeeld. De achtergrond van de app is zwart en de letters zijn wit. De titels worden in het geel weergegeven.
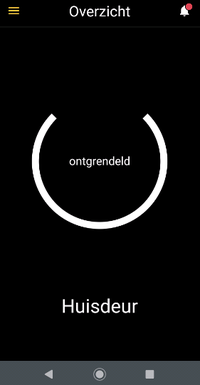
Het slot kan met één druk op de knop op het scherm worden vergrendeld of ontgrendeld. Daarnaast biedt het menu de mogelijkheid om anderen toegang te geven tot de app.
De app is uitgeprobeerd met de schermlezer Talkback op een Androidsmartphone en is daarmee over het algemeen goed te gebruiken. Eén jeugdige die volledig afhankelijk is van spraakondersteuning, gaf aan dat je via Talkback alleen auditieve feedback krijgt bij het opengaan van de deur als de app openstaat op je smartphone. Als de app niet openstaat, krijg je die feedback niet. Het zou volgens haar handig zijn als je op dat moment ook een melding krijgt, zodat je zeker weet dat de deur is geopend. Bij VoiceOver op een iPhone die met de Woningapp wordt bestuurd, is dat bijvoorbeeld wel het geval.
Als verbeterpunt gaf een van de jeugdigen aan dat het voor de veiligheid goed zou zijn als er een extra knop, vingerafdrukscanner, Face ID of code zou kunnen worden toegevoegd in de app, zodat de deur niet zomaar wordt geopend wanneer je per ongeluk op de grote vergrendel- of ontgrendelknop drukt. In de app is een ‘Auto Unlock’-optie toegevoegd. Als je die optie activeert, kan Nuki de deur automatisch ontgrendelen zodra je in de buurt van de Smart Lock komt. Nuki gebruikt bij die functie de locatie van je smartphone om na te gaan wanneer je het huis verlaat. Die optie werkte bij ons niet. Dat komt vermoedelijk doordat er getest is met een nagebootste voordeur die binnen in een groot gebouw is geplaatst.
Daarna kwam het onderdeel waar iedereen benieuwd naar was: het openen en sluiten met spraakbesturing. Om spraakbesturing mogelijk te maken, koppelden we het slot aan de zogeheten Nuki Bridge, een los kastje in het stopcontact dat met bluetooth het slot verbindt met het wifinetwerk en daarmee met Alexa en Homey. Die assistenten programmeerden we met het programma IFTTT, ook wel bekend als ‘If This, Then That’. IFTTT gebruik je om processen te automatiseren en werkt met een simpele formule: als x gebeurt, dan wordt y geactiveerd. In dit geval programmeerden we een specifiek spraakcommando waarmee Alexa en Homey het deurslot konden activeren. Met het zelf ingestelde commando “Alexa trigger unlock door” lukte het de jeugdigen van het team om het deurslot zelfstandig te openen en door te zeggen “Alexa trigger lock door” die weer te sluiten. Handig, werd er gezegd, maar is dat eigenlijk wel veilig? Een van de jeugdigen trok de conclusie: “Iedereen kan door de brievenbus naar Alexa roepen. En stel dat een van je buren hoort welk commando je zegt, dan kan die persoon dat ook gebruiken als je niet thuis bent”.
Een laatste punt van aandacht is dat we vonden dat de batterijen van de Nuki snel leeg zijn en vervangen moeten worden.
2. De Nemef ENTR


De Nemef ENTR bestaat uit een cilinder met daarbij elektronica en motor, een afstandsbediening en twee noodsleutels. Aan de zijde van de binnendeur zit een slot met een draaiknop. Je opent de deur door aan de knop te draaien, of door met twee vingers onder de draaiknop een veegbeweging te maken. Aan de zijde van de buitendeur zit een touchpad-codepaneel met cijfers voor een pincode en een scanner voor een vingerafdruk.
Behalve die opties wilden we ook de app uitproberen. Hier ging echter iets mis. Om het slot te koppelen, werd in de app een account met toegangscode aangemaakt. De toegangscode ging helaas verloren, waarna we contact opnamen met de leverancier. Die kon de code echter niet resetten, waardoor het team de app niet heeft kunnen gebruiken. Het lijkt er dus op dat als je de code kwijtraakt, de app onbruikbaar wordt, wat de vraag oproept of dat wel wenselijk is.
We gingen verder met de andere mogelijkheden. De jeugdigen verbaasden zich over de hoeveelheid opties waarmee dit slimme slot te bedienen is: een draaiknop, veegbewegingen, pincode, vingerafdruk, afstandsbediening … Een van de jeugdigen zei: “Er zitten zo veel functies op. Ze hadden zich beter kunnen specialiseren in een of twee opties, zodat het overzichtelijk en goed blijft”.
Allereerst was de afstandsbediening aan de beurt waar meteen enthousiast op werd gereageerd. Het kleine apparaat met één ronde knop voor openen en sluiten vonden ze handig in gebruik.
De vingerafdrukscanner, een eigentijdse bedieningsoptie, riep ook enthousiasme op. Het aanraakgedeelte van de scanner is volgens hen goed voelbaar. Een van de jeugdigen gaf aan dat zijn gevoel van veiligheid werd vergroot door de mogelijkheid om met zijn vingerafdruk de deur te kunnen openen of sluiten.
Over het touchpad waarop je de pincode invoert, waren de jeugdigen minder positief. De cijfers zijn relatief klein en het contrast is minimaal doordat de cijfers dun gedrukt zijn. Een van de jeugdigen gaf aan: “De cijfers zijn te gevoelig bij aanraking, waardoor ik snel op het verkeerde cijfer druk”. Daarnaast is er geen puntje toegevoegd bij het cijfer 5, waardoor je niet kunt voelen bij welk cijfer je in de buurt bent. De jeugdigen raden dan ook aan om voelbare elementen toe te voegen en grote dikgedrukte cijfers te gebruiken, zodat de pincode-optie voor mensen met een visuele beperking toegankelijker wordt. Daarnaast viel het hen op dat zij vaak het touchpad eerst moesten aanraken met hun handpalm of de achterkant van hun vingers om het te activeren.

3. De Danalock V3-BTZE

De Danalock V3-BTZE wordt aan de binnenzijde van de deur op de cilinder gemonteerd. De Danalock is te bedienen met een los codepaneel met pincode (Danapad), een draaiknop aan de binnenzijde, met de app of door spraakbesturing (via de Danabridge).
De jeugdigen experimenteerden eerst met de handmatige draaiknop. Die knop ervoeren ze als makkelijk in gebruik. In tegenstelling tot de Nuki vonden ze het klikgeluid prettig als het slot open- of dichtgaat. Wel is het geluid dat je hoort als je de deur opent, hetzelfde als wanneer je de deur sluit.
Op het slot is een heel klein lampje zichtbaar dat van kleur verandert als het slot opent (groen) of dichtgaat (rood). Dat is voor mensen met een visuele beperking niet altijd zichtbaar. Zij kunnen dus niet goed bevestigd zien of horen of de deur daadwerkelijk open of dicht is gegaan. Een suggestie van een aantal jeugdigen van het testteam was om onderscheid te maken tussen het geluid bij openen en het geluid bij sluiten.
Het losse codepaneel (de Danapad) trok daarna ieders aandacht. Meerdere jeugdigen zeiden: “De knoppen zijn duidelijk en voelbaar. De cijfers staan ver genoeg uit elkaar en er is een puntje toegevoegd bij het cijfer 5, waardoor ik weet waar ik ongeveer ben. Ook zijn de cijfers verlicht en is het contrast voldoende”.

Twee personen gaven de volgende tip: “Ik voel niet welke knop bedoeld is voor het openen en sluiten van het slot. Op het codepaneel staan wel twee knoppen met plaatjes van sloten, maar het zou handig zijn als die ook voelbaar zijn”. Dat zou volgens hen gerealiseerd kunnen worden door de twee knoppen van een voelbare open en dichte cirkel te voorzien. Daarnaast zouden ze het een verbetering vinden als auditieve feedback wordt toegevoegd wanneer een knop wordt ingedrukt, zodat je weet dat je het cijfer goed hebt geraakt. Een jeugdige noemde dat ‘bepaalde piepjes’ toevoegen.
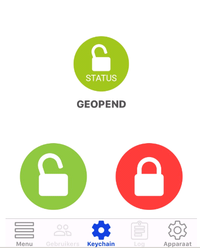
Dan verder met de app. Die beoordeelden de jeugdigen over het algemeen als positief. Op het beginscherm staan drie ronde iconen: onderin links een opensloticoon (groen) en rechts een dichtsloticoon (rood) en daarboven in het midden van het scherm een icoon dat de status van het slot aangeeft en dus groen of rood kleurt al naargelang het slot open of gesloten is. Onder dat icoon staat dan ook nog de status vermeld ’geopend’ of ‘gesloten’.
De jeugdigen die slechtziend zijn, vertelden dat het handig is dat het slot op het scherm gaat draaien als het slot bezig is met openen of sluiten en dat het prettig is dat er verschillende kleuren zijn gebruikt.
De app is door een jeugdige uitgeprobeerd met Talkback en bleek niet
geheel toegankelijk. De eerdergenoemde iconen voor het open en
gesloten slot worden weliswaar als knop herkend, maar Talkback meldt
niet om welk slot het dan gaat.
Het navigeren door het scherm
verloopt relatief moeizaam. De ‘statusknop’ wordt wel
herkend.
We konden het niet laten om na te gaan of dat op een iPhone met VoiceOver beter gaat. Ook daar verliep het navigeren door het scherm niet vlekkeloos, maar werden de iconen wel beter herkend. Zo maakt VoiceOver wel onderscheid tussen het open slot (button unlock) en het gesloten slot (button lock).
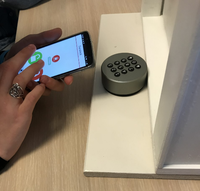
De laatste optie die het team uitprobeerde, is het besturen met spraak via de Danabridge. Om dat te kunnen doen werd de Danalock op een vergelijkbare manier als bij de Nuki in het wifinetwerk via de Danabridge en IFTTT geprogrammeerd en gekoppeld aan Alexa en Homey. Het was een uitdaging om de Engelstalige commando’s op de juiste manier uit te spreken, zodat ze begrepen werden, maar na even proberen lukte het. Het slot ging open met de commando: “Alexa trigger unlock Dana door”. Het sluiten van de deur lukte ook na het uitspreken van de zin: “Alexa trigger lock Dana door.”
Ten slotte: de batterijen van de Danalock bleken, net als bij de Nuki, naar ons idee snel leeg te zijn.
Het team evalueert
Na het afwegen van alle voor- en nadelen waren de jeugdigen het snel met elkaar eens: de Danalock is het winnende slot. In eerste instantie twijfelden zij tussen de Nuki en de Danalock, maar de Danalock heeft volgens hen meer voordelen. Eén jeugdige vatte het samen: “Het slot is compact, heeft geen overbodige opties en werkt over het algemeen goed”. Wel zijn er, zoals bij alle sloten, verbeterpunten te melden. Bij de Danalock is bijvoorbeeld het lampje nauwelijks te zien. Daarentegen heeft het een codepaneel waar de cijfers relatief duidelijk op staan afgebeeld.
Over de Nuki vertelden de jeugdigen dat ze de verlichting bij het Nukislot prettig vonden, maar dat het slot een vervelend geluid maakt. Ook zou de app toegankelijker gemaakt kunnen worden door de auditieve feedback die je bij het openen van de deur krijgt, ook te geven als de app niet open staat.
De reactie op de Nemef ENTR was: “De vingerscan is heel handig, maar door de vele opties van dit slot zien we door de bomen het bos niet meer. Het touchpad vinden we minder toegankelijk voor mensen met een visuele beperking. Het is ook jammer dat je geen toegang tot de app meer hebt als je de toegangscode bent vergeten”.
Living Experience
Dit onderzoek is uitgevoerd in het kader van de werkplaats die is opgezet met werkgroepleden van Living Experience in Grave. De werkplaats streeft naar het op een professionele wijze bij elkaar brengen van partijen met verschillende achtergronden: onderwijs, zorg, cliënten en leveranciers om samen te leren van innovatieve (technologische) producten.
Productinformatie
Meer informatie over de slimme deursloten vind je op:
www.nuki.io/nl
www.nemef.nl
en www.danalock.com
De auteur van dit artikel mailen?
michellevos@visio.org
De vernieuwde Bestanden-applicatie op iPhone met iOS 13 of iPad met iPadOS 13
Herman Evers, Koninklijke Visio
In iOS 13 en iPadOS 13 heeft de Bestanden-applicatie, voor wat betreft verbeteringen en vernieuwingen, grote stappen vooruit gemaakt. Qua functionaliteit is de applicatie bijna te vergelijken met de mogelijkheden die we van bijvoorbeeld Verkenner in Windows of Finder in MacOS kennen.
De meest opvallende vernieuwing is de mogelijkheid om externe schijven, zoals bijvoorbeeld een USB-stick, te verbinden met de iPhone en iPad.
Daarvoor is het vaak wel noodzakelijk om een extra verbindingsadapter aan te schaffen. Denk daarbij aan een adapter van USB-A naar Lightning.
In dit artikel gaan we verder in op de vernieuwingen, verbeteringen en mogelijkheden van de Bestanden-applicatie in iOS 13 en iPadOS 13.

Wat maakt de vernieuwde app nu zo interessant?
De Bestanden-app wordt standaard meegeleverd op een iPhone en iPad, en is prima toegankelijk met VoiceOver en de Zoomfuncties voor gebruikers met een visuele beperking zoals je van Apple mag verwachten. Andere apps voor clouddiensten scoren beduidend minder op dat vlak.
Als iPhone- en iPad-gebruiker krijg je gratis 5 GB iCloud Drive-opslagruimte. Voor een maandelijks bedrag van 99 eurocent kun je die opslagruimte verhogen naar 50 GB. Daardoor heb je dus de mogelijkheid om onderweg altijd, via wifi of mobiele data, over een (groot) deel van je digitale bestanden te kunnen beschikken.
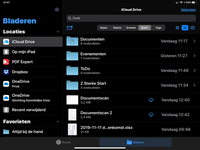
Daarnaast biedt de Bestanden-app ook de mogelijkheid om behalve Apples eigen iCloud ook andere clouddiensten te integreren waardoor je met de app ook bestanden in Dropbox, Google Drive of OneDrive kunt beheren.
De mogelijkheden en vernieuwingen op een rij
1.Aansluiten van een externe schijf of USB-stick
Zoals hierboven al omschreven, geldt deze vernieuwing voor vele gebruikers als de meest belangrijke. Behalve een USB-stick kun je dus ook bijvoorbeeld een SD-kaartje uit een fotocamera aansluiten, mits je de juiste verloopkabel gebruikt.
2. Weergavemogelijkheden
Op de iPad en iPhone kun je kiezen of je de bestanden wilt laten weergeven in lijstweergave (onder elkaar) of in rasterweergave (in rijen en kolommen). Daarnaast kun je nu op de iPad in landscape modus ook nog kiezen voor kolomweergave. Bij die laatste weergave worden bestanden en mappen in een kolom getoond waarbij de inhoud van een map in de kolom ernaast wordt getoond.
3. Sorteervolgorde instellen
Mappen en bestanden kunnen nu ook op een aantal manieren gesorteerd weergegeven worden. Die zijn: sorteren op naam, datum, grootte, soort en tags.
4. Bewerkingen uitvoeren vanuit de bestanden-lijst
Vanuit het scherm waarin de mappen en bestanden worden weergegeven heb je de mogelijkheid om het betreffende bestand of de map te verslepen, te verwijderen of te activeren ofwel te openen. Gebruik je geen VoiceOver, dan kun je ook met een veegbeweging van rechts naar links het bestand of de map verwijderen. Ook kun je bestanden en mappen verplaatsen door ze naar een onderliggende (sub)map te slepen.
Wil je meerdere mappen of bestanden tegelijk bewerken, dan kun je ze selecteren met de knop ‘Selecteren’ rechtsboven in het scherm. Na selectie verschijnen onder in het scherm de diverse bewerkingsmogelijkheden.
Gebruik je geen VoiceOver, dan is er nog een snellere selectiewijze: sleep met twee vingers omlaag over de bestanden in de bestandenlijst en ze worden geselecteerd.
5. Bewerkingen uitvoeren via het contextmenu
Het contextmenu geeft je nu nog meer bewerkingsmogelijkheden. Het contextmenu kun je activeren door een map of bestand te dubbeltikken. Gebruik je VoiceOver, dan dubbeltik je het geselecteerde item en houd je het even vast bij de tweede tik.
Is het contextmenu geactiveerd, dan heb je de mogelijkheid om de volgende bewerkingen uit te voeren: Kopieer, Dupliceer, Verplaats, Verwijder, Info tonen van het betreffende bestand of map, Tags toevoegen, Wijzig naam, Maak favoriet of Comprimeer. Met de laatste optie maak je een zip-bestand van de geselecteerde bestanden.
6. Scannen van documenten
De Bestanden-applicatie biedt nu ook de mogelijkheid om een of meerdere papieren documenten te scannen. Ga daarvoor in het Bladeren menu boven in het scherm (de knop met drie puntjes) en activeer de optie om te scannen. De camera probeert zelf al de papierranden te roteren en bij te snijden maar dat kun je ook handmatig in het volgende scherm doen. Wel een visueel klusje.
7. Opslaan ‘Op mijn iPhone’ of ‘Op mijn iPad’
Heb je geen data-abonnement of heb je even geen wifi-netwerk ter beschikking? Dan kun je in de Bestanden-app je mappen en je bestanden toch opslaan door ze fysiek in het geheugen van het apparaat zelf te bewaren. Die optie heet ‘Op mijn iPhone’ of ’Op mijn iPad’.
8. Combinatie met andere clouddiensten
Maak je al gebruik van andere clouddiensten zoals bijvoorbeeld Dropbox of OneDrive? Dat hoeft voor het gebruik van de Bestanden-app geen probleem te zijn. Heb je bijvoorbeeld Dropbox op je apparaat geïnstalleerd, dan kun je die mappen makkelijk in de Bestanden-applicatie toevoegen. Gebruik je meerdere clouddiensten, dan kun je van de Bestanden-app een centraal verzamelpunt maken.
9. Pdf-bestanden van aantekeningen voorzien
Als je geen VoiceOver gebruikt, heb je nu de mogelijkheid om een geopend pdf-bestand van aantekeningen te voorzien, de tekst te markeren of het pdf-bestand met een vergrootglas te bekijken of te lezen.
De auteur van dit artikel mailen?
hermanevers@visio.org
Tekst onder de muis vergroten op MacOS Catalina
Hans Segers, Koninklijke Visio

MacOS biedt al jaren een standaard zoomfunctie waarbij het hele scherm vergroot weergegeven kan worden. Schermonderdelen kunnen daardoor weer leesbaar worden voor wie vergroting nodig heeft. De vergroting zorgt er echter ook voor dat maar een deel van het beeld getoond kan worden. Een veel gehoorde klacht van gebruikers van de zoomfunctie is dan ook dat ze het overzicht op het beeldscherm kwijt zijn. Het gebruik van sneltoetsen of spraak, ook standaard aanwezig op de Mac, kan dat probleem mogelijk verminderen of oplossen.
In MacOS Catalina heeft Apple een nieuwe vergrotingsfunctie toegevoegd. Die functie heet ‘Geef tekst onder de aanwijzer groter weer’. Daarmee kun je de naam van een knop, map of bestand vergroot laten weergeven zodra je de muiscursor erboven houdt, terwijl de standaard aanwezige vergroting (Zoomen) uitgeschakeld is. Met name voor situaties waarbij je het overzicht op het beeldscherm wilt behouden en toch deels gebruik wilt maken van vergroting, kan dat een nuttige toevoeging zijn.
Een voorbeeld is het bekijken van tv-programma’s, films of YouTubeclipjes. Met de zoomfunctie kan dat lastig zijn: je moet inzoomen om de knoppen te kunnen vinden en vervolgens weer uitzoomen om niets van het volledige beeld te missen. Met de nieuwe zoomfunctie kun je de muis gebruiken om alleen te achterhalen welke knop zich onder de muis bevindt.
De functie werkt echter (nog) niet in alle gevallen. We deden daarom een test bij een aantal veel voorkomende programma’s: Office apps, Finder, Mail, Muziek en natuurlijk een paar apps waar je video mee kunt kijken. Je leest hier eerst hoe je de functie instelt en daarna in welke situaties ze wel of niet goed werkt.
Zo stel je het in
Ga via het Apple-logo in de Menubalk naar Systeemvoorkeuren.
Activeer Toegankelijkheid.
Activeer Zoomen.
Vink Aan: Geef tekst onder de aanwijzer groter weer.
Activeer de knop Opties en stel lettergrootte en lettertype naar eigen voorkeur in.
Activeer Kleuren en stel tekstkleur en achtergrondkleur naar eigen voorkeur in.
Activeer de OK-knop om het venster te sluiten.
Sluit systeemvoorkeuren.
Opmerking
- Deze optie kun je snel in- en uitschakelen door drie keer op de COMMAND-toets te drukken. Er verschijnt telkens even een Toegankelijkheid-logo in beeld.
- Bij stap vijf kun je eventueel een andere toets kiezen om de functie te activeren.
- Maak de lettergrootte niet te klein anders valt de muiscursor (pijlpunt) steeds over de tekst.
Wanneer werkt het?
De functie is telkens getest met uitgeschakelde zoomfunctie. Hieronder staan de resultaten per programmagroep.
Teksteditor, Pages, Word en Excel app
Zodra de muiscursor over de Menubalk, de knoppenbalk en knoppen bewogen wordt, zijn de namen van knoppen en menu-items vergroot te lezen. In Word en Excel geldt dat ook voor het lint.
Getypte tekst in een tekstveld of invoerveld wordt tijdens het typen niet vergroot.
Het vergroten werkt namelijk alleen als de muiscursor (pijlpunt) actief is. In tekstvelden is de tekstcursor actief.
Wanneer je een bestaande tekst opent in Teksteditor en Pages, verschijnt een vergroot tekstvenster in beeld. Door te scrollen kun je de gehele tekst vergroot lezen. Om de tekst eventueel aan te passen, moet je de optie uitschakelen. In Word en Excel verschijnt dat vergroot tekstvenster niet in beeld.
Finder- en Mail-app
In de Finder-app werkt de optie probleemloos in Menubalk, menu’s, mappen en bestandsnamen.
In de Mail-app werkt de optie probleemloos in de Navigatiekolom, berichten lijst, Menubalk en menu's. Tekst-e-mails worden in een apart venster vergroot weergegeven waardoor je via scrollen de hele mail kunt lezen. In e-mails met een HTML-opmaak werkt die optie niet.
Foto-, video- en muziek-apps
In de volgende grafische programma’s werkt de optie vrijwel probleemloos. De teksten in de Menubalk en onderliggende menu’s worden in al die programma’s vergroot weergegeven.
Wel bleef soms in videospelers de vergrote tekst van een knop hinderlijk in beeld. Ook als we naar een ander programma overschakelden, bleef het vergrote tekstvenster in beeld. Door de optie uit en weer aan te zetten, kwamen we weer goed uit.
QuickTime Player-app
Alle knoppen van QuickTime Player zijn van het juiste tekstlabel voorzien en worden correct vergroot weergegeven. Op de voortgangsbalk wordt alleen de verstreken tijd vergroot getoond en niet de positie van de muiscursor op de balk.
VLC Media Player-app
VLC is meegenomen in de test omdat dat een van de meest gebruikte Media Players is die vrijwel elk videoformaat afspeelt.
Alle knoppen van de Player zijn van het juiste tekstlabel voorzien en worden correct vergroot weergegeven. Jammer is dat de tijd op de voortgangsbalk niet goed wordt weergegeven wanneer je die met de muiscursor activeert. Dat lijkt een oplosbaar schoonheidsfoutje.
YouTube, geopend in Safari
Vrijwel alle knoppen in het videovenster worden vergroot weergegeven. Zelfs de tijd in de voortgangsbalk wordt correct weergegeven. Jammer is dat de knop Volledig scherm/Volledig scherm sluiten, niet van het juiste tekstlabel voorzien is en daarom vergroot wordt weergegeven als Knop.
Muziek-app
Alle teksten en knoppen in de app worden vergroot weergegeven. Wanneer je het songteksticoontje activeert en er is een songtekst aanwezig, verschijnt een tekstvenster waarin je door te scrollen de songtekst vergroot kunt weergeven.
Foto’s-app
Alle teksten en knoppen in de app worden vergroot weergegeven, evenals de mapnamen.
Safari-app
In Safari is de optie niet bruikbaar. Op veel internetpagina’s wordt nauwelijks iets vergroot weergegeven.
Conclusie
- De nieuwe functie ‘Geef tekst onder de aanwijzer groter weer’ werkt met uitgeschakelde standaard zoomfunctie goed in Media Players, Muziek app, Foto app, Finder en Mail app.
- In tekstverwerkers werkt deze nieuwe functie alleen in de Menubalk, menu’s, knoppen en het lint in Word en Excel. Gebruik van de standaard aanwezige zoomfunctie Zoomen zal in deze programma’s dan ook veelal de voorkeur hebben.
- In de internetbrowser Safari is de nieuwe functie niet bruikbaar en heeft het gebruik van de standaard aanwezige zoomfunctie de voorkeur.
De auteur van dit artikel mailen?
Google Lookout, de toekomst van objectherkenning met je smartphone?
Jesse Wienholts, Koninklijke Visio
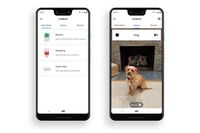
De nieuwste app op het gebied van object- en tekstherkenning voor Androidgebruikers is Lookout van Google. De aankondiging van Google was veelbelovend, maar hoe werkt het in de praktijk? Reden voor mij om deze app uit te proberen. Ik ben volledig afhankelijk van de spraakuitvoer van Talkback en kan je alvast verklappen dat de app geheel toegankelijk te bedienen bleek. Niet verwonderlijk trouwens, want deze app is speciaal gemaakt voor mensen die blind of slechtziend zijn.
Wat doet Lookout?
De beschrijving van Lookout is in het Engels te vinden in de Google Play Store. Vrij vertaald luidt die in het Nederlands:
“Lookout gebruikt Computer Vision om mensen die blind of slechtziend zijn, te helpen om informatie te verkrijgen over de wereld om hen heen. Lookout gebruikt de camera en sensoren op je apparaat om objecten en tekst te herkennen, en geeft gesproken feedback, geluiden en andere signalen om je te informeren over wat de app ziet.”
In de praktijk betekent dat dat de app vier verschillende modi kent: Explore (objectherkenning), Shopping (barcode scanner voor artikelen), Quick Read (tekstherkenning) en Scene Description (beschrijving van je omgeving). Elke mode is te gebruiken in een specifieke situatie. De eerste keer dat je de app start, krijg je heldere Engelstalige uitleg over hoe de diverse Modi te gebruiken zijn.
Installeren
Dat klinkt allemaal positief, maar als je de app nu meteen wilt installeren, is dat helaas in veel gevallen nog niet mogelijk. De app werkt op dit moment namelijk nog maar op een beperkt aantal Androidtoestellen: de Google Pixel-apparaten, diverse Samsungmodellen en een enkele LG-smartphone. Welke apparaten zullen volgen, en wanneer, is op dit moment niet duidelijk. Ook als je een van die apparaten bezit, heb je voor het installeren van de app nog een horde te nemen: de app is namelijk nu alleen nog maar in de Amerikaanse Play Store te vinden.
Wil je de app toch in Nederland op je smartphone installeren, dan kan dat door een zogenaamd APK-bestand te downloaden en te installeren. Ga daarvoor naar bit.ly/397qjgD en klik op de knop Download APK om dat bestand te downloaden.
Hoe goed werkt het?
Ik heb de verschillende modi alle vier uitgeprobeerd.
De belangrijkste is de Exploremodus. Als je de app opent, is die direct actief. Richt je camera naar voren en de app zal alle objecten en tekst benoemen die in het frame van de camera zichtbaar zijn. Dat werkt offline, zonder internetverbinding dus, en daardoor erg snel. De beschrijvingen zijn in het Engels. Grote objecten zoals auto’s, gebouwen en deuren worden goed herkend. Kleinere objecten zijn lastiger voor de app. Daarbij worden relatief wat meer fouten gemaakt. De tekstherkenning in de app werkt redelijk, maar andere apps zoals Envision AI werken naar mijn idee in de praktijk beter.
De andere modi werken beduidend minder goed. Scene Description geeft een redelijke beschrijving van je omgeving, maar met de Shopping Mode kon ik (vanuit Nederland) vrijwel geen enkel product herkennen. De Quick Readfunctie lijkt vooral gericht te zijn op het Engels, hoewel Nederlandse tekst soms redelijk tot goed herkend en in het Nederlands voorgelezen wordt.
Samengevat
In de praktijk is Lookout nog niet voor veel mensen bruikbaar door het beperkt aantal apparaten waar het op draait, en de nu nog lastige installatie. Als je hem echter aan de praat krijgt, geeft het een boeiende blik in de toekomst van dit soort apps. De objectherkenning geeft verrassend vaak goede output, en het feit dat de app volledig offline en razendsnel werkt, is indrukwekkend. Als deze app in Nederland beschikbaar komt, hebben de bestaande apps er een geduchte concurrent bij.
De auteur van dit artikel mailen?
jessewienholts@visio.org
Victor Reader Trek
Marc Wijnhoven, Bartiméus
Inleiding
In dit artikel bespreken we de Victor Reader Trek, een apparaat dat zowel voor oriëntatie en navigatie als voor het lezen van daisyboeken kan gebruikt worden.
We zullen de belangrijkste mogelijkheden bespreken, waarbij vooral de navigatie en oriëntatie centraal staan. Daarna zullen we de voor- en nadelen van de Victor Reader Trek op een rijtje zetten en die vergelijken met de mogelijkheden van navigatie-apps op een smartphone.
Wat is de Victor Reader Trek?
De Victor Reader Trek is een daisyspeler met uitgebreide gps-functionaliteit.
Uiterlijk en ergonomie
Het apparaat lijkt erg op de Victor Reader Stream. De lay-out is nagenoeg identiek.
Aan de voorkant vinden we een numeriek toetsenbord. Boven en onder het numerieke toetsenbord bevindt zich een aantal toetsen voor extra functionaliteit, waaronder het wisselen tussen daisymodus en oriëntatiemodus.
Aan de linkerzijkant van het toestel vinden we de aan-uitknop en de volumeknoppen. De opnameknop, voor het maken van spraaknotities en het opslaan van oriëntatiepunten, staat aan de rechterzijkant.
Aan de bovenkant zijn er een luidspreker, een sleuf voor een geheugenkaart en een aansluiting voor een headset. Aan de onderkant vinden we een micro -USB-poort.
Op de numerieke toetsen zijn markeringen aangebracht om de herkenbaarheid te vergroten.
In tegenstelling tot de Stream, gebruikt de Trek ook trilsignalen om meldingen kracht bij te zetten. Bij het in- en uitschakelen trilt het apparaat, maar ook wanneer een aanwijzing wordt gegeven op een route.
De Trek is wat dikker dan de Stream en heeft een clip waarmee hij aan bijvoorbeeld een broekriem kan worden bevestigd. Een hoesje en oortjes worden standaard meegeleverd.
Een aantal belangrijke navigatiefuncties kunnen met één druk op een knop worden geactiveerd, zoals de functie ‘Waar ben ik’ en het maken van oriëntatiepunten (zie verderop in dit artikel).
Functionaliteit
Alle functies van de Victor Reader Stream zijn ook terug te vinden in de Trek. Dat maakt de Trek tot een volwaardige daisyspeler. Via wifi kunnen boeken en podcasts worden gedownload en kun je luisteren naar een groot aantal internetradiostations. De wifi-verbinding wordt ook gebruikt voor het bijwerken van de interne software.
Via bluetooth kan een draadloze speaker of hoofdtelefoon worden aangesloten.
Daarnaast is aan de Trek een gps-navigatie als belangrijke extra functionaliteit toegevoegd.
Met een drukknop kan worden gewisseld tussen de daisyspeler en de gps-module.
Gps kan ook worden uitgeschakeld als alleen de daisyspeler wordt gebruikt. Dat bespaart energie.
De belangrijkste mogelijkheden op het gebied van navigatie zijn:
- Routebegeleiding
Met behulp van het numerieke toetsenbord kan een adres of postcode worden ingevoerd. Nadat de routebegeleiding is gestart, zal de Trek aanwijzingen geven over de te lopen route. Na elke aanwijzing wordt aangegeven wanneer (aantal meter) de volgende aanwijzing wordt gegeven. Een aanwijzing kan altijd worden herhaald door op een knop te drukken.
- Verkennen
Dit is de standaardmodus, wanneer de navigatie wordt geactiveerd en er verder geen keuze wordt gemaakt. Wanneer verkennen is ingeschakeld, geeft de Trek tijdens het lopen informatie over de omgeving. De kruisingen, zijstraten en belangrijke punten worden daarbij vermeld. De hoeveelheid informatie kan worden aangepast.
- Oriëntatiepunten
Tijdens het lopen kan heel eenvoudig een oriëntatiepunt worden aangemaakt, door de opnameknop van de Trek in te drukken. Een audiobericht van enkele seconden kan dan worden ingesproken. Zo kun je gemakkelijk een oversteekplaats, een gebouw of een bushalte markeren.
Een oriëntatiepunt zal worden gemeld bij het voorbijgaan, maar kan ook als doel van een route worden ingesteld.
- Vrije navigatie
Als vrije navigatie is ingeschakeld, zal de Trek de wijzers van de klok gebruiken om de positie van het doel van de route aan te geven. Bijvoorbeeld: Bushalte Schoolstraat bevindt zich op 150 meter op drie uur. Aanwijzingen over de route die moet worden gelopen worden in de vrije navigatie niet gegeven. De gebruiker zal dus zelf moeten bepalen wanneer hij links- of rechtsaf moet slaan.
Vrije navigatie is vooral handig in gebieden waar geen stratenplan is, zoals in een park of een bos. Je zou bijvoorbeeld je favoriete bankje als oriëntatiepunt kunnen opslaan en daarheen lopen met behulp van vrije navigatie.
- Waar ben ik
Door op de numerieke vijf te drukken, zal de Trek je altijd vertellen waar je bent, onafhankelijk van de actieve navigatiemodus.
- Routes opnemen en afspelen
Tijdens het lopen kan de Trek je route opnemen, zodat je dezelfde route later opnieuw kunt lopen.
Tijdens het opnemen laat de Trek regelmatig piepsignalen horen, zodat je weet dat de opname loopt.
Voordelen van de Trek in vergelijking met een navigatie-app op je smartphone.
- Veelgebruikte functies zijn met één druk op een toets direct oproepbaar.
- Zowel routebegeleiding, vrije navigatie als verkennende navigatie zijn beschikbaar in één apparaat.
- Het navigeren gaat niet ten koste van de batterijduur van je telefoon.
- Het fysiek toetsenbord is tijdens het lopen gemakkelijker te bedienen dan een aanraakscherm.
Minpunten
- Je hebt altijd een extra apparaat bij je.
- Je kunt adressen alleen invoeren via het numerieke toetsenbord. Dicteren is niet mogelijk.
- Het opnemen van routes werkt (nog) niet betrouwbaar.
- Het is een dure oplossing (ongeveer € 650).
Conclusie
De Victor Reader Trek biedt goede, betrouwbare navigatie.
De directe, eenvoudige bediening biedt zeker voordelen ten opzichte van een smartphone. Ook de batterij maakt de Trek tot een interessant alternatief.
Omdat de prijs hoog is, is het wel belangrijk om af te wegen of de voordelen het geld waard zijn. Natuurlijk blijft dat altijd een persoonlijke afweging.
Voor mensen die veel op pad zijn en intensief gebruik maken van navigatie, kan de Trek een goede keuze zijn. Ben je wat minder vaak onderweg of maak je af en toe gebruik van navigatie, dan is een app op je smartphone een prima alternatief.
De auteur van dit artikel mailen?
mwijnhoven@bartimeus.nl
Braille, nu en in de toekomst
Jan Engelen, Infovisie vzw en KU LeuvenOnder de titel ‘Braille in het digitale tijdperk’ organiseerde de Braille-autoriteit eind november 2019 een symposium in Breda om het belang van braille, zowel op papier als elektronisch, te evalueren en, met hulp van braillegebruikers, een aantal pijnpunten te bespreken.
Braille-autoriteit
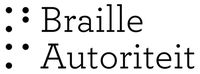
De Braille-autoriteit is de Vlaams-Nederlandse organisatie die sinds
december 2017 zich tot doel stelt om braille in al zijn aspecten te
standaardiseren en op die manier braille actueel en bruikbaar te
houden voor de toekomst
https://braille-autoriteit.org
De
groep heeft een Besluitvormend Comité waarin zowel Vlaamse
als Nederlandse vertegenwoordigers van gebruikersverenigingen,
scholen en productiecentra zetelen. Twee werkgroepen werden
opgericht: een eerste voor het updaten van de standaard uit 2005
voor zespuntsbraille voor algemeen gebruik
https://braille-autoriteit.org/algemeen-gebruik/versie-2017-van-zespunts-standaard/
en een tweede om ook de achtpuntstandaard voor het Nederlands
vast te leggen. Voor de standaardisatie van wiskundebraille kon
voorlopig nog geen gemeenschappelijk uitgangspunt gevonden worden.
Breda
Op de studiedag in Breda bleek er bovendien nog belangstelling te zijn voor braillekortschrift (dat in het Nederlands bestaat maar veel minder populair is dan in het Engels) en muziekbraille (waarvoor een internationale standaard bestaat). De Braille-autoriteit heeft daarvoor nog geen concrete standaardisatieplannen.
Het symposium werd ingeleid door Monique Oudshoorn, voorzitter van het Besluitvormend Comité van de Braille-autoriteit, samen met radiomaakster en auteur Geertje de Ceuleneer. Daarna sprak Maarten Verboom, directeur van Dedicon, namens de brailledienstverleners. Marcel Janssen, directeur onderwijs bij Koninklijke Visio benadrukte het belang van braille in het onderwijs, maar besprak ook de evolutie van minder braille op papier naar meer elektronisch braille. Bart Simons, toegankelijkheidsdeskundige binnen Blindenzorg Licht en Liefde en Anysurfer, en ook lid van het Besluitvormend Comité van de Braille-autoriteit, behandelde de uitgangspunten voor de standaardisatie van het achtpuntsbraille. Dat wordt algemeen gebruikt op elektronische brailleleesregels die weliswaar verschillende tabellen aankunnen, dat wil zeggen lijsten met de correspondentie tussen een teken en de achtpuntscode ervan. Maar daarvoor bestaat nog geen standaard Nederlandse tabel. Daar komt binnenkort verandering in.
https://braille-autoriteit.org/standaarden/achtpuntsbraille/
Braillelezers
In een volgende sessie kwamen zes braillelezers uit Nederland en Vlaanderen aan het woord. Zij vertelden over de betekenis van braille in hun leven en hun persoonlijke voorkeur voor elektronisch lezen of het lezen op papier waarbij geen enkele technologie nodig is. Zij gingen ook in gesprek met jonge braillelezers die, zoals verwacht kon worden, voornamelijk de intelligente braille-invoer op smartphones benadrukten en daarbij ook de smartphones zelf naar hun hand konden zetten.
In de namiddagsessie kwamen verschillende ‘hot items’ aan bod. Bijvoorbeeld, hoe verdedigen we het recht op braille (vergelijkbaar met het recht op gebarentaal voor dove mensen). De concurrentie tussen spraaktechnologie en braille bij elektronisch lezen werd besproken en een voorzichtige conclusie is dat beide nodig zijn en zullen blijven: spraak voor de snelheid, braille voor het correct verwerven van het woordbeeld. En natuurlijk ook voor de oudere generaties die de eenvoud van braille op papier blijven waarderen.
Samenvattend kunnen we stellen dat braille op papier nog steeds een grote belangstelling geniet en dat de productie en het gebruik ervan niet mogen lijden onder de toenemende populariteit van elektronisch braille.
Gelijktijdig met het Symposium stelden verschillende organisaties en leveranciers zich voor op de informatiemarkt, onder meer de Nederlandse Bibliotheekservice Passend Lezen en de Vlaamse Luisterpuntbibliotheek, de organisaties Bartiméus, CBB en de Vereniging Onbeperkt Lezen (praktische organisator van dit symposium). Ook toonden verschillende leveranciers er hun nieuwste producten.
De auteur van dit artikel mailen?
jan.engelen@esat.kuleuven.be
Tips & Tricks
Hoe stel ik als niet-ziende gebruiker de Voice Assistant-schermlezer op mijn Samsung Galaxy goed in?
(Deze bijdrage gaat uit van Android 9.)
Koop in de Play Store een goede Nederlandse stem (Acapela TTS of Vocilizer TTS) en stel die in als standaardstem bij ‘Instellingen > Toegankelijkheid > Schermlezer > Instellingen > Tekst naar spraak > Voorkeursengine’.
Koppel een sneltoets aan Voice Assistant, waarmee je de schermlezer snel aan en uit kunt zetten. Dat doe je met ‘Toetsen Aan/uit en Volume hoog’ of ‘Toetsen Volume omhoog en omlaag’ bij ‘Instellingen > Toegankelijkheid > Geavanceerde instellingen’.
Als beginnend gebruiker wil je maximale gesproken feedback. Dat doe je door alle knopjes aan te zetten bij ‘Instellingen > Toegankelijkheid > Schermlezer > Instellingen > Uitgebreidheid’.
Wil je weten wie jou opbelt? Dat kun je instellen bij ‘Instellingen > Toegankelijkheid > Schermlezer > Instellingen > Beller-id voorlezen’.
Vind je trilsignalen interessant ter ondersteuning van uitgevoerde acties? Die kun je aanzetten bij ‘Instellingen > Toegankelijkheid > Schermlezer > Instellingen > Feedback trilsignaal’.
Met het snelmenu kun je veelgebruikte instellingen makkelijk aanpassen. Welke instellingen het snelmenu moet bevatten, bepaal je bij ‘Instellingen > Toegankelijkheid > Schermlezer > Instellingen > Snelmenu’. Zet daar de gewenste snelmenu-opties aan.
Krijg je soms hulp van een ziende begeleider? Stel dan de focusindicator in, zodat jouw acties op het scherm zichtbaar worden. Dat doe je bij ‘Instellingen > Toegankelijkheid > Schermlezer > Instellingen > Focusindicator’.
En tot slot: leer als beginnende gebruiker de schermlezer kennen met de zelfstudiefunctie, die je kunt vinden bij: ‘Instellingen > Toegankelijkheid > Schermlezer > Zelfstudie’.
Nog meer goede raad nodig bij deze tips? Geen probleem. De specialisten van Blindenzorg Licht en Liefde, Visio of Bartiméus helpen je graag verder.
Apps: Selectie van de redactie
Om je muzikaal gehoor en muziektheorie te trainen, worden er hier drie toegankelijke apps voor iOS besproken.
Ben je blind of slechtziend en wil je je muzikaal gehoor trainen, bijvoorbeeld omdat je meer op gehoor wilt leren musiceren? Met deze apps kun je op je iPhone of iPad aan de slag. Om de oefeningen te kunnen doen, is het nodig dat je iets van muziektheorie weet, bijvoorbeeld wat een interval is. Daarom hebben we ook een toegankelijke muziektheorie-app opgenomen. Houd er rekening mee dat de apps Engelstalig zijn en dus Engelse muziektermen hanteren.
De drie besproken muziek apps zijn:
- Theory Lessons
- Tenuto
- Interval Ear Trainer
Daarnaast worden er nog vijf andere apps bekeken:
- Leaphy
- OVinfo
- Overcast
- Tidal
- Chime
Theory Lessons
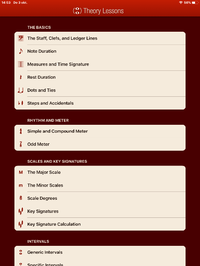
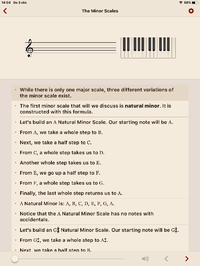
Geschikt voor: iOS 9.2 of recenter
Prijs: € 3,49
Ontwikkelaar: musictheory.net
Taal interface: Engels
Versie: 3.0.1
Functionaliteit
De app legt stap voor stap muziektheorie uit, van basisonderwerpen zoals notenduur of ritmiek tot aan akkoordprogressies. Je leert hoe muziekstukken in elkaar steken en je krijgt uitleg over verschillende muziektermen. Elk onderdeel wordt tekstueel uitgelegd met in veel gevallen afbeeldingen, animaties of audiovoorbeelden als extra ondersteuning. Het is meestal goed mogelijk de teksten te volgen, ook als je de afbeeldingen niet kunt zien. De app gaat uit van reguliere muzieknotatie.
Toegankelijkheid
De interface is eenvoudig en het is makkelijk om door de app te navigeren. Er is geen reclame. Teksten zijn zwart, de witte achtergrond kan ‘minder wit’ op Sepia worden gezet. Er zijn geen speciale voorzieningen voor vergroting en contrast. De app is goed toegankelijk met VoiceOver. Teksten, knoppen et cetera worden correct herkend en uitgesproken, alleen afbeeldingen worden door VoiceOver niet gezien. De maker spant zich in voor toegankelijkheid.
Download
Om de app te downloaden, ga naar apple.co/2SjRNtj
Tip
Als je de app niet kunt of wilt downloaden, dan zijn de theorielessen ook te vinden op de website van de ontwikkelaar musictheory.net
Tenuto
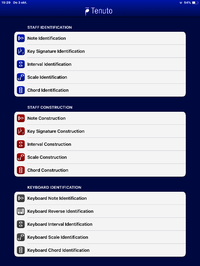
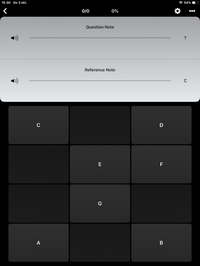
Geschikt voor: iOS 9.3 of recenter
Prijs: € 4,49
Ontwikkelaar: musictheory.net
Taal interface: Engels
Versie: 4.1.2
Functionaliteit
Tenuto is van dezelfde maker als Theory Lessons en bevat oefeningen om je muzikaal gehoor en muziektheorie te oefenen. Behalve visuele oefeningen voor het leren en herkennen van muzieknotatie zijn er ook een aantal oefeningen om je muzikaal gehoor te trainen die je geheel auditief kunt doen. Denk aan het raden van de namen van gespeelde noten, toonladders, akkoorden, transponeren enzovoort. In een oefening hoor je bijvoorbeeld een akkoord of arpeggio. Wanneer je daarna uit een aantal antwoordknoppen de juiste hebt gekozen, mag je verder. Voor gitaristen zijn er ook oefeningen om bijvoorbeeld posities of intervallen op het fretboard te leren.
Toegankelijkheid
De interface is duidelijk en zonder reclame. Knoppen waarmee je vragen beantwoordt, zijn meestal donker met zwarte achtergrond en witte tekst. Er zijn geen speciale voorzieningen voor vergroting en contrast; wel zijn de visuele oefeningen op de notenbalk zo groot mogelijk uitgevoerd. Tenuto is goed toegankelijk met VoiceOver. Knoppen, menu’s en zelfs posities van muzieknoten worden uitgesproken. Door de visuele aard van muzieknotatie zullen desondanks veel oefeningen alleen visueel uitgevoerd kunnen worden met VoiceOver als auditieve ondersteuning. De maker spant zich in voor toegankelijkheid.
Download
Om de app te downloaden, ga naar apple.co/2MhVMTt
Tip
Meer informatie over de app vind je op de website van de ontwikkelaar musictheory.net. Daar kun je de oefeningen ook vinden, mocht je niet voor de app willen betalen, maar op de pagina navigeren is wel omslachtiger wanneer je met een schermlezer werkt.
Interval Ear Trainer

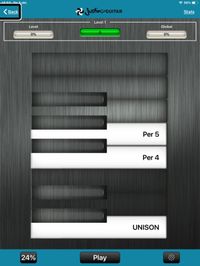
Geschikt voor: iOS 10.3 of recenter
Prijs: € 2,29
Ontwikkelaar: Justin Guitar
Taal interface: Engels
Versie: 2.11
Functionaliteit
Welk instrument je ook speelt, met deze app kun je aan de hand van oefeningen intervallen leren. Je kunt daarbij kiezen tussen melodische intervallen die na elkaar worden gespeeld of harmonische intervallen die tegelijk worden gespeeld. Na het spelen van een interval vraagt de app om uit een aantal cijfers op een pianoklavier of gitaarfretboard de juiste keuze te maken welk interval zojuist is gespeeld. Een kwint is bijvoorbeeld een vijf. Kies je het juiste cijfer dan kleurt dat groen. Als je dat niet kunt waarnemen, dan kun je je score boven in het scherm raadplegen om na te gaan of het antwoord goed was. De app kent een levels mode waarbij de app in oplopend niveau de intervallen kiest, of een trainingsmode waarbij je handmatig instelt welke intervallen je wilt trainen. Er zijn meerdere niveaus en het startniveau is aan te geven. Shuffle van onderwerpen is mogelijk.
Toegankelijkheid
De app is goed toegankelijk met VoiceOver en eenvoudig te bedienen. De schermen zijn niet ingewikkeld, de meeste knoppen en teksten zijn goed contrasterend. Sommige veelgebruikte teksten zoals die op de Playknop zijn redelijk groot uitgevoerd.
Download
Om de app te downloaden, ga naar apple.co/2EMRfnQ
Tip
Op de website van de ontwikkelaar Justin Guitar
https://www.justinguitar.com/
vind je meer
informatie, maar ook gitaarlessen, oefeningen, video’s. De
toegankelijkheid van de website is niet getest. Om intervallen te
oefenen op de website, ga naar bit.ly/2ri8sCm
Leaphy

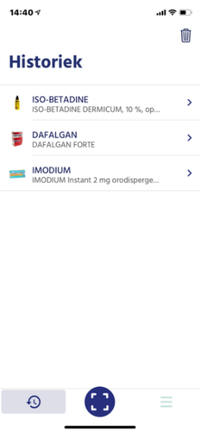
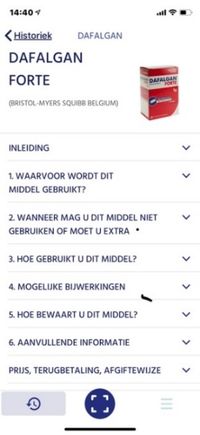
Geschikt voor: iOS 12.1 of recenter, Android 5.1 of recenter
Prijs: gratis
Ontwikkelaar: Leaphy NV
Taal interface: Nederlands
Versie: 1.10
Functionaliteit
Leaphy is een eenvoudige app om bijsluiters van medicatie te lezen. Druk op de scanknop en neem met de camera de streepjescode op de verpakking van het medicijn in beeld. Dan haalt de app op basis daarvan de bijsluiter binnen die op een overzichtelijke manier en in het Nederlands op je scherm getoond wordt. Al de eerder opgehaalde bijsluiters worden netjes bewaard. Vanuit een overzichtslijstje heb je snel toegang tot de bijsluiters van alle eerder ingescande medicijnen. Iets uit dat lijstje verwijderen kan ook met de delete-knop.
Toegankelijkheid
De app is prima met VoiceOver te gebruiken. In eerste instantie
worden enkel de koppen in de bijsluiter getoond, waar je vlot met
VoiceOver doorheen loopt. Vervolgens kun je een knop openen met een
dubbele tik om de inhoud ervan te lezen. De drie bedieningsknoppen
zijn helaas niet gelabeld, maar zijn wel eenvoudig zelf te
labelen.
De app werkt niet met dynamische tekst, dus als
slechtziende gebruiker moet je Zoomen gebruiken. Slim omgekeerde
kleuren zijn wel te gebruiken.
OVinfo
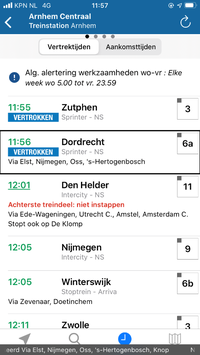
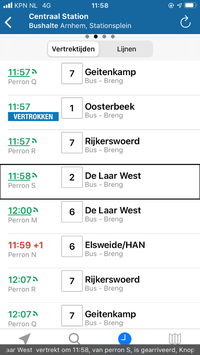
Geschikt voor: iOS en Android
Prijs: gratis (biedt in app aankopen)
Ontwikkelaar: OVapi
Taal interface: Nederlands
Versie: 1.7.2
Functionaliteit
OVinfo geeft je actuele reisinformatie voor het hele Nederlandse openbaar vervoer. De app toont hoelang je nog moet wachten voordat je kunt instappen, geeft aan waar het voertuig op dit moment is en geeft informatie over de toegankelijkheid van stations en bushaltes.
De app gebruikt de locatiebepaling van de telefoon en toont de dichtstbijzijnde bushaltes of treinstations.
Ook is het mogelijk om op een halte of station te zoeken.
In de versie voor Android kan een lijst met favorieten worden aangemaakt.
Toegankelijkheid
De app is volledig toegankelijk met VoiceOver en Talkback.
Overcast
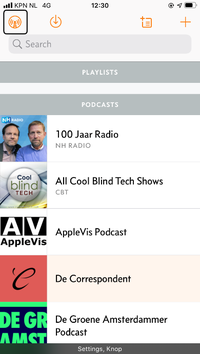
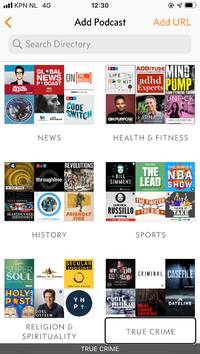
Geschikt voor: iOS
Prijs: Gratis (biedt in-app aankopen)
Ontwikkelaar: Overcast Radio LLC
Taal interface: Engels
Versie: 2019.11
Functionaliteit
Overcast is een app voor het beluisteren en beheren van podcasts.
De app heeft een overzichtelijke structuur en is daarom eenvoudig in gebruik.
Overcast biedt de mogelijkheid om direct te zoeken naar een bepaalde podcast, maar je kunt ook bladeren door lijsten van podcasts, om zo op ideeën te worden gebracht.
Er kunnen afspeellijsten worden aangemaakt, zodat podcasts naar wens kunnen worden ingedeeld.
Verder kan de afspeelsnelheid worden aangepast en kunnen stiltes worden ingekort (smart speed). Ook is er een sleep timer beschikbaar.
Toegankelijkheid
Overcast is goed toegankelijk met VoiceOver.
Tidal
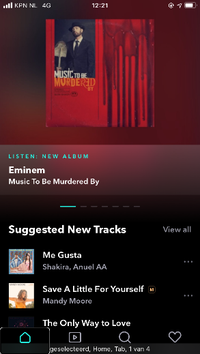
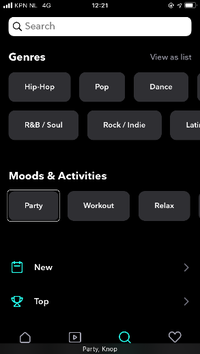
Geschikt voor: iOS en Android
Prijs: standaard abonnement € 9.99; hifi-abonnement € 19,99
Ontwikkelaar: Tidal Music AS
Taal interface: Engels
Versie: 2.8.5
Functionaliteit
Tidal is een muziek streamingdienst, vergelijkbaar met Spotify.
Het grootste verschil is, dat Tidal een hogere geluidskwaliteit biedt. Neem je het hifi-abonnement voor € 19,99, dan wordt je muziek in cd-kwaliteit gestreamd. Ook hogere resoluties zijn mogelijk, maar daarvoor heb je speciale afspeelapparatuur nodig.
Het is raadzaam om een abonnement via de website af te sluiten. Sluit je een abonnement af via de app, dan komt het duurder uit.
Tidal biedt de mogelijkheid om muziek te streamen of te downloaden. Je kunt afspeellijsten aanmaken, maar ook volledige albums of losse tracks kunnen worden afgespeeld.
Er kan worden gezocht op genre, artiest of titel.
Daarnaast toont de app een aantal afspeellijsten die gebaseerd zijn op je luistergedrag.
Toegankelijkheid
De app is goed toegankelijk met VoiceOver en Talkback. Wel zijn er enkele knoppen die niet gelabeld zijn.
Chime
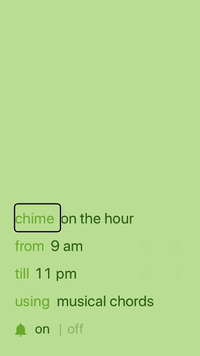
Geschikt voor: iOS
Prijs: gratis
Ontwikkelaar: Blacktree
Taal interface: Engels
Versie: 2.0.0
Functionaliteit
Chime is een eenvoudige sprekende klok.
De tijd kan per kwartier, halfuur of per uur worden uitgesproken of door een geluidssignaal worden gemeld.
Je kunt een begin- en eindtijd voor de meldingen instellen, zodat je ’s nachts niet door de app wordt gewekt.
Toegankelijkheid
De toegankelijkheid laat wat te wensen over, maar omdat de mogelijkheden zeer beperkt zijn, is dat overkomelijk.
De knoppen voor het instellen van begin- en eindtijd zijn niet netjes gelabeld, maar wel bruikbaar.
De status van de aan-uitknop wordt niet weergegeven. Om erachter te komen of de klok is ingeschakeld, kun je tikken op de knop waarmee het meldingsgeluid kan worden ingesteld. Wordt het geluid afgespeeld, dan staat de klok aan. Hoor je niets, dan is hij uitgeschakeld.
Agenda
9 tot 13 maart 2020
CSUN 2020 Assistive Technology Conference
CSUN is een jaarlijkse internationale conferentie die voor de 35ste keer georganiseerd wordt. Het is een event dat als een referentiepunt gewaardeerd wordt en waar veel nieuwigheden voor de eerste keer getoond worden op het beursgedeelte. Deze conferentie richt zich hoofdzakelijk tot professionelen.
Plaats en info
Anaheim Marriott Hotel, Californië, Verenigde Staten
www.csun.edu/cod/conference/sessions/
13
en 14 maart 2020 (*)
ZieZo-beurs 2020
24ste editie van deze hulpmiddelenbeurs in Nederland. Naast de beurs met standhouders worden ook presentaties en workshops georganiseerd over hulpmiddelen en breed-maatschappelijke onderwerpen. Het evenement is er voor personen met een visuele beperking en iedereen die daarmee te maken heeft. De toegang is gratis en kaarten zijn online te reserveren.
Plaats en info
Beatrixgebouw Jaarbeurs, Utrecht, Nederland
23
en 24 april 2020
ICEVI-Europe Professional Interest Group Early
Intervention Conference
Tweedaagse conferentie op Europees niveau met als thema ‘The development of social and emotional skills in young children with visual impairments’. Dit event richt zich eerder tot professionelen.
Plaats en info
Leuven, België
27
tot 29 april 2020
PDF Days Europe 2020
Dit is het eerste event van de pdf-industrie. Het is afwachten of de toegankelijkheid van de veel gebruikte pdf-documenten ook aandacht krijgt op deze bijeenkomst. Dit event richt zich eerder tot professionelen.
Plaats en info
Hotel Steglitz International, Berlijn, Duitsland
11
tot 15 mei 2020
ICEB 7th General Assembly
De ICEB is de ‘internationale raad van het Engels brailleschrift’ en organiseert een algemene vergadering (General Assembly) waarop iedere belangstellende zich kan registreren. Het zwaartepunt van deze bijeenkomst ligt op brailleschrift als een belangrijke en relevante code voor de toekomst, specifiek in verband met digitaal braille. Dit event richt zich eerder tot professionelen.
Plaats en info
Google Academy, London, Groot-Brittannië
27
tot 29 mei 2020 (*)
SightCity 2020
Jaarlijkse hulpmiddelenbeurs, georganiseerd door een groepering van zes Duitse hulpmiddelenproducenten, aangevuld met een viertal organisaties uit de sector van blinden en slechtzienden. De inkom is gratis en de beurs richt zich tot het grote publiek.
Plaats en info
Kap Europa, Frankfurt am Main, Duitsland
15
tot 17 juni 2020
UD 2020
Vijfde internationale conferentie over universeel ontwerp (universal design, UD). Deze conferentie richt zich hoofdzakelijk tot professionelen.
Plaats en info
Dipoli, Aalto University, Espoo, Finland
2
en 3 juli 2020
Unlimited! Conference
Derde conferentie in deze reeks. Deze conferentie is een gelegenheid om te discussiëren over onderzoek, praktijk, beleid en technologische innovatie rond de toegankelijkheid van live evenementen en uitzendingen. De voertaal is Engels en er wordt live ondertiteling voorzien in het Engels. Deze conferentie richt zich hoofdzakelijk tot professionelen.
Plaats en info
Stadcampus, Universiteit van Antwerpen
www.opentoegankelijk.be/nl/activiteiten/unlimited-3-innovation-for-access-new-interactions
12
tot 16 juli 2020
Vision 2020
Dertiende internationale lowvisionconferentie met dit jaar als thema ‘Sharing inspirational thinking and practice to make the impossible a reality’. Dit event richt zich hoofdzakelijk tot professionelen.
Plaats en info
Convention Centre, Dublin, Ierland
9
tot 11 september 2020
EIDD Design for all Europe –
Conference 2020
Eerste academische internationale conferentie getiteld 'Design and Society'. Deze conferentie richt zich hoofdzakelijk tot professionelen.
Plaats en info
Oude Gevangenis, Universiteit Hasselt
www.dfaeurope.eu
en https://bit.ly/2Yqm5e3
9
tot 11 september 2020 (*)
ICCHP 2020
Zeventiende conferentie in zijn reeks. ICCHP staat voor International Conference on Computers Helping People with Special Needs en het is de grootste Europese conferentie over toegankelijkheidstechnologie. Ze biedt een inclusieve en toegankelijke omgeving waar de deelname van onderzoekers met een beperking uitdrukkelijk aangemoedigd wordt. Op 7 en 8 september wordt een pre-conferentie gehouden. De conferentie richt zich hoofdzakelijk tot professionelen.
Plaats en info
Politecnico di Milano - Polo Territoriale di Lecco, Lecco, Italië
(*): Activiteiten waar redactiepartners van Infovisie MagaZIEN aan deelnemen
TECHNISCHE FICHES
Technische
Fiche
Beeldschermloepen
Compact 10 HD / Speech

Basiskenmerken
- uitvoering: draagbaar
- weergave: kleur
- schermdiagonaal: 25,4 cm (10 inch)
- vergroting: 0,5 tot 22 keer
- elektronische leeslijnen: neen
- elektronische beeldafdekking: neen
- keuze tekst- en achtergrondkleur: ja
- autofocus en elektrische zoom: ja
- pc-aansluiting: neen
Aanvullende informatie
- De Compact 10 HD is een draagbare beeldschermloep met een vrij ruim aanraakscherm en is ook beschikbaar met voorleesfunctie voor gedrukte tekst, de 10 HD Speech.
- De Compact 10 HD beschikt over drie ingebouwde camera’s: een leescamera voor het lezen van tekst aan tafel (via een uitklapbare tafelsteun), een afstandscamera om voorwerpen te bekijken op een zekere afstand en de uitklapbare camera voor het bekijken van foto’s en het plaatsen van handtekeningen.
- De beeldschermloep wordt bediend via grote en contrastrijke knoppen op het aanraakscherm. Er is keuze tussen eenvoudige of gevorderde bediening. Bij de eenvoudige bediening worden enkel knoppen voor vergroting en contrast getoond. Bij de gevorderde bediening komt het volledige menu beschikbaar met alle instellingen.
- Aan de bovenzijde van het scherm bevindt zich een uitklapbare arm waarmee het schrijven onder de camera kan gebeuren. Door de grote ruimte onder de camera kunnen foto’s, medicijndoosjes en ronde verpakkingen gelezen worden.
- Een beeld kan bewaard worden om er vervolgens op in te zoomen.
- Hoogcontrastkleurcombinaties zijn instelbaar; vier combinaties uit zestien mogelijkheden.
- De autonomie van de batterij bedraagt ongeveer 3,5 uur.
- De Speech-versie maakt gebruik van de uitklapbare camera om een blad met gedrukte tekst te fotograferen en vervolgens voor te lezen in de gewenste taal, waaronder het Nederlands.
- Een indicator aan de voet van de Speech-versie helpt om het document juist te positioneren voor een optimaal resultaat.
- Als de tekst gefotografeerd is, start het voorlezen. Ook bij een grotere vergroting wordt de tekst tijdens het voorlezen binnen de grenzen van het scherm getoond. Je kunt nu het voorlezen pauzeren en handmatig via het aanraakscherm, zonder spraak, door de tekst lopen. Daardoor kun je lezen zonder het apparaat heen en weer te schuiven over het papier; de hele pagina zit daarbij in het geheugen en de tekst wordt binnen de grenzen van het scherm getoond.
- Aansluitingen: USB type c voor het laden van de batterij
- Afmetingen: 262 x 187 x 32 mm
- Gewicht: 915 g
Producent
OPTELEC
Nederland
Web:
https://bit.ly/397MV0g(HD)
en
https://bit.ly/34Q6ln8 (HD)Speech)
Leveranciers en prijzen
België en Nederland: Optelec
Compact 10
HD: 1.295 euro
Compact 10 HD Speech: 1.595 euro
(januari
2020, inclusief btw)
Technische
Fiche
Diversen
Sangean PR-D17

- De Sangean PR-D17 is een FM/AM-draagbare stereoradio die speciaal voor de doelgroep blinden en slechtzienden ontwikkeld werd. Het toestel is zwart en heeft felgele bedieningsknoppen.
- De bediening wordt ondersteund door gesproken boodschappen in het Nederlands, Engels, Frans, Duits en Spaans. De handleiding is eveneens beschikbaar in dezelfde talen.
- Bij het aanzetten worden het radiostation, de batterijstand en het menu uitgesproken.
- De ingebouwde wekker wordt eveneens met spraakboodschappen ondersteund en het weksignaal kan naar keuze de radio of een zoemer zijn.
- Er zijn 10 voorkeuzezenders instelbaar: 5 voor AM en 5 voor FM.
- De radio zoekt zelf naar beschikbare zenders.
- Wanneer een FM-zender de RDS-dienst aanbiedt, wordt het pictogram weergegeven op de display en toont de display de zendernaam en vervolgens de radiotekst (indien beschikbaar).
- Een sleep-timer is eveneens ingebouwd.
- Op de voorzijde bevinden zich twee ingebouwde luidsprekers, een verlicht display met grote tekens, 11 toetsen met voelbare markeringen en een rood lampje dat aangaat bij een lage batterijstand.
- Op de rechterzijkant bevinden zich twee grote draaiknoppen voor het afstemmen van de zenders en het regelen van het geluidsvolume.
- Op de bovenzijde bevindt zich de uitschuifbare antenne en een inklapbaar handvat.
- Op de achterzijde is een batterijvak waar plaats is voor zes 1,5V-batterijen.
- Op de linkerzijkant bevindt zich de aansluiting voor de 9Vadapter, de hoofdtelefoon, de aux-ingang (externe geluidsbron, bijvoorbeeld mp3-speler) en een stereo-monokeuzeknopje.
- Meegeleverd: netadapter 9V
- Afmetingen: 260 x 136 x 63 mm
- Gewicht: 915 g
Producent
SANGEAN
Taiwan
Web:
https://bit.ly/399QCTs
Leveranciers en prijzen
België en Nederland: algemeen verkrijgbaar,
richtprijs 129 euro
(januari 2020,
inclusief btw)
Technische
Fiche
Diversen
VoxiOne

- De VoxiOne is een specifiek voor slechtzienden en blinden ontworpen smartphone met tal van vooraf ingebouwde functies. Het aanraakscherm is vrij groot, namelijk 6,39 inch diagonaal.
- De VoxiOne werkt op Android 9, heeft een 48 megapixelscamera met 2x optische zoom en dubbele ledflitser.
- Ingebouwde functies: spraakherkenning (zonder internet), vergrootglas, tekstvoorlezer, daisyspeler, kleurendetector, barcodelezer, labellezer en dictafoon (memorecorder).
- De smartphone kan bediend worden met slechts drie toetsen (op het scherm) of via spraakherkenning.
- De tekstvoorlezer is ook in staat een handschrift te herkennen op voorwaarde dat de letters niet aan elkaar verbonden zijn.
- Het vergrootglas realiseert een vergroting tot 8x, zowel voor dichtbij (tekst) als veraf. Er is keuze mogelijk uit zes verschillende kleurcombinaties voor een optimaal contrast. Aansluiting op een groot tv-scherm is mogelijk.
- De tekstherkenning biedt ondersteuning voor meer dan 50 talen, ook in slechte lichtomstandigheden.
- De scherminhoud (tekst, menu’s …) wordt volledig uitgesproken en er is keuze uit 5 talen.
- Voor de labellezer zijn 48 water- en koudebestendige labels meegeleverd.
- De kleurendetector kan tot 150 kleuren onderscheiden.
- De ingebouwde vertaler kan 15 talen aan, waaronder Nederlands.
- Courante smartphonefuncties zijn in toegankelijke vorm ingebouwd: e-mail, adresboek, muziekspeler, radio, zaklamp, rekenmachine, wekker, video, tv, woordenboeken, browser om internetsites te bezoeken …
- Meegeleverd: draadloze oplader, oortelefoon met afstandsbediening, halskoord en usb-kabel
- Optioneel verkrijgbaar: een vergrootglaspakket bestaande uit een scanstand, een afstandsbediening en een draadloze zender voor beeldoverdracht naar een groot (tv-) scherm
- Afmetingen: 157,5 x 74,7 x 7,5 mm
- Gewicht: 173 g
Producent
VOXIWEB
Frankrijk
Web: https://fr-be.voxiweb.com
Leveranciers en prijzen
Frankrijk: CECIAA (www.ceciaa.com): 1.249
euro
(januari 2020, inclusief btw)
België en Nederland: nog geen leveranciers bekend
ADRESSEN LEVERANCIERS
ACCESS4U
De Keyserlei 5 B 58
B - 2018 Antwerpen
Telefoon: +32 (0)3 205 92 92
Koloniënstraat 11
B - 1000 Brussel
Gaston Crommenlaan 4 box 501,
1ste verdieping
B - 9050 Gent
BABBAGE
Bovendonk 27
NL - 4707 ZH Roosendaal
Telefoon: +31 (0)165 53 61 56
BLINDENZORG LICHT EN LIEFDE
Hulpmiddelendienst
Oudenburgweg 40
B - 8490 Varsenare
Telefoon: +32 (0)50 40 60 52
BRAILLELIGA
Engelandstraat 57
B - 1060 Brussel
Telefoon: +32 (0)2 533 32 11
ERGRA ENGELEN
Brandekensweg 31 Unit 3
B - 2627 Schelle
Telefoon: +32 (0)3 888 11 40
ERGRA LOW VISION
Zeestraat 100
Postbus 18547
NL - 2502 EM Den Haag
Telefoon: +31 (0)70 311 40 70
INTEGRA
Naamsesteenweg 386
B - 3001 Heverlee
Telefoon: +32 (0)16 38 72 70
IRIS HUYS
Meridiaan 40
NL - 2801 DA Gouda
Telefoon: +31 (0)182 525 889
KOBA VISION
De Oude Hoeven 6
B - 3971 Leopoldsburg
Telefoon: +32 (0)11 34 45 13
Derbystraat 39 B
B - 9051 Sint-Denijs-Westrem
Telefoon: +32 (0)9 281 21 98
Chaussée de Nivelles 167
B - 7181 Arquennes
Telefoon: +32 (0)67 79 44 61
LEXIMA REINECKER VISION
Kastanjelaan 6
NL - 3833 AN Leusden
Telefoon: +31 (0) 33 494 37 87
LOWVISIONSHOP.NL
Telefoon: +31 (0)487 59 56 55
O.L.V.S. OPTICAL
LOW VISION SERVICES
Oosteinde 133
NL - 2271 EE Voorburg
Telefoon: +31 (0)70 383 62 69
www.slechtzienden.nl - www.loepen.nl
OMMEZIEN
Hoogstraat 19
B - 2800 Mechelen
Telefoon: +32 (0)15 69 04 69
OPTELEC BELGIE
Baron Ruzettelaan 29
B - 8310 Brugge
Telefoon: +32 (0)50 35 75 55
13 Place Josse Goffin
B - 1480 Tubize-Clabecq
Telefoon: +32 (0)2 355 80 89
OPTELEC NEDERLAND
Breslau 4
NL - 2993 LT Barendrecht
Telefoon: +31 (0)88 678 35 32
RDG KOMPAGNE
Postbus 310
NL - 7522 AH Enschede
Telefoon: +31 (0)30 287 05 64
SENSOTEC
Vlamingveld 8
B - 8490 Jabbeke
Telefoon: +32 (0)50 39 49 49
Antwerpse Steenweg 96
B - 2940 Hoevenen-Stabroek
Telefoon: +32 (0)3 828 80 15
Rue de la Croix Rouge 39
B - 5100 Namen (Jambes)
Telefoon: +32 81 71 34 60
SLECHTZIEND.NL
Van Heemstraweg 46 B
NL - 6658 KH Beneden Leeuwen
Telefoon: +31 (0)487 59 56 54
SOLUTIONS RADIO BV
Motorenweg 5-k
NL - 2623 CR Delft
Telefoon: +31 (0)15 262 59 55
VAN LENT SYSTEMS NEDERLAND BV
Dommelstraat 34
NL - 5347 JL Oss
Telefoon: +31 (0)412 64 06 90
VAN LENT SYSTEMS BELGIE
Bedrijventerrein Ranst
Kromstraat (N116) 64B
B - 2520 Ranst
Telefoon: +32 (0)3 434 09 10
VIDETE MUNDI
Frans Segerstraat 46/12
B - 2530 Boechout
Telefoon: +32 (0)3 454 15 03
VOIZI
Nijlensesteenweg 52/3
B - 2270 Herenthout
Telefoon: +32 (0)3 411 23 06
WORLDWIDE VISION
Luxemburgstraat 7
NL - 5061 JW Oisterwijk
Telefoon: +31 (0)13 528 56 66
Steun Infovisie MagaZIEN
Jan Engelen
Als abonnee van de elektronische versie van dit tijdschrift kunt u om de drie maanden een rijk gevuld nummer met technische details en actuele softwaretoepassingen lezen die van belang zijn voor mensen met een visuele leesbeperking.
Voor verschillende abonnementsvormen van dit tijdschrift betalen de lezers een beperkte bijdrage in de productie- en organisatiekosten. De lezers van de elektronische versie krijgen die informatie gratis. En dat blijft zo.
Maar, om dit tijdschrift op termijn levensvatbaar te houden, willen wij alle lezers van de elektronische versie toch oproepen om, via een vrijwillige jaarlijkse bijdrage, de publicatie te steunen.
Als u Infovisie MagaZIEN interessant vindt en een warm hart toedraagt, vragen wij u, om op vrijwillige basis, ons jaarlijks een bedrag (ordegrootte: 10 à 15 euro) over te schrijven. U toont daarmee aan de redactieploeg dat u hun werk waardeert én dat het moet voortgezet worden.
U kunt ons steunen door uw bijdrage over te schrijven op:
IBAN BE23 2300 5087 3991, BIC: GEBABEBB
van Infovisie, Vloerstraat 67, 3020 Herent (België)
Hartelijk dank
Jan Engelen, Jeroen Baldewijns en het hele redactieteam van Infovisie MagaZIEN
COLOFON
Driemaandelijks tijdschrift over technische hulpmiddelen voor blinde en slechtziende mensen. Verkrijgbaar in zwartdruk, in gesproken vorm in daisy- en webboxformaat en in elektronische vorm als HTML-bestand. De elektronische leesvorm is gratis en wordt verzonden via e-mail. Sinds 2018 wordt wel om een vrijwillige bijdrage van de lezers gevraagd.
Het elektronische archief (sinds 1986) kan op de website www.infovisie.be geraadpleegd worden. Er kan ook op trefwoorden in dat archief gezocht worden.
Redactie
Samenwerking tussen Infovisie, VAPH, Blindenzorg Licht en Liefde, Koninklijke Visio en Bartiméus
Redactieteam
Jan Engelen
Jeroen Baldewijns
Christiaan Pinkster
Gerrit Van den Breede
Heidi Verhoeven
Marc Wijnhoven
Marc Stovers
Jacqueline De bruyn
Vormgeving
zwartdruk: Johan Elst (B)
daisyversie: Transkript
HTML-versie: KOC
Abonnementen (zwartdruk & daisy)
België: 30 euro per jaar
Andere landen: 35 euro per jaar
Wie zich wenst te abonneren, moet zich tot het VAPH-KOC richten.
Zwartdruk, daisy- en webboxversie:
KOC – Kenniscentrum Hulpmiddelen van het VAPH
Zenithgebouw
Koning
Albert II-laan 37
1030 Brussel
Telefoon: +32 2 249 34 44
E-mail: koc@vaph.be
HTML-versie (een vrijwillige bijdrage wordt gewaardeerd): per e-mail aanvragen bij koc@vaph.be
Zonder schriftelijk tegenbericht wordt uw abonnement automatisch verlengd bij het begin van een nieuwe jaargang.
De zwartdruk versie van deze publicatie is gemaakt met de Tiresiasfont, speciaal ontwikkeld voor blinde en slechtziende mensen door het RNIB Digital Accessibility Team.
https://en.wikipedia.org/wiki/Tiresias_(typeface)
Verantwoordelijke uitgever
Jan Engelen
Vloerstraat 67, B - 3020 Herent
De redactie is niet verantwoordelijk voor ingezonden artikelen. Enkel teksten die ondertekend zijn, worden opgenomen. De redactie behoudt zich het recht voor ingezonden stukken in te korten.
Het redactieteam kan niet aansprakelijk gesteld worden voor onjuiste gegevens die door leveranciers of producenten werden meegedeeld.
© Artikels uit deze publicatie kunnen enkel overgenomen worden na vooraf-gaande schriftelijke toestemming van de uitgever.
