
Voorwoord
Beste lezer,
Corona of niet. Het Infovisieredactieteam blijft onverstoord doorgaan met het vullen van jouw favoriete blad. In deze rijkelijk gevulde editie kun je weer kennismaken met heel wat nieuwigheden.
Naar het voorbeeld van Guide bedacht een Brits bedrijf een gelijkaardig product om een Androidsmartphone eenvoudiger te maken voor de gebruiker. Je leest er alles over in het artikel over Synapptic. Voor nog meer vereenvoudiging van je digitale leven kan het Elgato Stream Deck zorgen. We hebben het toestel getest en leggen de testresultaten voor.
De huidige omstandigheden perken onze mobiliteit ernstig in, maar dat hield ons niet tegen om een aantal mobiliteits-apps aan de tand te voelen. De Nederlandse treinreiziger kan in dit nummer kennismaken met de nieuwe perronwijzer-app van de NS. En wie vaak te voet op weg gaat, leest best even ons testverslag van een aantal populaire gps-apps die voetgangersnavigatie aanbieden.
Ben jij ook zo’n sloddervos die af en toe zijn spullen zoek raakt? Dan is ons artikel over bluetooth-trackers een aanrader.
Onze Belgische minister van gezondheid sprak onlangs de iconisch geworden woorden “BLIJF IN JE KOT!”. Dus wacht nog maar even met het uitproberen van de bovenstaande apps en overweeg of de Goos-e-tablethouder een handig accessoire is om ‘in je kot’ te gebruiken. Of misschien ben je in dat kot wel toe aan het maken van een boodschappenlijstje? Dan helpen wij jou met concrete tips.
Hou het intussen vooral veilig en gezond, zodat we straks weer met zo’n leuke Alova- of Bose Frames-zonnebril en de eerder genoemde gps-apps de straat op kunnen. Meer over die modieuze hightechzonnebrillen lees je in dit nummer.
Lezen is alvast gezond, veel plezier daarmee!
Het redactieteam
UPDATE-INFO
100 jaar Brailleliga

Op 3 maart 2020 gaf de Brailleliga de aftrap voor
het feestjaar ter gelegenheid van hun 100-jarig bestaan. Dat
gebeurde met een persmoment in de BOZAR in hartje Brussel. Een fris
nieuw logo, een aangepaste huisstijl en een gemoderniseerd
driemaandelijks tijdschrift zijn het meest in het oog springend. Ze
willen daarmee klaar zijn voor een volgende eeuw
Brailleliga.
Ongeveer twee derde van hun leden situeren zich in
de leeftijdsgroep 65-plussers. Bij de doelgroep senioren die boven
de leeftijd van 65 jaar blind of slechtziend geworden zijn, stelt
men een grote belangstelling vast om te kunnen werken met een tablet
en/of smartphone. Om die groep tegemoet te komen, heeft de
Brailleliga een fonds voor de financiële tussenkomst voor
tablets en smartphones opgericht.
Omdat tewerkstelling deel uitmaakt van de
inclusiegedachte, wil de Brailleliga werkzoekenden nog intensiever
begeleiden naar werk toe en het behouden ervan. Ze kunnen daarvoor
steunen op de jarenlange expertise van hun eigen centrum voor
beroepsopleiding.
Zoals bij veel non-profitinitiatieven blijven
vrijwilligers een belangrijke steunpilaar in de werking van de
Brailleliga.
Om de boodschap te verkondigen, hebben ze gekozen
voor de stem en de slogan luidt “Laat je horen voor onze 100
jaar”. Daarbij horen diverse optredens van het meisjeskoor
Scala uit Aarschot.
Verder plannen ze een tournee met hun
BrailleMobiel. Die verplaatsbare ‘mobiel’ is
rolstoeltoegankelijk en je kunt er een mini-BrailleShop bekijken. In
de BrailleMobiel bevindt zich ook de VoxBox, waar ieder die zich
geroepen voelt, een liedje mag zingen. Sponsor KBC doet per liedje
een duit (2 euro) in het zakje voor de werking van de
Brailleliga.
Op 4 januari 2021 (Internationale Wereld Braille
Dag) wordt het feestjaar afgesloten.
Info: http://100jaarbrailleliga.be
Navilens
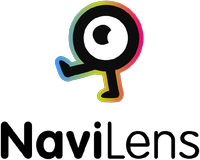
Binnen het ICT4VIP-project bij Bartiméus
(NL) zijn ze voortdurend op zoek naar nieuwe bruikbare technologie
voor onze doelgroep. Zo ontdekten ze de Spaanse start-up Navilens
die al zeker zes jaar ervaring heeft opgebouwd. Navilens heeft een
nieuw soort QR-codes (soort streepjescode in blokjesvorm)
ontwikkeld, waardoor het mogelijk wordt om statische en dynamische
informatie onmiddellijk (realtime) toegankelijk te maken via een
smartphone.
De app maakt gebruik van computervision-algoritmes
waardoor het mogelijk is de QR-tags al vanop 12 meter afstand te
scannen. De tags hoeven zelfs niet scherp in beeld te zijn! Je
krijgt ook feedback over hoever de tag van je af is en of die recht
voor je in beeld gepositioneerd is.
In Barcelona werd
geëxperimenteerd met het aanbrengen van de tags op bestaande
informatieborden en bij bushaltes. In Nederland werden al eerste
tests gedaan bij de NS (spoorwegen). Bij Bartiméus werd
getest om met behulp van de tags je weg te vinden in een
schoolgebouw. Die test verliep erg goed en het lijkt een hele
interessante oplossing voor oriëntatie- en mobiliteitsproblemen
van studenten met een visuele beperking. Er wordt de komende maanden
nog verder uitgebreider getest met de NS en andere instanties. Voor
meer informatie over Navilens, neem contact op met Paul de Nooij,
projectleider bij ICT4VIP via email ict4vip@bartimeus.nl
Info: https://www.bartimeus.nl/Navilens%20
Envision Glasses

De Envision Glasses (AI-bril) is een verdere
doorontwikkeling van de op de achtergrond geraakte Google Glass. Het
Nederlandse bedrijf Envision Technologies BV, dat al op de markt is
met de Envision AI-app (iOS en Android), heeft die intelligente bril
opnieuw leven ingeblazen. Net zoals de app is de intelligente bril
uitgerust met mogelijkheden zoals het voorlezen van zowel gedrukte
tekst als handschrift, gezichtsherkenning, kleurherkenning,
voorwerpherkenning en omgevingsbeschrijving. Dat zijn heel wat
kenmerken, die in een erg compacte vorm op de zijkant van de
Envision Glasses uitgevoerd zijn. De AI-bril is nog niet
verkrijgbaar, maar kan al wel vooraf besteld worden. De prijs bij
voorafbestelling bedraagt 1.899 euro. Het wordt een geduchte
concurrent van de veel duurdere OrCam MyEye (4.770 euro).
Info: https://www.letsenvision.com/glasses
Acesight

De Acesight is een elektronische lowvisionbril
voor slechtzienden die hun restvisus maximaal willen kunnen
gebruiken. De AceSight verbetert het zicht door middel van verhoogd
contrast, vergroting tot 15 keer, beeldbevriezing voor lezen op
eigen tempo, het aflijnen van objecten, een vind-functie met extra
vergroting en gezichtsveldverbreder voor slechtzienden met een
vernauwd gezichtsveld. De Acesight is (nog) niet in België
verkrijgbaar. Er is ook een afgeslankte versie Acesight S
beschikbaar die de laatste twee functies (vind-functie en
gezichtsveldverbreder) niet heeft. Een prijs is nog niet
bekend.
Info: www.acesight.com
Sprekende bakens in Brugge
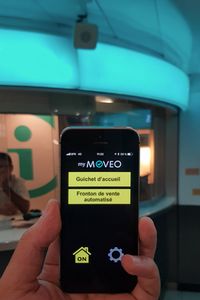
Sinds de zomer van 2019 zijn aan de achterzijde
van het treinstation van Brugge enkele sprekende bakens
geïnstalleerd. Het gaat om een proefproject. Door middel van
een gratis app myMOVEO op je smartphone (iOS of Android) wordt de
gesproken boodschap van de bakens geactiveerd.
We namen de
gelegenheid te baat om het systeem kort uit te proberen met de
versie 1.5.3 van de app op een Androidsmartphone. In totaal staan er
zeven sprekende bakens aan de achterzijde van het station in Brugge.
Je wordt er naartoe geleid door aangelegde en natuurlijke
gidslijnen. Sommige bakens staan dicht bij elkaar waardoor je moet
gokken welke gaat spreken. Enkel de geluidstoon en de eerste
gesproken boodschap zijn te activeren. Er is geen andere taal dan
Nederlands beschikbaar. Het systeem is echter wel voorzien op
meertaligheid, want in de app kun je verschillende talen kiezen.
Sommige bakens wilden eerst niet spreken. Maar na een herstart van
de smartphone, werkten ze wel. De app spreekt niet uit zichzelf. De
lay-out is op slechtzienden gericht met grote en contrastrijke tekst
en met pictogrammen. We hebben niet getest met TalkBack of extra
vergroting vanuit de smartphone, maar volgens de fabrikant moet de
app daarmee compatibel zijn.
De sprekende bakens zijn van
Franse makelij en zijn bekend geworden onder de naam EO Guidage,
momenteel echter Okeenea.
Info:
https://www.okeenea.com/navigueo-hifi-audio-beacon/ en
https://sensotec.be/product/geluidsbakens/
Graphiti grafisch display

Op 11 maart 2020 werd de Graphiti gelanceerd
tijdens de CSUN-conferentie in de USA. De Graphiti is een grafisch
display met een rechthoekig veld van 2.400 stiftjes zoals bij
braillecellen. Het grafisch display is aanraakgevoelig waardoor
lijnen kunnen getrokken worden met de vinger op de stiftjes. Er kan
verbinding gemaakt worden via USB of bluetooth. Door de
HDMI-aansluiting kan de Graphiti fungeren als een voelbaar
beeldscherm. Aan de voorzijde bevindt zich bovenaan een
brailletoetsenbord en een joystickachtige besturing. De stiftjes
verbruiken geen energie in de stand waarin ze staan en kunnen op
verschillende tempo’s trillen. De afmetingen zijn 29,5 x 27 x
4 cm. De Graphite werkt op herlaadbare batterijen of via een
netadapter. Die batterijen kunnen door de gebruiker vervangen
worden. Een prijs is nog niet bekend.
Info:
www.orbitresearch.com/product/graphiti/
Webbox3 met scanner

Post en ander drukwerk laten voorlezen kan vanaf nu met de Webbox3.
Dat wordt gerealiseerd door het aansluiten van een scanner op de
USB-poort van de Webbox en het gebruik van speciale software.
In
het gesproken Webbox-keuzemenu komt de optie Scanner te staan. Druk
daar op de OK-knop en na zo’n 20 seconden wordt de tekst
voorgelezen. Daarvoor is wel een internetverbinding nodig, maar dat
is sowieso het geval voor de Webbox3. De laatste tien gescande
documenten blijven in het interne geheugen van de Webbox3 bewaard en
kunnen opgevraagd worden om nog een keer voor te lezen. Een document
kan door de Webbox per e-mail verzonden worden.
De prijs voor
de scanneruitbreiding bedraagt in Nederland 349 euro en in België
499 euro. Het basis-abonnement voor de Webbox kost 7,45 euro per
maand. De scannerfunctie kost 1,50 euro extra waarmee de totale
abonnementskost op 8,95 euro per maand komt. Voor gebruikers van de
Webbox2 is een upgrade tegen een speciale prijs mogelijk.
Info:
www.webbox.nl/scanner/
Column
Afstand houden
Het lijkt nog zo kort geleden. Mijn allereerste online aankoop.
Het was april 2004 en ik had besloten dat het tijd werd om mezelf eens op een leuke mp3-speler te trakteren. Van een vriend had ik een aantal tips gekregen van webshops en zo belandde ik op een goeie dag op Mp3shop.nl.
Daar begon een lange speurtocht.
Welk merk zou ik moeten kopen? Hoe groot moest het geheugen zijn? En waren die spelers eigenlijk wel te bedienen zonder zicht?
Heel wat avonden heb ik achter mijn pc gezeten en heel wat mp3-spelers heb ik bekeken en vergeleken.
Na lang wikken en wegen viel de beslissing. Het werd een klein mp3-spelertje met maar liefst één hele gigabyte opslag.
Wat ik me vooral herinner van die speurtocht, is mijn gevoel van vrijheid. Heerlijk vond ik het om te kunnen zoeken, vergelijken, wikken en wegen zonder een beroep te hoeven doen op anderen.
Inmiddels is die mp3-speler in een verre hoek van een verre kast beland, maar hij heeft me jaren trouwe dienst bewezen.
Na die tijd is er veel veranderd op digitaal gebied. De netwerken werden stabieler en sneller, de smartphone en tablet deden hun intrede en het aantal online diensten nam in snel tempo toe.
Zonder me er heel bewust van te zijn, ben ik op die stroom meegedreven en is de online wereld ook in mijn leven een steeds belangrijkere plaats gaan innemen. Daarmee is dat gevoel van vrijheid na die eerste aankoop wat op de achtergrond geraakt, veel vanzelfsprekender geworden.
Sinds een aantal weken is er veel veranderd. Door de coronacrisis is het leven voor een groot deel tot stilstand gekomen. Zoals bij velen, speelt mijn leven zich nu voornamelijk thuis af.
Geen treinreizen meer voor mijn werk, geen bezoekjes aan vrienden en familie en geen concerten en theatervoorstellingen meer. Afstand houden is het motto.
En toch, ondanks mijn ‘huisarrest’ kan ik nog steeds winkelen, mijn bankzaken doen, cliënten ondersteunen, overleggen met collega’s en genieten van allerhande creatieve culturele initiatieven. Mijn online leven heeft opeens een heel andere dimensie gekregen.
Ondanks alle narigheid, voel ik toch weer een beetje wat ik voelde toen ik mijn eerste mp3-speler kocht.
Ik wens iedereen heel veel sterkte in deze onzekere tijd.
Marc Wijnhoven
De auteur van dit artikel mailen?
ARTIKELS
Test van vier gps-navigatie-apps
Jeroen Baldewijns, Blindenzorg Licht en Liefde
Overal probleemloos blind de weg vinden met een gps-navigatie-app
klinkt te mooi om waar te zijn. De eerlijkheid gebiedt ons te
zeggen: het ís ook te mooi om waar te zijn. Wil dat dan
zeggen dat dergelijke apps waardeloos zijn? Dat zou dan weer te kort
door de bocht zijn.
In deze test onderzoeken we, met beide
voeten stevig op de grond, wat je wel en wat je niet mag verwachten
van een navigatie-app.
We bekeken vier apps: enerzijds ViaOpta Nav en Lazarillo die voor de doelgroep gemaakt zijn en anderzijds Google Maps en Apple Kaarten die zowat op elke iPhone te vinden zijn.
Testmethode
Een gps-navigatie-app blind gebruiken in een stedelijke omgeving met lastige rotondes, complexe kruispunten, moeilijke onoverzichtelijke grote pleinen, oversteeksituaties … We probeerden het vaak, maar er is dikwijls geen doorkomen aan.
We hebben daarom besloten om gps-navigatie-apps te testen in het plattelandsdorpje Veltem, weg van het veel te drukke verkeer. Daarvoor hebben we een traject van een drietal kilometer uitgetekend waarop we vier bestemmingspunten hebben aangeduid. We hebben die route dus in vier stukken gelopen en legden met elke app identiek hetzelfde traject af. Op ons pad lagen meerdere kruispunten. Ook liepen er voetwegen doorheen het traject. Zo wilden we nagaan of de apps ons de kortste (en veiligste) weg lieten afleggen door gebruik te maken van die voetwegen.
We gebruikten een iPhone X met VoiceOver bij alle tests en dat gaf verrassende resultaten. We zetten de functie ‘Niet storen’ aan want het vergt echt wel concentratie om de gesproken commando’s goed te volgen. Afleiding door Facebook of WhatsApp kun je daarbij missen als kiespijn …
Navigatie-apps versus oriëntatie-apps
In deze test bekijken we de navigatie-apps,
die je begeleiden bij het lopen van een route, door aan te geven
waar je van richting moet veranderen (de zogenaamde ‘turn by
turn’-navigatie).
Er zijn ook apps die hulp bieden bij
het zich oriënteren: waar ben ik en wat is er in mijn omgeving
te vinden? Bekende voorbeelden zijn BlindSquare, Ariadne GPS en
Autour. Die liggen buiten de scope van dit artikel.
Do’s en dont’s bij het gebruik van gps-navigatie-apps
Stemt jouw verwachtingspatroon overeen met wat je van een navigatie-app mag verwachten?
De navigatie-app toont de weg en heeft dus een ander doel dan een witte stok of een geleidehond. Hij vervangt die hulpmiddelen dus nooit!
Ga pas met een navigatie-app op stap als je de mobiliteits-technieken volledig beheerst.
Op de straat gebruik je je gehoor in functie van veiligheid. Hou dus minstens één oor vrij voor het omgevingsgeluid.
Een gps-systeem werkt enkel in openlucht en is dus niet geschikt voor het navigeren binnen gebouwen.
Gps-apps zijn beperkt in wat ze aangeven. Zo zullen veel navigatie-apps niet aangeven waar er een zebrapad ligt en of je naast de weg op een voet- of fietspad aan het lopen bent.
Een gps-systeem is in het beste geval tot een 50-tal meter nauwkeurig en bovendien neemt de nauwkeurigheid af, naarmate je je trager voortbeweegt.
De navigatie-app kondigt aan wanneer je van richting moet veranderen. Maar het begin van de in te slagen weg vinden is soms lastig. De mobiliteits-technieken en hulpmiddelen blijven daarbij onmisbaar.
Weet dat je iPhone standaard een kompas-app aan boord heeft. Die kan mooie diensten bewijzen als je gps-navigatie-app een windrichting aanwijst.
De complexiteit van het stratennetwerk bepaalt alles. Oefen de app eerst in een makkelijke dorpsomgeving en ga pas daarna een klein stadje opzoeken.
Een juiste mentale ingesteldheid is aangewezen. Overmoedig zijn als beginnend gebruiker is geen veilig idee.
Laat je door een professional begeleiden bij het leren kennen van de navigatie-app.
En tot slot zijn er een paar belangrijke instellingen. Zet de niet-storenfunctie en de rotatievergrendeling aan. En ga na of het met jouw app niet handiger is om de VoiceOverhints of zelfs VoiceOver uit te zetten.
ViaOpta Nav
De app

ViaOpta Nav is een gratis gps-navigatie-app die de farmareus Novartis aanbiedt. We hebben ViaOpta Nav getest op een iPhone maar hij is ook beschikbaar voor Android.
Als je de app opstart, krijg je een duidelijk scherm dat gevuld wordt door drie grote gekleurde knoppen met overduidelijke pictogrammen:
de rode knop ‘Favorieten’ die toegang geeft tot een lijstje met al je favoriete locaties
de groene knop ‘Zoek’ waarmee je een adres kunt opzoeken
de blauwe knop ‘Locatie’ waarmee je het adres van je huidige locatie kunt opvragen
Toegankelijkheid
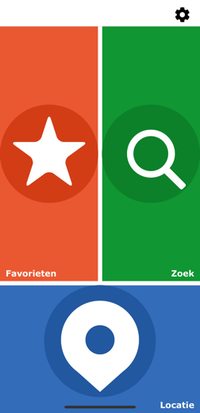
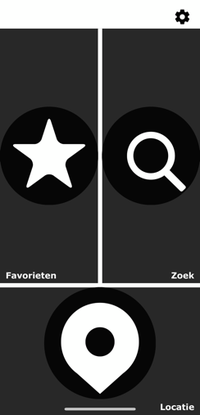
Bij de instellingen kun je voor de menuweergave kiezen uit vier kleurenschema’s waaronder ook zwart op wit en wit op zwart.
De gebruiksomgeving is duidelijk gemaakt voor slechtziende (visueel duidelijke knoppen) en blinde (eenvoudige schermindeling bij gebruik van VoiceOver) gebruikers. Ook alle andere menu’s zijn op dezelfde manier met grote knoppen uitgewerkt en nemen het gekozen kleurenschema over.
Ook met VoiceOver is deze app prima bruikbaar. Alle items hebben duidelijke Nederlandstalige labels, de veegvolgorde is logisch … Kortom, de schermen zijn eenvoudig te verkennen met spraak.
Een route plannen
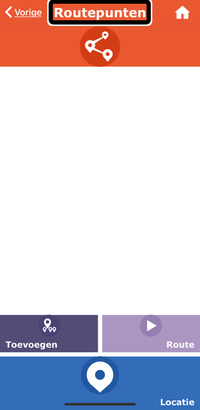
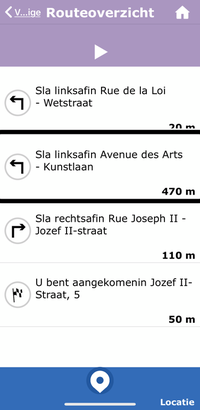
Het opgeven van een bestemming verloopt vlot.
Ofwel kies je een bestemming uit je lijst met favorieten (die je
vooraf hebt vastgelegd) ofwel typ je een adres in de zoekfunctie
(inspreken met de dicteerfunctie kan ook). Een derde mogelijkheid
wordt geboden vanuit de 'Waar ben ik?'-functie (zie verder), waar je
in de lijst met nuttige plaatsen (vaak ‘Points Of Interest’
of kortweg POI’s genoemd) een bestemming kunt aangeven.
Zodra
de bestemming op je scherm staat, activeer je de knop ‘Ga
naar’, waarna je een leeg scherm ‘Routepunten’
ziet. De bedoeling van dat scherm is om eventueel extra punten op je
looproute toe te voegen. Dat zul je wellicht zelden doen en daarom
ervaren we dat scherm als overbodige stap in het bedieningsproces.
Vervolgens tik je op de knop ‘Routeoverzicht’ waarna
ViaOpta Nav een route berekent en je een lijst krijgt met alle
routeaanwijzingen die je onderweg zult krijgen. Je kunt die lijst
doorlopen met VoiceOver en zo je route alvast even verkennen
vooraleer je vertrekt. Vervolgens tik je op de knop ‘Start
navigatie’, zodra je wilt beginnen te lopen.
De route lopen
Bij de start van een looptraject komt een van de sterke punten van deze app naar boven. Je krijgt de opdracht 'Beweeg uw apparaat om de looprichting te vinden'. Het enige wat je hoeft te doen, is je iPhone horizontaal voor je houden en rond je as draaien. Zodra je met je gezicht in de startrichting van de looproute komt, spreekt de app de eerste routeaanwijzing uit en kun je in die richting beginnen lopen. Dat werkte tijdens onze test telkens feilloos. De app gebruikt daarvoor het ingebouwde kompas van de iPhone. Zodra de eerste routeaanwijzing uitgesproken is, komt de VoiceOver-cursor terecht op het gebied met de routeaanwijzingen, wat erg handig is, want daar hoort hij tijdens het lopen ook te staan.

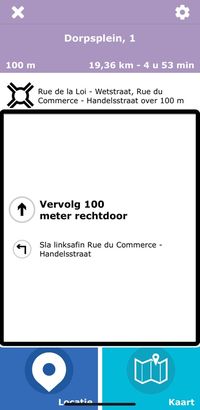
De volgende ervaringen deden we op tijdens het lopen van het traject:
Je kunt de routebegeleiding met of zonder VoiceOver (VO) gebruiken. Zonder VO krijg je geregeld een loopaanwijzing. Met VO krijg je vaker loopaanwijzingen, wat onze voorkeur had. En de Vlaamse VoiceOver-stem klinkt iets aangenamer dan de stem van ViaOpta Nav. Wij hebben de app daarom met VO getest.
We vinden het knap dat de VoiceOver-stem en de stem van ViaOpta Nav nooit door elkaar praten.
Zet even de waakstand uit, want als je scherm in slaapstand gaat, ben je meteen ook je VO-stem kwijt.
De app kent wel ‘Points Of Interest’ maar gebruikt die niet tijdens het lopen van een route. We voelden dat niet als een gemis omdat je meer dan voldoende routeaanwijzingen krijgt.
Als je tijdens de looproute een zijstraat voorbijloopt, wordt dat keurig gemeld, maar er wordt niet gezegd of die straat zich links of rechts bevindt.
Een kruispunt, een T-kruising, een Y-splitsing zijn situaties die erg verschillend zijn, maar ViaOpta Nav benoemt die allemaal als ‘Kruising’.
De app geeft tijdig aan wanneer je een kruising zult tegenkomen.
Telkens je van richting moet veranderen, trilt de iPhone, wat een nuttige ondersteuning is.
Deze app kent ook voetwegen en dat vinden we super omdat die veiliger zijn en in ons geval het traject ook korter maakten.
Als de app een flauwe bocht naar links of rechts aankondigt, is dat soms relevant (je draait bijvoorbeeld een nieuwe straat in), maar soms ook niet (de weg maakt een kromming die je als voetganger nauwelijks merkt). We merkten dat het in geval van een ‘flauwe bocht’ zinvol is om aan de kant van de weg te gaan lopen waar de bocht naartoe gaat.
Er zat een plein in de route en dan is het altijd spannend hoe een voetganger-gps daarmee zal omgaan. ViaOpta Nav loodste ons redelijk goed over het plein.
Bij drie van de vier bestemmingen kregen we de boodschap 'Bestemming bereikt' erg nauwkeurig. Bij één bestemming kregen we voor het betrokken huis de aanwijzing 'Links afslaan'. Dat had wellicht te maken met de voortuin.
ViaOpta Nav meldt niet aan welke kant van de straat de bestemming ligt. Dat is absoluut een verbeterpuntje.
Belangrijk is, dat je tijdens het lopen van de route tussentijds kunt checken hoe ver je nog van je bestemming verwijderd bent. Dat kan bij deze app erg eenvoudig.
ViaOpta Nav biedt ook een Apple Watch-app aan, die wij ook uitprobeerden. Die geeft tijdens het lopen visuele aanduidingen, die door VoiceOver kunnen worden uitgesproken. Maar waarom zou je de aanwijzingen op de Apple Watch laten uitspreken als je ze al in je oortjes van je iPhone hoort? Het zou beter zijn dat de Apple Watch bij elke richtingswijziging een ondersteunend trilsignaal zou geven. We zien dus geen meerwaarde in die app tijdens het lopen.
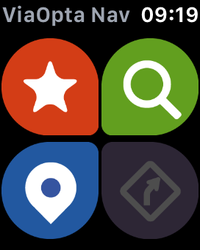

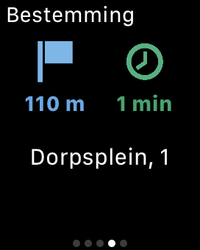
De Apple Watch-app is wél bijzonder handig om vanaf je pols een bestemming in te geven (door die in te spreken of te kiezen uit de favorietenlijst), waarna je de navigatie kunt starten. Ook kun je vanaf de Apple Watch de 'Waar ben ik?'-functie activeren.
Waar ben ik?
De 'Waar ben ik?'-functie van ViaOpta Nav is alom
tegenwoordig in de app als een grote blauwe knop met het opschrift
‘Locatie’. Je ziet hem dus ook op het scherm met
routeaanwijzingen terwijl je een traject aan het lopen bent.
De
functie werkt erg eenvoudig: activeer de knop en enkele ogenblikken
later leest VoiceOver het adres voor, waar je je bevindt. Je kunt
die locatie delen (bijvoorbeeld via een sms of mail) met iemand.
Eindoordeel
Pro
duidelijke menu’s
kompasfunctie bij vertrek
herkent voetwegen
goede VoiceOver-compatibiliteit
Contra
geen onderscheid in soorten kruisingen
meldt niet of zijstraat/bestemming links of rechts ligt
Apple Watch-app geeft geen trilsignalen
Lazarillo
De app

Lazarillo is een gratis app die in Spanje
ontwikkeld werd. We hebben de app getest op een iPhone maar hij is
ook beschikbaar voor Android.
Als je de Lazarillo-app
nietsvermoedend start, dan is het even schrikken. Je wordt
overspoeld met een pianoriedel met daar doorheen enkele drumslagen
en een blaffende hond. Daar dwars doorheen spreekt de Lazarillo-stem
je huidige locatie uit, direct gevolgd door een zenuwachtige stem,
die een (vaak eindeloos lange) waslijst van 'Points Of Interest' in
je omgeving begint af te ratelen. De toon is meteen gezet, we hebben
te maken met een Spaanse furie. Als je er niet van houdt overdonderd
te worden, dan heb je al snel zin om de app weer te sluiten.
Het
eerste wat je op je scherm krijgt, is een lijst met rubrieken van
POI’s. Daar legt deze app duidelijk de klemtoon op. Je drukt
best even op pauze, zodat je de lijst met je vertrouwde
VoiceOver-stem op je eigen tempo kunt doorlopen.
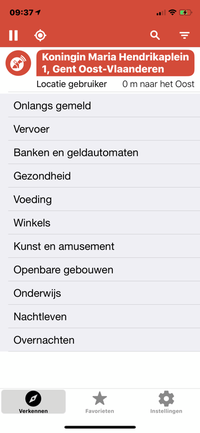
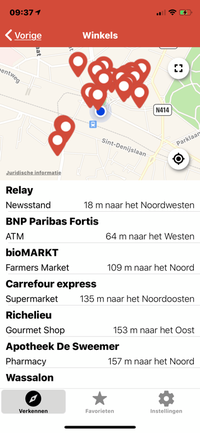
Toegankelijkheid
Deze app is duidelijk voor blinde gebruikers gemaakt, want visueel werken valt niet mee. De contrasten zijn soms slecht en niet aanpasbaar. Het zoekveld verdwijnt deels achter een Google-boodschap en wordt daardoor onleesbaar. Sommige knopjes zijn echt wel klein en de schermen zijn vaak complex van structuur. Alles werkt wel vlot met VoiceOver. Knoppen zijn goed gelabeld en alle items zijn bereikbaar en bedienbaar. Iets minder complexe schermen zouden echter welkom zijn voor VoiceOver-gebruikers.
Een route plannen
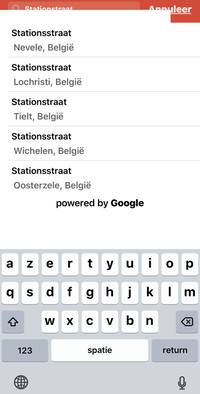
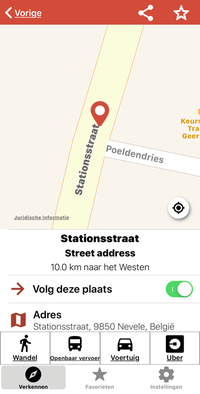
Je bestemming kun je op drie manieren ingeven:
door een bestemming te kiezen uit de lijst van POI’s, door een
bestemming te kiezen uit je favorietenlijst of door een adres in te
typen via de zoekfunctie.
Kies je voor de laatste optie, dan
krijg je een zoekveld waarvan de onderste helft helaas bedekt is
door het resultatenveld.
Zodra je een bestemming hebt gekozen,
zet je best de knop ‘Volg deze plaats’ aan en tik je op
de knop ‘Wandel’. Vervolgens moet je aanduiden welke app
je mag begeleiden bij het lopen van je route: Lazarillo, Google Maps
of Apple Maps. Wij kozen uiteraard voor Lazarillo omdat die het
onderwerp uitmaakt van deze test. Op het scherm met
routeaanwijzingen kun je een scherm openklappen met de lijst van de
routeaanwijzingen, zodat je je verplaatsing vooraf kunt
voorbereiden.
De route lopen
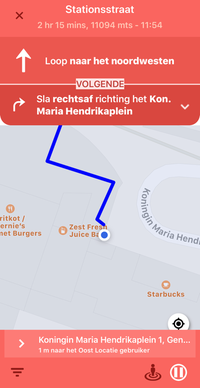
De volgende ervaringen deden we op tijdens het lopen van het traject:
Aan het begin van de route meldde Lazarillo dat we naar het oosten moeten stappen. Maar weten wij veel waar het oosten ligt? Dus openden we de kompas-app van de iPhone om daarachter te komen. Dan bleek echter dat we helemaal niet naar het oosten, maar naar het westen moesten lopen … Daar waren we zonder visuele controle niet achter gekomen.
Het lopen van de route werd veel te druk, de Lazarillo-stem praat constant doorheen die van VoiceOver. Dat kan aanleiding geven tot gevaarlijke toestanden. Na het uitzetten van de VoiceOver werd het een heel stuk rustiger. Maar je kunt dan ook niets meer bedienen op het scherm, zonder de VoiceOver.
Tijdens onze route werden we overspoeld met POI’s in de buurt, die er helemaal niet toe deden en onze aandacht afleidden van de routeaanwijzingen, die wel belangrijk zijn. We hebben daarom alle POI’s uitgevinkt en dat gaf een pak meer rust.
De aanduiding van de te lopen richting is soms ook crazy. Je hoort bijvoorbeeld: “Loop in de richting van de Bosstraat”. Maar we gebruiken nu net een gps omdat we de omgeving niet (goed) kennen en dus helemaal niet weten waar de Bosstraat ligt …
Soms krijg je boodschappen zoals “Binnen 237 meter bereik je apotheek Jansens”, terwijl de nauwkeurigheid van het gps-systeem lang niet tot op de meter nauwkeurig werkt.
We kregen ook een paar keer een melding van een naderend kruispunt dat we al voorbij gelopen waren.
Af en toe gaf Lazarillo tijdens het lopen boodschappen zoals: “U bent in de Bosstraat 13”. Die boodschappen waren erg nauwkeurig.
Tijdens het lopen even snel checken welke de resterende loopastand en -tijd is, vereist VoiceOver. Die moet je dus eerst aanzetten, waarna je op het vrij complexe scherm de juiste info moet gaan zoeken. Die info staat als volgt op het scherm: “11 mins, 14 mts, 12:40” en wordt ook letterlijk zo uitgesproken: “elf mins komma 14 m t s komma twaalf dubbele punt veertig”. Dat kan véél gebruiksvriendelijker.
Helaas benut deze app geen voetwegen en dus werden we langs een omweg naar onze bestemming gestuurd.
Hoewel de gebruiksomgeving van de app goed naar het Nederlands vertaald is, kunnen we dat niet zeggen voor de routeaanwijzingen. Die bevatten vaak Engelse termen.
Lazarillo heeft een 4G-verbinding nodig om de kaartinformatie binnen te halen. Als de verbinding wegvalt, gaat het mis.
Wat de app goed doet, is aangeven aan welke kant van de straat je bestemming ligt.
Wat in positieve zin opviel, was de precisie waarmee Lazarillo aangaf dat we onze bestemming bereikt hadden.
Waar ben ik?
De 'Waar ben ik?'-functie van Lazarillo wordt bij het opstarten van de app meteen geactiveerd. Naast een hoop overbodige herrie is de melding van het adres, waar je je bevindt, dus het eerste wat je hoort. Naast het beginscherm is die functie ook aanwezig in het scherm met routeaanwijzingen tijdens het lopen van een route. Op beide plaatsen doet die knop net hetzelfde: het adres uitlezen waar je je bevindt. Voor de slechtziende gebruiker is het bijzonder gebruiksonvriendelijk dat die knop op het beginscherm een totaal ander pictogram heeft dan op het scherm met routeaanwijzingen. Het VoiceOver-label is wel identiek voor beide knoppen.

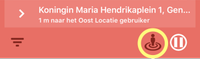
Eindoordeel
Pro
kent veel POI’s
geeft straatzijde van de bestemming aan
geeft eindbestemming nauwkeurig aan
Contra
ongeschikt voor slechtzienden
geen kompasfunctie voor vertrekrichting
kent geen voetwegen
spreekt doorheen VO
slechte vertaling bij routeaanwijzingen, instellingen …
Apple Kaarten
De app
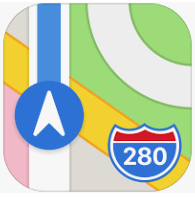
De Kaarten-app van Apple staat standaard op elke iPhone en biedt een gps-navigatiefunctie, die je ook in voetgangersmodus kunt gebruiken. Deze app bestaat niet voor Android.
Toegankelijkheid
De app biedt, zoals alle Apple-apps, een hoge
mate van toegankelijkheid. Voor de VO-gebruiker zijn alle knoppen
goed gelabeld, de veegvolgorde is logisch en alle functies zijn
bereik- en activeerbaar met de VO-cursor. De rotor kreeg speciaal
voor deze app zelfs een optie ‘Nuttige plaatsen’ waarmee
je de nuttige plaatsen van een stratenplan kunt overlopen. Er zijn
ook wel een paar minpuntjes. De app is redelijk complex qua
schermopbouw, waardoor je soms veel veegjes nodig hebt om de knop te
bereiken die je zoekt. Tijdens het navigeren praat de VoiceOver-stem
soms doorheen de gesproken aanwijzingen van de app zelf.
Onlangs
lazen we op een Apple-forum dat Apple een patent nam op een methode
om de toegankelijkheid van zijn Kaarten-app verder op te schroeven.
Afwachten wat dat geeft …
Een route plannen
Om een bestemming in te geven, is de eerste optie
het zoekveld, waar je gewoon een adres in kunt typen. Ofwel kies je
een bestemming in de lijst met gesuggereerde bestemmingen, waarin je
je thuis- en werkadres aantreft, samen met de laatst gebruikte
bestemming en de bestemmingen waar je een markering op plaatste.
Helemaal onderaan die lijst staat een link naar je favorietenlijst
waarin je uiteraard ook een bestemming kunt aangeven. Die
favorietenlijst staat dus behoorlijk ver weggemoffeld. Met de knop
‘Route’ start je de berekening van een route per auto.
Voor een voetgangersroute moet je vervolgens nog even op de knop ‘Te
voet’ drukken.
Vervolgens kun je desgewenst de lijst met
routeaanwijzingen overlopen alvorens echt op stap te gaan. En tot
slot kun je met de knop ‘Start’ de
navigatie-aanwijzingen starten.
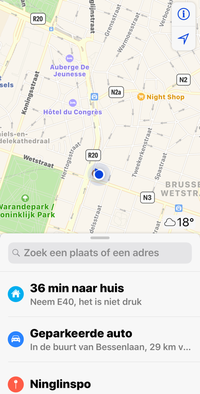
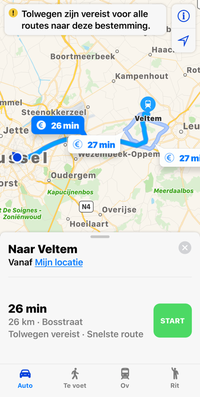
De route lopen
De volgende ervaringen deden we op tijdens het lopen van het traject:
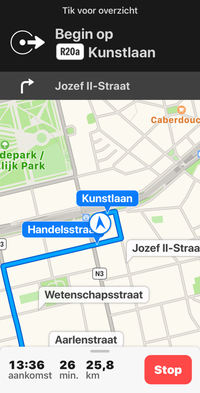
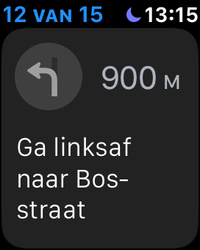
De start van het traject is erg problematisch omdat je in een eerste route-aanwijzing geen bruikbare vertrekrichting, zoals de windrichting, meekrijgt.
Steek je tijdens het traject je iPhone op zak, dan riskeer je dat de beeldoriëntatie wijzigt, wat VO dan ook aankondigt, en dat leidt je aandacht af.
Met VO aan komt de focus, na de berekening van de route, direct op de route-aanwijzing terecht, wat fijn is.
De VO-stem en de navigatie praten door elkaar.
VO herhaalt de laatste route-aanwijzing continu, wat erg overdonderend overkomt.
Tijdens de route geeft de app geregeld aan wanneer er een richtingwijziging komt. Hoe dichter je bij de richtingwijziging komt, hoe sneller de instructies elkaar opvolgen.
Er wordt onderweg geen informatie gegeven over nuttige plaatsen, zijstraten of kruispunten. Als je een lang stuk rechtdoor moet lopen zonder van richting te wijzigen, blijft het soms akelig stil.
De app gebruikt voetwegen in de route, wat een pluspunt is.
De resterende loopduur en afstand kun je opvragen met slechts twee veegjes met VO.
Met een Apple Watch krijg je nog een mooi extraatje. Bij elke richtingwijziging krijg je drie voelbare tikjes op de pols.
Het bereiken van de bestemming, wordt door de app vrij nauwkeurig aangegeven.
Waar ben ik?
Hierover kunnen we kort zijn. Er is geen 'Waar ben ik?'-functie.
Eindoordeel
Pro
rotoroptie ‘Nuttige plaatsen’
benut ook de voetwegen
Apple Watch biedt meerwaarde
Contra
vertrekrichting wordt niet bruikbaar aangegeven
VO en app praten door elkaar
soms lange stiltes tijdens het lopen
Google Maps
De app
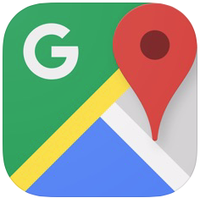
Google Maps is Google’s antwoord op Apple kaarten. Ook deze app is gratis, maar gratis wil bij Google zeggen dat je met data betaalt. Google gebruikt de data die ze uit jouw navigatie-app halen voor commerciële doeleinden. De app is niet standaard geïnstalleerd op de iPhone. Deze app is uiteraard ook beschikbaar voor Android (op de meeste Androidtoestellen is hij standaard geïnstalleerd), maar wij hebben de iOS-versie getest.
Toegankelijkheid
De app is behoorlijk goed toegankelijk met VoiceOver, maar de complexiteit van de schermbeelden zorgt ervoor dat je toch niet het gebruiksgemak van bijvoorbeeld ViaOpta Nav mag verwachten.
Een route plannen
Om een bestemming in te geven, is de eerste optie het zoekveld, waar je gewoon een adres in kunt typen. Ofwel kies je een bestemming uit je favorietenlijst, die je via het menu vindt onder ‘Mijn plaatsen’ > ‘Lijsten’ > ‘Favorieten’. Die zitten dus behoorlijk ver weggestopt. Je vindt in het startscherm onder het kopje ‘Buurt verkennen’ ook gewoon een hele resem nuttige plaatsen die je ook als bestemming kunt kiezen.
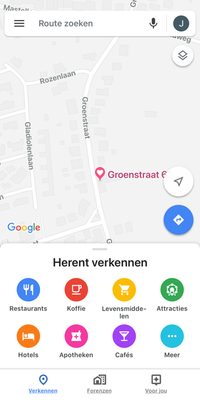
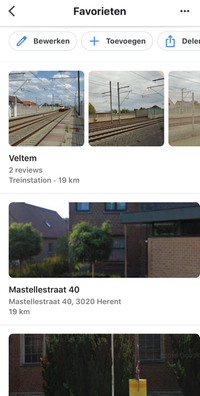
Met de knop ‘Route’ laat je
vervolgens een route per auto berekenen. Voor een voetgangersroute
moet je vervolgens nog even op de knop ‘Lopen’ drukken.
Vervolgens kun je desgewenst de lijst met routeaanwijzingen
overlopen alvorens echt op stap te gaan. En tot slot kun je met de
knop ‘Starten’ de navigatie-aanwijzingen starten.
De route lopen
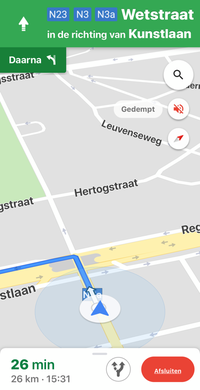
De volgende ervaringen deden we op tijdens het lopen van het traject:
De eerste route-aanwijzing luidde: “Loop naar het westen op de Stationsstraat”, wat een onbruikbare vertrekrichting is. De kompas-app moest ons dus vertellen in welke richting we moesten vertrekken.
Na de routeberekening komt de VoiceOver-cursor spontaan op het gebied met de routeaanwijzingen, wat handig is. Minder handig is dat VoiceOver aangeeft dat dat een aanpasbaar veld is, wat niet klopt. Dat hoor je telkens als er een nieuwe route-aanwijzing verschijnt en is behoorlijk vervelend.
In tegenstelling tot de Kaarten-app van Apple spreekt VO nooit doorheen de gps-stem.
Steek je tijdens het traject je iPhone op zak, dan is de kans groot dat de beeldoriëntatie wijzigt en dan komt VO dat ook zeggen, wat je afleidt.
Tijdens het lopen geeft VO op geregelde tijdstippen loopaanwijzingen. De frequentie van de aanwijzingen vonden wij dik in orde.
Google Maps nam geen voetwegen mee in zijn traject, waardoor we een omweg maakten.
De resterende loopduur en afstand opvragen doe je met een viertal veegjes, wat OK is.
Je krijgt onderweg geen info over nuttige plaatsen, zijstraten of kruispunten.
Wanneer je de bestemming nadert, zegt de app niet aan welke straatkant de bestemming ligt.
Zodra de bestemming bijna bereikt is, klapt er plots een infovenster open over die bestemming. Daardoor krijgen we helemaal geen boodschap 'Bestemming bereikt'.
Waar ben ik?
Hier kunnen we kort over zijn. Een 'Waar ben ik?'-functie die je huidige adres aangeeft, is er niet.
Eindoordeel
Pro
Toegankelijkheid is OK
VoiceOver en app spreken niet door elkaar
Contra
Voetwegen worden niet in het traject opgenomen
Kompas nodig om vertrekrichting te weten
Eindbestemming wordt niet aangegeven
Google en privacy??
De auteur van dit artikel mailen?
baldewijns.jeroen@lichtenliefde.be
Reizen met de NS-Perronwijzer-app
Herman Evers, Koninklijke Visio
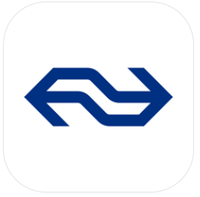
Sinds begin februari is de app NS-Perronwijzer voor iOS en Android te downloaden in de App Store en de Google Play Store. Voorafgaand en tijdens je treinreizen kan die app erg handig zijn. De afgelopen weken heb ik hem tijdens mijn treinreizen vaak gebruikt. Ik moet bekennen dat de app inmiddels mijn perfecte ‘reismaatje’ is geworden. In dit artikel maak ik je deelgenoot van mijn positieve ervaringen met deze toegankelijke app voor slechtziende en blinde gebruikers.
Wat doet deze app?
De app NS-Perronwijzer geeft je op een duidelijke en overzichtelijke manier de reisinformatie weer, die te zien is op de vertrekborden, die boven de perrons hangen op de NS-stations. Denk daarbij bijvoorbeeld aan informatie zoals: de vertrektijd, de eindbestemming van de trein, de tussenstations en de eventuele vertraging. Voor gebruikers van VoiceOver is de app goed toegankelijk. Maak je visueel gebruik van de app, dan zijn (afhankelijk van de tekstgrootte die je ingesteld hebt) de symbolen voor de perrons en de teksten goed en overzichtelijk leesbaar.
Hoe werkt de app?
Zelf ben ik iPhone-gebruiker en mijn ervaring met de app is op de iOS-variant gebaseerd, maar heb je een Androidtoestel dan zijn de schermen die ik nu ga uitleggen hetzelfde.
Na het openen van de app verschijnt er bovenaan het scherm een invoerveld, waarmee je een station kunt selecteren. Bij gebruik van VoiceOver wordt bijvoorbeeld "Huidige station Sittard" uitgesproken, waarbij de tekst ‘Sittard’ staat weergegeven in het invoerveld.
Onder dat invoerveld worden twee tabbladen getoond. Het ene tabblad heet ‘Sporen’ en het andere ‘Vertrektijden’. Standaard kiest de app voor ‘Sporen’ en toont hij de sporen op het station als grote vierkante blokken met daarin het nummer (soms vergezeld van een letter).
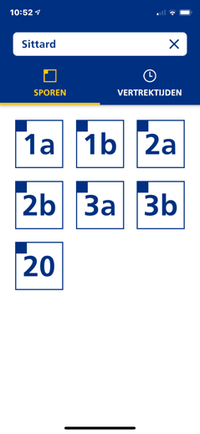
Kies je voor ‘Vertrektijden’, dan toont de app de eerstvolgende vertrektijden in een lijst.
Het invoerveld: ‘Station kiezen’
Standaard vertoont het invoerveld de naam van het dichtstbijzijnde station. De app maakt namelijk gebruik van je gps-positie op het moment van starten. Als je op het invoerveld tikt, dan verschijnt er een scherm met een nieuw invoerveld waarin je via het (scherm)toetsenbord een ander station kunt invoeren of kunt kiezen uit een aantal andere stations in de buurt.
De tabbladen: ‘Sporen’ en ‘Vertrektijden’
Standaard wordt na het opstarten van de app het tabblad ‘Sporen’ getoond met de grote vierkante blokken, die de sporen (of perrons) aangeven. Het tweede te kiezen tabblad is ‘Vertrektijden’. Kies je daarvoor, dan verschijnt er een lijst van eerstvolgende vertrektijden, bestemmingen en het spoor (of perron) waar die trein zal vertrekken. Extra en afwijkende reisinformatie, zoals vertraging vanaf dat spoor, wordt in tekstkleur rood weergegeven en dat wordt ook netjes uitgesproken bij gebruik van VoiceOver.
Het hoofdscherm (tabblad ‘SPOREN’)
De blokken en nummers op dat scherm zijn de perrons van het dichtstbijzijnde NS-station. Na het kiezen van een perron, toont de app in een vervolgscherm de vertrektijd, de eindbestemming en het type (bijvoorbeeld Intercity of Sprinter) van de eerstvolgende trein.

Onder in het scherm staat weergegeven wat de vertrektijd en de eindbestemming zal zijn van de trein die daarna van dat perron zal vertrekken.
In het scherm vind je ook een knop ‘Toon alle stops’. Als je die knop activeert, opent zich een vervolgscherm dat alle tussenstations en de aankomsttijden op de tussenstations toont.
Het andere tabblad (tabblad ‘VERTREKTIJDEN’)
Als je vanuit het hoofdscherm kiest voor het tabblad ‘Vertrektijden’, verschijnt er een scherm met een lijst. Die toont alle vertrektijden, de eindbestemmingen, het type trein en het perron waarvan die treinen vertrekken.
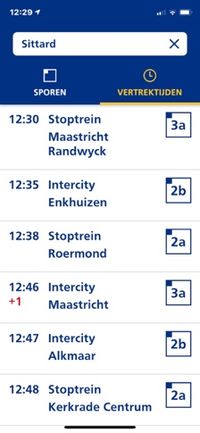
Conclusie
Wat maakt de app nu tot mijn reismaatje?
De app is door NS speciaal voor slechtziende en blinde treinreizigers, in samenwerking met de Oogvereniging, ontwikkeld. Dat maakt de app, voor zover ik dat heb kunnen beoordelen, prima toegankelijk voor slechtziende (visueel) en blinde (via VoiceOver) reizigers.
De app is minimalistisch uitgevoerd, maar doet perfect wat hij moet doen.
De reisinformatie is dynamisch en niet statisch, met andere woorden: je krijgt steeds de meest recente informatie bij vertragingen of spoorwijzigingen.
De app is universeel en werkt ook schermvullend op een iPad of tablet.
De app is toegankelijk met VoiceOver en Talkback.
Als je de app visueel gebruikt, dan past de tekstgrootte zich aan, aan de door jou ingestelde grootte in de systeeminstellingen.
Als verbeterpunt zou ik nog graag willen zien dat de iOS-versie van de app de ‘Donkere Modus’ ondersteunt.
Vragen over dit artikel?
Mail naar kennisportaal@visio.org
of bel +31 88 585 56 66.
Twee audiobrillen vergeleken
Marc Wijnhoven, Bartiméus
Als je niets of slecht ziet en voor je waarneming voor een groot deel bent aangewezen op je gehoor, kan het kiezen van de juiste koptelefoon best ingewikkeld zijn.
Neem je een model dat goed isoleert of zelfs ‘noise cancelling’ heeft, dan ga je waarschijnlijk helemaal op in je muziek, maar alles wat rondom je gebeurt, gaat langs je heen. Ook wanneer je kiest voor een open koptelefoon worden je oren afgedekt en wordt het omgevingsgeluid gedempt. Niet handig, als je voor je mobiliteit afhankelijk bent van je gehoor, maar tegelijkertijd je koptelefoon wilt gebruiken, bijvoorbeeld om de instructies van de navigatie-app op je smartphone goed te kunnen verstaan.
In dit artikel houd ik twee brillen tegen het licht die misschien wel de oplossing zijn voor dat probleem. Het gaat om de Alova Zonnebril en de Bose Frames, beide met geïntegreerde koptelefoon. De Alovabril werkt met botgeleiding, de Bose Frames zijn voorzien van conventionele luidsprekers.
Ik ga in op het uiterlijk, de bediening, de geluidskwaliteit en de bruikbaarheid in situaties waarin ook de geluiden om je heen belangrijk zijn.
Aan het einde van dit artikel zullen we zien welke bril de beste papieren heeft. Of wordt het misschien gelijkspel?
Alova-botgeleidings-zonnebril
Deze zonnebril is van Chinese makelij.
De geïntegreerde koptelefoon is gebaseerd op het principe van botgeleiding. Dat betekent dat de luidsprekers niet op het oor worden geplaatst, maar op het kaakbeen. Via het kaakbeen worden de geluidstrillingen direct naar het slakkenhuis en de gehoorzenuw gebracht. Omdat de koptelefoon je oren niet afdekt, blijft ook het omgevingsgeluid hoorbaar zonder belemmeringen. Handig, als je je gehoor gebruikt voor oriëntatie en mobiliteit.
Uiterlijk en draagcomfort
Hoewel de bril wat goedkoop aanvoelt, lijkt hij stevig. Wel is hij erg groot. Vooral bij mensen met een smaller gezicht, zal de bril behoorlijk opvallen. De poten zijn vrij breed. Dat zal te maken hebben met de ingebouwde luidsprekers en accu. Het draagcomfort is goed. Ook na een aantal uren zit de bril nog comfortabel.
Aan de onderkant van elke poot bevindt zich een knop die in twee richtingen kan worden ingedrukt. Aan de zijkant van de rechter poot vinden we een aanraakgevoelig vlakje. Dat is niet goed herkenbaar, maar na enige gewenning wel te gebruiken.
Verbinding
Beide luidsprekers van de Alova-zonnebril zijn afzonderlijk te gebruiken.
Druk je de knop onder de rechterpoot enkele seconden in, dan zal de rechterluidspreker worden ingeschakeld. Hetzelfde geldt voor de linkerspeaker.
Worden beide knoppen tegelijk ingedrukt, dan zullen beide speakers inschakelen en heb je een stereokoptelefoon. Een Engelstalige stem vertelt je wanneer de verbinding met je smartphone tot stand is gebracht.
Voor het koppelen van beide speakers aan je smartphone, schakel je de linkerspeaker in en zoek je in de bluetooth-instellingen van je smartphone naar Alova. Als de koppeling tot stand is gebracht en je schakelt de rechterspeaker bij, dan wordt die direct geactiveerd.
Schakel je alleen de rechterspeaker in, dan kan die afzonderlijk worden gekoppeld, maar de linkerspeaker zal niet worden bijgekoppeld wanneer die wordt aangezet.
Is de koppeling een feit, dan zal de audio van het aangesloten apparaat direct worden afgespeeld.
Bediening
Met de rechterknop kan het volume worden geregeld en met de linkerknop kun je naar het vorige of volgende nummer gaan binnen een album of afspeellijst.
Het aanraakgevoelige vlakje op de rechterbrillenpoot kan worden gebruikt om de audio te pauzeren of af te spelen. Daarvoor moet je het vlakje even aanraken. Houd je je vinger enkele seconden op dat vlakje, dan activeer je Siri of de Google-assistent, afhankelijk van de telefoon die je gebruikt. De beide knoppen zijn goed herkenbaar en geven voldoende feedback bij het indrukken. Het aanraakgevoelige vlakje is niet voelbaar. Wel is er vóór dat vlakje een sticker op de brillenpoot geplakt. Dat kan worden gebruikt als oriëntatiepunt.
De status van de batterij kan niet worden opgevraagd, maar als die bijna leeg is, dan word je daarop geattendeerd door een Engelstalige stem.
Geluidskwaliteit
Waar het bij het kiezen voor een koptelefoon vooral om gaat is natuurlijk de kwaliteit van het geluid.
Of je nu muziek wilt luisteren, handsfree wilt bellen, of je schermlezer wilt gebruiken, een helder en goed verstaanbaar geluid is essentieel.
Daarin stelt deze Alovabril erg teleur.
De geluidskwaliteit is ondermaats en, omdat het botgeleidingsprincipe niet goed lijkt te werken, is het geluid erg zacht. Pas bij een heel hoog volume is de verstaanbaarheid acceptabel, maar dan ligt er meteen vervorming op de loer.
Een ander probleem is het lekken van geluid. Omdat het volume van de audiobron heel hoog moet worden gezet, lekt er veel geluid weg naar de omgeving. Lekker even wat muziek op je oren, terwijl je huisgenoten een boek lezen is er niet bij. Algauw zullen ze geërgerd vragen of die muziek ook wat zachter kan.
Bruikbaarheid
Over de bruikbaarheid van deze bril kan ik kort zijn.
Voor het beluisteren van muziek is de geluidskwaliteit niet voldoende.
Voor het gebruik in een drukke omgeving, bijvoorbeeld in combinatie met een navigatie-app op je smartphone, is die koptelefoon ook niet geschikt. Het geluid van de koptelefoon zal al gauw worden overstemd door het omgevingslawaai, waardoor de aanwijzingen van de navigatie-app niet verstaanbaar zijn.
De prijs is aanvaardbaar. Voor ongeveer 55 euro wisselt deze bril van eigenaar.
Bose Frames
De Bose Frames vinden we in twee modellen: de Bose Frames Rondo en de Bose Frames Alto. De Rondo is een opvallende bril en heeft ronde glazen. De Alto is een klassieker model met wat meer rechthoekige glazen. Zowel voor de Rondo als voor de Alto zijn de glazen verwisselbaar.
In tegenstelling tot de Alovabril werken de Bose Frames niet met botgeleiding. De luidsprekers zijn direct voor het oor geplaatst waardoor ook bij deze bril de oren vrij blijven. Ook bij het dragen van de Bose Frames is het omgevingsgeluid normaal hoorbaar.
Uiterlijk
Ook deze bril is aan de forse kant, maar lijkt wat subtieler vormgegeven dan de Alova. De materialen lijken wat beter van kwaliteit. Ook het draagcomfort van de bril is goed. Geen last van drukplekken bij de neus of achter de oren, zelfs niet bij langdurig gebruik.
Onder de rechterpoot bevindt zich een kleine ronde drukknop. Met die knop kunnen alle functies bediend worden.
Verbinding
De Bose Frames kunnen worden ingeschakeld door de knop aan de onderkant van de rechterbrillenpoot kort in te drukken. Een Engelstalige stem informeert je over de status van de batterij en de verbinding. De bril onthoudt de laatste acht apparaten waarmee verbinding is gemaakt. De Bose Frames proberen automatisch verbinding te maken met het laatst gebruikte apparaat. Komt de verbinding niet tot stand, dan zal het volgende apparaat worden gekozen. Die procedure wordt herhaald totdat alle opgeslagen verbindingen geprobeerd werden. Daarna wordt de koppelingsmodus geactiveerd en kan een nieuw apparaat gekoppeld worden. De koppelingsmodus kan ook direct worden geactiveerd door, tijdens het inschakelen, de knop enkele seconden ingedrukt te houden.
Bediening
Is de verbinding eenmaal tot stand gebracht, dan kun je:
gesprekken aannemen of ophangen, muziek pauzeren en afspelen, knop één keer kort indrukken;
Siri of de Google-assistent activeren, knop enkele seconden ingedrukt houden;
een nummer verdergaan in een album of afspeellijst, knop twee keer kort indrukken;
een nummer teruggaan in een album of afspeellijst, knop drie keer kort indrukken;
volume omhoog of omlaag brengen, knop ingedrukt houden en hoofd naar rechts of links draaien;
uitschakelen, knop twee keer kort indrukken en de tweede keer langer vasthouden; de bril kan ook worden uitgeschakeld door hem af te nemen en twee seconden ondersteboven te houden.
In de App Store en Play Store is de Bose Connect-app beschikbaar. Deze app kan worden gebruikt voor het updaten van de software van de bril en voor het aanpassen van enkele instellingen. Via die app wordt ook de batterijstatus weergegeven. Daarnaast kun je een productdemonstratie en de handleiding bekijken. De app is goed toegankelijk.
Geluidskwaliteit
De geluidskwaliteit van de Bose Frames is erg goed. Muziek wordt mooi en gedetailleerd weergegeven en het stereobeeld is mooi. Alleen in het lage gebied schiet de koptelefoon wel wat tekort.
Ook de spraak is helder en goed verstaanbaar.
Bruikbaarheid
Voor het afspelen van muziek voldoen de Bose Frames uitstekend. De echte audiofiel stelt waarschijnlijk hogere eisen aan een koptelefoon, maar daar is deze bril ook niet voor bedoeld.
Ook in een lawaaierige omgeving is de bril prima bruikbaar. Door het heldere geluid en omdat het volume flink kan worden opgeschroefd, blijft ook VoiceOver of Talkback goed verstaanbaar.
Toch zijn er ook enkele minpunten die ik wil noemen. Het eerste is de accu. Die gaat bij normaal gebruik niet langer dan 3,5 uur mee. Daarnaast is er de hoge prijs. De Bose Frames zijn te koop voor om en nabij de 200 euro.
Afzuigkap
Om een idee te krijgen van de prestaties van bovenstaande brillen in de praktijk, was ik van plan om ze mee op pad te nemen en een drukke verkeerssituatie op te zoeken. Door de beperkingen vanwege corona was dat niet haalbaar. Daarom ben ik in huis op zoek gegaan naar geluidsbronnen die enigszins vergelijkbaar zijn. Ik kwam uit bij een centrifugerende wasmachine en een afzuigkap op de hoogste stand. In beide situaties heb ik de navigatie-app Blindsquare geopend en de functie gestart waarmee alle kruisingen en belangrijke punten in mijn omgeving worden opgesomd.
De resultaten spraken voor zich. Bij de Alovabril moest ik het volume opschroeven tot maximale hoogte en dan nog had ik moeite met het verstaan van Blindsquare. Deels kwam dat door de vervorming van het geluid omwille van het hoge volume.
Ook bij de Bose Frames moest het volume flink omhoog om de afzuigkap en de wasmachine het hoofd te bieden, maar daarmee was de verstaanbaarheid van Blindsquare heel goed. Het geluid bleef helder en er vond geen vervorming plaats.
Voor beide brillen geldt dat na het opzetten het gehoor volledig intact blijft.
Conclusie
Het idee van een bril met geïntegreerde koptelefoon is interessant. Een bril kan gemakkelijk worden opgezet en door de constructie is het goed mogelijk om de luidsprekers zo te plaatsen dat de oren vrij blijven. De Bose Frames laten zien dat botgeleiding hier geen meerwaarde heeft. In tegendeel. De Bose Frames presteren aanzienlijk beter dan de Alovabril met botgeleiding.
Als het gaat om geluidskwaliteit en bruikbaarheid, is het niet moeilijk om een winnaar aan te wijzen. De Bose Frames steken met kop en schouders uit boven de Alovabril. Wel moet voor de bril van Bose flink in de buidel worden getast. Tel daar de matige accuduur bij op en stel dan jezelf de vraag of je het de moeite waard vindt om die bril aan te schaffen.
Spreek ik voor mezelf, dan hoop ik op een tweede generatie, waarbij Bose vooral de accu een flinke upgrade zal geven.
Productinformatie
Alova-botgeleidingszonnebril: prijs 55,70 euro
Meer informatie vind je op de website van MyTrendyPhone.
Bose Frames: officiële prijs 229,95 euro
Meer informatie vind je op de website van Bose.
De auteur van dit artikel mailen?
Elgato Stream Deck: handig hulpmiddel voor de computer?
Steven Breughe, Licht en Liefde
Het gebruik van een pc of Mac als slechtziende vereist (naast de nodige hulpmiddelen) ook een grondige toetsenbordkennis en sneltoetsvaardigheden (zowel de sneltoetsen van je besturingssysteem en programma’s als de sneltoetsen van je vergrotingsprogramma of schermlezer).
Je moet tegenwoordig haast een
olifantengeheugen hebben om alle sneltoetsen uit het hoofd te leren.
Bovendien zijn veel toetsencombinaties, waarbij je drie toetsen
tegelijk moet indrukken, helemaal niet zo vlot te vormen. De kunst
is om met zo weinig mogelijk stappen de gewenste computertaak uit te
voeren. Dat bepaalt je ‘computervlotheid’ en verlaagt de
kans op fouten.
Het jarenlang adviseren van personen met
diverse wensen op ICT-gebied, ieder met zijn eigen (visuele)
mogelijkheden en beperkingen, brengt ons bij drie vraagstukken:
Hoe kunnen we het gebruik van de computer eenvoudiger maken zonder terug te vallen op een omgeving met eerder beperkte functies, zoals bijvoorbeeld Guide Connect?
Hoe kunnen we ervoor zorgen dat (beginnende) computergebruikers minder sneltoetscombinaties uit het hoofd moeten leren en ze vlot onder de knie krijgen? Bijkomende vraag: kunnen we daarmee ook een oplossing bedenken voor eenhandige gebruikers die niet zo vlot twee tot drie toetsen in de juiste volgorde en gelijktijdig kunnen indrukken?
Kunnen we dat doen met een toestel dat courant te vinden is en dus niet speciaal voor de doelgroep ontwikkeld is?
Dat past binnen de recente opmars van ‘doe-het-zelf’-hulpmiddelen waarbij je zelf hulpmiddelen maakt of bestaande zaken aanpast of combineert om tot een adequaat hulpmiddel te komen.
In een eerste denkoefening zochten we naar randapparaten die gevorderde pc-gebruikers aanwenden om efficiënt te werken. Welke kant-en-klaarproducten (die niet vereisen om macro’s te gaan schrijven) biedt de markt op dat vlak? Een bron van inspiratie waren de vroegere ZoomText-toetsenborden die een extra rij toetsen boden met voorgeprogrammeerde functies.
Een eerste brainstorm leverde drie mogelijke oplossingen op:
Een klassiek gamer-toetsenbord met extra programmeerbare knoppen, zoals het Razer Deathstalker Ultimate-qwertytoetsenbord met lichtgevende knoppen (met regelbare helderheid), vijf extra programmeerbare geheugentoetsen, tien adaptieve programmeerbare toetsen en een lcd-touchscreentrackpad.

Een gamer-muis met programmeerbare knoppen, zoals de Logitech G903 Hero Lightspeed, die links- en rechtshandig bruikbaar is, met 11 programmeerbare knoppen en met een groot scrollwiel (typisch voor gamermuizen) en grote basisknoppen.

Een extern toetsenbordje met programmeerbare knoppen, waaraan je zelf een functie kunt toekennen. Vervelend is dat je bij de meeste van die muizen macro’s moet schrijven voor de toe te kennen functies. Een voorbeeld is de Genovation ControlPad CP24 met 24 programmeerbare knoppen waarbij je papieren labels onder de toetskapjes kunt stoppen.

Na een zoektocht op internet en ook wat rondhoren bij streamers en gamers, kwamen we uit bij de Elgato Stream Deck, waarover we verder meer info zullen geven.

Het is een vrij eenvoudig bruikbaar toestel. Je kunt er vlot een plekje voor vinden op je werkblad en het werkt gewoon aanvullend op je eigen (grootletter)toetsenbord of brailleleesregel.
Later willen we ook nog de piste van gamer-toetsenborden en -muizen bekijken.
Wat is de Elgato Stream Deck?
De Stream Deck is een toetsenbord met 15 fysieke transparante knoppen (drie rijen van vijf knoppen). De middelste knop van de tweede rij heeft een tactiele markering. Speciaal is dat er in elke knop een klein lcd-schermpje verwerkt zit.

Het toestel wordt via USB aan de computer gekoppeld. Met het bijbehorend Engelstalig Stream Deck-programma (beschikbaar voor Windows en MacOS) ken je de gewenste functies toe aan elke knop. Nadien kun je die functies activeren met een simpele druk op de knop.
Je kunt aan een knop ook een map toekennen die op zijn beurt 15 nieuwe knoppen biedt (de eerste van die extra knoppen brengt je weer terug naar het vorige niveau). En zo kun je met dat toetsenbord haast oneindig veel lagen met knoppen aanmaken. Je zult dus niet snel knoppen te kort komen.
In elke knop zit een klein lcd-beeldschermpje verwerkt. Daarop kun je een tekst of pictogram van de bijbehorende functie laten weergeven. Elgato levert een set van standaard pictogrammen die je kunt gebruiken, maar je kunt ook eigen pictogrammen maken.
Met het Stream Deck-programma kun je ook profielen aanmaken. Elk profiel bevat dan een eigen set van knoppen en hun functies. Het kan handig zijn om voor elk vaak gebruikt programma (Word, Outlook, Egde …) een profiel met specifieke functies te maken.
Naast de geteste Stream Deck biedt Elgato ook versies met zes knoppen (Stream Deck Mini) en met 32 knoppen (Stream Deck XL). De adviesprijzen liggen in de buurt van 99 euro voor de Stream Deck Mini, 149 euro voor de door ons geteste Stream Deck met 15 knoppen en 269 euro voor de Stream Deck XL.


Waar is de Stream Deck voor bedoeld?
Voor onze test gebruikten we een Windows 10-laptop.
Uit de naam kun je afleiden dat de Stream Deck oorspronkelijk ontworpen is voor professionals die video live uitzenden over het internet en daarbij complexe functies willen activeren met een simpele druk op een knop. Ook als we het Stream Deck-programma op onze pc openen, merk je dat direct. We zien zaken zoals snelle captatiefuncties, geluidsmixerinstellingen, camerastandpunten … Kortom allemaal acties die streamers zonder dat toestel véél meer handelingen zouden kosten.
Relevante functies
Voor een gebruiker van hulpmiddelen benaderen we de Stream Deck
eerder als een sneltoetsaccessoire, dat je vanuit het Stream
Deck-programma kunt configureren.
In dat Stream Deck-programma
vinden we de interessantste functies in de rubrieken ‘Stream
Deck’ en ‘System’.
Dit kun je doen met de opties uit de rubriek ‘System’:
Website

Met de optie ‘Website’ kun je een website-adres koppelen aan een knop (eventueel kun je de site in de achtergrond laten openen).Hotkey

Met de optie ‘Hotkey’ kun je een standaard sneltoets aan een knop koppelen (bij de configuratie kun je een sneltoets uit een dropdown kiezen of de toetsaanslagen zelf ingeven).Hotkey switch

Met ‘Hotkey switch’ creëer je een snelle schakeling tussen de ene sneltoets en een andere.Open

Via ‘Open’ koppel je het openen van een toepassing, een document of een map aan een knop (voor de configuratie kun je de toepassing, map of document selecteren met de verkenner of kopiëren en plakken naar de knop).Text

Met ‘Tekst’ koppel je een tekstfragment (tot 500 tekens), eventueel gevolgd door een Enter-aanslag, aan een knop.Multimedia

Met ‘Multimedia’ koppel je functies zoals volume zachter/luider, weergeven/pauzeren, stop en vorig/volgend aan een knop (met de gebruikelijke pictogrammen).
Dit kun je doen met de opties uit de rubriek ‘Stream Deck’:
Create Folder

Via ‘Create Folder’ maak je een knop die toegang geeft tot een nieuw knoppenpaneel met 15 knoppen; een van die knoppen is automatisch de back-knop om terug te keren:

Switch Profile

Met ‘Switch Profile’ creëer je een knop waarmee je van profiel kunt wisselenMulti action

Met ‘Multi action’ kun je aan één knop een reeks acties toekennen die na elkaar moeten uitgevoerd worden (met de mogelijkheid om tussen twee acties telkens een vertraging toe te voegen, uitgedrukt in milliseconden).
Wat kun je er mee doen als persoon met een visuele beperking?
De configuratie van het Stream Deck-toetsenbord vereist een behoorlijke visus omdat het Stream Deck-programma niet toegankelijk is en nogal wat muisgebruik vergt. Om een functie aan een knop toe te kennen, moet je een functie uit de functiekolom met de muis vastpakken en verslepen naar een vrije knop op de virtuele weergave van het toetsenbord:
We kunnen ons dus inbeelden dat sommige geïnteresseerden de configuratie in handen zullen willen geven van een hulpverlener.
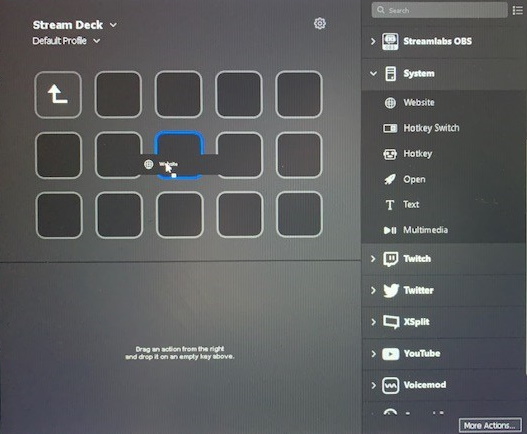
Omdat het toestel geen spraakweergave biedt, is het vooral handig voor gebruikers die nog voldoende visuele resten hebben om de knoppen te herkennen op kleur, op schrift of pictogram.
Een groot voordeel is dat je de afbeeldingen op de knoppen zelf kunt creëren volgens de visuele noden (grootte, kleuren en contrast) van de gebruiker.
De volledige configuratie wordt door het programma als een profiel op je computer bewaard. Het Stream Deck-toetsenbord heeft dus zelf geen intern geheugen, maar haalt zijn profiel uit de computer. Je kunt profielen exporteren voor gebruik op een andere computer, waar je ze dan eerst importeert.
Zo kun je de weergave op de lcd-schermpjes van de knoppen instellen:
Afbeelding:
Je kunt een afbeelding naar keuze op een knop zetten. Daarvoor kies je best een duidelijk pictogram, een grote letter of gewoon een kleur. Je kunt pictogrammen op het internet vinden. Of je kunt ze zelf maken met een fotobewerkingsprogramma. Of je kunt daarvoor de Elgato Hotkey Generator-website gebruiken.
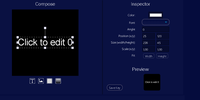
Een knop die een programma opent, zal automatisch het pictogram van dat programma krijgen.Tekst:
Je kunt er ook voor kiezen om een tekst op een knop te zetten, waarbij je het lettertype, de -grootte, -kleur, de uitlijning (boven-midden-onder) en de vormgeving (vet, schuin, onderstreept) kunt kiezen.
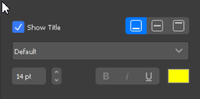
Als niet-visueel werkende is het niet zo vanzelfsprekend om het toestel te gebruiken. Zeker als je met onderliggende mappen wilt werken, waar je zonder de visuele informatie snel de weg kwijt kunt raken. Je kunt het basisaantal van 15 knoppen wellicht uit het hoofd leren. Voor wie een goed geheugen heeft is de XL-versie misschien wel de betere keuze. Eventueel kun je extra voelbare markeringen aanbrengen. En misschien zijn er nog wel wat meer mogelijkheden dan je op het eerste gezicht zou denken. Je kunt bijvoorbeeld aan elke toets niet alleen een actie maar ook een audiobestand met een gesproken boodschap koppelen die wordt weergegeven wanneer je de toets indrukt. Het nadeel is dat je de knoppen niet kunt verkennen via die gesproken boodschappen, want zodra je de knop indrukt, wordt de functie uitgevoerd en is de gesproken boodschap een controle dat je de gewenste functie hebt geactiveerd. Je zou wel een "waar ben ik"-knop met audiofragment kunnen instellen op elke deelmap die bij indrukken de naam map of knoppenlayout uitspreekt.
Zonder hen te hebben getest, gaan we ervan uit dat de Stream Deck-app voor smartphones en tablets op dat vlak meer mogelijkheden biedt, maar dan mis je wel de fysieke toetsen.
We overlopen nogmaals de eerder opgesomde functies, en geven praktische voorbeelden die voor jou als pc-gebruiker met een visuele beperking nuttig kunnen zijn.
Website:
De websites die je frequent gebruikt, kun je aan knoppen op de Stream Deck toekennen. Als je dan op zo’n knop drukt, open je de standaardbrowser en de gekoppelde website op een heel vlotte en eenvoudige manier. In onderstaand voorbeeld hebben we een knop gemaakt voor de website van Licht en Liefde, waarbij we het standaard website-pictogram vervingen door het logo van Licht en Liefde. De titel van de knop hebben we onzichtbaar gemaakt om de knop niet te overladen.
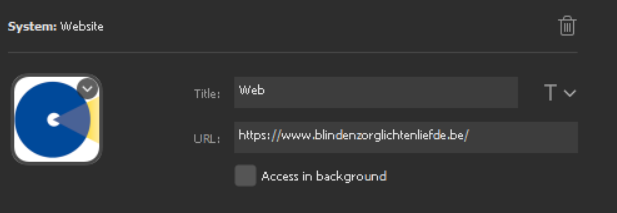
Hotkey:
Is je toetsenbordkennis beperkt? Heb je moeite om de minder frequente sneltoetsen te onthouden? Of heb je het fysiek moeilijk om twee of drie toetsen tegelijk in te drukken? Dan kun je om het even welke Windowstoetscombinatie aan een fysieke toets van de Stream Deck koppelen. Dat kan bijvoorbeeld het navigeren in menubalken vergemakkelijken.
Momenteel is dat enkel mogelijk voor standaard Windows- of Mac-sneltoetsen. Een sneltoetscombinatie voor de Windows Verteller (gebaseerd op Insert of Caps Lock) lukt dus (nog) niet. Het goede nieuws is dat de ontwikkelaar wel interesse toont om dat in de toekomst mogelijk te maken.
Als je dat écht wil, kun je die beperking omzeilen. Daarvoor moet je dan aan de slag met een programma als Autohotkey, maar dat vereist vaardigheden in het schrijven van scripts en is dus lang niet voor iedereen weggelegd.
In ons voorbeeld hebben we de Ctrl-Z-sneltoets van de functie ‘ongedaan maken’ (‘Undo’), gekoppeld aan een toets van de Stream Deck. Voor de weergave op de knop hebben we gekozen voor een grote, knopvullende witte letter ‘Z’ op een zwarte achtergrond. De titel van de knop hebben we onzichtbaar gemaakt om de knop niet te overladen.
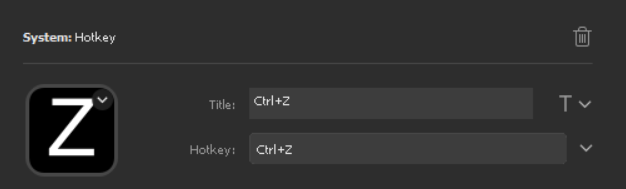
Voor een tweede voorbeeld maakten we een knop om een document af te drukken (Ctrl-P). Daarbij zochten we online een geschikt pictogram van een printer. Ook daar hebben we de titel van de knop onzichtbaar gemaakt om de knop niet te overladen.
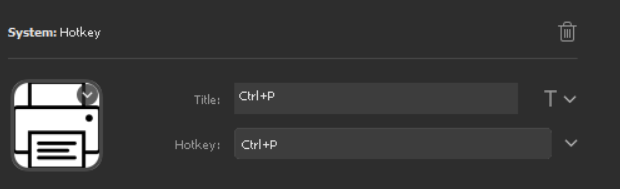
Om schermafbeeldingen te maken, gebruiken wij het programma Monosnap, waarin je met de sneltoets Ctrl-Alt-5 een screenshot maakt. Die sneltoets hebben we gekoppeld aan een toets van de Stream Deck. Op de knop hebben we het pictogram van het Monosnap-programma gezet (dat vonden we online). Daar hebben we het woord “Klik” in grote witte letters overheen geplakt.
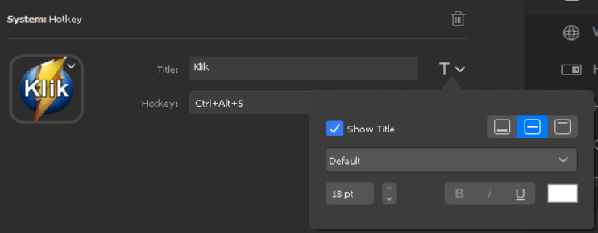
Tot slot hebben we de knoppen voor vergroten en verkleinen met het Windows Vergrootglas gekoppeld aan twee knoppen van onze Stream Deck.
Op de knoppen plaatsten we duidelijke Plus- en Min-pictogrammen in zwart-wit en we plaatsten geen extra tekst op de knoppen.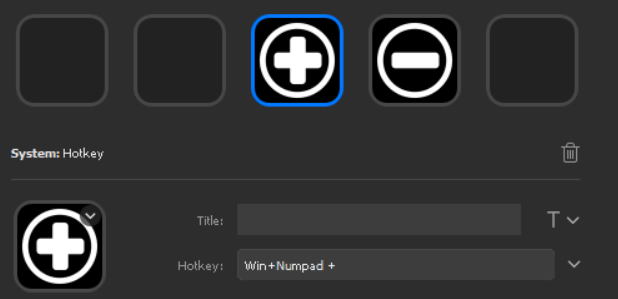
Hotkey switch:
Bij de hotkey switch denken we bijvoorbeeld aan twee sneltoetsen die je vaak na elkaar gebruikt, zoals kopiëren (Ctrl-C) en plakken (Ctrl-V). Die kun je aan één knop van de Stream Deck koppelen. De eerste keer dat je op die knop drukt, wordt de kopieer-actie uitgevoerd. Druk je daarna nog eens op die toets, dan wordt de plak-actie uitgevoerd.
In ons voorbeeld hebben we die sneltoetssequentie gelinkt aan een knop van onze Stream Deck. Het pictogram op de knop hebben we gemaakt met de Elgato Hotkey Generator-webtoepassing. De knop toont een knopvullend wit opschrift ‘C-V’ op een zwarte achtergrond. De titel van de knop hebben we ook hier onzichtbaar gemaakt om de knop niet te overladen.
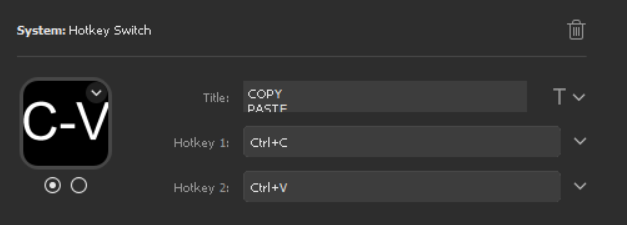
Open:
Het openen van een app, map of bestand op je computer is een basishandeling die je veel sneller kunt uitvoeren door die aan een knop van de Stream Deck te koppelen.
We koppelden bijvoorbeeld de map ‘Cliënten’ aan een knop op onze Stream Deck. We kenden aan de knop een pictogram van twee persoonssilhouetten met daaronder het zwarte woord ‘Cliënten’ op een gele achtergrond.
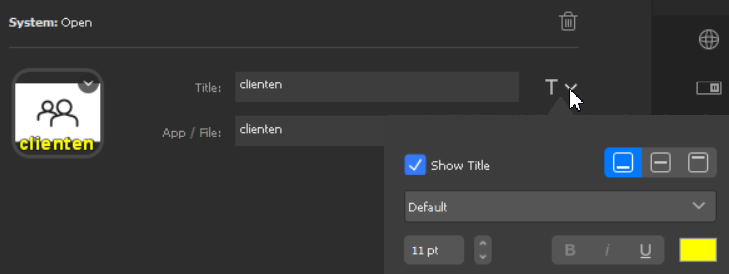
Maar denk daarbij ook aan bijvoorbeeld de Windows commando’s waarmee je de pc vergrendelt, sluimert of afsluit. We koppelden die ook aan een knop op de Stream Deck die we voorzagen van een pictogram van een slapende maan.
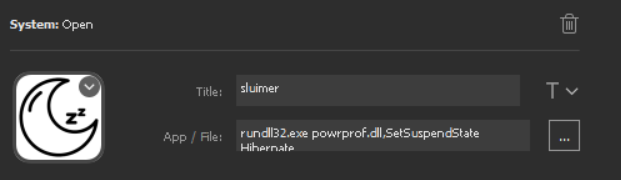
Wanneer je in Windows een programma start, dat op de achtergrond al actief is, dan open je datzelfde programma in een tweede venster. Via deze omweg kun je dat vermijden: alle veel gebruikte programma’s zet je in de taakbalk en je koppelt er in Windows een sneltoets aan. De knop op je Stream Deck koppel je vervolgens niet met de Open-functie aan het gewenste programma, maar wel via de Hotkey-functie aan de sneltoets die je in Windows aan dat programma gekoppeld hebt. Op die manier wordt het reeds geopende programma gewoon naar voren gehaald en dus niet in een nieuw venster geopend.
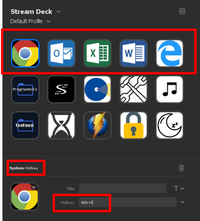
Text:
Als je veel teksten typt en daarbij vaststelt dat je vaak dezelfde zinnen intypt, dan kun je die aan een toets op je Stream Deck koppelen. Bijvoorbeeld om dit artikel te schrijven, hebben we tientallen keren het woord “Stream Deck” getypt. Daarom hebben we dat woord aan een knop op onze Stream Deck toegekend. Elke keer dat we dat woord moesten typen, volstond dan een druk op die knop.
Ook op zo’n knop kun je dan een pictogram of tekst laten weergeven, maar omdat we hem slechts tijdelijk nodig hadden (tijdens het schrijven van dit artikel), hebben we gewoon het standaard logo laten staan en de standaard titel zichtbaar gelaten.
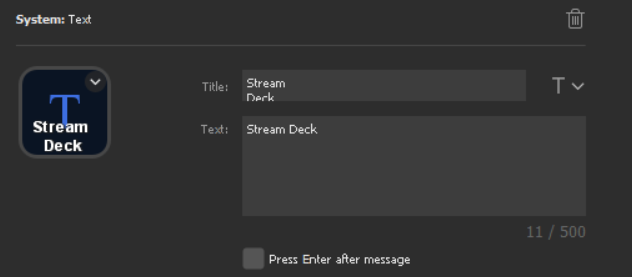
Multimedia:
Ook al tref je multimedia-toetsen vaak (beperkt) aan op je toetsenbord, toch blijft het handig om alle multimedia-functies in een aparte laag van je Stream Deck samen te brengen.
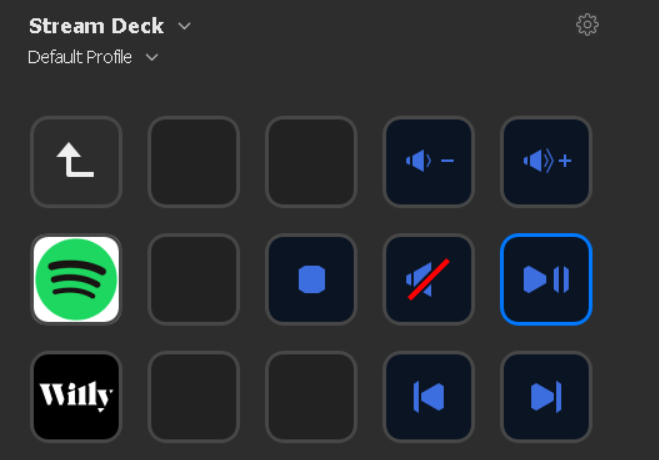
We groepeerden de standaard multimedia-acties voor de media player van de computer, een sneltoets voor het starten van de muziek-streamer Spotify en een weblink naar webradio-station Willy (telkens met hun respectievelijk logo, zonder zichtbare titels) in één laag van onze Stream Deck.Switch Profile:
Met die functie kun je een knop maken om van profiel te wisselen. Het kan handig zijn om elk veel gebruikt programma te voorzien van een eigen profiel. Je kunt dan instellen dat, bij het openen van een programma, ook automatisch het bijbehorende profiel op je Stream Deck verschijnt. Belangrijk is dat je in zo’n specifiek programma-profiel een knop zet om terug te keren naar je standaard profiel.
Wij maakten een profiel voor Word met volgende functies:
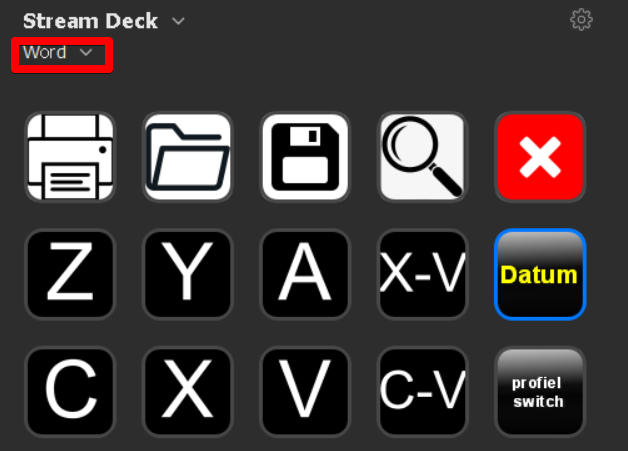
De eerste knoppenrij koppelden we aan sneltoetsen voor printen, openen, opslaan, zoeken, afsluiten (met pictogrammen op de knoppen). De eerste drie knoppen van de tweede en van de derde rij koppelden we aan de sneltoetsen voor ‘ongedaan maken’ (Ctrl-Z), ‘Opnieuw’ (Ctrl-Y), ‘Selecteer alles’ (Ctrl-A), ‘Kopieer’ (Ctrl-C), 'Knip' (Ctrl-X) en ‘Plak’ (Ctrl-V), met grote witte letters op zwarte knoppen. De vierde knop van de twee onderste rijen koppelden we aan Multi actions voor de combinaties Knippen-Plakken en Kopiëren-Plakken, met grote witte letters X-V en C-V op de knoppen. De vijfde knop van de twee onderste rijen koppelden we aan de datum (Alt-Shift-D), een zwarte knop met in gele letters het woord ‘Datum’ en tot slot een switch profileknop om terug te keren naar het standaard profiel.Multi action:
Met die functie kun je een reeks opeenvolgende acties (de diverse functies die we eerder uitlegden), die na elkaar moeten worden uitgevoerd, aan een knop van de Stream Deck koppelen. Bij wijze van voorbeeld configureerden wij een knop om een nieuw bericht in Mail klaar te zetten voor een collega. De opeenvolgende acties zijn: open het programma Outlook (open-functie), open een nieuwe mail (hotkey-functie: Ctrl-N), vul ‘baldewijns.jeroen@lichtenliefde.be’ in als geadresseerde (text-functie)
baldewijns.jeroen@lichtenliefde.be
en navigeer naar het onderwerp veld (hotkey-functie: 3 keer na elkaar tab). Hieronder zie je alle stappen die nodig waren:
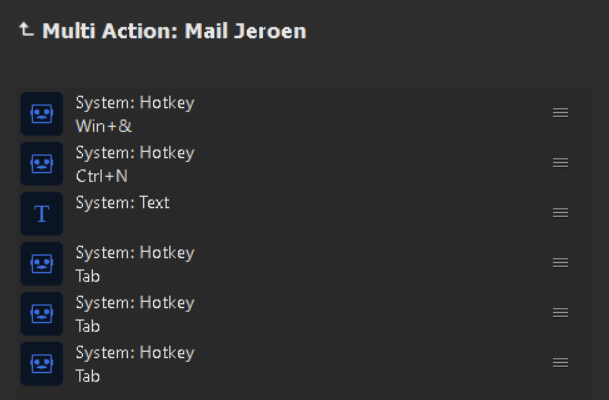
Voor weergave op de knop kozen we voor een witte tekst op zwarte achtergrond zonder logo (maar je zou ook kunnen kiezen voor een foto van de geadresseerde persoon).
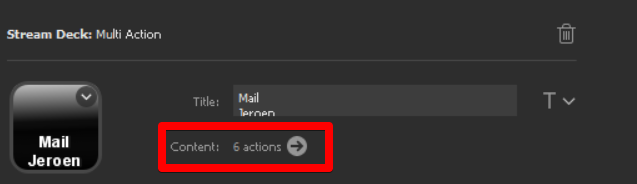
Besluit
Je kunt heel wat doen met de Stream Deck, maar het vraagt wel wat instelwerk. En dat kun je, naargelang je mogelijkheden en kennis, zelf doen of overlaten aan een begeleider. Die kan samen met jou het instelwerk doen om tot een zo eenvoudig mogelijk pc-gebruik te komen.
De belangrijkste tip luidt: maak eerst een
goede basis-set van 15 knoppen. Daarna kun je verder werken met
mappen of profielen, per programma of per omgeving (thema). Werk dus
vooral een goede structuur uit, gebaseerd op alle gebruikerswensen
(dat vergt een grondig analyse- en denkwerk). In tweede instantie
kun je dan alles visueel aanpassen. Trap niet in de val om direct
heel veel lagen te creëren. Dan loop je het risico het doel
voorbij te schieten.
Tracht dit steeds voor ogen te houden: je
wilt een actie kunnen uitvoeren in minder stappen dan op de
klassieke manier.
Wij zien twee grote doelgroepen voor dit toestel: enerzijds mensen die moeite hebben met sneltoetsen (beginner, geheugenproblemen, éénhandigen …) en anderzijds mensen die er gewoon naar streven hun computer vlotter (in minder stappen) en eenvoudiger te bedienen.
Tot slot nog dit: Apple maakt (prijzige) MacBook Pro’s met een geïntegreerde ‘Touch Bar’. Die heeft ook lcd-knoppen die zich automatisch aanpassen aan de functies van het actieve programma. Ze zijn programmeerbaar of voelbaar, maar wel volledig compatibel met de VoiceOver-schermlezer.
We horen graag welke toepassingen jullie hier als lezers in zien. Mail ons gerust met jullie suggesties.
De auteur van dit artikel mailen?
Breughe.steven@lichtenliefde.be
Je Androidtoestel toegankelijk met Synapptic
Gerard van Rijswijk, Koninklijke Visio
Synapptic-vergrotings- en spraaksoftware maakt het mogelijk om Androidtelefoons en Androidtablets aan te passen voor mensen met een visuele beperking. Nu hoor ik je misschien denken: vergroting en spraak, dat zit toch al in Android ingebouwd?
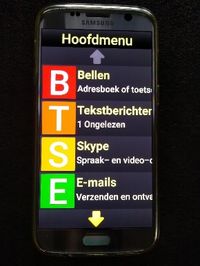
Toch biedt Synapptic meer. De Synapptic-software voegt namelijk vergroting en spraak samen in een eenvoudige menustructuur. Lees verder.
Wat maakt de Synapptic-software bijzonder?
Toegegeven, je kunt met je Androidtoestel vergroting en spraak gebruiken. Maar het werkt niet altijd even comfortabel. Zo kun je het startscherm niet vergroten zonder dat er iconen uit beeld vallen, en moet je bij elk nieuw scherm de vergroting weer opnieuw aanzetten. Daar komt bij dat apps veel informatie op een scherm kunnen tonen. Ook als je de vergroting aan hebt gezet, kan dat tot zoekwerk leiden.
Maar er zijn toch apps zoals Big Launcher die je Androidtelefoon of tablet een uiterlijk kunnen geven met grote pictogrammen en tekst? Ja, die apps geven je weliswaar een groot startscherm, maar na het openen van een app worden die dan toch vaak weer in de originele, kleinere weergave getoond.
(NB meer info over Big Launcher vind je op het Visio Kennisportaal).
Synapptic gaat weer een stap verder. De meest gebruikte toepassingen zoals bellen, mailen, kalender en notitieblok, maar ook een geavanceerdere app zoals een scan- en voorleesfunctie, blijven in een eenvoudige menustructuur werken. Daarmee wordt je telefoon of tablet ineens een stuk toegankelijker. Alleen bij het populaire WhatsApp is dat helaas niet gelukt. Synapptic lost dat op door je berichten met een extra stukje software voor te laten lezen.
Als je het om bovengenoemde redenen lastig vindt om je Androidtelefoon of -tablet te bedienen, dan is de Synapptic wellicht een optie voor jou. Met een demolicentie kun je het product uitproberen. Dat is wel aan te raden gezien de prijs van die software, die niet te vergelijken is met de gemiddelde app-prijs.
Synapptic klaarmaken voor gebruik
De Synapptic-software is geen app zoals we die kennen, maar software die je op je telefoon of tablet kunt installeren. De software is te installeren via de website synapptic.com/install-NL. Je hebt dan wel een activatiecode nodig die je bij de leverancier kunt aanschaffen (zie daarvoor de info onderaan dit artikel).
Voordat je de Synapptic-software installeert, moet je bepaalde instellingen in Android wijzigen om zeker te stellen dat Synapptic volledig kan functioneren. Sommige van onderstaande instructies vereisen mogelijk de hulp van een goedziende om die te kunnen uitvoeren.
Het instellen van de Synapptic-software is dus niet iets wat je even snel doet. De leverancier heeft mogelijkheden om een toestel inclusief software te leveren of de software op de telefoon te installeren.
Aan de slag
Je kunt Synapptic zo instellen dat die automatisch start als je je telefoon of tablet aanzet, maar dat is niet verplicht. Is Synapptic eenmaal opgestart, dan kom je in de menustructuur met de Synapptic-functies. Dat menu is eenvoudig uitgevoerd en aan te passen. Zo kun je kiezen of je de items naast of onder elkaar wilt hebben. Ook kun je alleen die opties in beeld zetten die jij gebruikt, en kun je de volgorde van de menu-items aanpassen.
Schermweergave
Je kunt de schermweergave aanpassen aan je eigen voorkeuren en die instellingen worden uiteraard opgeslagen. Denk daarbij aan de grootte van de tekst, maar ook aan de achtergrondkleur en de tekstkleur.
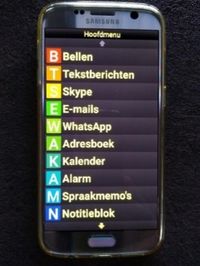
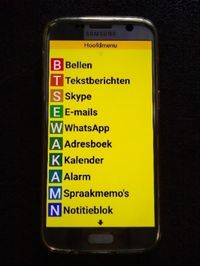
Je hebt daarbij de keus uit zes verschillende kleurschema’s: geel op zwart, zwart op geel, wit op zwart, zwart op wit, blauw op zwart en zwart op blauw.
Naast het instellen van een kleurschema kun je de weergave verder aanpassen. Je kunt de grootte van de letters instellen en het zoomniveau aanpassen. Met dat laatste worden behalve de tekst ook de knoppen en andere iconen groter. Ook kun je het lettertype en de helderheid van het scherm naar wens aanpassen.
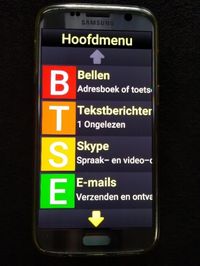
Spraak
De software is voorzien van duidelijke Nederlandstalige spraak waarbij de spreeksnelheid en het volume aan te passen is. De spraak kun je naar wens aan- of uitzetten. Dat doe je in het instellingenmenu van Synapptic onder de optie ‘Geluiden’. Even snel tussendoor de spraak aan- of uitzetten met bijvoorbeeld een vingerbeweging is dus niet goed mogelijk.
Om met spraak te navigeren kun je een icoon aanraken of gebruik maken van een veegbeweging met één vinger. Andere vingerbewegingen zoals je die in Android Talkback kunt gebruiken, worden niet ondersteund, maar zijn door de eenvoud van de schermen ook niet nodig.
Het Synapptic-menu
Standaard staan de volgende items in het menu:
Bellen
Via ‘Bellen’ heb je de mogelijkheid om een nummer te kiezen, naar het adresboek te gaan, een overzicht te krijgen van recente telefoongesprekken, direct naar je Voicemail te gaan en naar de instellingen, zoals je beltoon en een aankondiging met spraak als iemand belt.
Tekstberichten
Sms-tekstberichten versturen of ontvangen berichten lezen.
Skype
Bij gebruik van Skype zal de standaard Skype-app geopend worden.
E-mails
Een e-mailbericht opmaken en verzenden of ontvangen, je e-mail berichten lezen. Allemaal in de duidelijke en overzichtelijke Synapptic-software.
Bij gebruik van WhatsApp zal de standaard WhatsApp-app geopend worden. Wel biedt de Synapptic Reader de mogelijkheid om WhatsApp-berichten uit te laten spreken. Middels naar beneden swipen of met de volumetoetsen navigeer je eenvoudig door het WhatsApp-menu waarbij alles netjes wordt uitgesproken. Uiteraard kun je daar ook een bericht opstellen.
Adresboek
In ‘Adresboek’ staan al je contacten in een duidelijk menu.
Kalender
‘Kalender’ biedt een duidelijk overzicht van al je afspraken per dag, week of maand. Maar ook een overzicht van je aankomende afspraken is erg makkelijk.
Alarm
Stel een alarmtijd in voor bijvoorbeeld je wekker.
Spraakmemo’s
Spreek een memobericht in. Daarna kun je dat herbeluisteren en zelfs via mail versturen.
Notitieblok
In ‘Notitieblok’ heb je de mogelijkheid om notities te maken en die later opnieuw te lezen. Op een eenvoudige manier kun je de notities ook laten voorlezen.
Spraakbesturing
‘Spraakbesturing’ biedt geen volledige spraakbesturing zoals Siri of de Google Assistant. Het heeft wel de mogelijkheid om de tijd op te vragen en om iemand te bellen door in te spreken: “bellen naar [naam contactpersoon]”.
Camera
Naast foto’s nemen, kun je via de menuoptie ‘Camera’ ook je foto’s bekijken waarbij de spraak zelf aangeeft wanneer de foto genomen werd.
Gereedschap
In het menu ‘Gereedschap’ staan een aantal opties bij elkaar gevoegd. Denk daarbij aan een rekenmachine, een duidelijk overzicht van het actuele weer en zelfs een handige waterpas. Met de functie voorleesapparaat kun je met je telefoon nu een foto maken van een stuk tekst die dan vervolgens vergroot op je telefoon weergegeven wordt en die uiteraard ook voorgelezen kan worden.
Een handig hulpmiddel om je post voor te laten lezen!
Entertainment
Het entertainmentmenu biedt onder andere een muziekspeler, een internetradio en een eenvoudig YouTube-zoekvenster.
Sociale media
‘Sociale media’ biedt je toegang tot YouTube, FaceBook en Twitter. Bij gebruik van FaceBook en Twitter ga je naar de standaard app van je telefoon en kun je de Synapptic Reader gebruiken om met spraak te navigeren.
Webbrowser
Met de optie ‘Webbrowser’ kun je eenvoudig zoeken op het internet. Zodra je de pagina gevonden hebt, kun je met de Synapptic Reader navigeren over die pagina. Ook kun je ervoor kiezen om de internetpagina alleen in tekst te laten weergeven (zie de twee weergaven in de afbeeldingen hieronder).
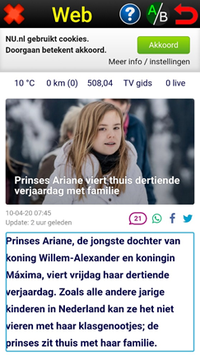

Telefooninformatie
‘Telefooninformatie’ geeft onder andere aan of er een wifisignaal is. Het geeft ook het batterijniveau aan en of er gemiste oproepen zijn.
Instellingen
Via ‘Instellingen’ stel je onder andere de belangrijke instellingen in zoals: het kleurenschema, de kleur van het pictogram, het zoomniveau, de lettergrootte en het lettertype. Daarnaast kun je het menubeeld aanpassen in normaal of in Rooster. In dat geval worden de beginletters van de menu-items in het groot getoond (zie afbeelding hieronder voor het verschil).
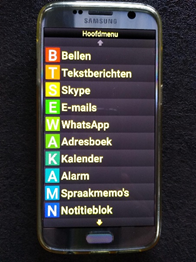
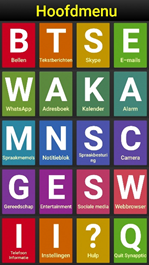
Hulp
In ‘Hulp’ kun je de gebruikershandleiding vinden in het Nederlands en enkele trainingsvideo’s.
Quit Synapptic
Keer terug naar de Androidomgeving of schakel je telefoon uit.
Conclusie
Als je naar alle tevredenheid met de standaard vergrotings- en spraakopties van Android werkt, is de vraag of de toegevoegde waarde van Synapptic opweegt tegen de prijs van een licentie.
Vind je het echter moeilijk om met vergroting en/of spraak je Androidtelefoon of -tablet te gebruiken, dan kan de Synapptic zeker een optie zijn. Het menu is duidelijk en spraakondersteuning biedt een extra mogelijkheid om de telefoon goed te kunnen bedienen. Daarnaast biedt de voorleesapparaat-functie mogelijkheden om je post en andere gedrukte informatie te kunnen lezen of te laten voorlezen.
Het is jammer dat je bij WhatsApp in de standaard WhatsAppomgeving terecht komt met kleine letters. De Synapptic Reader biedt je dan echter wel de mogelijkheid om je berichten uit te laten spreken.
Licentie Synapptic-software
Via de webshop van lowvision is een licentie van Synapptic te verkrijgen. Een demolicentie van 14 dagen is ook mogelijk zodat je de software eerst kunt uitproberen.
Vragen over dit artikel?
Mail naar kennisportaal@visio.org
of bel +31 88 585 56 66.
Test: Goos-e-tablethouder en -telefoonhouder
Michelle Vos, Koninklijke Visio

Er zijn verschillende tablethouders verkrijgbaar die een ergonomisch goede zithouding bij mensen met een visuele beperking bevorderen. Geertjan Vorstenbosch, een van de oprichters van het label Goos-e, heeft medio september contact gelegd met Koninklijke Visio, omdat hij nieuwsgierig was naar feedback van mensen met een visuele beperking, met als doel die mee te nemen in de verdere doorontwikkeling van het product. Op de website van Goos-e staat het volgende omschreven: “De meest flexibele tablethouder en iPad-standaard. Sterk, stijlvol en veilig. Met Goos-e breng je jouw iPad in elke positie en heb jij je handen vrij.” De professionele uitstraling van het bedrijf en de beoogde robuustheid van de producten maakten het voor ons interessant om op die vraag in te gaan.
Aan de slag!
Vier jeugdigen (14 tot en met 19 jaar) met een visuele beperking, die voor behandeling (deels) verblijven bij het Kind en Jeugdcentrum van Koninklijke Visio te Grave, hebben gedurende drie weken drie testbijeenkomsten van één uur bijgewoond. In die bijeenkomsten konden zij de Goose-e-producten uitvoerig onderzoeken op functionaliteit en feedback geven. Daarnaast hebben in totaal acht jeugdigen (7 tot en met 21 jaar) geëxperimenteerd met de Goos-e-iPad/tablethouder door die te gebruiken in alledaagse situaties, bijvoorbeeld in de klas, tijdens kooktrainingen en op vrijetijdsmomenten. In beide groepen zaten jeugdigen met verschillende vormen van slechtziendheid en ook enkele blinden.
Goos-e bleek de belofte aardig waar te maken: iedereen gaf aan dat de iPad/tablethouder stevig is en professioneel overkomt. Toch waren er ook verbeterpunten die met name het zelfstandig in elkaar zetten van de houders en de beperkte toegankelijkheid van de instructievideo’s en handleiding betroffen.
De Goos-e-producten
Goos-e levert pakketten bestaande uit een voet, hals en houder. De klemmen zijn ook los te bestellen. De prijs van een tablethouder met voet, hals van 35 cm en klem voor iPads en tablets van 9 tot en met 11 inch kost bijvoorbeeld 89 euro. Wij lieten de volgende producten komen om te testen:
2 stabiele voeten (een zwarte en een oranje)
1 losse klem voor aan tafel, bed of een rolstoel
2 halzen regulier 55 cm
2 halzen kort 35 cm
2 grote PRO-XL-houders waarin de grote iPad 12,9 inch past
2 reguliere houders voor iPads 9-11 inch zonder hoes
1 telefoonhouder
Daaruit maakten we een paar combinaties om te testen, waarbij gelet is op diversiteit in bijvoorbeeld kleurstelling en praktisch gebruik.
Testresultaten
Instructiemateriaal
In het pakket zat een verkorte handleiding met vijf stappen. De tekst staat klein weergegeven, waardoor de meeste jeugdigen het niet zelfstandig konden lezen. Op de handleiding staat een QR-code afgebeeld met daarbij de tekst ‘uboxing film’. In dat filmpje en in het ander materiaal, dat geplaatst is op het YouTube kanaal van Goos-e, is er alleen aandacht voor beelden. Er worden geen auditieve elementen ingezet ter ondersteuning van het visuele materiaal. De instructies worden tekstueel weergegeven in het filmpje. Tijdens de kick-off-bijeenkomst is aan Geertjan Vorstenbosch de tip gegeven om auditieve instructies te verwerken in de filmpjes, zodat die meer toegankelijk zijn voor mensen met een visuele beperking en voor andere doelgroepen die gebaat zijn bij auditieve elementen. Daarnaast was het voor de jeugdigen lastig om het juiste filmpje te vinden, omdat sommige filmpjes in diverse talen worden gepresenteerd en de titels niet altijd volledig zijn.
Zwarte/oranje voet met reguliere hals 55 cm en grote PRO-XL-houder

De jeugdigen beoordeelden de zwarte voet als stijlvol. Twee jeugdigen gaven aan dat zij de oranje voet beter zien, maar dat dat wel afhankelijk is van de ondergrond waarop de voet is geplaatst (contrasterende kleuren zijn van belang).
Twee jeugdigen vertelden dat zij de oranje kleur te fel vonden. De voorkeurskleur is dan ook persoonsafhankelijk. De voet is relatief zwaar (4,5 kg) en daardoor lastiger te verplaatsen. Een jeugdige gaf specifiek aan dat hij het als positief ervaart dat de voet zwaar is, omdat die dan niet snel verschuift. Om de hals te kunnen bevestigen in de voet, is enige oefening nodig. De jeugdigen ontdekten een voelbaar streepje, waardoor zij bij het bevestigen gebruik konden maken van hun tast. Op de voet is een streepje te voelen en op de onderkant van de hals ook. Het is de bedoeling dat die streepjes tegenover elkaar komen te staan. Als dat het geval is, hoor je een klikgeluid (auditieve feedback). Daarna hoort nog de kogel met kogelschroef aan te worden gedraaid. Dat is een relatief simpele handeling.

Het kostte de jeugdigen even de tijd om te ontdekken hoe de grote houder bevestigd kan worden op de hals. Dat verloopt via een soort ‘kliksysteem’, waardoor er een klikgeluid te horen is (auditieve feedback) wanneer de houder op de juiste manier is bevestigd. Op de klem staat ‘open’ en ’close’. Dat is voor de meeste jeugdigen met een visuele beperking niet leesbaar (zwart op zwart en kleine letters). Zij maken voornamelijk gebruik van hun tast om het kliksysteem te verkennen.
Een aantal jeugdigen hadden moeite om de iPad in de houder te bevestigen. De houder bestaat uit een ‘schuifsysteem’ waarvoor enige coördinatie vereist is. Je hoort de iPad diagonaal te bevestigen voor het stevigste resultaat.
Er kwamen reacties als: “Valt de iPad er niet uit als ik nu aan de andere kant van de houder trek?” Sommige jeugdigen vroegen om hulp bij het bevestigen van de iPad in de houder. Ook bij die handeling merkte het merendeel van de jeugdigen dat je er, zoals ze zelf omschreven, “Even handigheid in moet krijgen”.
Nadat de hals is bevestigd in de voet en de houder op de hals, is het van belang om de hals te buigen naar de gewenste positie. Geertjan Vorstenbosch gaf tijdens de kick-off al aan dat dat enige armkracht vraagt, wegens de stevigheid van de hals en dat de jeugdigen niet bang hoeven te zijn dat ze de materialen kapot maken. Dat laatste werd namelijk vaak gevraagd: “Draai of buig ik niet te hard?” Geertjan gaf de tip om de flexibele arm met twee handen te verstellen. Nadat de jeugdigen hadden ontdekt dat de armkracht waar zij gebruik van maakten, nodig was, lukte het hen goed om de arm van 55 cm te verstellen naar wens.
Tijdens het gebruik van de iPad Pro in de houder ontdekten de jeugdigen dat de iPad tijdens het typen niet geheel stabiel staat. Er is namelijk een lichte trilbeweging voelbaar. Er werd aangegeven: “Ik denk dat het vooral fijn is om de houder te gebruiken als je niet lang actief moet typen”, “Misschien is het goed om een toetsenbord te koppelen aan de iPad, zodat je niet hoeft te typen op het scherm” en “Het is bij het kijken van filmpjes of het uitvoeren van kleine zoekopdrachten een fijn hulpmiddel, omdat ik mijn nek nu niet hoef te buigen”.
Nadat de jeugdigen de iPad op de juiste manier in de houder hadden bevestigd en gewend waren aan de lichte trilbeweging bij aanraking van de iPad Pro, beoordeelden zij de houder als stevig. De lengte van de hals maakt het mogelijk om de houder op lage tafels of, in het geval van jonge kinderen, op de grond te gebruiken.
Zwarte/oranje voet met korte hals 35 cm en reguliere houder

De reguliere houder hoort, net als bij de grote PRO-XL-houder, met een soort ‘kliksysteem’ bevestigd te worden op de hals. De reguliere houder bestaat uit drie schuifpunten in plaats van twee (wat bij de grote houder het geval was). Bij het testen van die houder is er gebruik gemaakt van een iPad 9,7 inch met een bumper case. De hoes moest verwijderd worden om de iPad in de houder te kunnen plaatsen. Dat vonden niet alle jeugdigen een veilig gevoel. De iPad 9,7 inch met bumper case wordt voornamelijk gebruikt door jonge kinderen, waardoor de keuze vlug gemaakt is om dan gebruik te maken van de grote PRO-XL-houder. In die houder past namelijk een iPad 9,7 inch mét bumper case. De reguliere houder werd over het algemeen wel als makkelijk in gebruik beoordeeld, onder andere omdat er drie steunpunten zijn. In het midden van de houder is een hoekje van zacht materiaal geplaatst, waardoor de iPad niet op een scherp voorwerp leunt.
De korte hals van 35 cm beoordeelden de jeugdigen als prettig om te gebruiken als je aan een tafel zit. De hals van 35 cm is wel stugger dan de hals van 55 cm, waardoor het meer armkracht kost om die te buigen. Een jeugdige vroeg: “Kun je die hals wel buigen?” Na een aantal keren oefenen, lukte het de meeste jeugdigen wel om de hals zelfstandig te buigen naar de gewenste stand.
Klem met reguliere hals 55 cm en korte hals 35 cm

De klem is getest door die te bevestigen aan een tafel en aan een bedrand. De jeugdigen hadden even de tijd nodig om te onderzoeken hoe de klem werkte. Tijdens het vastzetten (aandraaien) verschoof de klem soms. Het is van belang om gebruik te maken van een vleugelmoer om de klem stevig vast te kunnen zetten. Het bevestigen van de hals in de klem werkt op dezelfde manier als bij de voet waar eerder over is gesproken. Er zijn wederom twee streepjes voelbaar die tegenover elkaar moeten staan. De korte hals van 35 cm beoordeelden de jeugdigen als prettig om aan een tafel te bevestigen en de hals van 55 cm vonden zij meer geschikt om aan een bedrand vast te maken. Een jeugdige vertelde dat hij na het gebruik van de klem een afdruk op zijn bedrand had staan, omdat hij die te hard had aangedrukt. De klem en de korte hals van 35 cm zijn makkelijker mee te nemen wanneer je gaat reizen dan de voet van 4,5 kg en de reguliere hals van 55 cm, al gaf een jeugdige aan dat hij wegens de stugheid van de hals minder snel gaat reizen met de onderdelen van Goos-e. Hij vertelde dat hij de producten meer geschikt vindt voor een vaste werkplek.
Zwarte/oranje voet met korte hals 35 cm en telefoonhouder
Goos-e heeft onlangs ook een telefoonhouder ontworpen. Ook die hebben de jeugdigen uitgeprobeerd. De bevestiging van de telefoonhouder werkt met hetzelfde ‘kliksysteem’ als bij de reguliere en grote houder voor de iPad. De telefoonhouder was het laatste onderdeel dat getest werd. Wat opmerkelijk was, is dat de jeugdigen al meer handigheid hadden gekregen in het ‘kliksysteem’ en daardoor de telefoonhouder sneller op de hals konden bevestigen.

De jeugdigen gaven aan dat zij de telefoonhouder redelijk fragiel vonden voelen wegens het materiaal. Een jeugdige gaf aan: “Het voelt niet alsof het van hoge kwaliteit is door het harde plastic. De iPadhouder is steviger.”
In het midden van de telefoonhouder is een rond knopje voelbaar. Als je met een smartphone op de houder drukt, dan wordt het knopje geactiveerd en klikken de twee klemmen dicht. Dat maakt een relatief hard geluid. Sommige jeugdigen schrokken van dat geluid en keken of hun smartphone niet beschadigd was. Een jeugdige vertelde: “Tegenwoordig hebben veel telefoons een glazen achterkant. Ik zou het prettiger vinden als het knopje aan de onder- of bovenkant zit, zodat ik dat zelf in kan drukken en mijn telefoon het knopje niet hoeft te activeren.” Jeugdigen met een grote telefoon (zoals de iPhone XR) konden hun telefoon alleen in de houder plaatsen als zij het telefoonhoesje verwijderden. Dat had invloed op hun gevoel van veiligheid: “Wat als hij er uit valt?” Een positief punt is dat wanneer de telefoon eenmaal in de houder is geplaatst, hij bijna niet beweegt, waardoor het wel stevig lijkt te zijn. Ook vertelden jeugdigen dat zij het prettig vinden om een telefoonhouder te gebruiken als zij een filmpje kijken of een lang telefoongesprek voeren.
Testen tijdens alledaagse situaties
Twee jeugdigen hebben de iPad/tablethouder mee naar school genomen. Zij vertelden dat het een handig hulpmiddel is om tussentijds dingen op te zoeken op een ergonomisch verantwoorde manier.

Daarnaast hebben een aantal jeugdigen gebruik gemaakt van de iPad/tablethouder tijdens kooktrainingen om recepten en instructiefilmpjes op te zoeken. Ook zij vertelden dat het een prettig hulpmiddel kan zijn, omdat je jezelf volledig kunt richten op de handelingen van het koken en daarnaast kunt kijken en/of luisteren naar de iPad die op een verstelbare hoogte staat.
Samenvatting
Positieve punten
Er is een positieve invloed op een ergonomisch goede werkhouding.
Er zijn een aantal voelbare elementen, zoals de streepjes op de onderzijde van de hals en voet.
Er zijn diverse maten van halzen en verschillende houders verkrijgbaar.
Er is een klem beschikbaar die je eventueel mee kunt nemen op reis.
De voet, halzen en houders ogen over het algemeen stevig.
De voet is verkrijgbaar in verschillende kleuren, waardoor ieder kan kijken wat prettig voor hem/haar is; de halzen zijn verkrijgbaar in de kleuren zwart en grijs.
Opbouwende feedbackpunten
Er is geen toegankelijke handleiding/instructiefilmpje voor mensen met een visuele beperking (ontbreken van auditieve elementen en gebruik van kleine letters).
De houder bevestigen op de hals: de teksten ‘close’ en ‘open’ zijn niet goed leesbaar (geen contrasterende kleuren en kleine letters).
Lichte trillingen zijn voelbaar wanneer je typt op de iPad als die bevestigd is in de houder.
Wegens de stugheid van de halzen is het complex om ze mee te nemen op reis.
De telefoonhouder voelt wegens het materiaal fragiel aan, al blijkt hij wel stevig te zijn als je telefoon eenmaal bevestigd is.
Het drukknopje in het midden van de telefoonhouder wordt pas geactiveerd als je een telefoon er tegenaan drukt (onveilig gevoel voor jeugdigen).
De halzen zijn wellicht lastig te bewegen voor mensen met weinig armkracht.
Het vraagt enige oefening om het systeem van bevestigen door te hebben.
Living Expercience
Dit Visiolabonderzoek is uitgevoerd in het kader van de werkplaats Living Experience te Grave. De werkplaats streeft naar het op een professionele wijze bij elkaar brengen van partijen met verschillende achtergronden: onderwijs, zorg, cliënten en leveranciers om samen te leren van innovatieve (technologische) producten.
Vragen over dit artikel?
Mail naar kennisportaal@visio.org
of bel +31 88 585 56 66.
Drie bluetooth-trackers nader bekeken op mogelijkheden en toegankelijkheid
Michelle Vos, Koninklijke Visio namens VisioLab/Living Experience
Jeugdigen met een visuele beperking vergelijken drie verschillende bluetooth-trackers.



Ben jij ook altijd je sleutels, portemonnee, smartphone of tas kwijt? Dan is een bluetooth-tracker, ook wel bekend als ‘key finder’, een handige gadget om te hebben. Een bluetooth-tracker is een klein, vierkant, rond of langwerpig apparaatje dat je helpt om dagelijkse spullen terug te vinden. Je hangt hem bijvoorbeeld aan je sleutelbos of stopt hem in je tas. Als jouw tracker binnen het bluetoothbereik van je smartphone is, dan zal hij een geluid maken. Andersom werkt het ook. Ben je je smartphone kwijt? Druk dan op de tracker om jouw smartphone geluid te laten maken.
Er zijn tegenwoordig veel verschillende bluetooth-trackers op de markt. De grootte, vorm, dikte, gebruikersduur, bedieningsopties en extra’s variëren. Welke mogelijkheden heeft een bluetooth-tracker? En welke tracker met bijbehorende app is het meest toegankelijk voor mensen met een visuele beperking? Die vragen onderzochten vijf jeugdigen, die voor revalidatie (deels) verblijven bij het Kind & Jeugdcentrum van Koninklijke Visio te Grave, door medio januari 2020 te gaan experimenteren met drie verschillende bluetooth-trackers.
Als je een visuele beperking hebt, is een bluetooth-tracker over het algemeen toegankelijk en goed te gebruiken. Wel zit er een verschil in de apps als je kijkt naar het gebruik van VoiceOver en TalkBack. Ook is het contrast van de apps die zijn getest, over het algemeen niet optimaal voor mensen met een visuele beperking. Dat een bluetooth-tracker je kan helpen bij het vinden van dagelijkse spullen of, zoals een van de jeugdigen omschreef, “Bij het zoeken van je jas als je ergens op bezoek bent”, is in elk geval een handig gegeven.
Wat hebben we onderzocht?
Om een aantal bluetooth-trackers te kunnen vergelijken, heeft een jeugdige van het Kind & Jeugdcentrum van Koninklijke Visio te Grave op internet gezocht naar drie populaire bluetooth-trackers. Wat hem direct opviel, is dat er veel verschillende trackers te koop zijn. De prijzen variëren van 1 euro tot gemiddeld 35 euro per stuk. Bij het selecteren van drie trackers is rekening gehouden met de verwachte stevigheid, variatie in mogelijkheden, dikte en vorm van de tracker. Je kunt namelijk ronde en vierkante trackers kopen, maar ook een langwerpige die bijvoorbeeld in een portemonnee past.
De volgende modellen zijn uitgekozen en getest: de Tile Mate, Chipolo Card en Nut 3. Ze hebben alle drie een bijbehorende iOS- en Android-app. Zoals de meeste bluetooth-trackers zijn deze drie licht in gewicht en ongeveer duimbreed klein:
De Tile Mate is een vierkante bluetooth-tracker met in de linkerhoek een gaatje waar bijvoorbeeld een sleutelring aan bevestigd kan worden.
De Chipolo Card is een langwerpige bluetooth-tracker die door zijn dunne vorm gemakkelijk in bijvoorbeeld een portemonnee kan worden geplaatst.
De Nut 3 is, net als de Tile Mate, vierkant.
Vijf jeugdigen met een visuele beperking hebben tijdens drie verschillende bijeenkomsten van een uur die bluetooth-trackers getest. De trackers zijn getest op installatie, bediening, mogelijkheden en de meerwaarde.
Wil je alleen de conclusie lezen? Klik hier om naar de conclusie te gaan. Wil je weten hoe ze tot de conclusie gekomen zijn, lees dan verder.
Resultaten
1. Tile Mate

De Tile Mate is verkrijgbaar in een verpakking waar vier stuks in zitten. Ook is het mogelijk om een 1-pack aan te schaffen, De prijs per tracker is dan in verhouding hoger, maar ook dan is de Tile Mate met 22,50 euro de goedkoopste van de drie onderzochte modellen.
De Tile Mate voelt volgens de jeugdigen over het algemeen stevig en licht in gewicht aan. De batterij van de Tile Mate is te vervangen en gaat volgens de productinformatie ongeveer een jaar mee.
De Tile Mate kan via bluetooth aan de Tile-app op je smartphone gekoppeld worden in een paar stappen. Je zet bluetooth op je smartphone aan, installeert de app en maakt een account aan. Dan voeg je via het plusicoontje dat in de linkerbovenhoek staat, de Tile Mate toe, en drukt op de ronde knop op de Tile Mate. Daarna is er een connectie tussen je smartphone en de Tile Mate. De app is Engelstalig.
De slechtziende jeugdigen gaven aan dat het contrast van de Tile-app niet optimaal is, maar dat de ‘find’ knop wel goed te zien is, omdat die een groene kleur heeft.
Wat daarnaast direct opvalt, als je de Tile-app opent, is dat er bovenaan op het scherm een advertentie staat met als titel ‘Introducing Tile Premium’. Je hoort voor die premiumoptie te betalen. De extra mogelijkheden van de premium-abonnementsdienst zijn dat je gedurende dertig dagen een locatiegeschiedenis kunt bekijken, slimme alerts kunt inschakelen om een notificatie te ontvangen als je het huis verlaat zonder Tile-items, de service van het gratis vervangen van batterijen en een garantie van drie jaar. De kosten van Tile Premium zijn ongeveer 34,99 euro per jaar of 3,49 euro per maand. De jeugdigen van het testteam hebben alleen de basis-app getest, waar die extra’s niet in zijn opgenomen.
Een reactie was: “Ik vind het jammer dat je extra moet betalen om de dertig dagen locatiegeschiedenis te bekijken en om gebruik te maken van de slimme alerts.” Alle jeugdigen gaven aan dat zij het ook niet fijn vonden om een grote advertentie in beeld te krijgen tijdens het gebruik van de app.
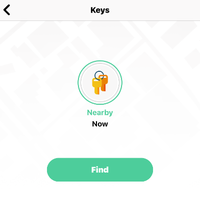
De Tile Mate en bijbehorende basis-app hebben een aantal mogelijkheden. Je kunt de Tile Mate zoeken door in de app op de ‘find’ knop te drukken. Ook kun je jouw smartphone laten rinkelen door twee keer op de knop van de Tile Mate te drukken. De Tile-app onthoudt waar jouw tracker voor de laatste keer is geweest en laat dat zien op een kaart. Daarnaast is het mogelijk om via Siri ‘shortcuts’ toe te voegen. Dat betekent dat je een aangepaste zin toe kunt voegen die Siri kan gebruiken om Tile een opdracht uit te laten voeren. Bijvoorbeeld als je zegt: “Hé Siri, Find my Keys”, gaat de Tile Mate rinkelen. Ook is het mogelijk om de ringtone en het volume aan te passen. De app bevat acht verschillende ringtonegeluiden. Bovendien kun je de Tile ‘Keys’ in de app met anderen delen.
De laatste optie is de ‘Lost and found community’. Als je Tile buiten bereik is en je hem niet meer kunt terugvinden, dan kun je gebruik maken van die optie. De Tile-app laat je dan anoniem hulp inschakelen van alle andere Tile gebruikers. Als je de app op de achtergrond aan hebt staan en je komt in de buurt van een verloren Tile, dan wordt de locatie direct naar de eigenaar van die Tile doorgestuurd.
De mogelijkheden van de app zijn getest en doen volgens de jeugdigen ‘wat ze moeten doen’. Op internet staat dat de Tile Mate een bluetoothbereik heeft van ongeveer 45 meter. In de praktijk bleek dat niet het geval te zijn. De verbinding werd na ongeveer 15 tot 20 meter verbroken. Als er een muur of deur tussen de Tile en je smartphone staat, dan is het bereik minder groot dan wanneer er geen muren of deuren aanwezig zijn.
Een jeugdige ontdekte dat de Tile Mate verschillende geluiden maakt. Als je twee keer op de ronde knop van de Tile Mate drukt, maakt hij een kort geluid, waardoor je weet dat hij verbinding zoekt met je smartphone. De beltoon van je smartphone is ook weer anders dan de geluiden die je kunt instellen om via de app de Tile Mate op te roepen. De diversiteit aan auditieve feedback die je krijgt, werd door de jeugdigen als positief beoordeeld, aangezien dat een extra bevestiging is van wat er gebeurt. Een aantal jeugdigen gaven aan dat het handig zou zijn als de Tile Mate ook trilt op het moment dat hij wordt opgeroepen via de app. Als die optie zou bestaan, kun je wanneer het rumoerig is, ook gebruik maken van je tast om de Tile Mate te zoeken.
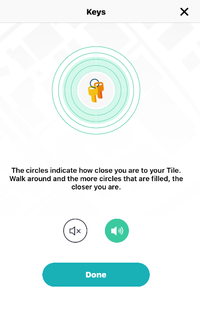
Als je via de app op zoek gaat naar de Tile Mate, dan staat er een afbeelding van een slot met daaromheen cirkels. De cirkels geven een indicatie van hoe dicht je bij de Tile Mate bent. Hoe meer cirkels gevuld zijn met een lichtgroene kleur, hoe dichter je in de buurt bent. De lijnen van de cirkels zijn relatief dun en donkergroen van kleur, waardoor die niet voor alle jeugdigen goed zichtbaar waren.
De bediening met TalkBack van Android en VoiceOver van iOS zijn ook getest. Hoewel de belangrijke knoppen benaderbaar zijn en de app dus theoretisch te bedienen is, zijn ze niet allemaal goed gelabeld wat de bediening lastiger maakt. Dat geldt met name voor Talkback. Bij VoiceOver worden de iconen en knoppen beter uitgelezen en zijn ze gemakkelijker te selecteren.
Eén jeugdige vertelde over TalkBack: “Ik heb weinig overzicht. Naar mijn idee staat er te veel informatie die ik niet nodig heb. Als je snel iets wil vinden, dan moeten er geen overbodige knoppen zijn. Als ik naar de knop ‘find’ wil gaan, dan moet ik eerst naar het icoontje van de sleutels navigeren en die selecteren. Dat zijn overbodige stappen.” Ook gaven de jeugdigen aan dat zij het lastig vinden dat de app Engelstalig is en dat de taal niet kan worden aangepast.
2. Chipolo Card

De Chipolo Card kan voor circa 35 euro per stuk worden aangeschaft of in een ‘Chipolobundel’ die bestaat uit drie verschillende Chipolotrackers. De Chipolo Card voelt volgens de jeugdigen kwetsbaar aan, omdat die langwerpige bluetooth-tracker aanzienlijk dunner is dan de andere twee trackers. De batterij van de Chipolo kan niet worden vervangen, wat er op neerkomt dat je een nieuwe bluetooth-tracker aan moet schaffen als de batterij leeg is. Chipolo biedt bij de aanschaf van een nieuwe tracker wel een korting aan. De gebruiksduur is volgens de productinformatie ongeveer een jaar.
De Chipolo-app is als enige van de drie Nederlandstalig en geeft je duidelijke instructies over welke stappen je moet nemen om de Chipolo Card te koppelen aan je smartphone. Ook krijg je na het installeren van de app uitleg over wat je met de Chipolo Card kunt doen.
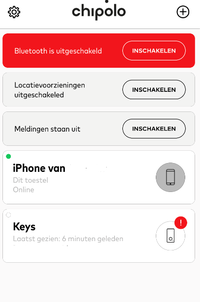
De jeugdigen gaven aan dat zij dat fijn vinden, omdat je dan direct weet welke functies er zijn. Als je de app opent en je bluetooth, locatievoorziening of meldingen niet zijn ingeschakeld, dan geeft de app dat netjes aan. Met name als de bluetoothverbinding ontbreekt, wordt dat duidelijk met een rode balk aangegeven. Daardoor weet je dat het belangrijk is om eerst de instellingen te wijzigen, voordat je optimaal gebruik kunt maken van de mogelijkheden van de Chipolo Card. Sommige slechtziende jeugdigen gaven ook bij deze app aan dat het contrast voor hen niet optimaal is. Bij sommigen hielp het om de kleuren om te keren met de standaard ‘omgekeerd contrast functie’ van de smartphone.
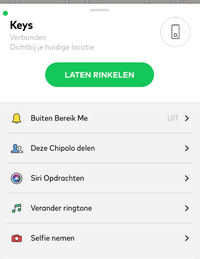
De Chipolo Card en de bijbehorende app kennen een aantal mogelijkheden. Je kunt de Chipolo Card zoeken door in de app op de groene knop ‘laten rinkelen’ te tikken. Andersom kun je je smartphone zoeken door twee keer op de ronde knop van de Chipolo Card te drukken. Er verschijnt dan een melding op je smartphone: ‘Chipolo Rinkelen. Hier ben ik. Kom me halen!’ Daarnaast is het, net als bij de Tile Mate, mogelijk om Chipolo ‘Keys’ te delen met anderen, Siri-‘shortcuts’ toe te voegen, op een kaart te bekijken waar jouw tracker voor het laatst is geweest, gebruik te maken van de ‘Lost and Found community’ en de ringtone te veranderen in een van de zes beschikbare geluiden.
De Chipolo Card heeft, in tegenstelling tot de Tile Mate, een gratis ‘buiten bereik’-keuze. Dat betekent dat je via jouw smartphone een melding kunt ontvangen op het moment dat je je tas of een ander eigendom met de Chipolo Card ergens achter laat. Ook kun je de Chipolo Card verbinden met virtuele assistenten Google Assistant en Alexa. Hoe je dat kunt doen, staat in een stappenplan omschreven in de app. De jeugdigen hebben alleen de koppeling met virtuele assistent Alexa getest. Daarover later meer. Tot slot is er als extra een ‘Selfie nemen’-knop. Als je op die knop drukt, opent de camera van je smartphone en kun je met twee drukken op de ronde knop van de Chipolo Card een foto maken. Die kun je vervolgens opslaan en delen met anderen.
De jeugdigen gaven aan dat de ‘Selfie nemen’-knop een leuke extra is, maar dat die geen toegevoegde waarde heeft. Ondanks dat zij die optie minder functioneel vonden, werd de app omschreven als: “Het is een minimalistische app. Het is overzichtelijk omdat er niet al te veel informatie in staat.”
Het stappenplan om de Chipolo Card met virtuele assistent Alexa te verbinden, was duidelijk, maar het kostte wel wat tijd om de stappen te volgen. Tijdens het testen leek het erop alsof de verbinding extra was beveiligd, waardoor er meerdere commando’s aan Alexa moesten worden gegeven om de Chipolo Card te laten rinkelen. Een van de jeugdigen vroeg aan Alexa: “Let Chipolo ring my keys.” Alexa antwoordde: “Do you want to open it?” Na een “yes” zei Alexa: “Hi, you can ask me to ring your Chipolo or I can let you know where they are.” De jeugdige vroeg vervolgens: “Find my keys”, waarna de Chipolo Card eindelijk ging rinkelen. De jeugdigen vertelden dat zij het een leuke toevoeging vinden dat de Chipolo verbonden kan worden met een virtuele assistent, maar dat het wel ingewikkeld is dat je meerdere commando’s moet geven voordat de opdracht wordt uitgevoerd.
Net als de Tile Mate maakt de Chipolo Card onderscheid in verschillende soorten geluiden. Als je twee keer op de knop van de Chipolo Card drukt, hoor je een geluidje waaruit blijkt dat de tracker verbinding maakt met je smartphone. De beltoon van je smartphone is ook weer anders dan de geluiden die je kunt instellen om via de app de Chipolo Card op te roepen. De jeugdigen misten, net als bij de Tile Mate, wel trillingen die je kunnen helpen om de tracker te vinden met je tastzin.
Volgens de productinformatie heeft de Chipolo Card een bluetoothbereik van 60 meter. In de praktijk bleek dat minder te zijn. De verbinding werd enkele keren verbroken, voornamelijk als er muren of deuren aanwezig waren tussen de tracker en de smartphone. Het bereik is naar schatting ongeveer de helft van de beloofde 60 meter.
De bediening met TalkBack van Android en VoiceOver van iOS zijn ook getest. Ook daar geldt dat de knoppen wel te benaderen zijn maar niet allemaal goed gelabeld. Maar in tegenstelling tot de Tile Mate is deze app met TalkBack juist toegankelijker dan met VoiceOver. Eén jeugdige vertelde: “Bij VoiceOver zijn een aantal knoppen niet gelabeld. Ook wordt het woord ‘keys’ verkeerd uitgesproken. Sommige knoppen worden niet omschreven als een knop, waardoor het klinkt als informatie waar je doorheen moet swipen. Bij TalkBack wordt wel aangegeven wanneer het om een knop gaat. Ook worden de labels beter uitgesproken.”
Verder misten een aantal jeugdigen een gaatje in de Chipolo Card waar je een sleutelring in kunt bevestigen. Andere bluetooth-trackers van Chipolo hebben dat overigens wel. Die Chipolo Card bleek vooral goed geschikt te zijn voor in een portemonnee, jas of tas.
3. Nut 3

De Nut 3 is verkrijgbaar in de kleuren wit, grijs, roze en groen. De Nut 3 heeft volgens de jeugdigen een ‘sportief’ uiterlijk, omdat er op de bovenkant ribbeltjes voelbaar zijn. Van de drie trackers is de Nut 3 het lichtst in gewicht.
De batterij van de Nut 3 kan makkelijk worden vervangen, ook als je een visuele beperking hebt, al vergt het openmaken wellicht wat oefening. Je opent de Nut door je nagel in de zijkant te ‘prikken’ en de bovenkant er af te halen. De batterij gaat gemiddeld zes maanden mee.
De installatie van de Nut 3 verloopt, net als bij de andere geteste bluetooth-trackers, simpel. Je downloadt de Nut-app, maakt een account aan en volgt de instructies om te verbinden met de tracker. Als je de app opent en een connectie hebt gemaakt, krijg je een lijst te zien met de beschikbare Nutapparaten. Je kunt maximaal zes apparaten met de app verbinden. De app is Engelstalig. De slechtziende jeugdigen omschreven het contrast van de app als ‘redelijk’.
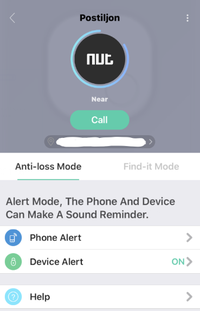
De Nut 3 en de bijbehorende app kennen een aantal mogelijkheden. Je kunt de Nut 3 zoeken door in de app op de groene knop ‘Call’ te drukken. Ook kun je jouw smartphone zoeken door twee keer op de knop van de Nut 3 te drukken. Er verschijnt dan een grote afbeelding met ‘Nut’ op je scherm en de tekst: ’Find my phone. Nut van Postiljon is calling the phone’. Daarnaast is het mogelijk om, net als bij de andere geteste bluetooth-trackers, op een kaart te bekijken waar jouw tracker voor het laatst is geweest, ‘Keys’ te delen met anderen en de ringtone te veranderen in een van de tien beschikbare ringtonen. In de app van de Nut 3 kun je, net als bij de app van de Chipolo Card, een gratis ‘Anti-Loss Mode’ inschakelen. Als je de connectie met de Nut 3 verliest, krijg je een notificatie op je smartphone.
De Nut 3 heeft, in tegenstelling tot de andere geteste bluetooth-trackers, een ‘Silent Mode’. Je kunt bijvoorbeeld je werk- en thuisadres opgeven als ‘silent zone’. Dat betekent dat het alarm niet af gaat op de opgegeven locaties. Je kunt ook het alarm tijdelijk blokkeren wanneer je bijvoorbeeld op je werk of in een opleiding bent.
Volgens de productinformatie heeft de Nut 3 een bluetoothbereik van 50 meter. In de praktijk bleek dat minder te zijn. Het viel de jeugdigen direct op dat de verbinding regelmatig werd verbroken, waardoor er steeds opnieuw contact moest worden gemaakt tussen de smartphone en de Nut 3. Dat gold ook voor kleine afstanden, bijvoorbeeld een paar meter afstand in de woonkamer. Doordat de verbinding niet altijd even stabiel was, kunnen we geen uitspraak doen over het exacte bereik.
De jeugdigen misten bij deze bluetooth-tracker een geluid waarmee de Nut 3 laat weten dat hij aan het verbinden is. Als je twee keer op de ronde knop van de Nut 3 drukt om contact te maken met je smartphone, geeft hij geen auditieve feedback. Ook kan het, net als bij de andere geteste bluetooth-trackers is aangegeven, waardevol zijn om trillingen toe te voegen, zodat je naast je gehoor ook gebruik kunt maken van je tast om de Nut 3 te zoeken. Verder gaven de jeugdigen aan dat zij het touwtje dat bevestigd is aan de Nut 3, fragiel vinden voelen. Eén jeugdige gaf aan: “Je kunt dat touwtje snel kwijt raken en dan kun je de Nut niet meer makkelijk bevestigen aan een product of moet je zelf voor een nieuw touwtje zorgen.”
De bediening met TalkBack van Android en VoiceOver van iOS zijn ook getest. Hoewel de knoppen wel benaderbaar zijn, is deze app van de drie het minst toegankelijk. Behalve dat de knoppen niet allemaal gelabeld zijn, zijn ook de schermen onoverzichtelijk wat navigatie en de bediening erg lastig maakt. Een van de reacties: “Ik raak volledig het overzicht kwijt. Sommige knoppen zijn niet gelabeld en de app is in het Engels. Ik moet veel stappen ondernemen en weet niet waar ik ben. Navigeren door het scherm is zo niet fijn.”
Het team concludeert
Na het afwegen van alle voor- en nadelen riepen de jeugdigen in koor: “De Chipolo Card heeft onze voorkeur.” De app van Chipolo is Nederlandstalig en ondanks dat de toegankelijkheid met VoiceOver niet optimaal is, lijkt deze overzichtelijke, minimalistisch ontworpen app in vergelijking met de andere twee het prettigst in gebruik te zijn voor mensen met een visuele beperking. De jeugdigen vertelden dat zij de verbinding en geluidskwaliteit van de Chipolo Card het beste vonden. De bluetoothverbinding tussen de Chipolo Card en de smartphone werd gedurende de test nauwelijks verbroken. Ondanks dat de Tile Mate ook een aantal mooie opties heeft, is het jammer dat voor meerdere diensten extra betaald moet worden.
De jeugdigen gaven aan dat zij een bluetooth-tracker interessant vinden om zo nu en dan te gebruiken, omdat zij regelmatig iets kwijt zijn. Een aantal reacties: “Misschien is het handig als ik in een onbekende ruimte ben en mijn jas moet zoeken.” En: “Ik zou dan het liefst een Chipolo aanschaffen met een gaatje erin, zodat ik het aan mijn sleutels vast kan maken. Ik zou de app zo min mogelijk gebruiken en vooral Siri het werk laten doen. Het is wel een fijn idee om een bluetooth-tracker te hebben, omdat ik, als het nodig is, mijn spullen dan altijd terug kan vinden.”
Een bluetooth-tracker kan een handige gadget zijn voor mensen met een visuele beperking, voornamelijk als er naast de app ook andere opties zijn om de tracker te laten rinkelen, zoals dat bij het gebruik van Siri en virtuele assistenten het geval kan zijn. Door de hoeveelheid aan mogelijkheden kan het waardevol zijn om cliënten gedurende het revalidatietraject kennis te laten maken met de functies van een bluetooth-tracker. Het kan je helpen om spullen terug te vinden en je daarmee ook energie te besparen.
Productinformatie
Meer informatie over de geteste bluetooth-trackers vind je op:
www.thetileapp.com,
www.chipolo.net,
www.nutfind.com.
Prijsindicatie:
Tile Mate: 1-pack 22,49 euro en 4-pack 62,95
euro,
Chipolo Card: 34,99 euro
Nut 3: 22,95 euro.
Zelf ervaren?
Alle producten die vanuit het VisioLab positief zijn bevonden, zijn
te bewonderen in de Living Experience in Grave. Woon je in de buurt
en wil je een product zelf ervaren?
Neem dan contact op via
livingexperience@visio.org
of vraag via dit mailadres een
rondleiding aan.
Vragen over dit artikel?
Mail naar kennisportaal@visio.org
of bel +31 88 585 56 66.
Tips & Tricks
Een boodschappenlijstje maken met Siri
Maak je gebruik van Siri? Dan kun je met je stem een boodschappenlijstje maken, je boodschappen invoeren en weer afstrepen. Of elk ander lijstje dat je kunt bedenken.
Om dat te doen, laten we Siri gebruik maken van de app ‘Herinneringen'. Vanaf iOS13.3 kun je daarin een lijst helemaal met je stem beheren, zonder je iPhone of iPad maar aan te hoeven raken. Dus ook een boodschappenlijst. Hieronder vind je de commando’s waarmee je dat doet. Heb je een oudere iOS-versie? Geen nood. Siri zal niet alles begrijpen, maar op het Visio-kennisportaal vind je uitgewerkt hoe je alle acties ook handmatig kunt doen. Ga in dat geval naar kennisportaal.visio.org/boodschappenlijst.
Je boodschappenlijst aanmaken
Zeg tegen Siri: “Nieuwe lijst.”
Siri vraagt nu hoe de lijst moet heten. Zeg: “Boodschappen.”
Siri bevestigt dat de lijst is aangemaakt.
Boodschappen toevoegen
Start Siri en zeg: “Voeg aardappels toe aan boodschappenlijst.”
Start Siri nogmaals en zeg: “Voeg chocola toe aan boodschappenlijst.”
Boodschappenlijst opvragen
Start Siri en zeg: “Toon boodschappenlijst.”
Een boodschap verwijderen
Start Siri en zeg: “Verwijder chocola uit boodschappenlijst.”
Soms vraagt Siri nogmaals om te horen dat het om chocola moet gaan. Zeg dan nogmaals: “Chocola.”
Alle boodschappen verwijderen
Start Siri en zeg: “Verwijder alles uit boodschappenlijst.”
Soms vraagt Siri nog om welk item het gaat, zeg in dat geval: “Alles.”
Nog meer goede raad nodig bij deze tips? Geen probleem. De specialisten van Blindenzorg Licht en Liefde, Visio of Bartiméus helpen je graag verder.
Agenda
10 tot 12 juni 2020
wordt
vermoedelijk uitgesteld
Handicap
2020
Elfde editie van een tweejaarlijkse Franse conferentie over zelfstandigheid en inclusie. Deze conferentie richt zich hoofdzakelijk tot professionelen.
Plaats en info
Hôtel Mercure de la Porte de Versailles, Parijs, Frankrijk
https://ifrath.fr/handicap2020/
of
jan.j.engelen@gmail.com
15
tot 17 juni 2020
verplaatst naar 9
tot 11 juni 2021
UD 2020
Vijfde internationale conferentie over universeel ontwerp (universal design, UD). Deze conferentie richt zich hoofdzakelijk tot professionelen.
Plaats en info
Dipoli, Aalto University, Espoo, Finland
19
tot 21 juni 2020
verplaatst naar
21 tot 26 mei 2021
TifloInnova
2020
Zesde editie van deze driejaarlijkse beurs over hulpmiddelen voor blinden en slechtzienden. De toegang is gratis en deze beurs richt zich tot het grote publiek.
Plaats en info
Madrid Marriott Auditorium Hotel Conference Center, Spanje
https://www.once.es/tifloinnova/en
2
en 3 juli 2020
verplaatst naar 1
en 2 juli 2021
Unlimited!
Conference
Derde conferentie in deze reeks. Deze conferentie is een gelegenheid om te discussiëren over onderzoek, praktijk, beleid en technologische innovatie rond de toegankelijkheid van live evenementen en uitzendingen. De voertaal is Engels en er wordt live ondertiteling voorzien in het Engels. Deze conferentie richt zich hoofdzakelijk tot professionelen.
Plaats en info
Stadcampus, Universiteit van Antwerpen
12
tot 16 juli 2020
verplaatst
naar 11 tot 15 juli 2021
Vision
2020
Dertiende internationale lowvisionconferentie met dit jaar als thema ‘Sharing inspirational thinking and practice to make the impossible a reality’. Dit event richt zich hoofdzakelijk tot professionelen.
Plaats en info
Convention Centre, Dublin, Ierland
28
tot 29 augustus 2020
iCareTech 2020
Internationale conferentie over geavanceerde technologie voor personen met een beperking. Dit event richt zich hoofdzakelijk tot professionelen.
Plaats en info
Al Riyadh Building, Al Mughraqah Campus, Al Azhar University - Gaza, Palestina
9
tot 11 september 2020
EIDD Design for all Europe –
Conference 2020
Eerste academische internationale conferentie getiteld 'Design and Society'. Deze conferentie richt zich hoofdzakelijk tot professionelen.
Plaats en info
Oude Gevangenis, Universiteit Hasselt
www.dfaeurope.eu
en https://bit.ly/2Yqm5e3
9
tot 11 september 2020 (*)
ICCHP 2020
Deze conferentie zal als een online event georganiseerd worden ten
gevolge van het coronavirus.
Zeventiende
conferentie in zijn reeks. ICCHP staat voor
International Conference on Computers Helping People with Special
Needs en het is de grootste Europese conferentie over
toegankelijkheidstechnologie. Ze biedt een inclusieve en
toegankelijke omgeving waar de deelname van onderzoekers met een
beperking uitdrukkelijk aangemoedigd wordt. Op 7 en 8 september
wordt een pre-conferentie gehouden. De conferentie richt zich
hoofdzakelijk tot professionelen.
Plaats en info
Politecnico di Milano - Polo Territoriale di Lecco, Lecco, Italië
19
tot 23 oktober 2020
ICEB 7th General Assembly
De ICEB is de ‘internationale raad van het Engels brailleschrift’ en organiseert een algemene vergadering (General Assembly) waarop iedere belangstellende zich kan registreren. Het zwaartepunt van deze bijeenkomst ligt op brailleschrift als een belangrijke en relevante code voor de toekomst, specifiek in verband met digitaal braille. Dit event richt zich eerder tot professionelen.
Plaats en info
Google Academy, London, Groot-Brittannië
8
tot 12 maart 2021
CSUN 2021 Assistive Technology Conference
CSUN is een jaarlijkse internationale conferentie die voor de 36ste keer georganiseerd wordt. Het is een event dat als een referentiepunt gewaardeerd wordt en waar veel nieuwigheden voor de eerste keer getoond worden op het beursgedeelte. Deze conferentie richt zich hoofdzakelijk tot professionelen.
Plaats en info
Anaheim Marriott Hotel, Californië, Verenigde Staten
www.csun.edu/cod/conference/sessions/
19
tot 21 mei 2021 (*)
SightCity 2021
Jaarlijkse hulpmiddelenbeurs, georganiseerd door een groepering van zes Duitse hulpmiddelenproducenten, aangevuld met een viertal organisaties uit de sector van blinden en slechtzienden. De inkom is gratis en de beurs richt zich tot het grote publiek.
Plaats en info
Kap Europa, Frankfurt am Main, Duitsland
(*): Activiteiten waar redactiepartners van Infovisie MagaZIEN aan deelnemen.
TECHNISCHE FICHES
Technische Fiche
Brailleleesregels
Braille Me
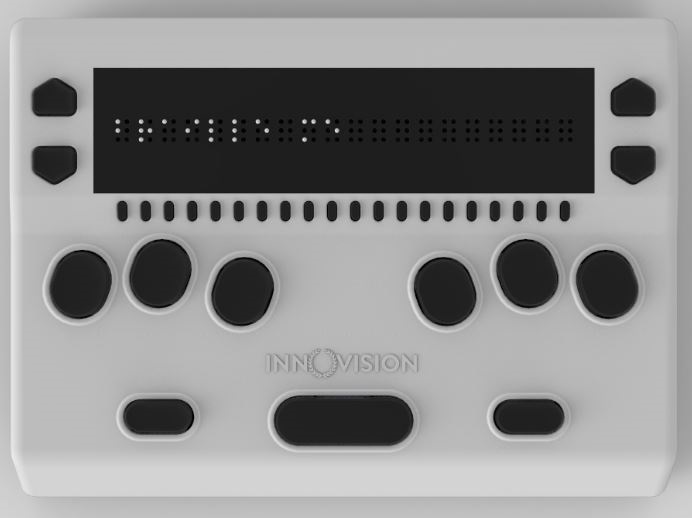
Basiskenmerken
aantal braillecellen: 20
oppervlak onder braillecellen: vlak
brailletoetsenbord: ja
batterijvoeding: ja
bluetooth: ja
Aanvullende informatie
De Braille Me is een compacte brailleleesregel met 20 zespunts-braillecellen en een zespunts-brailletoetsenbord met daarnaast nog enkele functietoetsen.
De leesregel heeft een kunststof behuizing.
Onder elke braillecel zijn cursorroutingtoetsen voorzien.
Links en rechts van de braillecellen bevinden zich telkens twee navigatietoetsen.
Via het brailletoetsenbord kan tekst ingetikt worden en zijn de besturingsfuncties van het schermuitleesprogramma beschikbaar.
De ondersteunde bestandsformaten zijn TXT, BRF en BRL. Een zoekfunctie is voorzien.
Er kan een geheugenkaart (SD-card) tot 32 GB gebruikt worden voor het bewaren van nota’s.
Meer dan 40 talen worden ondersteund met maximum 5 talen per toestel.
De verbinding met de computer gaat via een USB-aansluiting of via het draadloze bluetooth wat veelal gebruikt wordt bij tablets en smartphones.
De Braille Me functioneert met de volgende schermuitleessoftware: Android BrailleBack 0.95.1 en hoger; VoiceOver iOS 11 en hoger; VoiceOver MacOS High Sierra en meer; NVDA 2017.2 en hoger.
De Braille Me is niet compatibel met Jaws.De autonomie van de ingebouwde herlaadbare batterij bedraagt ongeveer 10 uur. De oplaadtijd bedraagt 1,5 uur.
Aansluitingen: USB 2.0, Smart BlueTooth v4.2
Afmetingen: 18,8 x 13,8 x 2,9 cm
Gewicht: 580 g
Producent
INCEPTOR TECHNOLOGIES / INNOVISION
India
Web: http://innovisiontech.co/brailleme/
Leveranciers en prijzen
Frankrijk:
CECIAA: 645 euro
(april
2020, incl. btw)
Technische Fiche
Daisyspelers
I-Speak

Basiskenmerken
uitvoering: tafelmodel
ingebouwde cd-speler: ja
opnamemogelijkheid: neen
Aanvullende informatie
De i-Speak is een lichtgewicht daisyspeler tafelmodel waarmee gesproken lectuur op cd kan beluisterd worden. Een handgreep maakt deel uit van de vorm van de behuizing.
De bediening is bewust zeer eenvoudig gehouden. Snel navigeren is mogelijk met kleine tijdsprongen, per hoofdstuk, per paragraaf of per pagina.
In totaal zijn er slechts acht toetsen op de bovenzijde.
Op de bovenkant bevindt zich een ingebouwde luidspreker; een hoofdtelefoon kan aangesloten worden.
De i-Speak is in staat daisy (versie 2.0 en 3.0), audio en mp3-geluidsbestanden af te spelen.
Automatische boekherkenning en uitschakeling (slaapstand) zijn voorzien.
Naast het geluidsvolume en de toonhoogte is ook de voorleessnelheid regelbaar.
De systeemtaal is beschikbaar in 37 talen waaronder Nederlands, Vlaams en Belgisch-Frans.
De autonomie van de herlaadbare batterij bedraagt 6 uur en de oplaadtijd 4 tot 5 uur.
Meegeleverd: netadapter/lader
Aansluitingen: hoofdtelefoon (3,5 mm jack) en netadapter/lader
Afmetingen: 20,5 x 20 x 5,5 cm
Gewicht: 1 kg
Producent
VAN LENT SYSTEMS
Nederland
Web:
https://bit.ly/39CZDmO
Leveranciers en prijzen
België:
Integra: prijs nog te
bepalen
Van Lent Systems Belgium (bv): 375 euro
(april
2020, incl. btw)
Nederland:
Lowvisionshop.nl, Van Lent
Systems (bv): 375 euro
(april 2020, incl. btw)
Technische Fiche
Diversen
BlindShell Classic Lite

De BlindShell Classic LITE is een zeer eenvoudige, Nederlandssprekende gsm voor blinden en slechtzienden. Het is de vereenvoudigde versie van de BlindShell Classic en is enkel verkrijgbaar in het grijs.
In deze vereenvoudigde LITE-versie zijn de volgende Classic features weggelaten: FM-radio, e-mail, spraakherkenning en voorwerpmarkering.
De belangrijkste functies zijn: bellen, sms, contacten, agenda, alarm, rekenmachine, SOS-noodknop en vereenvoudigde menukeuze.
Verder zijn voorzien: noodoproepen en gelokaliseerde sms-berichten via assistentiesnelkiestoets.
De gsm heeft zwarte toetsen en witte cijfers, eenvoudige bediening met spraakweergave van alle toepassingen en verlicht toetsenbord met groot verlicht scherm van 74 x 50 mm.
De tekstgrootte en het contrast zijn aanpasbaar.
De intonatie en snelheid van de spraaksynthese zijn instelbaar.
Meegeleverd: oortelefoon, usb-kabel met netadapter
Afmetingen: 133 x 58 x 19 mm
Gewicht: 111 g
Producent
MATAPO
Tsjechië
Web:
www.blindshell.com/blindshell-classic-lite/?
Leveranciers en prijzen
België:
Integra, Koba Vision, Ommezien:
259 euro
Optelec: 269 euro (met magnetisch
oplaadkabeltje)
(april 2020, incl. btw)
Nederland:
Worldwide Vision: 259
euro
Optelec: 269 euro (met magnetisch oplaadkabeltje)
(april
2020, incl. btw)
Technische Fiche
Diversen
Sprekende Thermostaat

De Sprekende Thermostaat is een Nederlandssprekende kamerthermostaat die slechts twee knopjes bevat waardoor de bediening zo eenvoudig mogelijk gemaakt is.
De thermostaat bevat een rode toets voor het hoger zetten van de verwarming en een blauwe toets voor het verlagen van de temperatuur.
Hij spreekt de huidige kamertemperatuur uit en vervolgens de ingestelde temperatuur.
De thermostaat werkt op bijna alle verwarmingsketels (OpenTherm), eventueel met optionele converter.
De stroomvoorziening gebeurt met twee AA (penlite)-batterijtjes als backup.
Optioneel verkrijgbaar: convertor voor sommige verwarmingsketels
Afmetingen: diameter 9 cm
Producent
LOW VISION DESIGN
Nederland
Web:
https://bit.ly/2QYV2ET
Leveranciers en prijzen
België:
Ommezien: 164 euro
(april
2020, incl. btw)
Nederland:
Lowvisionshop.nl: 164
euro
(april 2020, incl. btw)
Steun Infovisie MagaZIEN
Jan Engelen
Als abonnee van de elektronische versie van dit tijdschrift kunt u om de drie maanden een rijk gevuld nummer met technische details en actuele softwaretoepassingen lezen die van belang zijn voor mensen met een visuele leesbeperking.
Voor verschillende abonnementsvormen van dit tijdschrift betalen de lezers een beperkte bijdrage in de productie- en organisatiekosten. De lezers van de elektronische versie krijgen die informatie gratis. En dat blijft zo.
Maar, om dit tijdschrift op termijn levensvatbaar te houden, willen wij alle lezers van de elektronische versie toch oproepen om, via een vrijwillige jaarlijkse bijdrage, de publicatie te steunen.
Als u Infovisie MagaZIEN interessant vindt en een warm hart toedraagt, vragen wij u, om op vrijwillige basis, ons jaarlijks een bedrag (ordegrootte: 10 à 15 euro) over te schrijven. U toont daarmee aan de redactieploeg dat u hun werk waardeert én dat het moet voortgezet worden.
U kunt ons steunen door uw bijdrage over te schrijven op:
IBAN BE23 2300 5087 3991, BIC: GEBABEBB
van Infovisie, Vloerstraat 67, 3020 Herent (België)
Hartelijk dank
Jan Engelen, Jeroen Baldewijns en het hele redactieteam van Infovisie MagaZIEN
COLOFON
Driemaandelijks tijdschrift over technische hulpmiddelen voor blinde en slechtziende mensen. Verkrijgbaar in zwartdruk, in gesproken vorm in daisy- en webboxformaat en in elektronische vorm als HTML-bestand. De elektronische leesvorm is gratis en wordt verzonden via e-mail. Sinds 2018 wordt wel om een vrijwillige bijdrage van de lezers gevraagd.
Het elektronische archief (sinds 1986) kan op de website www.infovisie.be geraadpleegd worden. Er kan ook op trefwoorden in dat archief gezocht worden.
Redactie
Samenwerking tussen Infovisie, VAPH, Blindenzorg Licht en Liefde, Koninklijke Visio en Bartiméus
Redactieteam
Jan Engelen
Jeroen Baldewijns
Christiaan Pinkster
Gerrit Van den Breede
Heidi Verhoeven
Marc Wijnhoven
Marc Stovers
Jacqueline De bruyn
Vormgeving
zwartdruk: Johan Elst (B)
daisyversie: Transkript
HTML-versie: KOC
Abonnementen (zwartdruk & daisy)
België: 30 euro per jaar
Andere landen: 35 euro per jaar
Wie zich wenst te abonneren, moet zich tot het VAPH-KOC richten.
Zwartdruk, daisy- en webboxversie:
KOC – Kenniscentrum Hulpmiddelen van het VAPH
Zenithgebouw
Koning
Albert II-laan 37
1030 Brussel
Telefoon: +32 2 249 34 44
E-mail: koc@vaph.be
HTML-versie (een vrijwillige bijdrage wordt gewaardeerd): per e-mail aanvragen bij koc@vaph.be
Zonder schriftelijk tegenbericht wordt uw abonnement automatisch verlengd bij het begin van een nieuwe jaargang.
De zwartdruk versie van deze publicatie is gemaakt met de Tiresiasfont, speciaal ontwikkeld voor blinde en slechtziende mensen door het RNIB Digital Accessibility Team.
https://en.wikipedia.org/wiki/Tiresias_(typeface)
Verantwoordelijke uitgever
Jan Engelen
Vloerstraat 67, B - 3020 Herent
De redactie is niet verantwoordelijk voor ingezonden artikelen. Enkel teksten die ondertekend zijn, worden opgenomen. De redactie behoudt zich het recht voor ingezonden stukken in te korten.
Het redactieteam kan niet aansprakelijk gesteld worden voor onjuiste gegevens die door leveranciers of producenten werden meegedeeld.
© Artikels uit deze publicatie kunnen enkel overgenomen worden na voorafgaande schriftelijke toestemming van de uitgever.
