
Voorwoord
Beste lezer,
Het derde tijdschrift van 2020 is weer een goed gevuld en gevarieerd nummer geworden. Het einde van de zomer is weer in zicht. Een zomer waarin vakanties veel in eigen land hebben plaatsgehad. Een zomer waarin na een heftig voorjaar weer wat rust in de maatschappij is gekomen. Een maatschappij waar 1,5 meter het nieuwe normaal wordt genoemd. Voor blinde en slechtziende mensen vooral een extra uitdaging als het gaat om de mobiliteit. In een volgend nummer bespreken we vast de eerste hulpmiddelen en onderzoeken op dat gebied.
In de tussentijd gaan de ontwikkelingen op technologisch vlak gewoon door. Voor iedereen zijn in deze Infovisie MagaZIEN nieuwigheden te ontdekken.
Een brailletoetsenbordje voor gebruik met een smartphone, of toch liever een virtueel toetsenbord op het beeldscherm. In twee artikelen worden de mogelijkheden uitgelegd.
De toegankelijkheid van gameconsoles is in een eerder nummer al eens aan de orde geweest. We vragen ons deze keer af hoe jongeren daadwerkelijk gamen. Drie populaire games worden grondig en fanatiek onderzocht.
Een museum bezoeken hoeft niet altijd live. Met de Podcatcher Audio Guide-app kun je thuis, op de bank, musea en bezienswaardigheden bezoeken.
Op verzoek van de Nederlandse Koninklijke Bibliotheek hebben we twee alternatieven voor de daisy-cd onderzocht. Komt daarmee het einde van de cd in zicht?
Google brengt met de Google Nest Hub een nieuwe variant van een slimme speaker op de markt. Een aanraakscherm moet de mogelijkheden vergroten, maar geldt dat ook voor blinde en slechtziende mensen?
Voor mensen die wat minder geld willen uitgeven aan een mobiele telefoon en op zoek zijn naar een eenvoudige oplossing, kijken we naar de mogelijkheden van een Androidsmartphone.
De mei-update van Windows brengt zoals we de laatste jaren gewend zijn, weer een aantal verbeteringen waar we blij van worden. Is er nog wel speciale software nodig?
Tot slot een vergelijking van de verschillende mogelijkheden om te videobellen, een logisch en veelgevraagd onderwerp in deze tijd.
Veel leesplezier
Christiaan
UPDATE-INFO
Nieuwe zespuntsbraille standaard
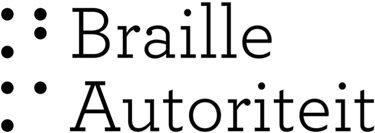
Vroeger meldden we al dat het Nederlands-Vlaamse
samenwerkingsverband ‘Braille-Autoriteit’ eind 2017 werd
opgericht om de standaardisatie van de braillecodes in het
Nederlandse taalgebied te updaten.
Nog voor de officiële oprichting van de
Braille-autoriteit startte de werkgroep: ‘Braille voor
algemeen gebruik in zespuntscode’, in het kort ‘6pt-WG’
haar werkzaamheden.
In de beginperiode werden de voornaamste
problemen en vragen voor aanpassingen aan de standaard uit 2005
opgelijst en in een databank opgeslagen. Alle geïnteresseerde
personen kregen, na aanmelding, toegang tot die wijzigingsverzoeken
en konden er hun opmerkingen aan toevoegen.
Vertrekkend van de tekst van de standaard 2005
werd eerst de versie 2017 van de nieuwe standaard gepubliceerd. Die
lokte nog heel wat reacties uit, waardoor beslist werd om die versie
te upgraden naar versie 2019.
Die versie werd uiteindelijk
definitief op 24 april 2020 en is nu via de website van de
Braille-autoriteit voor iedereen beschikbaar:
https://braille-autoriteit.org/versie-2019-van-zespunts-standaard/.
Opmerking: De oudere versies van 2005 en 2017 vind je respectievelijk op: https://braille-autoriteit.org/algemeen-gebruik/standaard-van-2005/ en https://braille-autoriteit.org/algemeen-gebruik/versie-2017-van-zespunts-standaard/
Sudomag
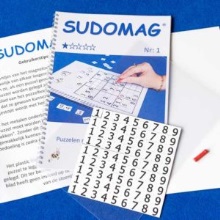
Sudomag maakt het voor personen met een visuele beperking mogelijk om de populaire Sudokupuzzels op te lossen door middel van het gebruik van magnetische cijfers en puzzels ter grootte van een A4-blad.
Het is een Nederlandse uitvinding van een ervaringsdeskundige en zijn echtgenote. Ze hebben ernaar gestreefd om de oplossing zo goedkoop mogelijk te maken. Om de cijfers op het speelbord op te pakken, is een magnetisch oppakstaafje beschikbaar.
Er zijn diverse puzzelboeken verkrijgbaar, gaande in prijs van 10 tot 22,50 euro.
Info:www.sudomag.com
TalkBack brailletoetsenbord
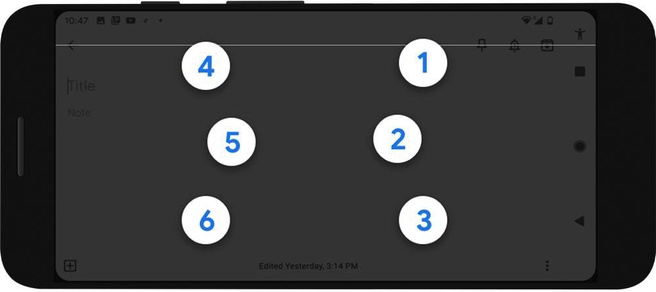
Google voorziet nu standaard een brailletoetsenbord via zijn schermuitleessoftware TalkBack.
Met het on-screenbrailletoetsenbord kun je op je scherm tikken om zespuntsbraille in te voeren. Er moet geen randapparatuur aangesloten worden, want je typt in braille via het aanraakscherm.
Momenteel wordt enkel Engels brailleschrift (UEB - Unified English Braille) ondersteund. Een stapsgewijze handleiding in het Nederlands is te vinden op https://bit.ly/3gCiPoB
Audio Mixer
Op werkplekken wordt steeds vaker gebruik gemaakt van Softphone of Skype om te telefoneren en verdwijnt de klassieke telefoon.

Voor personen met een visuele beperking die afhankelijk zijn van synthetische spraakuitvoer op hun pc, kan dat problemen opleveren, omdat het geluid van de spraaksynthese en van de persoon aan de andere lijn niet meer gemakkelijk gescheiden kunnen worden.
Met de Audio Mixer kunnen op een toegankelijke manier de twee geluidssignalen van elkaar gescheiden worden. Zo komt de spraakuitvoer via het rechteroor van de standaard headset en het geluid van de correspondent via het linkeroor. De volumes kunnen afzonderlijk geregeld worden.
De prijs bedraagt 149 euro.
Info: https://babbage.com/babbage-audiomixer/
M-Line-telefoonhorloge

De M-Line is een echte 4G-smartphone met Android 7.1.1, in de vorm van een polshorloge. De M-Line is toegankelijk voor slechtzienden en biedt stembesturing met trefwoorden en stembesturing van de telefoon, zelfs zonder internet.
Je kunt bellen en sms’en. De meest gangbare apps voor smartphones zijn beschikbaar. Naast de stembesturing is er ook een aanraakschermpje van 1,8 inch en een 5 megapixelscamera aan boord. Je laadt de M-Line op via een magnetische USB-kabel.
Vooralsnog is de M-Line niet beschikbaar in België of Nederland; het apparaat is een Franse ontwikkeling van leverancier CECIAA.
De prijs bij CECIAA bedraagt 299 euro.
Info: https://bit.ly/2Z6YdyV
InftyReader
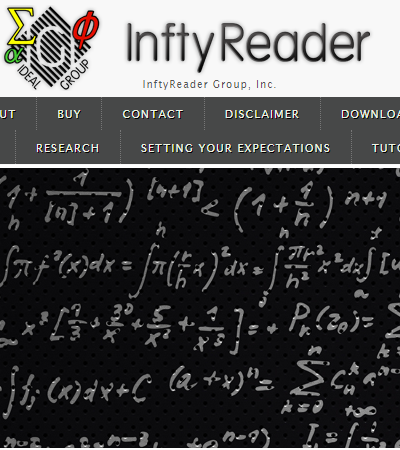
De InftyReader is een Windows-programma waarmee grafische wetenschappelijke documenten, inclusief wiskundige noteringen, omgezet kunnen worden naar LaTeX, MathML en XHTML.
InftyReader kan tabellen herkennen, inclusief wiskundige noteringen. Het programma maakt gebruik van drie herkenningsmodules (OCR).
De eerste OCR-module is een eigen ontwikkeling die ontworpen is om wetenschappelijke en wiskundige symbolen in formules te herkennen. De tweede en derde module zijn van Toshiba en MediaDrive; ze werken samen voor een maximale foutloze herkenning van gewone tekst.
De standaardversie kost 220 dollar en kan online aangekocht worden. Daarnaast zijn er nog verschillende versies verkrijgbaar.
Info: www.inftyreader.org
Envoy Connect

De Envoy Connect is een low-cost-Milestone-achtige daisyspeler/mp3-speler die gericht is op een zeer eenvoudig gebruik en hij zou vooral in Australië populair zijn.
Het is in feite een mp3-speler zonder schermpje, die ook als daisyspeler kan functioneren; maar slechts een van de zes daisyniveaus is beschikbaar.
Het apparaatje is schok- en vochtbestendig en op de achterzijde zijn zonnecellen voorzien om de batterij op te laden. Het weegt slechts 54 gram en kan tot 30 boeken opslaan.
Afwachten of het op ons continent iets kan worden dat de moeite waard is.
De Envoy Connect kost slechts 75 Australische dollar (45 euro) in de webwinkel van Vision Australia.
Info: https://megavoice.com/audio-bible/envoy-connect/
Windows 10, mei-update 2020: dit is nieuw
Frits Jongboom en Marc Stovers, Koninklijke Visio
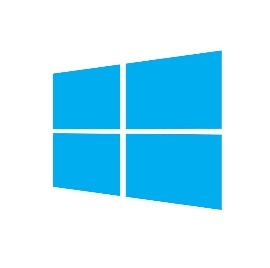
Al enkele jaren timmert Microsoft aan de weg om de toegankelijkheid van Windows te verbeteren voor slechtziende en blinde mensen. Kon je een aantal jaren geleden niet zonder aanvullende software je pc toegankelijk bedienen, tegenwoordig is Windows zelf uitgerust met steeds meer en betere toegankelijkheidsfuncties. Zo kun je voor vergroting de lettergrootte aanpassen of het vergrootglas gebruiken, en kun je de schermlezer 'Verteller' gebruiken om teksten in het Nederlands voor te laten lezen.
In de update van het afgelopen voorjaar zijn weer een aantal interessante opties bijgekomen. Die willen we hier de revue laten passeren. Wat volgt is ook als webinar gepresenteerd en kun je als video bekijken op het kennisportaal van Visio. Ga daarvoor naar bit.ly/31ISb9w.
Hoe kan ik de update installeren?
De versie waar we over praten, is versie 2004. Nu rolt Microsoft die gefaseerd uit. Dat wil zeggen dat niet iedereen tegelijk kan updaten. Met geduld kom je vanzelf aan de beurt en zal je pc geüpdatet worden.
Weet je niet of de update al uitgevoerd is? Je kunt zelf je Windowsversie achterhalen. Druk op de Windowstoets en typ de tekst: winver. In het venster dat na een ENTER verschijnt, kun je nagaan of versie 2004 erop staat of niet.
Heb je geen zin om te wachten, dan kun je zelf het proces versnellen. Ga op je pc naar instellingen – bijwerken en beveiliging, en kies in het vervolgscherm de knop 'Updates zoeken'. Je kunt ook besluiten om de update te forceren door op internet de Windows Update Assistent te downloaden en uit te voeren. Het is raadzaam om dan eerst een herstelpunt (backup) te maken. Dat gebeurt normaliter automatisch bij het starten van de update maar het kan zeker geen kwaad die eerst zelf handmatig te maken. Een druk op de Windowstoets en zoeken naar 'herstelpunt' brengt je naar het scherm waar je dat kunt doen.
Tekstcursor
Tijd om naar de nieuwe opties te kijken. Waar in vorige updates de muispijl aangepakt werd, is nu de tekstcursor aan de beurt. Via Windowstoets – Toegankelijkheid – Tekstcursor kom je bij de opties om de cursor groter te maken. Daarbij kun je de cursor een kleur naar keuze geven. Microsoft heeft die van twee wiggen voorzien, zodat je de cursor nog beter kunt vinden.
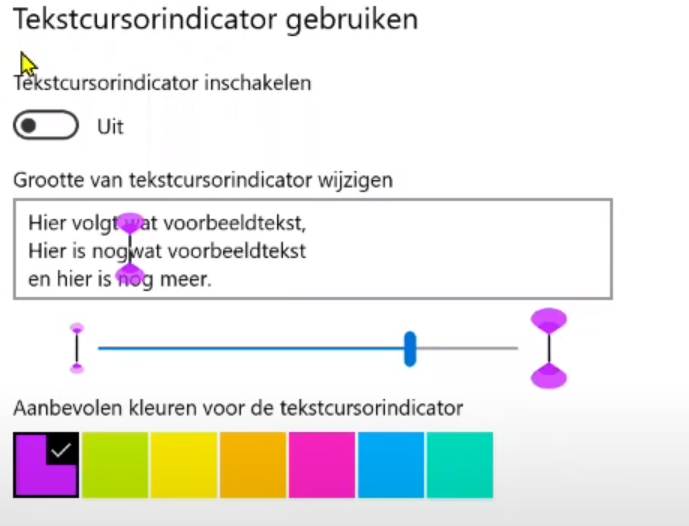
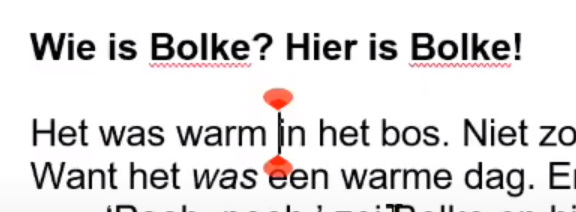
Al met al vinden we dat een mooie toevoeging. Nu we de muis en cursor kunnen aanpassen, is het nog wachten op een focusmarkering. Wil je die er nog bij hebben, dan heb je vooralsnog extra software nodig zoals het gratis Herbi Hocus Focus. Meer informatie daarover vind je op het kennisportaal van Visio: bit.ly/3ftz4Uy.
Beter focussen met het vergrootglas
Het vergrootglas, dat je mogelijk al wel kent en met de Windowstoets in combinatie met het plus- en minteken bedient, is uitgebreid met een aantal interessante opties. Je vindt ze terug in het instellingenscherm waarin je via Windowstoets – Toegankelijkheid – Vergrootglas komt.
Mogelijk vind je het prettig om je tijdens je werk op dezelfde plek op het scherm te kunnen blijven focussen. Windows biedt je nu die optie. Je kunt bij zowel de muisaanwijzer als de tekstcursor ervoor kiezen om die in het midden van het scherm te laten staan, ook als het schermbeeld wordt verschoven doordat je typt of doordat je de muis beweegt.
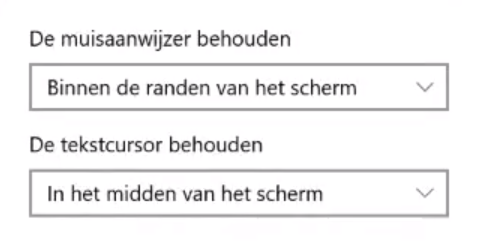
Het is raadzaam om bij het vergrootglas de toetsenbordfocus en tekstcursor te laten volgen. Dat kan door in het instellingenscherm de betreffende vinkjes daarvoor aan te vinken. In de meeste gevallen staat het al goed ingesteld.
Nog een paar tips die geen nieuwe functies betreffen, maar wel handig zijn om te weten:
Wil je snel even weten welk deel van het scherm, dat je hebt uitvergroot, je nu ziet, druk dan CTRL + ALT + Spatiebalk. Zolang je die ingedrukt houdt, zie je het volledige scherm met daarin het vergrote deel weergegeven.
Behalve met het toetsenbord kun je ook met CTRL + ALT + muiswiel de vergroting aanpassen.
Met CTRL + ALT + i kun je de kleuren omkeren.
Voorlezen met het vergrootglas
Wil je teksten laten voorlezen, maar is een volledige schermlezer zoals Windows Verteller wat te veel van het goede, dan is de nieuwe voorleesfunctie van het vergrootglas wellicht iets voor jou.
Je kunt het vergrootglas laten voorlezen met de muis of met het
toetsenbord.
Druk de CAPS LOCK in en klik met de
linkermuisknop op een stuk tekst. Het voorlezen start nu.
Met
het toetsenbord druk je CAPS LOCK + ENTER in, waarna je pc zal gaan
voorlezen vanaf de cursor positie.
Tijdens het voorlezen loopt
een omkadering van de voorgelezen tekst mee. De kleur of dikte
daarvan is niet te wijzigen.
Werk je in een tekst, dan loopt de tekstcursor tijdens het voorlezen mee. Navigeren tijdens het voorlezen kan ook: druk CAPS LOCK + K en CAPS LOCK + H om een tekstregel verder, respectievelijk terug te springen. Je stopt het voorlezen door een willekeurige toets in te drukken. Een toets om te pauzeren ontbreekt, al kun je natuurlijk in een tekst wel eenvoudig een pauze inlassen door het voorlezen te stoppen en weer opnieuw te starten.

Een voorwaarde om de voorleesfunctie te kunnen gebruiken, is dat het vergrootglas geactiveerd is. Heb je geen vergroting nodig? Geen probleem. Zet het vergrootglas aan, en draai daarna de vergroting terug naar '1'. Nu kun je laten voorlezen.
Wil je een andere toets dan CAPS LOCK gebruiken, dan kun je die zogenaamde wijzigingstoets in het instellingenscherm van vergrootglas veranderen. Je kunt die wijzigen in de Insert toets met CTRL + ALT tezamen of een van de toetsen Insert of Caps Lock.
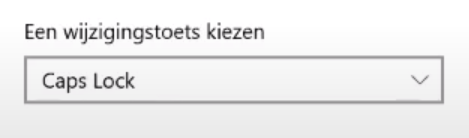
In de praktijk merkten we dat de functie nog niet alle onderdelen op het scherm even goed herkent. Zo worden in dialoogvensters niet alle knoppen goed benoemd. Bij teksten missen we lege alinea’s. Niettemin is de nieuwe voorleesfunctie van het vergrootglas een mooie aanvulling die nog wel verbeterd kan worden.
Wie de Nederlandse stem Frank liever vervangt door een Vlaamse stem, kan een Belgisch taalpakket installeren, waarna je in de vergrootglasinstellingen (via het tandwieltje) voor de Vlaamse Bart kunt kiezen. Op die plek kun je ook de voorleessnelheid aanpassen. Er zijn bij Microsoft nog geen Nederlandstalige vrouwenstemmen beschikbaar.
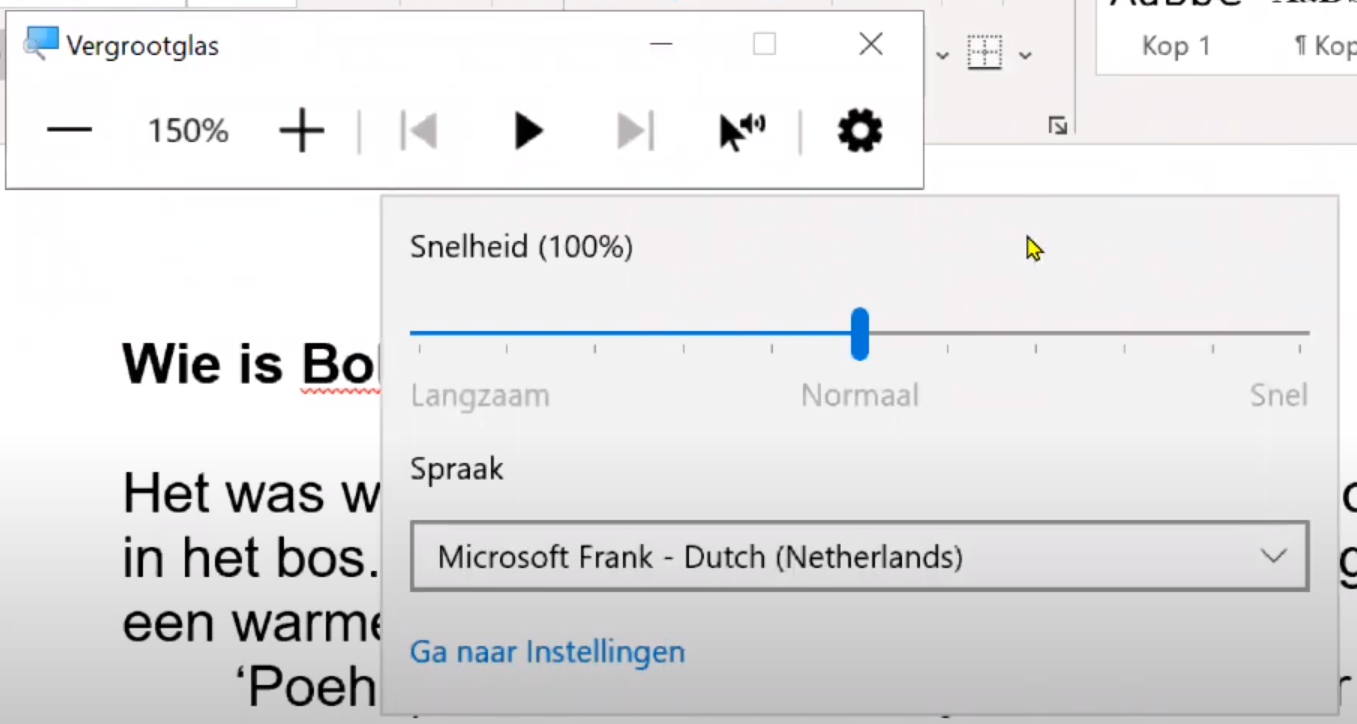
Verteller
De verteller heeft een paar nieuwe handige sneltoetsen voor internetgebruik. Ze werken helaas niet in alle browsers. Vreemd genoeg deden ze het bij ons in Chrome wel goed, maar in Microsofts eigen vernieuwde Edge wilde het niet lukken.
Met Vertellertoets + S kun je informatie over de huidige internetpagina opvragen. Verteller meldt dan het aantal links, koppen et cetera. Druk je in plaats van eenmaal, tweemaal op de S, dan verschijnt die informatie in een hulpvenster, waarin ook de populairste weblinks van die pagina worden getoond. Zo krijg je snel de belangrijkste informatie over de website en kun je snel verder surfen.
Ook nieuw is de mogelijkheid om de titel op te vragen van de pagina waar een weblink naartoe verwijst. Je doet dat door op de weblink Vertellertoets + CTRL + D te drukken. Nu kun je eerst luisteren waar de vervolgpagina over gaat, voordat je besluit er daadwerkelijk naar toe te springen.
Met die toevoegingen zien we gaandeweg verteller steeds verder groeien naar een volwaardige schermlezer. Het werk is echter nog niet af: in een lokaal geïnstalleerde Excel en Powerpoint is verteller bijvoorbeeld nog niet bruikbaar. Ook de braille-ondersteuning is nog niet te vergelijken met die van commerciële professionele schermlezers.
Microsoft Edge
Ook de internetbrowser van Microsoft heeft een paar extra’s gekregen. Met de sneltoets CTRL + SHIFT + U kon je al een webpagina laten voorlezen. Nieuw is dat, behalve de mannenstem, nu ook de Nederlandse vrouwenstem Microsoft Hanna Online te kiezen is.
Ook nieuw is dat Edge nu ook extensies ondersteunt. Extensies zijn hulpprogramma’s die je gratis aan je webbrowser kunt toevoegen. Door op de drie puntjes rechtsboven te klikken en 'Extensies' te kiezen, kom je in de bibliotheek waarin je uit vele extensies kunt kiezen. Gelukkig is er een zoekvak. Een extensie die in Edge nuttig kan zijn, is de Dark Reader waarmee je Edge met een sneltoets (CTRL + SHIFT + D) in donkere modus kunt zetten.
Conclusie
De trend die we reeds enkele jaren bij Microsoft zien om Windows toegankelijker te maken, zet zich voort.
In de afgelopen update valt vooral de voorleesfunctie van vergrootglas op die Windows van spraakondersteuning voorziet. Die kan in een behoefte voorzien voor diegenen die (incidenteel) teksten willen laten voorlezen zonder daarvoor de schermlezer op te starten.
De grote gekleurde muispijl is nu aangevuld met een grote gekleurde cursor, wat een welkome aanvulling is. In het rijtje markeringen ontbreekt nu met name nog de focusmarkering.
Vragen over dit artikel?
Mail naar kennisportaal@visio.org, of bel +31 88 585 56 66.
Meer artikelen, video's en podcasts vind je op kennisportaal.visio.org.
Koninklijke Visio is een expertisecentrum voor slechtziende en blinde mensen www.visio.org.
Column
Wat gebeurt er op de bühne?
Het belang van ontspanning en cultuurbeleving wordt nogal eens onder de mat geschoven of heeft zeker niet de hoogste prioriteit als het erop aankomt om de financiën te verdelen. Binnen onze doelgroep is er al jarenlang een grote vraag naar hulpmiddelen om televisie te (blijven) kijken als het zicht achteruit gaat. Dezelfde vraag stelt zich bij films en series.
Trouwe lezers van dit blad weten ondertussen dat er adequate oplossingen zijn om Nederlandstalige ondertiteling voor te lezen. Een computerstem spreekt de ondertitels uit, ook bij uitgestelde programma’s, opnames en dvd’s. En dat werkt snel en zo goed als foutloos.
Sinds kort is er ook een apparaatje dat bestaande ondertiteling omtovert tot een veel beter leesbare tekst. Lettergrootte en contrast zijn naar wens instelbaar.
Om te begrijpen wat er zich afspeelt bij een film of serie, is er ook een oplossing verschenen. Beschrijvingen van wat er zich afspeelt, noemen we audiodescriptie (AD). AD is beschikbaar via een app op je smartphone voor een selectie van films en series. Ook dat werkt relatief goed.
Maar nu rest er nog theater… en wellicht andere podiumkunsten. Er wordt gefluisterd dat ook daarvoor een oplossing in de pijplijn zit. De oplossing zou bestaan uit alweer een app op de smartphone, gesproken beschrijving van wat er zich afspeelt op de planken. Met het luikje theater is de cirkel mooi rond: televisie – dvd – films – series – theater. We kijken er samen met jullie naar uit om kennis te maken met die aangekondigde nieuwigheid …
Gerrit Van den Breede
De auteur van dit artikel mailen?
ARTIKELS
Gamen met een visuele beperking: jeugdigen met een visuele beperking testen drie games op Xbox One en PlayStation 4
Michelle Vos, Koninklijke Visio namens VisioLab / Living Experience


Gamen is voor veel jeugdigen een populaire bezigheid. Games kunnen je ontspanning, afleiding en competitie bieden, maar wat zijn games eigenlijk? Games zijn spellen op elektronische apparaten zoals een computer, console, tablet of smartphone.
Om te kunnen gamen heb je een gameconsole en een (draadloze) controller nodig.
Een gameconsole is een kastje met elektronica dat je door middel van een HDMI-kabel verbindt met de televisie. Je bestuurt de console met een draadloze controller die je in je hand houdt. Populaire game consoles zijn bijvoorbeeld de PlayStation, Xbox, Wii of Switch.
Ontwikkelaars proberen hun gameconsoles steeds toegankelijker te maken voor mensen met een beperking. Daaronder vallen ook mensen met een visuele beperking.
Marisa Bezemer-Selders en Gerard van Rijswijk maakten in 2019 acht instructievideo’s en schreven een artikel over de toegankelijkheidsopties van de PlayStation 4 (PS4) en Xbox One. Die uitkomsten staan op het Kennisportaal van Koninklijke Visio en zijn te vinden via bit.ly/2XR0Ynl.
De vraag die bij ons opkwam, was hoe mensen met een visuele beperking eigenlijk gamen. Maken zij daadwerkelijk gebruik van de toegankelijkheidsopties die er bestaan? En welke tips hebben zij voor andere spelers met een visuele beperking? Die vragen onderzochten acht jeugdigen met een visuele beperking die voor revalidatie (deels) verblijven bij het Kind & Jeugdcentrum van Koninklijke Visio in Grave. Daar experimenteerden zij vanaf half maart 2020 met drie bekende games.
Wat hebben we onderzocht?
Tijdens het experimenteren omschreven de jeugdigen hoe zij gamen en welke tips zij hebben voor medespelers met een visuele beperking. Ervaring en gebruiksvriendelijkheid stonden gedurende het onderzoek centraal. De testgroep bestaat uit jeugdigen die slechtziend of (maatschappelijk) blind zijn. De drie spellen: Minecraft, De Sims 4 en FIFA 20 hebben zij uitgekozen en getest op zowel de PlayStation 4 als op de Xbox One.
Minecraft is een avonturenspel, waarin je een eigen virtuele open wereld kunt ontdekken en bouwen. In Minecraft is het mogelijk om gebouwen te maken van materialen die je moet opgraven of kunt verzamelen. Daarnaast moet je zien te overleven. Splitscreen (gedeeld scherm) biedt de mogelijkheid om Minecraft met maximaal vier personen tegelijkertijd te spelen. Het scherm wordt dan voor iedere speler opgedeeld in een eigen vakje, zodat iedereen een eigen venster heeft om naar te kijken. Je speelt dan in dezelfde wereld en kunt elkaar daar tegenkomen en helpen.
De Sims 4 is een levenssimulatiespel, waarin je unieke mensen kunt creëren en besturen in een virtuele leefomgeving. Je kunt relaties ontwikkelen, carrières opbouwen en nieuwe buurten ontdekken waar je evenementen kunt bezoeken en andere Sims (virtuele personages) kunt ontmoeten. De Sims 4 voor de gameconsole is een singleplayergame, wat betekent dat je niet met meerdere personen tegelijkertijd kunt spelen.
FIFA 20 is een voetbalsimulatiespel, waarin je tegen een land of club kunt spelen. FIFA 20 kun je met maximaal vier personen spelen op hetzelfde scherm. Er bestaat hier geen split-screenoptie, wat bij Minecraft wel het geval is.
Resultaten
1. Minecraft

De jeugdigen beoordeelden het contrast van Minecraft als redelijk. Het spel Minecraft staat bekend om de kubusvormige objecten met vooral aardkleuren. De scherpte van de objecten en het contrast is daardoor niet optimaal. Voornamelijk als je nog moet wennen aan de stijl van Minecraft, vraagt het kijken en herkennen inspanning. De jeugdigen vertelden dat zij het contrast en de scherpte van het scherm van de Xbox One als beter ervaren dan die van de PS4. Het is bij de PS4 mogelijk om tijdens het spelen omgekeerde kleuren toe te passen. Alle jeugdigen vonden de omgekeerde kleuren onrealistisch en daardoor onduidelijk. In Minecraft is een dag- en nachtcyclus actief. In de nacht is het contrast minimaal wegens de donkere omgeving. Een jeugdige vertelde dat zij heeft ontdekt dat er een optie bestaat om altijd in daglicht te spelen. Daardoor blijven de objecten beter zichtbaar.
Alle jeugdigen die gebruik maken van hun restvisus, verkleinden tijdens het spelen hun kijkafstand door dichtbij het scherm te gaan zitten om de objecten in Minecraft beter te kunnen zien. Je kunt bij de PS4 tijdens het spelen de vergrotingsoptie gebruiken. Dat kun je bijvoorbeeld doen als er een tekst of object in beeld komt dat je niet goed kunt zien. Het is wel niet mogelijk om tijdens de zoomfunctie verder te spelen. Bij de Xbox One is het mogelijk om te kiezen hoeveel keer je in wilt zoomen en om de zoomfunctie vast te zetten tijdens het spelen, waardoor je door kunt spelen met vergroting. De jeugdigen gaven aan dat zij minimaal gebruik maken van de zoomfunctie tijdens het spel Minecraft, omdat zij dan het overzicht over het speelveld verliezen. Wel gaven zij aan dat de vergrotingsoptie handig kan zijn als er een tekst die je moet lezen, in beeld komt. Hun voorkeur ging, als het om vergroting gaat, uit naar de Xbox One, omdat het bij die gameconsole mogelijk is om te kiezen hoeveel keer je wilt vergroten.
Een aantal jeugdigen vertelden dat de teksten die worden weergegeven in het spel Minecraft, geen duidelijk lettertype hebben en dat het contrast van de tekst minimaal is. Het kan daardoor handig zijn om vergroting toe te passen. Als je met meerdere spelers speelt, dan ziet je medespeler het ook wanneer jij inzoomt. Die zal daardoor ook minder overzicht ervaren. In de praktijk bleek men dat over het algemeen storend te vinden. Verder staan de bouwmaterialen (iconen), die je kunt selecteren, klein afgebeeld in Minecraft. De meeste jeugdigen zorgden ervoor dat ze goed wisten hoe die er uit zagen, zodat zij in het vervolg gebruik konden maken van hun visuele geheugen en daardoor minder visuele inspanningen hoefden te leveren.
In het spel Minecraft is er muziek te horen. Bijna alle jeugdigen gaven aan dat zij daardoor afgeleid werden. De muziek maakte dat zij de andere geluiden, die hen nuttige feedback geven, dan minder goed horen. Het is gelukkig op beide consoles mogelijk om de achtergrondmuziek uit te zetten.
In het spel hoor je dat je bijl in het hout gaat, als je een boom kapt of wanneer er een dier in de buurt is. Alle jeugdigen vertelden dat die auditieve feedback prettig is, omdat je dan weet wat er in de buurt is en wat je doet. Twee blinde jeugdigen merkten wel op dat als je met twee spelers speelt, je niet weet of bijvoorbeeld het biggetje bij jou in de buurt is, of bij je medespeler. Bij gedeelde schermen wordt namelijk geen onderscheid gemaakt in de auditieve feedback.
In het spel is er geen tot nauwelijks haptische informatie beschikbaar. Haptische informatie is de vibratie van de controller die aan een bepaalde actie is gekoppeld. De blinde jeugdigen vertelden dat zij die informatie tijdens het spelen missen, omdat dat hen meer inzicht zou geven in de dingen die in het spel gebeuren. Jeugdigen die nog gebruik maken van hun restvisus, vertelden dat zij de haptische informatie in het spel Minecraft niet missen, omdat zij voldoende informatie verkrijgen door gebruik te maken van hun restvisus en gehoor.
De jeugdigen vertelden dat zij de snelheid van Minecraft als gemiddeld ervaren. Een van hen gaf aan: “Het is geen actiespel.” Dat soort games zijn vaak niet te volgen voor onze doelgroep. In Minecraft moet je wel opletten als er bijvoorbeeld zombies aankomen. Een aantal jeugdigen liet zien hoe zij de gevoeligheid van de controller aanpassen, zodat zij op een rustiger tempo door de spelwereld kunnen bewegen en zich daardoor beter kunnen focussen op de objecten en spelers.
De tips voor Minecraft
De volgende tips geven de jeugdigen aan visueel beperkte medespelers die Minecraft willen spelen:
Pas de gevoeligheid van de controller aan, zodat je je rustiger door de speelwereld kunt bewegen en de objecten en spelers beter kunt zien.
Maak je het spel eigen door (als je dat kunt) de iconen te bekijken en die te leren herkennen, zodat je gebruik kunt maken van je visuele geheugen en daardoor minder inspanningen hoeft te leveren met je ogen.
Als je met meerdere spelers speelt, kan het fijn zijn om zelf het onderste scherm te gebruiken (Xbox One) zodat je niet omhoog hoeft te kijken (denk aan je lichaamshouding). Bij de PS4 is het mogelijk om het scherm te splitsen (linker- en rechterkant). Je kunt dan kiezen vanuit welke hoek je het beste kunt zien.
Maak gebruik van de vergrotingsoptie als er een tekst in beeld komt die je niet goed kunt zien, want het lettertype is niet altijd duidelijk en het contrast van de letters is minimaal.
Je kunt bij het spel instellen dat je alleen in daglicht wilt spelen. De dag- en nachtcyclus wordt daardoor stopgezet, wat maakt dat je de objecten beter kunt zien.
2. De Sims 4

De jeugdigen vertelden dat zij merken dat het spel De Sims 4 uit veel verschillende kleuren en details bestaat. Het kleurcontrast is volgens hen over het algemeen goed. Over de helderheid zijn ze echter minder te spreken. Een jeugdige vertelde: “De helderheid is te fel in het spel. Het is jammer dat je dat niet kunt aanpassen op de Xbox en PlayStation.” Je kunt wel de helderheidsinstellingen van je televisie wijzigen. Het is bij de PS4 mogelijk om tijdens het spelen omgekeerde kleuren toe te passen. Alle jeugdigen vertelden dat zij dat niet prettig vinden, omdat de kleuren dan niet meer realistisch zijn. De wolken verkleuren bijvoorbeeld van wit naar geel.
Alle jeugdigen die gebruik maken van hun restvisus, verkleinden tijdens het spelen hun kijkafstand door dichtbij het scherm te gaan zitten om de Sims (virtuele personages) en de voorwerpen in het spel beter te kunnen zien. Je kunt bij de PS4 in het spel de vergrotingsoptie gebruiken. Dat kun je bijvoorbeeld doen als er een tekst of voorwerp dat je niet goed kunt zien, in beeld komt. Het is helaas niet mogelijk om tijdens de zoomfunctie verder te spelen. Bij de Xbox One kun je wel altijd doorspelen en je kunt zelf kiezen hoeveel vergroting je wilt gebruiken. De jeugdigen die tijdens het spelen gebruik maken van hun restvisus, maakten op sommige momenten gebruik van de vergrotingsoptie. Zij deden dat voornamelijk wanneer zij een Sim een opdracht wilden geven om uit te voeren. Daar wordt namelijk in een klein lettertype aangegeven welke opties er zijn, zoals een andere Sim gedag zeggen. Ook kan het fijn zijn om vergroting toe te passen als je het denkwolkje boven een Sim wilt bekijken. Het denkwolkje geeft visuele informatie over de gedachten en behoeften van een Sim.
De cursor beoordeelden de jeugdigen allemaal als te klein. Zij hebben geen optie gevonden om die te vergroten of van kleur te veranderen. Wel kun je de snelheid van de cursor aanpassen. Een aantal jeugdigen ontdekten ook dat het mogelijk is om in het spel de muren van het huis naar beneden te halen, waardoor je de inhoud van het huis beter ziet. Daardoor kregen zij meer overzicht over waar een Sim zich bevindt.
De Sims hanteren een eigen Simtaal. Alle jeugdigen gaven aan dat je die taal kunt leren herkennen en dat je over het algemeen aan de intonatie van de stem van een Sim kunt horen hoe hij of zij zich voelt. De blinde jeugdigen vertelden dat zij het jammer vinden dat een Sim geen bekende taal zoals Engels of Nederlands spreekt, omdat je dan nog meer informatie uit de gesproken taal kunt halen.
In het spel wordt geen gebruik gemaakt van haptische informatie. Dat is de vibratie van de controller bij een bepaalde actie. De blinde jeugdigen vertelden dat zij die informatie tijdens het spelen missen, omdat die hen meer inzicht geeft in de dingen die in het spel gebeuren. De Sims 4 is over het algemeen niet gebruiksvriendelijk voor blinde mensen, omdat je haptische en concrete auditieve informatie mist. Slechtziende jeugdigen vertelden dat zij de haptische informatie niet missen bij het spel, omdat zij de grote lijnen kunnen waarnemen en gebruik kunnen maken van de vergrotingsoptie.
De jeugdigen vertelden dat het mogelijk is om de snelheid van het spel aan te passen. Je kunt het spel pauzeren en de snelheid stapsgewijs verhogen. Daardoor kun je als een Sim aan het slapen of werken is, het spel versnellen. De optie pauzeren kun je toepassen als je even rustig rond wilt kijken in de omgeving, of als je een Sim zoekt.
De tips voor De Sims 4
De volgende tips geven de jeugdigen aan visueel beperkte medespelers die De Sims 4 willen spelen:
Leer de Simtaal kennen, zodat je informatie kunt halen uit de gesproken taal. Bedenk wel dat de Simtaal volledig verzonnen is en dat er weinig woorden bestaan met een echte betekenis. Sommige woorden kunnen wel bekend klinken.
Luister naar de intonatie van een Sim, daar kun je informatie uit halen over hoe hij of zij zich voelt.
Pas de snelheid van de cursor aan, zodat je die makkelijker kunt volgen.
Stel in dat de muren van het huis naar beneden gaan, zodat je de inhoud van het huis en een Sim beter kunt zien en daardoor overzicht blijft houden.
Maak gebruik van de vergrotingsoptie als er een tekst in beeld komt die je niet goed kunt zien, of om de informatie in het denkwolkje boven de Sim te bekijken.
3. FIFA 20

De slechtziende jeugdigen vertelden dat zij de spelers, het speelveld en het publiek er levensecht uit vinden zien. Je kunt het contrast en de helderheid van het spel aanpassen bij de toegankelijkheidsinstellingen van FIFA 20. Ook is er een optie om het kleurcontrast aan te passen bij de knop 'kleurenblindheid'. Een aantal jeugdigen vond het prettig om het contrast en de helderheid van het spel aan te passen.
De spelers en de voetbal in het spel FIFA 20 zijn klein weergegeven. Alle jeugdigen die gebruik maken van hun restvisus, verkleinden hun kijkafstand door dichtbij het scherm te gaan zitten om alles wat er op het speelveld gebeurde, te kunnen waarnemen. Je kunt de spelersindicator bij de toegankelijkheidsopties aanzetten. Dat betekent dat er een driehoekig en roodkleurig herkenningspunt boven het hoofd van je speler komt te staan, zodat je weet wie je in het spel bestuurt. Het is niet mogelijk om die spelersindicator te vergroten of om de kleur ervan aan te passen. De meeste jeugdigen hadden moeite om de spelersindicator te blijven volgen en gaven aan dat het fijn zou zijn als zij die naar behoefte kunnen aanpassen.
Je kunt bij de PS4 in het spel de vergrotingsoptie gebruiken. Het is alleen niet mogelijk om met vergroting door te spelen. Bij de Xbox One is het wel mogelijk om de zoomfunctie vast te zetten, waardoor je door kunt spelen met vergroting. Ook kun je kiezen hoeveel keren je in wilt zoomen. De slechtziende jeugdigen probeerden de vergrotingsoptie van de Xbox One uit en vertelden dat vergroting helpt om de voetbal en de spelers beter te kunnen zien. Zij gaven wel aan dat de snelheid van het spel vrij hoog is en dat het daardoor veel oefening vraagt om de vergrotingsoptie goed te gebruiken, aangezien je snel het overzicht over het speelveld verliest. Je kunt de spelsnelheid en het moeilijkheidsniveau aanpassen, maar de langzame stand is voor de jeugdigen ook al relatief snel. Daarnaast is het mogelijk om de kleur van de voetbal aan te passen.
In het spel FIFA 20 kun je de commentaar van een voetbalverslaggever aan- of uitzetten. Volgens de jeugdigen kan dat fijn zijn, omdat de commentator zegt wanneer een andere speler een doelpunt maakt of wanneer de voetbal in je eigen doel terecht komt. De commentator geeft ook aan bij wie de voetbal is. Echter gaf een jeugdige aan: “Het is leuk om te horen dat een van de spelers de bal heeft, maar die namen zeggen mij niks, dus dan weet ik nog niet precies waar de bal is.”
In het spel wordt beperkt gebruik gemaakt van haptische informatie. Haptische informatie is de vibratie van de controller bij een bepaalde actie. Als je de voetbal een harde trap geeft, voel je een trilling. De blinde jeugdigen vertelden dat meer haptische informatie hen zou kunnen helpen om het spel te spelen. Zo zou het fijn zijn als je ook een bepaalde trilling voelt wanneer je bij de voetbal in de buurt bent of op het moment dat je de bal zachtjes raakt. FIFA 20 is over het algemeen niet gebruiksvriendelijk voor blinde mensen, omdat je haptische en concrete, auditieve informatie mist. Ook voor slechtziende jeugdigen is het spel beperkt prettig in gebruik, omdat het veel inspanning vraagt om de voetbal en de spelers visueel te volgen.
De tips voor FIFA 20
De volgende tips geven de jeugdigen aan visueel beperkte medespelers die FIFA 20 willen spelen:
Zet de optie spelersindicator aan, zodat er boven het hoofd van je speler een driehoekig en roodkleurig herkenningspunt komt te staan.
Pas bij de toegankelijkheidsinstellingen van het spel de helderheid en het contrast aan en kies eventueel de kleurenblindoptie.
Je kunt kiezen uit een aantal shirts die je speler kan dragen. Kies een kleur die voor jou goed te zien is.
Je kunt naar eigen smaak de kleur van de voetbal aanpassen.
Oefen om de vergrotingsoptie van de Xbox One te gebruiken als je de voetbal moeilijk kunt zien en ontdek hoeveel keer je in moet zoomen.
Je kunt instellen over hoeveel spelers je de speelcontrole krijgt. Als je met minder spelers speelt, dan hoef je minder op anderen te letten.
Je kunt de commentaar van de voetbalverslaggever aan- of uitzetten. Die commentaar kan handig zijn om te weten wanneer iemand scoort of als je een doelpunt in eigen doel maakt.
Het team concludeert
De gebruiksvriendelijkheid van de spellen die getest werden, is divers. Het spel Minecraft is bijvoorbeeld over het algemeen beter te spelen voor (maatschappelijk) blinde mensen dan De Sims 4 en FIFA 20. Goede haptische informatie en auditieve feedback is vaak belangrijk voor hen. Voor slechtzienden kunnen die vormen van informatie ook belangrijk zijn, echter kunnen zij als aanvulling daarop nog gebruik maken van hun restvisus en visuele geheugen.
Het kan voor sommigen prettig zijn om gebruik te maken van toegankelijkheidsopties zoals het aanpassen van het contrast, de helderheid of een vergrotingsoptie. Bekijk de toegankelijkheidsopties van de gameconsole om te ontdekken wat voor jou werkt.
Het testteam heeft naast de specifieke tips, die bij ieder spel beschreven staan, ook een aantal algemene tips gegeven voor visueel beperkte spelers, die willen gamen:
Het kan fijn zijn om de omgevingsverlichting aan te passen, zodat het contrast van je scherm verbetert.
Het is goed om je de sneltoetsen eigen te maken, zodat je makkelijk door de spellen kunt navigeren.
Speel je een spel waarbij verschillende iconen of voorwerpen een rol spelen, leer die dan kennen, zodat je in het vervolg gebruik kunt maken van je visuele geheugen.
Pas bij de spellen waarbij dat kan, de gevoeligheid van de controller aan, zodat je rustiger om je heen kunt kijken.
Bekijk of de vergrotingsoptie je iets oplevert tijdens het spelen. Bij de Xbox One is het mogelijk om te kiezen hoeveel keer je wilt inzoomen én om met de zoomfunctie verder te spelen.
Productinformatie
Meer informatie over de geteste spellen kun je hier vinden:
Minecraft: www.minecraft.net/nl-nl/
De Sims 4: www.ea.com/nl-nl/games/the-sims/the-sims-4
FIFA 20: www.ea.com/nl-nl/games/fifa/fifa-20/features.
Prijsindicatie:
Minecraft: 29,98 euro
De Sims 4: 39,95
euro
FIFA 20: 29,99 euro
Zelf ervaren?
Alle producten die vanuit het VisioLab positief zijn bevonden, zijn te bewonderen in de Living Experience. Wil je dit product zelf ervaren? Neem dan contact op of vraag een rondleiding aan via livingexperience@visio.org.
Vragen over dit artikel?
Mail naar kennisportaal@visio.org, of bel +31 88 585 56 66.
Meer artikelen vind je op kennisportaal.visio.org.
Koninklijke Visio is een expertiseorganisatie voor blinde en slechtziende mensen: www.visio.org.
Wat
als de daisy-cd niet meer wordt gemaakt?
Alternatieven voor de
daisyspeler
Louis Pool en Cisca van Dieren, Koninklijke Visio
Kirsten de
Haan, Hugo van Versendaal, Alexander Baars en Lisanne Aardoom,
Dedicon
Dit onderzoek is uitgevoerd in opdracht van de Koninklijke Bibliotheek.

Dedicon produceert al jaren gesproken boeken, kranten en tijdschriften in het zogeheten daisy-formaat voor Bibliotheekservice Passend Lezen en distribueert die op cd’s. Voor het beluisteren van die cd’s zijn er speciale daisyspelers op de markt. Door de opkomst van alternatieve manieren om die boeken te beluisteren, zoals apps en cd-loze daisy-apparaten, daalt het aantal uitgeleende gesproken producten op cd. Daarnaast is de cd als informatiedrager overal op z’n retour; dat geldt ook voor cd-branders en onderdelen daarvan. Om die reden heeft Dedicon een marktverkenning uitgevoerd naar de impact van het verdwijnen van de cd op het lezen van daisyboeken en welke maatregelen er genomen zouden moeten worden (Dedicon, 2019).
Er bestaan al alternatieve manieren om luisterboeken te beluisteren, zoals een Webbox of een app van Dedicon voor gebruik op een tablet of smartphone. Die kunnen wel voor sommige ouderen of mensen met weinig technische kennis toch nog lastig zijn. De voorwaarde voor een alternatief op de daisyspeler is dan ook dat het apparaat gemakkelijk te bedienen is en niet te veel extra functies heeft.
Het is voor Dedicon in deze fase vooral belangrijk om te weten waaraan gebruikers van daisyboeken en daisy-cd’s in het bijzonder, behoefte hebben. Daarom is er een onderzoek opgezet, waarin met ervaringsdeskundigen bij Visio - op de locaties Apeldoorn en Vught - gekeken werd naar twee alternatieve apparaten. Dat zijn de Envoy Connect en Google Home. Beide apparaten zijn eenvoudig in gebruik, maar verschillen erg van elkaar. Zo is Google Home bedoeld voor thuisgebruik en is die volledig spraakgestuurd, terwijl je de Envoy overal mee naartoe kunt nemen en die kun je alleen met knoppen bedienen. Dat is ook de reden dat die twee gekozen werden. Het doel van het onderzoek was niet om te bepalen welke van die twee apparaten de daisy-cd moet gaan vervangen. Wel wou men een antwoord krijgen op de vraag: wat voor soort apparaat is er geschikt voor de doelgroep voor wie de huidige alternatieven voor de cd moeilijk of niet te bedienen zijn. Dedicon gaat daar verder mee aan de slag bij het ontwikkelen van hun eigen producten. Wil je meer weten over die twee apparaten en hoe het testpanel die ervaren hebben, lees dan verder.
Hoe hebben we getest?
Het onderzoek is uitgevoerd met een groep slechtzienden en blinden op de Visiolocaties in Vught en Apeldoorn. De locatie in Vught is een verzorgingstehuis voor ouderen met een visuele beperking en op de locatie in Apeldoorn kunnen blinde en slechtziende volwassenen terecht voor revalidatie. In een paar bijeenkomsten werden de apparaten uitgebreid behandeld. De deelnemers kregen de opdracht om op de apparaten een boek te zoeken, een boek af te spelen en om na te denken of zij op het apparaat nog bepaalde zaken missen.
Envoy Connect

De Envoy Connect is een handzaam en compact apparaatje met als enige functie het lezen van daisyboeken. De fabrikant stelt voorop dat dat op een eenvoudige manier kan. Het is ontwikkeld in samenwerking met Vision Australia, de Australische dienstverlener die daisyboeken, -kranten en -tijdschriften produceert en levert aan mensen met een visuele beperking. Vision Australia is helemaal afgestapt van het produceren van daisy-cd’s. In Australië wordt de Envoy Connect dan ook al veel gebruikt.
Het apparaatje past makkelijk in je hand. Er zitten zeven knoppen op, verdeeld in twee rijen. Elke knop is op een andere manier voelbaar gemaakt, om een duidelijk onderscheid te kunnen hebben tussen de knoppen. Zo is de afspeelknop verzonken, steekt de doorspoelknop uit en bevat de boekenplakknop een paar puntjes. De pictogrammen die erop staan, waren door de meeste deelnemers niet goed af te lezen, waardoor de Envoy Connect beter niet-visueel te gebruiken is. De boeken kun je beluisteren met een ingebouwde speaker of via een koptelefoon. Leuke toevoeging is dat er op de achterkant een zonnepaneeltje zit waarmee je de Envoy Connect kunt opladen. Dat kan ook met een kabel en de batterij gaat dan acht uur mee. Het zonnepaneeltje zorgt ervoor dat hij minder vaak via het lichtnet opgeladen hoeft te worden.
Met het middelste knopje van de bovenste rij kun je wisselen tussen boeken. Dat is de boekenplank. Elke keer als je daarop drukt, hoor je de titel van het volgende boek op de boekenplank. Wanneer je aan het einde van de reeks bent, begint hij weer opnieuw. Dat gaat maar één kant op, wat het lastig kan maken als er veel boeken op staan. Het wisselen tussen twee boeken duurde voor sommigen daarbij ook wat lang. Met de onderste rij knoppen is het mogelijk om de spraak te pauzeren of om terug of vooruit te spoelen. Met het rechterknopje op de bovenste rij is het mogelijk om een timer voor slaapstand in te stellen.
In de Envoy Connect zit acht gigabyte geheugen waar tot 30 boeken op kunnen. Het geheugen is nog uit te breiden met een micro-SD-kaartje. Door het lichte gewicht van het apparaat, 50 gram, is het makkelijk per post te versturen. In Australië bestaat de mogelijkheid om het apparaat naar Vision Australia op te sturen, waarna je het na een paar dagen terug kunt krijgen met de gewenste boeken erop. Ook is het mogelijk om de boeken te downloaden en via een computer erop te zetten.
Dit vond het testpanel.
Bij het eerste gebruik bleek de Envoy Connect voor velen nog wat ingewikkeld. Iedereen kreeg de gelegenheid om hem een paar weken thuis te gebruiken, waarna de deelnemers uit Apeldoorn er met behulp van de handleiding zelf uit zijn gekomen. Voor de deelnemers in Vught bleef de bediening nog lastig. De kleine knopjes waren voor hen moeilijk te voelen en het aantal vonden ze te veel. In Vught kwam iemand met het idee om de Envoy Connect te koppelen aan een soort docking station voor thuisgebruik die met grotere en makkelijkere voelbare knoppen is uitgerust.
Voordelen:
Het apparaat is makkelijk mee te nemen.
Er is geen internetaansluiting nodig.
Er is een koptelefoonuitgang.
Er is een ingebouwd zonnepaneeltje om het apparaat op te laden.
Het apparaat bevat geen overbodige functies.
Nadelen:
Het wisselen tussen boeken gaat maar één kant op en wordt door sommigen als traag ervaren.
Om boeken erop te zetten heb je óf een computer nodig, óf je moet het apparaat opsturen en dan moet je de Envoy Connect een paar dagen missen.
Het geluid uit de speaker vonden sommigen wat schel klinken.
Er kan geen bluetooth-koptelefoon op aangesloten worden.
De afspeelsnelheid is niet aan te passen.
De batterijduur is niet op te halen.
De knopjes kunnen voor ouderen lastig te voelen zijn.
Google Home

Voor sommigen zal de Google Home al een bekend apparaat zijn. Het is een ronde speaker die volledig met je stem te bedienen is. Door tegen het apparaat “Hey Google” te zeggen, maak je hem wakker en kun je een vraag stellen of een opdracht geven. Je kunt bijvoorbeeld vragen wat het weer morgen wordt, of om de radio aan te zetten. Er zit geen schermpje of geen knop op. Je kunt enkel op de zijkant tikken om het volume aan te passen en enige visuele feedback wordt gegeven via vier gekleurde lampjes. Voor dit onderzoek heeft Dedicon een testprogramma ontwikkeld waarmee je met Google Home daisyboeken kunt lezen. Daarmee is het testpanel aan de slag gegaan.
Nadat je “Hey Google” hebt gezegd, vraag je aan Google Home of het apparaat contact kan maken met de Bibliotheekservice Passend Lezen. Je kunt vervolgens vragen wat er op je boekenplank staat. De boeken worden opgelezen in groepjes van vijf boeken. Zodra hij vijf boeken opgenoemd heeft, vraagt hij of hij verder zal gaan naar de volgende vijf. Als je een van de vijf in het rijtje wilt beluisteren, noem je de titel ervan, waarna het boek wordt afgespeeld. Als je direct al weet welk boek je wilt hebben, kun je Google Home ook vragen naar dat specifieke boek en hoef je niet de boekenplank door te nemen. Als je tijdens het luisteren het boek wilt pauzeren of naar een ander hoofdstuk wilt gaan, roep je weer “Hey Google” en geef je vervolgens de gewenste opdracht.
Dit vond het testpanel.
Het lukte de deelnemers over het algemeen prima om met Google Home en het Dediconprogramma een boek te vinden en te lezen.
De testversie van de Dediconsoftware beschikt nog niet over alle beoogde functies. Daarom werd met de deelnemers besproken welke functies die nu nog ontbreken, zij toch handig zouden vinden, zoals de spreeksnelheid aanpassen of een nieuw boek opzoeken in de catalogus. Daarbij was het een discussiepunt of die spraakopdrachten in de spreektaal zouden moeten zijn of kort en zakelijk. Voor de spreeksnelheid zou je kunnen zeggen: “zet spreeksnelheid op 110 procent” of “verhoog de spreeksnelheid”, waarna de Google Home dat zelf in stapjes van 10 procent doet. Het zou nog handiger kunnen zijn als Google Home naar beide opdrachten zou luisteren.
Bij het zoeken naar een nieuw boek uit de catalogus was iedereen van mening dat dat het beste zou lijken op de manier waarop je een bestaand boek van de boekenplank selecteert. Je zou bijvoorbeeld kunnen vragen naar een genre, waarbij weer in groepjes van vijf de boeken worden opgenoemd. Ook zou je, wanneer je de titel van een specifiek boek weet, daar ook weer direct naar kunnen vragen.
Voordelen:
Door de gesproken feedback voelt het gebruik intuïtief aan.
Er zijn meerdere andere toepassingen voor de Google Home zoals radio, muziek of een agenda.
Boeken kunnen er direct op gezet worden.
Nadelen:
Het is bij Google Home belangrijk dat je exact weet hoe je de vraag moet stellen. Het kan frustrerend zijn als hij je niet begrijpt.
Er is een internetverbinding nodig en eenmalig een smartphone of tablet om Google Home in te stellen.
Google Home moet aan de netstroom zitten en kan niet onderweg gebruikt worden.
Het is niet gemakkelijk om een draadloze koptelefoon aan te sluiten aan Google Home.
Conclusie
De Envoy Connect en Google Home zijn beide eenvoudig te gebruiken als je daisyboeken wil lezen. Wanneer je alleen boeken wilt beluisteren, heb je op de Envoy Connect maar twee knoppen nodig en op de Google Home hoef je maar twee vragen te stellen. Toch werden de kleine knoppen op de Envoy Connect door sommige testers als een hindernis ervaren. De Google Home had op dat punt duidelijk een streepje voor.
De werking van de twee apparaten en de setting waarin je een boek kunt lezen zijn sterk verschillend. Hoe belangrijk de voor- en nadelen zijn, hangt af van persoonlijke voorkeuren. Wil je bijvoorbeeld alleen binnenshuis boeken beluisteren of ook buiten de deur? Wil je zelf boeken op de boekenplank zetten of laat je dat liever doen door anderen?
Het duurt nog een paar jaar voor de daisy-cd’s daadwerkelijk eruit gaan en het is de vraag of de Envoy Connect en/of de Google Home de daisyspeler ook daadwerkelijk gaan vervangen. Dedicon zal in de komende tijd, in nauwe afstemming met stakeholders, waaronder BPL, CBB en Visio, nadenken om een verder onderzoek te doen naar de best passende oplossingen. Een van de zaken waar Dedicon zich ook op gaat richten, is een onderzoek naar geschikte alternatieven voor hun app voor smartphones en tablets. De Koninklijke Bibliotheek is voornemens verder onderzoek naar simpele alternatieven te blijven faciliteren.
Visio Living Experience
Dit onderzoek werd uitgevoerd bij Koninklijke Visio met werkgroepleden van de werkplaats Living Experience in Apeldoorn en Vught. De werkplaats streeft naar het op een professionele wijze bij elkaar brengen van partijen met verschillende achtergronden: onderwijs, zorg, cliënten en leveranciers om samen te leren van innovatieve (technologische) producten.
Productinformatie
Meer informatie over de Envoy Connect vind je op: https://bit.ly/2KGdgaX
Meer informatie over de Google Home vind je op het Visio Kennisportaal: https://bit.ly/2Wnj0vN
Heb je nog vragen?
Mail naar kennisportaal@visio.org, of bel +31 88 585 56 66.
Meer artikelen, video’s en podcasts vind je op kennisportaal.visio.org.
Koninklijke Visio expertisecentrum voor slechtziende en blinde mensen: www.visio.org.
Android eenvoudiger maken … ja hoor, dat kan!
Jeroen Baldewijns, Blindenzorg Licht en Liefde
Steeds meer mensen kijken naar Androidsmartphones en -tablets omdat daar wat te rapen valt voor mensen met een kleinere beurs. Maar net zoals dat ook met Windows het geval is, vinden ze de gebruiksomgeving (en dan vooral de bediening met gebaren) lastig.
Android is een platform dat veel meer vrijheid biedt aan programmeurs dan de mobiele besturingssystemen van Apple. Ontwikkelaars maken daarvan gebruik om apps te bouwen die het gebruik van een Androidtoestel kunnen vereenvoudigen.
In het vorige nummer kreeg je al een uitvoerig verslag van Synapptic. Dit artikel belicht een aantal andere interessante apps uit die categorie.
De launcher van Android
Vooraleer we van start gaan, geven we een woordje uitleg bij de ‘launcher’ van Android. De launcher van een besturingssysteem zorgt ervoor dat we een goed overzicht kunnen houden over onze toepassingen (bij een smartphone zijn dat dan de apps) en ze gemakkelijk kunnen opstarten. De launcher van Android bestaat uit een of meer beginschermen waarop we onze apps naar believen kunnen ordenen door ze een plekje toe te wijzen of ze desgewenst in een mapje samen te zetten.
In tegenstelling tot iOS krijgen ontwikkelaars voor Android de vrijheid om die launcher naar hartenlust aan te passen. En zo zijn er diverse ontwikkelaars die die kans aangrepen om de launcher eenvoudiger, toegankelijker en/of gemakkelijker in gebruik te maken.
Die aanpassingen kunnen vele vormen aannemen. Dat kan zich beperken tot grotere of contrastrijkere pictogrammen. Maar het kan zelfs gaan tot een volledige vervanging van de launcher door een alternatieve launcher. En in het meest extreme geval worden niet alleen de launcher maar ook een heleboel toepassingen vervangen. Daar is Synapptic uit ons vorig nummer een voorbeeld van.
Zo kan het dan gebeuren dat je meer dan een launcher (of ‘Startschermapp’ in het Nederlands) op je toestel krijgt, waaruit je kan kiezen:
In de Google Play Store vind je een bijzonder ruim aanbod aan alternatieve launchers, maar die zijn lang niet allemaal bedoeld voor mensen die een eenvoudigere of toegankelijkere bediening wensen.
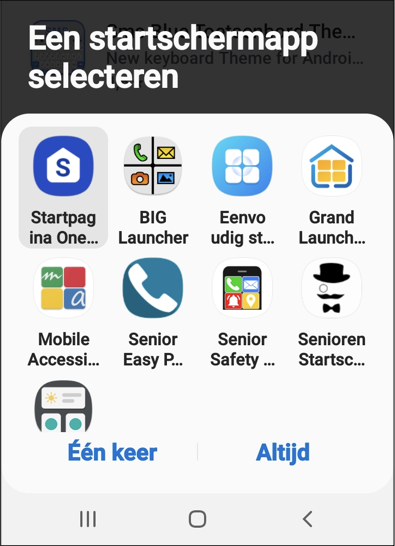
In dit artikel zochten wij een paar launchers en launcher-aanpassingen bij elkaar, die dat wél beogen.
Giganticon
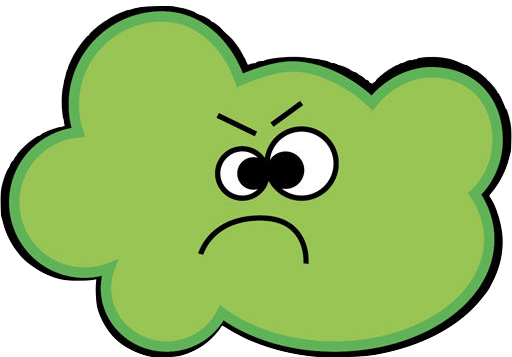
Giganticon is een gratis widget waarmee je grotere (of noem het gerust gigantische) pictogrammen kunt geven aan de apps op je beginschermen. Voor elke afzonderlijke app kun je het pictogram groter maken. Daarbij kun je kiezen uit verschillende formaten, gaande van dubbel zo groot als het origineel tot een enorm pictogram dat in zijn eentje schermvullend is. Je kunt ook pictogrammen van verschillende afmetingen op één scherm combineren.
Een paar voorbeelden:
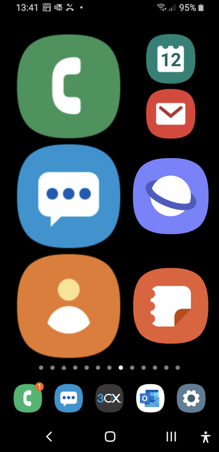
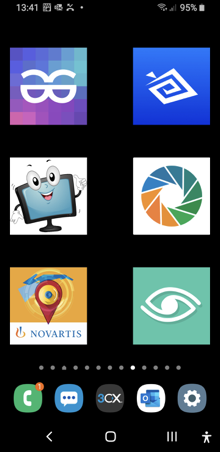
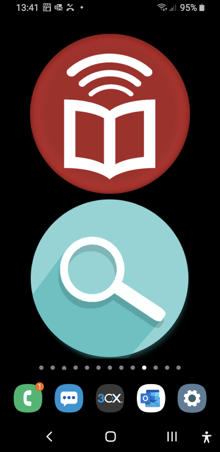
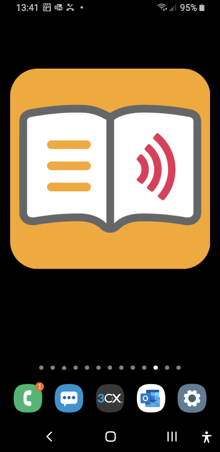
Productinformatie
De app is gratis, maar zodra je een paar pictogrammen vergroot hebt,
moet je alsnog 50 cent betalen. Dat is een habbekrats, als je weet
dat je daarna zoveel pictogrammen kunt vergroten als je maar
wilt.
Meer info:
http://www.gabetaubman.com/projects/giganticon/
EasyCalzz

EasyCalzz vervangt de launcher en alle apps door een supereenvoudige app om te telefoneren. Eigenlijk maak je van je smartphone met die app een supereenvoudig te gebruiken telefoontoestel.
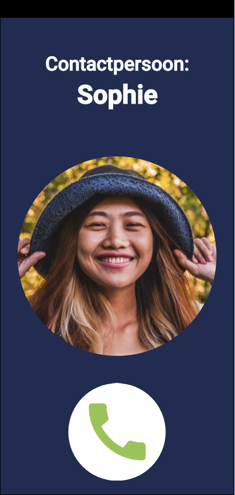
Zodra de app is gestart, vergt hij een specifieke handeling die je niet zomaar ‘per ongeluk’ kunt uitvoeren.
De app maakt gebruik van de standaard contacten-app van de telefoon. Dus daar moet je vooraf even de contactpersonen invoeren en liefst met een duidelijke foto.
Het schermbeeld is even eenvoudig als duidelijk. Je ziet de naam van een contact met daaronder de foto van die persoon en daaronder de groene bel-knop. De bediening van de app is kinderlijk eenvoudig. Met een korte tik op het scherm ga je naar de volgende contactpersoon in het adresboek, waarbij diens naam netjes uitgesproken wordt. Door lang met je vinger op een willekeurige plek op het scherm te drukken, bel je de afgebeelde persoon op, waarbij de spraak meldt: “Gesprek gestart”. Aan het eind van het gesprek zegt de stem: “Gesprek beëindigd”. Een kind kan de was doen…
Bij een inkomende oproep wordt netjes de naam van de beller uitgesproken (gesteld dat die bij je contacten staat).
Wanneer de batterij van je toestel moet geladen worden, krijg je “Lage batterijstand” te horen.
Productinformatie
De app is voor 89,5 euro te koop bij Slechtziend.nl.
Meer
info:
https://slechtziend.nl/easycallz-software-eenvoudig-spraakgestuurd-bellen/
Simple Launcher
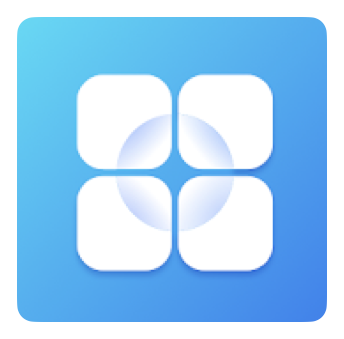
Simple Laucher is een volledig alternatief voor de Androidlauncher. Om de gebruiker niet te overdonderen, is het aantal beginschermen beperkt tot drie stuks, die een duidelijk zwart-witcontrast bieden.
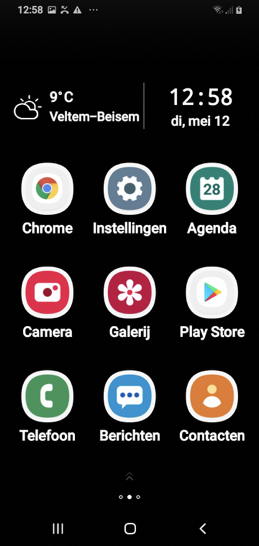
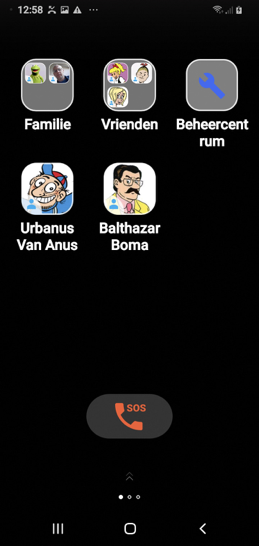
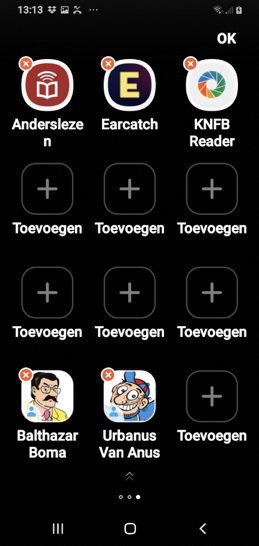
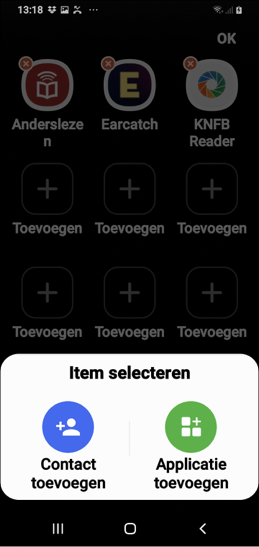
De pictogrammen (vier rijen van drie picto’s) zijn wat groter en de tekst eronder is wat vetter dan bij de gangbare Androidbeginschermen. Het aantal mogelijke widgets is beperkt tot twee: eentje voor de tijdweergave en eentje voor het weer. Naast apps kun je ook contactpersonen en een SOS-knop op een startscherm zetten.
Verder wordt er een sterk vereenvoudigde manier geboden om de beginschermen in te delen, waarbij je niet moet gaan slepen met apps.
Simple Launcher is beperkt tot een launcher. Zodra je vanuit een beginscherm een app opstart, kom je in de standaard Android-app terecht en ben je dus overgeleverd aan het gebruiksgemak of net aan de complexiteit van die app. Maar weet dat er goede vereenvoudigde apps zijn om te bellen, te sms’en, je agenda te beheren … die je dan weer gewoon vanuit Simple Launcher kunt activeren.
Productinformatie
En tot slot het goede nieuws: Simple Launcher is helemaal gratis!
Big Launcher

Ook Big Launcher is een alternatief van de gangbare Androidlauncher. Maar Big Launcher gaat nog een stuk verder. En wel op twee manieren. Om te beginnen is de alternatieve launcher echt gebouwd op maat van senioren en mensen met een visuele beperking. Daarnaast biedt Big Launcher ook alternatieve versies voor veel gebruikte toepassingen.
Het beginscherm heeft een statusgedeelte dat de signaalsterkte van het netwerk, de batterijstand en de tijd en datum aangeeft en van waaruit je kunt doortikken naar de instellingen of de alarmfunctie. Daaronder staan zes grote knoppen met duidelijke pictogrammen om te telefoneren, berichten te lezen en te versturen, foto’s te maken met de camera, foto’s te bekijken, de SOS-functie te activeren en de lijst van alle apps op je smartphone op te vragen.
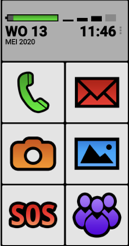
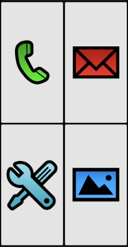
Het aantal knoppen op het startscherm kun je zelf bepalen: je hebt
de keuze tussen een, vier, zes, acht of twaalf knoppen. Uiteraard
kun je zelf apps toekennen aan knoppen. Daarbij kun je het originele
pictogram van de app op die knop laten verschijnen, maar je kunt er
ook passende pictogrammen van Big Launcher aan koppelen. De app
levert daarvoor een uitgebreide set van pictogrammen mee en je kunt
gratis extra pictogrammen ophalen in de Play Store. Je kunt ook
contacten toekennen aan knoppen waarmee je dan snel iemand kunt
opbellen of een berichtje sturen.
Erg handig is dat de
beginschermen zich aanpassen wanneer je de smartphone horizontaal
vastneemt:
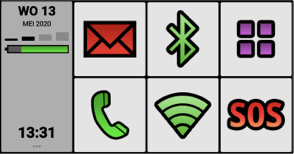
De startknop op de Androidnavigatiebalk kun je koppelen aan het eerste beginscherm van Big Launcher, zodat je steeds binnen Big Launcher blijft.
Vier aangepaste en gebruiksvriendelijke apps zijn in de Big Launcher geïntegreerd: een telefoon-app, een berichten-app, een SOS-functie en een wekker-app.
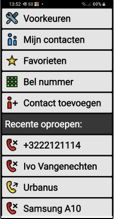
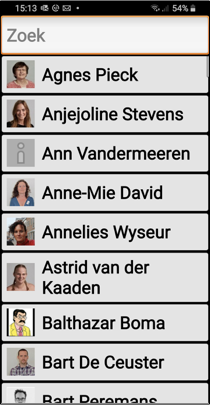
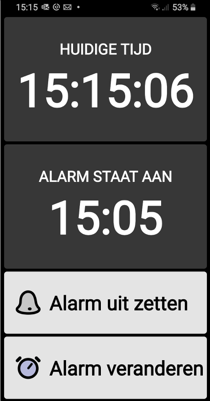
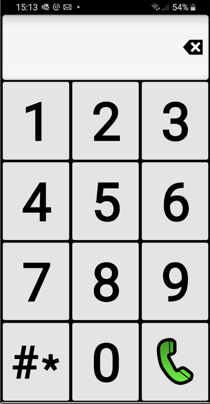
Desgewenst kun je ook de gratis Big Notifications-app van dezelfde maker installeren.
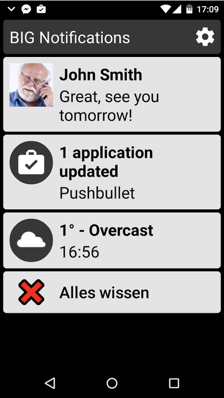
Die zorgt ervoor dat alle notificaties groot en contrastrijk worden getoond op het scherm. Een aanrader!
Maar het belangrijkste zijn de vele toegankelijkheidsfeatures die Big Launcher te bieden heeft. Om te beginnen is er de aandacht voor zo groot mogelijke, duidelijke pictogrammen. Maar daar stopt het niet. Je kunt voor de weergave kiezen uit drie kleurenschema’s en heel wat extra kleurenschema’s zijn gratis te downloaden uit de Play Store.
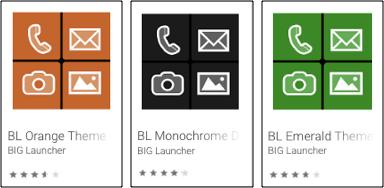
Daarnaast zijn ook de tekstgrootte en de knopgrootte instelbaar. En ook wie prijs stelt op gesproken ondersteuning, komt aan zijn trekken. Hou je vinger lang vast op een knop of een menuoptie en de bijbehorende tekst wordt netjes door een Nederlandse stem uitgesproken én als grote tekst in een popup getoond.
Indien gewenst, laat Big Launcher zich ook probleemloos bedienen met
schermlezers als TalkBack en Voice Assistant.
En ook
trilsignalen kun je bij de instellingen aanzetten om extra voelbare
feedback te krijgen bij diverse acties.
Ook nog een leuke visuele toegankelijkheidsfeature is dat de telefoon of berichtenknop fel rood gaat knipperen als je gemiste oproepen of ongelezen berichten hebt.
Productinformatie
Big Launcher kun je gratis downloaden uit de Play Store, maar als je de volledig functionele versie wilt (wat we zeker aanbevelen), betaal je het luttele bedrag van 7,99 euro.
Meer info: http://biglauncher.com/nl/
Handig om weten is dat het bedrijf SimPC ook de SimPhone (279 euro)
en de SimTab (309 euro) aanbiedt. Dat zijn respectievelijk een
smartphone en een tablet, die gebundeld zijn met de versie van Big
Launcher en helemaal zijn afgestemd op de noden van gebruikers met
een visuele beperking. Zij bieden daar ook de nodige support
bij.
Meer info: https://www.simpc.nl
En dan is er nog Synapptic …
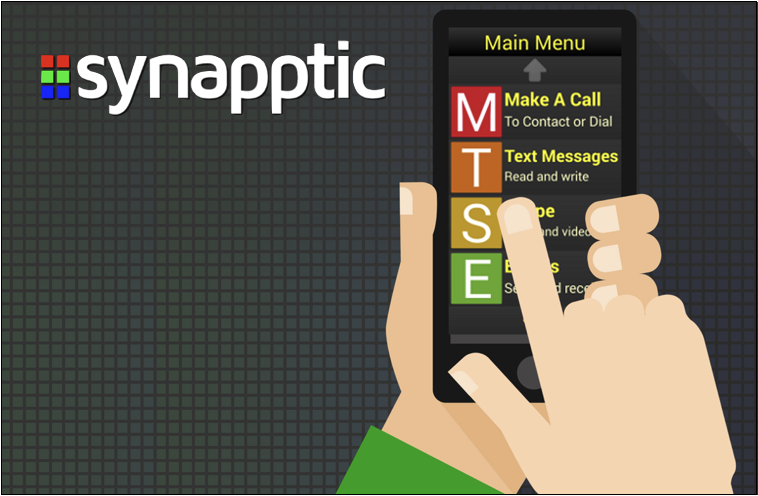
In de opbouw van dit artikel merk je dat we van de meest eenvoudige naar de meest uitgebreide Androidaanpassingen zijn gegaan. En als we dan nog een trapje hoger gaan op die ladder, dan komen we uit bij Synapptic. Maar als je daar meer over wilt weten, raden we je aan om het vorige nummer van dit blad nog eens door te nemen. Daarin kwam Synapptic uitgebreid aan bod.
Conclusie
We beseffen dat dit slechts een greep is uit een veel groter en onoverzichtelijk aanbod. Maar we wilden vooral aantonen dat je Android behoorlijk ingrijpend kunt aanpassen aan jouw wensen als slechtziende of blinde gebruiker, die vooral gebruikseenvoud wenst.
De mate van aanpassing verschilt zoals je hier kon lezen van app tot app. Er is dus voor elk wat wils.
Tot slot doen we graag een beroep op jou als lezer: ken je zelf ook zo’n fijne app die Android eenvoudiger maakt? Geef ons dan zeker een seintje. Dan kunnen wij er weer andere mensen mee helpen.
De auteur van dit artikel mailen?
Baldewijns.jeroen@lichtenliefde.be
Google speaker met aanraakscherm, handig voor slechtzienden: Google Nest Hub vergeleken met Nest Mini
Frits Jongboom, Koninklijke Visio
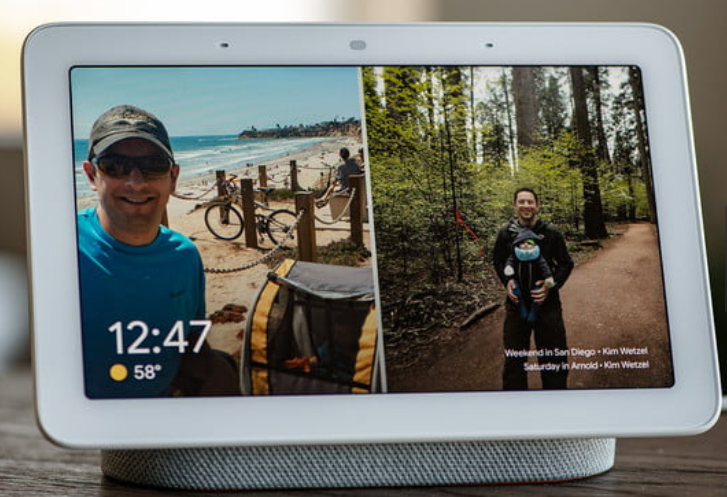
Slimme speakers zijn populair. Ze worden onder andere gebruikt om muziek af te spelen, weersinformatie op te vragen, tijd te raadplegen et cetera. Een voordeel voor mensen die slechtziend of blind zijn is, dat je die met je stem aanstuurt. Vraag de slimme speaker hoe laat het in New York is en je krijgt netjes antwoord.
Van Google zijn er de afgelopen jaren verschillende modellen op de markt gebracht. In Nederland zijn op dit moment drie modellen van de Google Nest Home-speakers verkrijgbaar: de Nest Mini, de Nest Home en de Nest Hub. Omdat de intelligentie van slimme speakers in een ‘digitale assistent’ zit, die je met je stem kunt aanspreken, hebben die speakers doorgaans weinig knoppen en is er geen display nodig.
Opmerkelijk is daarom dat het derde model, de Google Nest Hub, voorzien is van een 7 inchtouchscreen waarop de speaker extra informatie geeft, en waarmee je behalve met je stem ook met je vinger via het aanraakscherm opdrachten kunt geven. Een interessante vraag die je dan kunt stellen, is in hoeverre zo’n extra display voor slechtziende of blinde mensen interessant is.
In dit artikel gaan we daarom in op de mogelijkheden van het scherm van de Google Nest Hub ten opzichte van de Google Nest Mini. Op het display na zijn beide apparaten technisch gezien vrijwel identiek.
Merk op dat Google ook een Nest Hub Max op de markt heeft gebracht. Die heeft een groter 10 inchscherm en ook nog een camera aan boord. In Nederland is de Nest Hub Max officieel niet leverbaar, maar is wel te bestellen bij bijvoorbeeld bol.com.
Tip: op het kennisportaal van Visio vind je meer informatie over commando’s die je met je stem kunt geven:
Voor het commando-overzicht, ga naar bit.ly/2YlB9w4.
Voor de video ‘Google speaker handig in de keuken’, ga naar bit.ly/2NhX00T.
De Google speakers op een rij
In onderstaande lijsten vind je de overeenkomsten en verschillen van de apparaten volgens Google. Ter volledigheid is daar de Google Home ook toegevoegd (bron: Google Store).
Nest Mini
kleine en krachtige speaker die je met je stem bedient
afmetingen: 5 cm lang en 10 cm breed, op tafel of aan de muur te gebruiken
speakers: de speakers klinken indrukwekkend en vullen je kamer met een krachtig basgeluid
touchscreen: nee
prijs: circa 59 euro
Google Home
middelgrote smartspeaker, levert ondanks zijn compact formaat, een vol en rijk geluid
afmetingen: 15 cm dik en 10 cm breed, past op een plank of op je aanrecht
speakers: zelfs met achtergrondgeluid kun je een boek of muziek beluisteren, of een recept horen vanuit de keuken
touchscreen: nee
prijs: circa 99 euro
Nest Hub
met compacte 7 inchscherm
afmetingen: 12 cm hoog en 18 cm breed, kan op een plank of nachtkastje
speakers: je kunt je muziek, podcasts en audioboeken altijd luid en duidelijk horen, zelfs in grote ruimten zoals je woon- of slaapkamer
touchscreen: ja
prijs: circa 99 euro (Nest Hub Max ongeveer 315 euro)
Google Nest Hub versus Google Nest Mini
Zoals gezegd heeft de Google Nest Hub een 7 inchscherm. Daarop wordt zowel statische als bewegende visuele informatie getoond en kun je (vervolg)opdrachten invoeren door op het scherm te tikken.
Denk bijvoorbeeld aan de tijd opvragen en andere klokfuncties, het weeroverzicht, de bediening van andere intelligente apparaten in huis, Youtubefilmpjes, Spotify, route-informatie, et cetera. Die informatie wordt visueel getoond. Je kunt dus (heel wat) meer informatie via het touchscreen opvragen.
Helaas heeft de Nest Hub geen ingebouwde camera zoals de Nest Hub Max, waarmee je bijvoorbeeld kunt videobellen.
De prijs van de Nest Hub ligt grofweg 40 euro boven die van de Nest Mini.
Hieronder volgen een paar voorbeelden die een goed beeld geven van de mogelijkheden van de Google Nest Hub.
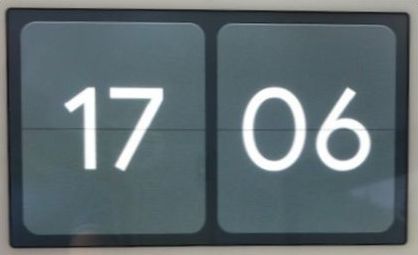
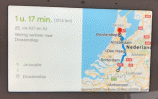

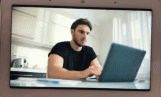
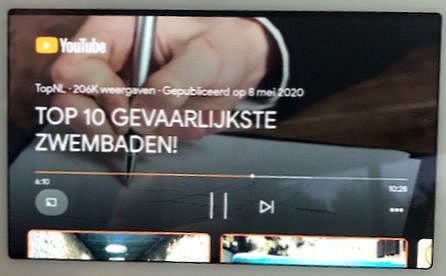
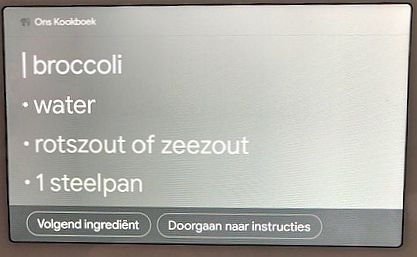
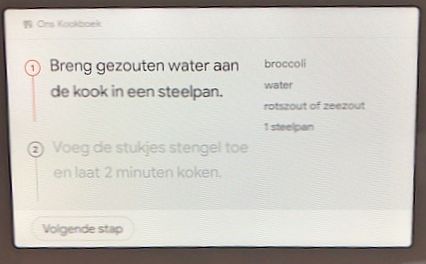
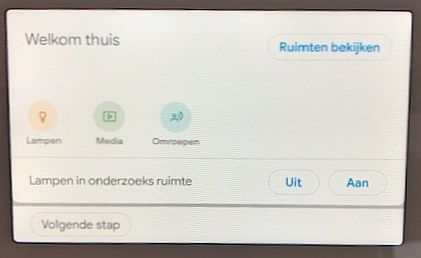
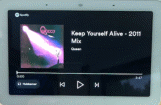
Nest Hub-instellingen voor toegankelijkheid
Vanuit de Home-app op je telefoon of tablet kun je op de Google Nest Hub een aantal toegankelijkheidfuncties gebruiken. Je komt daar door de Home-app te openen en de Nest Hub te selecteren. Kies daarna via de 3 puntjes rechtsboven in het scherm voor Apparaatinstellingen openen. De mogelijkheden om op de Nest Hub toegankelijkheid in te stellen, zijn relatief beperkt. We nemen ze even door.
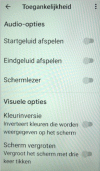
Schermlezer
De schermlezer is een vereenvoudigde versie van de Android Talkback-schermlezer en is bedoeld om de informatie op het scherm van de Nest Hub te laten voorlezen. De bediening is daarbij beperkt tot een paar vingerbewegingen. Door met één vinger naar links of naar rechts te vegen, wordt de tekst, die de oranje focus krijgt, voorgelezen. Door dubbel te tikken, kun je een item activeren. Helaas is de schermlezer niet met een spraakcommando aan of uit te zetten, dat moet dus altijd via het touchscreenmenu.
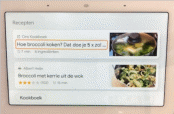
Kleurinversie
Met de Kleurinversieschakelaar draai je de kleuren op het scherm om. Dat kan handig zijn bij het lezen van teksten. Afbeeldingen of video's worden echter ook weergegeven in omgekeerde kleuren, wat het niet fijn maakt om ze te bekijken.
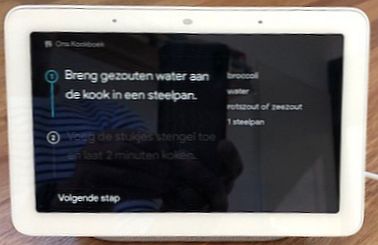
De optie om de kleurinversie aan of uit te zetten, is helaas niet met een spraakcommando te geven.
Scherm vergroten
De optie om het scherm te vergroten is vergelijkbaar met die op een Androidtelefoon of -tablet. Wanneer je de optie hebt aangezet, kun je door driemaal met één vinger op het scherm te tikken de scherminhoud vergroten. Door te pinchen kun je de vergrotingsfactor aanpassen. Door met twee vingers over het scherm te schuiven kun je buiten beeld gevallen schermdelen weer in beeld brengen.

De opties Schermlezer en Scherm vergroten werken helaas niet samen op de Google Nest Hub. Je moet dus een keuze maken tussen de twee.
Ook is het helaas niet mogelijk om bij de Google Nest Hub de lettergrootte of het lettertype in te stellen. Het is wel mogelijk om de helderheid in te stellen. Dat doe je door aan de onderkant van de Nest Hub omhoog te vegen.

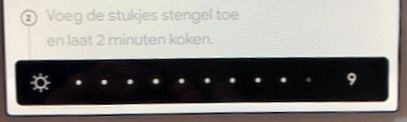
Heeft Google Nest Hub meerwaarde?
Het is afhankelijk van de mate van behoefte en voorkeur, of je kiest voor de Google Nest Mini of de Google Nest Hub. De Google Nest Hub heeft als groot voordeel dat die naast de auditieve informatie ook visuele informatie toont. Die visuele informatie is, zoals we in het voorgaande lazen, met een visuele beperking af te lezen. Een voordeel van de Nest Mini is de lagere prijs.
Bij de toegankelijkheidopties zijn er nog wel een paar wensen te bedenken, bijvoorbeeld de mogelijkheid om letters te vergroten en het contrast van de letters aan te passen. Ook zou het fijn zijn als de toegankelijkheidopties met een spraakcommando aan en uit te zetten zouden zijn.
Ervaring uit de praktijk
Als ICT-adviseur heb ik met vijf cliënten zowel de Google Nest Mini als de Google Nest Hub bekeken. Een van hen koos daarbij voor de Nest Mini. De rest van de cliënten heeft uiteindelijk de Google Nest Hub aangeschaft. De beweegreden daarbij was het 7 inchtouchscreen. Hoewel niet iedereen de letters op het scherm goed kon aflezen, vond men de klokfunctie (grote, goed afleesbare cijfers) voldoende meerwaarde bieden. Bij enkelen speelde ook mee dat de goedziende partner meerwaarde zag in het touchscreen.
Conclusie
Hoewel er nog wel wat te wensen is met betrekking tot de Google Nest Hub, kan het 7 inchtouchscreen een goede toevoeging zijn in het gebruik van een slimme speaker. Het tonen van visuele informatie en de mogelijkheid om vervolgopdrachten aan te kunnen tikken op het scherm kan extra mogelijkheden bieden om met het apparaat te communiceren.
Het siert Google dat ze een aantal toegankelijkheidopties hebben toegevoegd. Een optie om grotere en vette letters te selecteren zou een goede aanvulling zijn. Andere verbeterpunten zouden zijn het kunnen kiezen van het lettertype en de lettergrootte, het toevoegen van een camera en een spraakcommando om de voorleesfunctie aan of uit te zetten. Wellicht dat het bij een toekomstige update meegenomen gaat worden.
Het is afhankelijk van je behoefte en voorkeur of je als slechtziende voordeel hebt bij het gebruik van het aanraakscherm van de Google Nest Hub. Mocht je aanschaf overwegen, dan is er altijd de mogelijkheid om dat samen met een Visio-adviseur te onderzoeken. Tijdens dat onderzoek kan die ook alternatieven zoals het gebruik van een smartphone of tablet met je bespreken.
Opmerking
De schermloze Google Home wordt elders in dit nummer besproken in het artikel “Wat als de daisy-cd niet meer wordt gemaakt?”
Heb je nog vragen?
Mail naar kennisportaal@visio.org, of bel +31 88 585 56 66.
Virtueel brailleren op je smartphone
Marc Wijnhoven, Bartiméus
Voor het invoeren van tekst op een smartphone zijn er verschillende mogelijkheden.
Je kunt het virtuele ‘qwerty’- of ‘azerty’-toetsenbord gebruiken, maar ook spraakinvoer of een extern toetsenbord behoren tot de opties.
Een wat minder bekende invoermethode is het virtuele brailletoetsenbord.
Op de iPhone is dat toetsenbord al een aantal jaren beschikbaar, maar sinds kort heeft Android zijn eigen variant, die geïntegreerd is in TalkBack.
In dit artikel houd ik de twee brailletoetsenborden tegen het licht en bekijk de verschillen en overeenkomsten ervan.
Het principe
Als het virtuele brailletoetsenbord geactiveerd is, staan er zes brailletoetsen op het scherm. Aan de linkerkant de punten 1, 2 en 3, aan de rechterkant de punten 4, 5 en 6.
Je houdt de telefoon in liggende positie en zo, dat de USB-aansluiting zich aan de rechterkant bevindt en het scherm van je af is gericht.
Gebruik je een iPhone, dan is de richting, waarnaar de lightningpoort wijst, minder van belang omdat het toetsenbord meedraait.
Je vouwt je handen om de telefoon. Het toestel rust op je pinken en je duimen zet je ter ondersteuning aan de achterkant.
De wijs-, middel- en ringvinger van beide handen staan nu in de juiste positie op het scherm om de bijbehorende punten ‘in te drukken’.
Door met je vingers het scherm aan te raken, vorm je de gewenste letter.
Voorbeelden:
Linkerwijsvinger:
de letter ‘a’Linker- en rechterwijsvinger:
de letter ‘c’Linkerwijsvinger, linkerringvinger en rechtermiddelvinger:
de letter ‘o’.
Het vergt wel enige oefening, maar als je het principe eenmaal doorhebt en je bent een vaardige brailleschrijver, dan kun je een veel hogere typsnelheid bereiken dan met het standaard schermtoetsenbord.
Brailleren op de iPhone
Om het virtuele brailletoetsenbord op de iPhone te kunnen gebruiken, moet VoiceOver ingeschakeld zijn. Vervolgens moet het toetsenbord toegevoegd worden aan de rotor.
Daarvoor ga je naar:
Instellingen
Toegankelijkheid
VoiceOver
Rotor
Daar selecteer je de optie ‘Braille-invoer via scherm’.
Opmerking:
Heb je een iOS-versie ouder dan 13, dan vind je de toegankelijkheidsinstellingen onder ‘Instellingen, Algemeen’.
Nu ben je klaar om te gaan schrijven.
Gebruik
Het brailletoetsenbord kan worden gebruikt in elk invoerveld. Zodra het invoerveld bewerkbaar is en het standaard schermtoetsenbord getoond wordt, draai je de rotor, totdat je hoort: “Braille-invoer via scherm”.
Houd de telefoon in liggende positie en draai hem zo, dat het scherm van je af gericht is.
De punten 1, 2, 3 staan aan de linkerkant van het scherm en bevinden zich onder elkaar.
De punten 4, 5, 6 staan aan de rechterkant van het scherm en ook die bevinden zich onder elkaar.
Je vingers raken als vanzelf de juiste punten.
Ook is het mogelijk om de iPhone plat op tafel te leggen, met het scherm in liggende of landscape positie.
De punten draaien dan een kwartslag, zodat ze gepositioneerd zijn zoals op het toetsenbord van een traditionele braillemachine: naast elkaar dus.
Omdat het scherm van een iPhone klein is, is de laatste manier van typen wat lastiger, maar dat is ook een kwestie van persoonlijke voorkeur.
Vanwege de beperkte grootte van het scherm, is er slechts plaats voor zes punten. Dat betekent dat je het zespuntsbraille gebruikt, met de bijbehorende voorlooptekens voor bijvoorbeeld hoofdletters en cijfers. Er zijn wel verschillende brailletabellen (waaronder kortschrift) beschikbaar.
Gebaren
Om extra functies uit te kunnen voeren, kent het virtuele brailletoetsenbord een aantal gebaren.
Hieronder volgt een opsomming daarvan:
Een spatie invoeren: veeg met een vinger naar rechts.
Het vorige teken verwijderen: veeg met een vinger naar links.
Naar een nieuwe regel gaan: veeg met twee vingers naar rechts.
De spellingsuggesties doorlopen: veeg met een vinger omhoog of omlaag.
Een regeleindeteken invoeren of een bericht versturen (in Berichten): veeg met drie vingers omhoog.
Schakelen tussen standaard zespuntsbraille en braillekortschrift: veeg met drie vingers naar rechts.
Direct vertalen (wanneer samentrekkingen ingeschakeld zijn): veeg met twee vingers omlaag.
Overschakelen naar de volgende brailletabel: veeg met twee vingers omhoog.
Het brailletoetsenbord vergrendelen: veeg met drie vingers omlaag.
Kalibreren
Het kan voorkomen dat de positie van je vingers niet helemaal overeenkomt met de positie van de braillepunten. Dat heeft een foutieve invoer tot gevolg.
Als dat probleem zich voordoet, dan kun je het toetsenbord kalibreren. Daarmee zorg je ervoor dat de positie van de punten gelijk is aan de positie van je vingers.
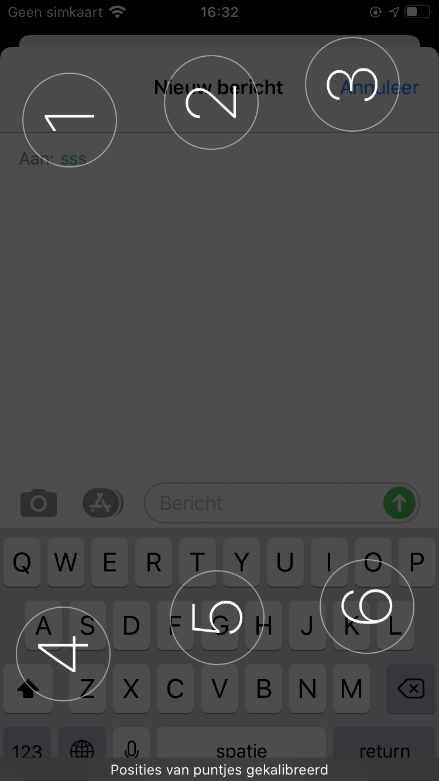
Om te kalibreren zorg je ervoor dat het brailletoetsenbord geactiveerd is. Je houdt de telefoon in liggende stand, met het scherm van je af.
Dan geef je een korte tik met de drie vingers van je rechterhand, direct gevolgd door een korte tik met de drie vingers van je linkerhand.
VoiceOver meldt: “Positie van puntjes gekalibreerd.”
Instellingen
Ten slotte werpen we nog een blik op de instellingen voor het virtuele brailletoetsenbord.
Die vind je onder de knop ‘Braille’, binnen de instellingen voor VoiceOver.
Activeer je de knop ‘Braille-invoer via scherm’, dan kun je onder meer kiezen voor onverkort of verkort zespuntsbraille. Daarnaast kun je de positie van de punten 1 en 3, en 4 en 6 omwisselen. Daarmee krijgen de punten de positie zoals in een braillecel die van je af gericht is.
Verlaten we dat scherm en gaan we een niveau terug, dan vinden we onder de knop ‘Braille-invoer via scherm’, de knop ‘Brailletabellen’. Activeren we die, dan zien we een lijst met actieve brailletabellen en een knop waarmee tabellen kunnen worden toegevoegd.
Wanneer je meerdere tabellen hebt toegevoegd, kun je, als het brailletoetsenbord geactiveerd is, wisselen van tabel door met twee vingers omhoog te vegen.
Brailleren op een Androidtelefoon
Bij de laatste update van TalkBack (versie 8.2) heeft Google een brailletoetsenbord toegevoegd aan de schermlezer.
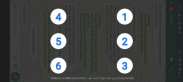
Om het brailletoetsenbord te kunnen gebruiken, moet TalkBack ingeschakeld zijn en moet het toetsenbord toegevoegd worden aan de lijst met toetsenborden.
Daarvoor ga je naar:
Instellingen
Toegankelijkheid
Talkback
Instellingen
Brailletoetsenbord
Tik om in te stellen
Op het scherm dat nu verschijnt, krijg je een korte uitleg over het inschakelen van het brailletoetsenbord.
Veeg naar de knop ‘Instellingen’ en tik daar dubbel. Zoek nu naar het TalkBack brailletoetsenbord en schakel dat in met een dubbeltik.
Je komt nu terug in het instellingenvenster van TalkBack waar je eventueel de andere braille-instellingen kunt aanpassen.
Zodra je nu een invoerveld activeert, zal het brailletoetsenbord verschijnen.
De eerste keer word je door een tutorial geleid. Voor zover bekend, is er geen mogelijkheid om die over te slaan. Je dient die dus te doorlopen om verder te kunnen gaan.
Wil je terug naar je ‘qwerty’- of ‘azerty’-toetsenbord, houd dan de telefoon in liggende positie met het scherm van je af. Zorg ervoor dat de korte kant met de USB-aansluiting naar rechts wijst.
Veeg nu met drie vingers omlaag om van toetsenbord te wisselen.
Ga terug naar het brailletoetsenbord door op de knop ‘Volgende taal’ te tikken. Die vind je links van de spatiebalk.
Gebruik
Het principe van het brailleren op een Androidtelefoon is vergelijkbaar met dat van de iPhone.
Ook nu houd je de telefoon in liggende positie en draai je het scherm van je af. Zorg ervoor dat de korte kant met de USB-aansluiting naar rechts wijst.
Met de linkerhand kunnen de punten 1, 2 en 3 worden ingedrukt, met de rechterhand activeer je de punten 4, 5 en 6.
Het is niet mogelijk om het toetsenbord te kalibreren. Ook zal het toetsenbord niet meedraaien als de telefoon verticaal wordt gehouden.
Gebaren
Om extra functies uit te voeren, kent het brailletoetsenbord een set gebaren:
Een spatie invoeren: veeg met een vinger naar rechts.
Het vorige teken verwijderen: veeg met een vinger naar links.
Naar een nieuwe regel gaan: veeg met twee vingers naar rechts.
Het vorige woord verwijderen: veeg met twee vingers naar links.
Het toetsenbord verbergen: veeg met twee vingers omlaag.
Tekst indienen (doorgeven aan de applicatie): veeg met twee vingers omhoog.
Overschakelen naar het standaard toetsenbord: veeg met drie vingers omlaag.
Open het optiescherm: veeg met drie vingers omhoog.
Instellingen
Door met drie vingers omhoog te vegen als het brailletoetsenbord actief is, verschijnt het scherm met opties. Daar kun je alle beschikbare gebaren bekijken en een klein aantal instellingen aanpassen.
Je kunt wisselen van volschrift naar kortschrift, de punten 1 en 3, en 4 en 6 omwisselen en het gedrag van het toetsenbord aanpassen bij het loslaten van punten.
Staat de bijbehorende schakelaar uit, dan zullen alleen de punten die als laatste losgelaten worden, daadwerkelijk ingevoerd worden.
Voorbeeld:
Houd de punten 1, 2 en 3 ingedrukt. Laat daarna alleen punt 3 los. Als je nu de punten 1 en 2 tegelijkertijd loslaat, dan zal de letter ‘B’ worden ingevoerd.
Met de schakelaar aan, zal de letter ‘I’ worden ingevoerd, ondanks dat punt 3 eerder losgelaten werd dan de punten 1 en 2.
Conclusie
Voor een ervaren brailleschrijver is het virtuele brailletoetsenbord een uitkomst. Het kost enige tijd en moeite om er goed mee te leren omgaan, maar dat wordt ruimschoots goedgemaakt door een veel hogere typesnelheid.
De verschillen tussen het Google- en het iPhonetoetsenbord zijn relatief klein.
Het principe is vergelijkbaar en ook de typeresultaten liggen dicht bij elkaar.
Omdat je het TalkBacktoetsenbord niet kunt kalibreren, is de kans op typefouten wat groter, maar als eenmaal je vingers op de juiste positie liggen, gaat ook daar het schrijven nagenoeg foutloos.
Er zijn enkele punten waarop het iPhonetoetsenbord een voorsprong heeft. Vooral het snel kunnen verbeteren van spelfouten en de mogelijkheid om extra brailletabellen toe te voegen vallen op.
Daarbij is het goed om op te merken dat het brailletoetsenbord van de iPhone al een aantal jaren meegaat en dus een lang ontwikkeltraject achter de rug heeft.
Google heeft zijn eerste versie pas enkele maanden geleden uitgebracht. Dat belooft dus nog wat voor de toekomst.
Ten slotte
Voor het testen van het TalkBackbrailletoetsenbord heb ik een Nexus 5X en een OnePlus 7T gebruikt. Die draaien respectievelijk op Android 8 (Nexus) en Android 10 (OnePlus). Op beide toestellen gebruik ik het Googletoetsenbord als standaard toetsenbord.
Het is mogelijk dat de instellingenschermen die ik bespreek, anders ingedeeld zijn bij een ander merk telefoon met een andere versie van Android.
Bovendien zou het ook kunnen dat het brailletoetsenbord zich op een andere telefoon enigszins anders gedraagt dan op de Nexus 5X en de OnePlus 7T.
Op beide telefoons gedraagt het toetsenbord zich voorspelbaar. Wel is het scherm van de OnePlus aanzienlijk groter dan dat van de Nexus. Dat vergde enige gewenning en leverde in eerste instantie meer typefouten op.
De auteur van dit artikel mailen?
Test: Hable, brailletoetsenbord voor smartphones
Edwin Weterings, Koninklijke Visio

Hable is een nieuw product in ontwikkeling, bedoeld voor braillegebruikers. Het gelijknamige bedrijf beoogt daarmee een klein en handzaam apparaat te maken waarmee je makkelijk en snel braille kunt typen op je smartphone, bijvoorbeeld als je onderweg bent. Omdat het bedrijf graag feedback wilde op de werking van hun product, hebben zij Visio benaderd met de vraag of wij dat brailletoetsenbord door onze cliënten wilden laten testen. Hable kan een interessant aanvullend apparaat zijn op regulier braillegebruik, en daarom gingen we daar graag op in.
Wat is Hable precies?
Laten we beginnen met te vermelden dat Hable geen brailleleesregel maar een toetsenbord is, en dat het een aanvulling daarop kan zijn voor wie een klein handzaam apparaat zoekt om vlot notities te maken. Denk bijvoorbeeld aan het gebruik als je onderweg bent. Verwacht daarom geen braillecellen of een qwerty-toetsenbord op de Hable: tekst invoeren of commando’s geven, doe je enkel met acht braille invoertoetsen. Het apparaat blijft daardoor klein en relatief goedkoop. Omdat braillecellen ontbreken, gaat de uitvoer via de reguliere spraak van de schermlezer op je smartphone. Hable kan gekoppeld worden aan een iPhone of een Androidsmartphone. Verder heb je nog de mogelijkheid om met kleefmaterialen het toetsenbord aan de telefoon te plakken. Het idee is dan dat er één compact geheel ontstaat dat bijvoorbeeld in je broekzak past.
Hoe hebben we getest?
Om deel te kunnen nemen aan de test, werd van testers verwacht dat ze kennis van braille hebben en het braille typen beheersen. Ik ben daarom bij Visio het Loo erf in Apeldoorn op zoek gegaan naar vier revalidanten, die al redelijk ver waren in het aanleren van braille tijdens hun intensieve revalidatietraject. Zij waren in staat om zelfstandig en onafhankelijk te testen. Hoewel ik zelf blind ben, heb ik mij als Visiomedewerker beperkt tot een coördinerende rol, en heb ik niet actief deelgenomen aan de tests. De bevindingen en meningen zijn dus uitsluitend van de revalidanten zelf.
Tijdens een kickoff-sessie met de vier deelnemende testers, met een leeftijd van 19 tot 49 jaar, twee mensen van Hable en ondergetekende is het project van start gegaan. In die sessie gaf de leverancier informatie over het bedrijf Hable en hun nieuw product en werden de testers in een kort interview geïnformeerd naar hun achtergrond. Ook kregen zij praktische instructies hoe zij het product konden koppelen aan de telefoon en hoe zij daarna zelfstandig de werking van het Hable-toetsenbord uit konden proberen.
De vier testers hebben vervolgens het product gedurende vier weken zelfstandig uitgeprobeerd. Daarnaast namen ze deel aan drie groepssessies van twee uur waarin ze in duo’s met mij hun ervaringen deelden.
De test
In de doos kregen we aangeleverd:
Hable-toetsenbord
laadkabel
kleefmaterialen (voor bevestiging van toetsenbord op smartphone);
Prijsindicatie van het geteste model: 200 euro.
Bevindingen
De vier testers zijn met veel enthousiasme begonnen met tekstinvoer, commando’s geven en navigeren binnen een tekst. Dat vonden ze in het begin wat onwennig omdat je met de Hable je getypte tekst alleen maar kunt controleren met spraak. Je hebt immers op dat toetsenbordje geen braillecellen om tactiel te lezen!
Eenmaal gewend aan die vorm van feedback, ging het navigeren door de menu’s en de schermen van de app algemeen goed. Ook het invoeren van tekst (denk aan typen van aantekeningen, mails, apps en berichten) ging de testers redelijk goed af. Maar de mogelijkheden om door een tekst te navigeren, vond men wat beperkt. Daardoor werd het lastiger voor de testers om bijvoorbeeld in een tekst aanpassingen te doen.
De handleiding van Hable is digitaal beschikbaar in Word en op de site van www.hable.info. Omdat de handleiding tabellen bevat, was de informatie niet helemaal optimaal leesbaar met schermlezers, maar de informatie was wel duidelijk en bondig.
Ten slotte vond men het product erg handzaam en prima om mee te nemen. Een positieve bevinding natuurlijk, want laat het bij dat product nou juist daarom te doen zijn.
Behalve bovenstaande, zijn bij de afzonderlijke en de groepssessies nog diverse opbouwende en verbeterpunten uit de testen gekomen. We geven daarvan een opsomming.
Wat is goed, en wat kan beter?
Op basis van de bevindingen van de testers kwamen we tot de volgende opsomming van positieve- en verbeterpunten.
Positieve punten
Ergonomisch: het product ligt goed in de hand en gaf bij niemand klachten bij langdurig gebruik.
Het product is handzaam en licht.
De batterijduur was prima.
Het product is makkelijk mee te nemen.
Het typen ging soepel en goed.
Leestekens en speciale tekens typen ging prima.
De toetsen zijn goed voelbaar en zijn goed te herkennen.
Verbeterpunten
Ontwerp en indeling toetsenbord
De toetsen stonden erg ver naar links, terwijl er rechts nog volop ruimte is (meer in het midden plaatsen zou beter zijn).
De toetsen voor punt 7 en 8 stonden nu tussen punt 1 en 4. De testers zouden die toetsen liever geplaatst zien tussen punt 2 en 5, omdat het toetsenbord dan tijdens gebruik stabieler in je hand blijft liggen.
Het materiaal van het toetsenbord was te glad (materiaal met een antislipstructuur zou prettiger zijn).
Design
Zowel het toetsenbord als de toetsen waren zwart waardoor contrast wordt gemist; een combinatie van bijvoorbeeld een zwart toetsenbord en gele of witte invoertoetsen zou wenselijk zijn.
Men miste pijltjestoetsen om snel te kunnen navigeren.
Het toetsenbord is links dikker dan rechts, waardoor het schuin afloopt. Behalve niet mooi vond men dat niet handig.
De testers waren unaniem van mening dat het toetsenbord aan de achterkant van hun smartphone bevestigen, geen goed idee was en technisch vaak ook niet mogelijk en haalbaar is. De camera zou belemmerd worden en het geheel zou te dik worden.
Verbinden aan smartphone
Het koppelen via bluetooth was te ingewikkeld en men moest te vaak opnieuw koppelen.
Een brailleleesregel of een ander extern bluetooth-apparaat kon niet gekoppeld worden zolang het Hable-toetsenbord verbonden was met de smartphone.
Wensen en tips
De digitale handleiding in braille-zonder-opmaak-formaat zou fijn zijn.
De aan-uitschakelaar was wat scherp en wankel; men zou die graag robuuster uitgevoerd zien.
De batterijstatus was niet opvraagbaar.
De prijs werd door de testers als te hoog beoordeeld (men dacht meer aan een prijstelling van 50 tot 100 euro als redelijke verkoopprijs).
De feedback (zowel de positieve als de opbouwende verbeterpunten) van de testers werd door de ontwikkelaars van Hable goed ontvangen en men gaat daar zeker mee aan de slag voor de toekomstige versie van het nieuwe toetsenbord.
Hable was blij met de ingebrachte input en sprak hun hartelijke dank uit aan de testers!
Living Experience
Dit Visiolabonderzoek is uitgevoerd in het kader van de werkplaats Living Experience in Apeldoorn. De werkplaats streeft naar het op een professionele wijze bij elkaar brengen van partijen met verschillende achtergronden: onderwijs, zorg, cliënten en leveranciers om samen te leren van innovatieve (technologische) producten.
Productinformatie
Meer informatie over Hable vind je op www.hable.info.
Vragen over dit artikel?
Mail naar kennisportaal@visio.org, of bel +31 88 585 56 66.
Meer artikelen vind je op kennisportaal.visio.org.
Koninklijke Visio is een expertiseorganisatie voor blinde en slechtziende mensen: www.visio.org.
Videobellen, de mogelijkheden op een rij: overzicht voor slechtziende en blinde gebruikers
Marc Stovers, Koninklijke Visio
Wil je videobellen met familie, vrienden of bekenden? In het volgende overzicht vind je de mogelijkheden die diverse programma’s en apps bieden. Met informatie, tips en verwijzingen naar handleidingen en video’s voor mensen met een visuele beperking.
1. FaceTime

Met FaceTime kun je beeldbellen met iemand anders die ook een Appleapparaat heeft. Dat mogen verschillende apparaten zijn, zolang ze maar van Apple zijn. Beeldbellen van een iPhone naar een iPad of Mac kan dus prima. FaceTime is grotendeels toegankelijk met VoiceOver. Ook groepsbellen met video of alleen in audio, als je hecht aan je privacy, wordt ondersteund.
Download FaceTime-handleiding van Visio: bit.ly/2XQheF4.
Bekijk de video met uitleg van Visio deel 1: bit.ly/3hbruzD.
Bekijk de video met uitleg van Visio deel 2: bit.ly/2zlVzLC.
Uitleg over groepsbellen op de supportpagina van Apple: apple.co/2XRYN2R.
2. Zoom

Zoom is in korte tijd erg populair geworden. Met Zoom kun je behalve videobellen ook vergaderen, het scherm delen of een scherm overnemen. Zoom is relatief eenvoudig in gebruik, gratis voor basisfuncties en je hebt geen account nodig wanneer je uitgenodigd wordt voor een sessie. Zoom werkt op alle platformen en is over het algemeen goed toegankelijk met schermlezers.
In Nederland zijn er bij Koninklijke Visio mogelijkheden om je behandeling of training op een veilige manier online te volgen via Zoom. Hoe dat werkt vind je in de handleidingen en video’s hieronder.
Download de handleiding Zoom voor Visiocliënten: bit.ly/3faFIPi.
Bekijk de video van Visio deel 1-installeren: bit.ly/3cRkZyo.
Bekijk de video van Visio deel 2-gesprek aannemen: bit.ly/3cQv66D.
Download de sneltoetsenlijst Zoom (Windows): bit.ly/3dVIWpQ.
3. WhatsApp

WhatsApp, begonnen als app om gratis berichten over internet te versturen, werd in de loop der jaren voorzien van steeds meer mogelijkheden. Tegenwoordig kun je er ook mee audio- of videobellen. Dat kan een op een, maar ook groepsbellen wordt ondersteund tot maximaal vier personen. Dat kan met video, maar ook alleen met audio, als je aan je privacy hecht. Anders dan FaceTime werkt WhatsApp zowel op Android- als op Appletelefoons. WhatsApp is eenvoudig in gebruik en goed toegankelijk voor schermlezers.
Beluister de podcast Whatsapp Videobellen: bit.ly/37oFIIL.
WhatsApp-training en meer op het Kennisportaal: bit.ly/3f8cFM8.
Ga naar informatie over groepsbellen: bit.ly/3fcEW4h.
Ben je handig met ICT dan kun je WhatsApp ook op je iPad of tablet zetten.
Bekijk het artikel over WhatsApp op de iPad: bit.ly/2MMREdV.
Bekijk het artikel over WhatsApp op je Androidtablet: bit.ly/37mFAta
4. Skype
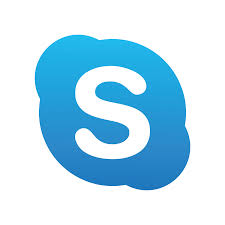
Skype heeft in het verleden grote bekendheid verworven als mogelijkheid om gratis telefoongesprekken over het internet te voeren. Tegenwoordig kun je veel meer met Skype, waaronder videobellen, vergaderen of schermdelen. Skype is op alle platforms beschikbaar als app. De toegankelijkheid en het gebruikersgemak van Skype worden als wisselend ervaren. Vooral mensen die met een schermlezer werken, vinden dat de schermen niet altijd even logisch opgebouwd zijn.
Download de sneltoetsenlijst Skype (Windows): bit.ly/3cSEvuD.
Download de sneltoetsenlijst Skype (Mac): bit.ly/2UzQOWb.
5. Skype voor Bedrijven
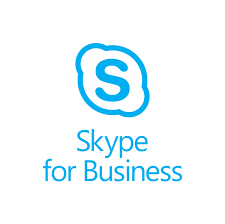
Skype voor Bedrijven, voorheen Lync, maakt onderdeel uit van Microsoft Office 365. Zoals de naam het al zegt, is het bedoeld voor gebruik binnen bedrijven. Het kan zowel op de computer als op mobiele apparaten gebruikt worden. Skype voor Bedrijven is niet geheel toegankelijk in Windows. Dat hangt af van je schermlezer. De apps voor iOS en Android zijn beter toegankelijk. Een gesprek aannemen is overigens op alle platformen wel goed mogelijk.
Download uitgebreide sneltoetsenlijst Skype voor Bedrijven: bit.ly/2XR3XMz.
6. Teams
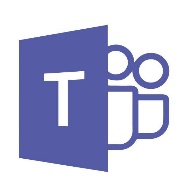
Teams is een onderdeel van Microsoft Office 365 en wordt voornamelijk in bedrijven gebruikt, waarbij beeldbellen met je collega of je team een van de mogelijkheden is. Daarnaast kun je onder meer bestanden delen, samen aan een document werken, of chatgesprekken met je collega of team voeren. Behalve op de pc, is Teams ook als app beschikbaar.
Visiohandleiding Teams voor Windows schermlezers: bit.ly/3ho1PE3.
Ga naar Teams instructie met video’s op EduVip: bit.ly/2MQijXn.
Download sneltoetsen Teams: bit.ly/2XRWRaQ.
Video’s van Visio over Teamsgebruik met schermlezer: bit.ly/2MPKNAw.
Supportpagina Microsoft voor schermlezers en Teams: bit.ly/3cRnhgY.
7. Groepsbellen
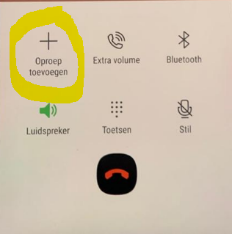
Tot slot nog een handige tip. Als je video niet belangrijk vindt, kun je op een gemakkelijke en snelle manier met meerdere mensen bellen met de gewone belfunctie van je iPhone of Androidtelefoon.
Ga naar de uitleg over groepsbellen: bit.ly/3hjWXPW.
Vragen over dit artikel?
Mail naar kennisportaal@visio.org, of bel +31 88 585 56 66.
Meer artikelen vind je op kennisportaal.visio.org.
Koninklijke Visio is een expertisecentrum voor slechtziende en blinde mensen: www.visio.org.
Tips & Tricks
Hoe open je razendsnel een app op je iPhone met behulp van het virtuele brailletoetsenbord?
Het openen van een app met behulp van Siri is snel en gemakkelijk. Maar wat als Siri niet beschikbaar is, of wanneer je je in een situatie bevindt waar het niet wenselijk is om tegen je telefoon te praten?
Beheers je het braille, dan volgt hier een interessant alternatief:
Maak het virtuele brailletoetsenbord beschikbaar door het in de rotor te zetten.
Daarvoor ga je naar:
→ Instellingen
→ Toegankelijkheid
→ VoiceOver
→ Rotor
Daar selecteer je de optie ‘Braille-invoer via scherm’.
Opmerking:
Heb je een IOS-versie ouder dan 13, dan vind je de toegankelijkheidsinstellingen onder ‘Instellingen, Algemeen’.Ga terug naar het beginscherm.
Draai de Rotor met de klok mee totdat VoiceOver meldt: “Braille-invoer via scherm.”
Draai je iPhone in liggende positie met het scherm van je af.
Begin met het typen van de app-naam, totdat de lijst met zoeksuggesties nog maar een item bevat.
Vaak zijn de eerste drie letters al voldoende.Veeg met twee vingers naar rechts en de app wordt geopend.
Nog meer goede raad nodig bij deze tips?
Geen
probleem. De specialisten van Blindenzorg Licht en Liefde, Visio of
Bartiméus helpen je graag verder.
TIP: Lees ook het artikel over Virtueel brailleren in dit nummer.
Apps: Selectie van de redactie
Giganticon
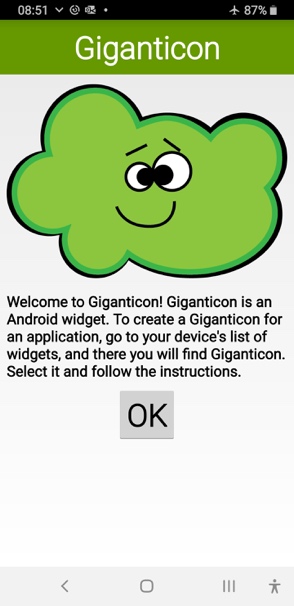
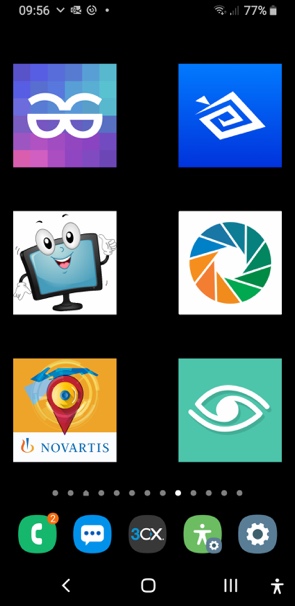
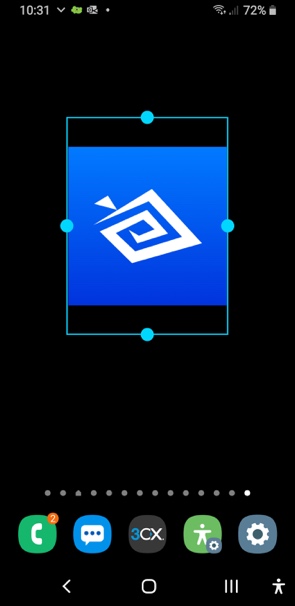
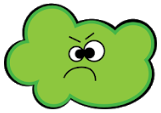 >
>Geschikt voor: smartphones en tablets met Android 4.0 of recenter
Prijs: gratis met in-app-aankoop (€ 0,50) voor alle functionaliteit
Ontwikkelaar: Gabriel Taubman
Taal interface: Engels
Versie: 1.1.9
Functionaliteit
Giganticon is een app die je via een widget de mogelijkheid biedt om de pictogrammen van apps op de beginschermen groter te maken, waarbij je de keuze hebt uit heel wat pictogramformaten. Je kunt er zelfs voor opteren om slechts één schermvullend pictogram op elk beginscherm neer te zetten.
Toegankelijkheid
Rekening houdend met de doelgroep van deze app, zal het in de meeste gevallen een hulpverlener zijn die de grote pictogrammen instelt voor de gebruiker. In die zin moet de hulpverlener wel vertrouwd zijn met het toevoegen van widgets op het beginscherm. Voor de gebruiker is het van belang te weten dat er een ruime keuze is uit pictogram-groottes. Verder kan deze app uiteraard ook nog werken met de omgekeerde kleuren.
Grand Launcher (+ Grand Phone + Grand SMS)
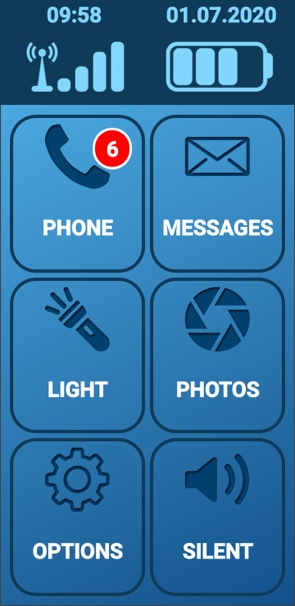
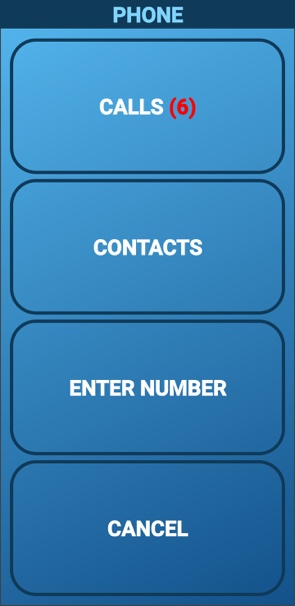
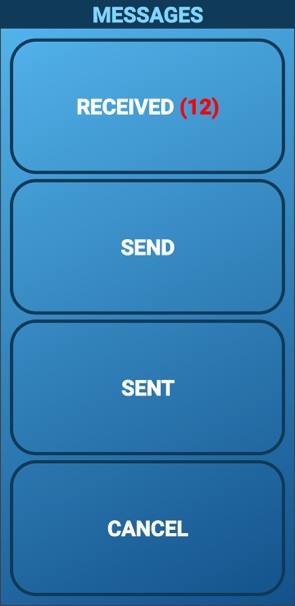

Geschikt voor: smartphones en tablets met Android 6.0 of recenter
Prijs: € 8,99 (gratis 30-dagen demoversie)
Ontwikkelaar: Cuplesoft
Taal interface: Engels
Versie: 4.1.161
Functionaliteit
Als alternatief voor de standaard beginschermen van Android, biedt
Grand Launcher een startscherm met zes grote knoppen voor
basisfuncties: telefoneren, berichten, zaklamp, foto’s,
instellingen en stille modus. Als je daarbij ook nog eens de apps
Grand Phone en Grand SMS van dezelfde ontwikkelaar installeert, krijg
je een gelijkaardige, eenvoudige gebruiksomgeving om te bellen of
sms’jes te lezen en sturen.
Bovenaan het startscherm wordt
ook de status-info (tijd, datum, signaalsterkte en batterijstatus)
veel duidelijker en groter weergegeven dan op de standaard
beginschermen van Android.
Toegankelijkheid
De app biedt vrij grote tekst en goede contrasten. De contrasten kun
je verder optimaliseren door bij de instellingen de kleuren voor
tekst, achtergrond, statusbalk en pictogrammen aan te passen.
Grand
Launcher is helaas niet compatibel met de schermlezers TalkBack en
Voice Assistant.
Simple Launcher
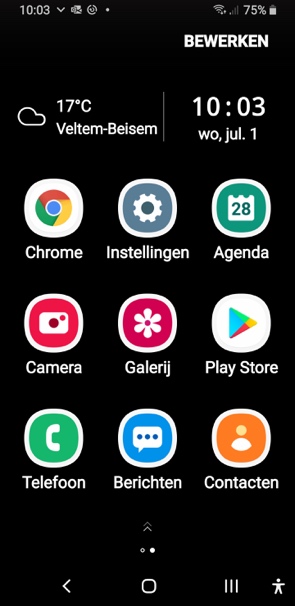
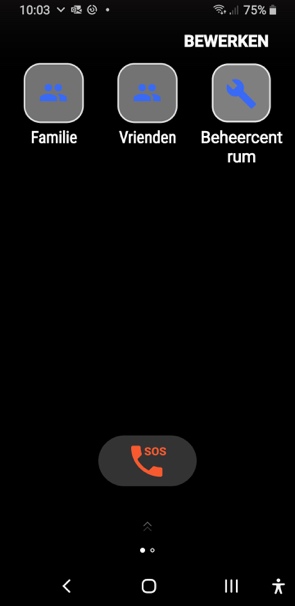
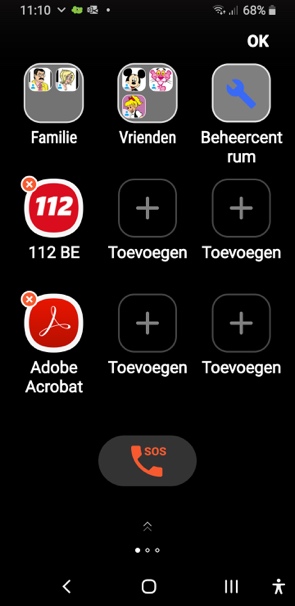
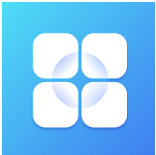
Geschikt voor: smartphones en tablets met Android 5.0 of recenter
Prijs: gratis
Ontwikkelaar: Cloud Innovation Studio
Taal interface: Nederlands
Versie: 8.2.1.0
Functionaliteit
Als alternatief voor de standaard beginschermen van Android, biedt
Simple Launcher een startscherm met minder (vier rijen van drie
apps), maar erg duidelijke pictogrammen op een zwarte achtergrond.
Het aantal beginschermen is beperkt tot drie en je kunt er zelf de
apps op neerzetten die je wilt gebruiken. De manier om dat te doen is
veel eenvoudiger dan bij de standaard Androidbeginschermen. Je kunt
ook contacten en een SOS-knop op de beginschermen zetten. Verder is
het aantal widgets beperkt tot het weer en een klok.
Bovenaan
het startscherm wordt ook de status-info (tijd, datum, signaalsterkte
en batterijstatus) veel duidelijker en groter weergegeven dan op de
standaard beginschermen van Android.
Toegankelijkheid
Vrij grote pictogrammen en een goed contrast zorgen voor een goede basistoegankelijkheid voor slechtziende gebruikers. Heb je meer vergroting nodig, dan kun je de Simple Launcher combineren met de Android Vergrotingsgebaren. Simple Launcher is ook vlot bruikbaar met de schermlezers TalkBack en Voice Assistant.
EasyCallz



Geschikt voor: smartphones met Android 6.0 of recenter
Prijs: € 89,5
Ontwikkelaar: Slechtziend.nl
Taal interface: Nederlands
Versie: 1.1.4
Functionaliteit
Met de EasyCallz-app maak je van je smartphone een supereenvoudig mobiel telefoontoestel. Buiten het bellen en gebeld worden, vallen alle andere smartphone-functies weg. De app gebruikt de informatie uit de normale contacten-app van de smartphone. Contacten moet je dus eerst even invoeren en voorzien van duidelijke foto’s. De app kent slechts twee bedieningsgebaren: kort tikken om naar de volgende contactpersoon te gaan of de vinger vasthouden om de huidige contactpersoon op te bellen. De app is voorzien van spraakweergave, die onder meer de namen van contacten uitspreekt (zowel bij het doorlopen van de contacten als bij een inkomend telefoongesprek) en aangeeft dat een gesprek begonnen of beëindigd wordt. De app verlaten vergt een complexe handeling om te vermijden dat de gebruiker ongewild zijn veilige telefoonomgeving zou verlaten.
Toegankelijkheid
De toegankelijkheid is helemaal afgestemd op de doelgroep voor deze app. Dat wil zeggen: optimale gebruikseenvoud en minimale functies, grote tekst met hoog contrast, ingebakken spraakweergave, grote foto’s en functiepictogrammen. Rekening houdend met de doelgroep is de toegankelijkheid dus prima.
Gigant Icons
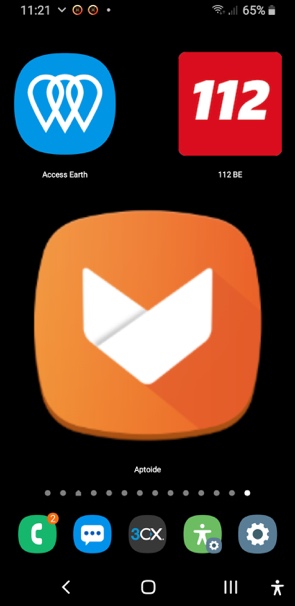
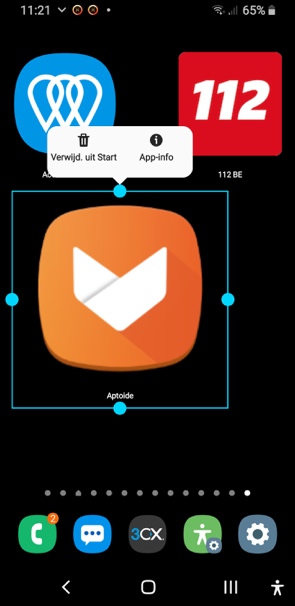
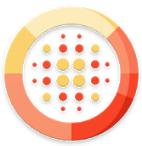
Geschikt voor: smartphones en tablets met Android 4.3 of recenter
Prijs: gratis
Ontwikkelaar: Pransu Inc
Taal interface: Engels
Versie: 1.8
Functionaliteit
Gigant Icons is een app die je via een widget de mogelijkheid biedt om de pictogrammen van apps op de beginschermen groter te maken en waarbij je de keuze hebt uit heel wat pictogramformaten. Je kunt er zelfs voor opteren om slechts één beeldvullend pictogram op elk beginscherm neer te zetten. Onder elk pictogram wordt de naam van de app getoond, maar de tekst is zo klein dat die geen meerwaarde biedt.
Toegankelijkheid
Rekening houdend met de doelgroep van deze app, zal het in de meeste gevallen een hulpverlener zijn die de grote pictogrammen instelt voor de gebruiker. In die zin moet de hulpverlener wel vertrouwd zijn met het toevoegen van widgets op het beginscherm. Voor de gebruiker is het van belang dat er een ruime keuze is uit pictogram-groottes. Verder kan deze app uiteraard ook nog werken met omgekeerde kleuren.
QuizDuel!
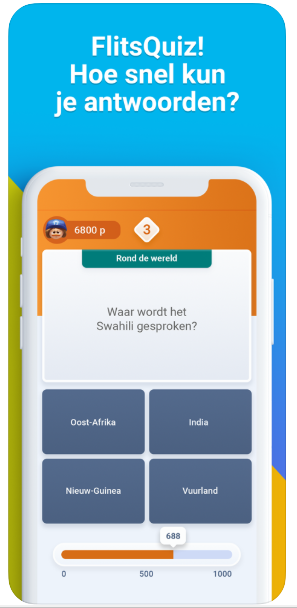
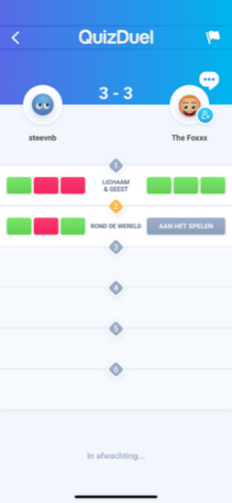
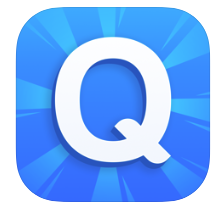
Geschikt voor: iOS 9.3 of recenter, Android
Prijs: gratis versie met reclame, met in‑app-aankopen
Ontwikkelaar: MAG Interactive
Taal interface: Nederlands
Versie: 8.0.16
Functionaliteit
QuizDuel! is een slimme, kleurige en grappige sociale Trivia quiz
waarmee je je vrienden en andere willekeurige quizzers uitdaagt tot
spannende games of trivia - en daarbij leer je verbazende nieuwe
feiten. Bij het inloggen kies je een taalgebied waarbinnen je speelt.
Er is een Nederlandstalig taalgebied. Tijdens onze test kwam er geen
enkele Vlaamse lokale vraag voorbij, maar wel behoorlijk veel vragen
die op Nederland gericht zijn.
Je kunt elkaar uitdagen in 20
categorieën, waarbij je in 6 rondes elk om beurt een categorie
kiest uit 3 mogelijkheden. In elke ronde moet je 3 vragen oplossen
met 4 mogelijke antwoorden.
Het spelen tegen willekeurige
tegenstanders verloopt vaak traag omdat die mensen vermoedelijk niet
continu de app volgen. Het is dan ook aangeraden om een aantal
duellen simultaan te laten lopen of om tegen vrienden te spelen op
afspraak. Je kunt Facebookcontacten uitnodigen of een uitnodiging
sturen via mail, WhatsApp, sms …
Toegankelijkheid
De meeste knoppen zijn goed gelabeld en er is voldoende tijd om een ronde te spelen. Soms zijn er fotovragen en die moet je wel kunnen zien om correct te kunnen antwoorden. De app is niet reactief op dynamische tekst maar de leesbaarheid is redelijk goed.
App
tip: Podcatcher Audio Guide
Thuis musea en bezienswaardigheden
bezoeken
Fred Boot, Koninklijke Visio
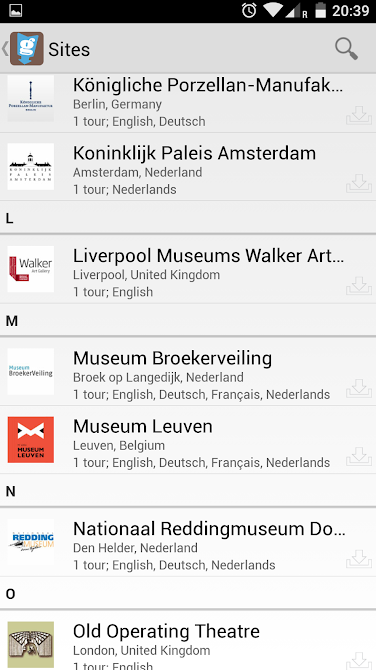
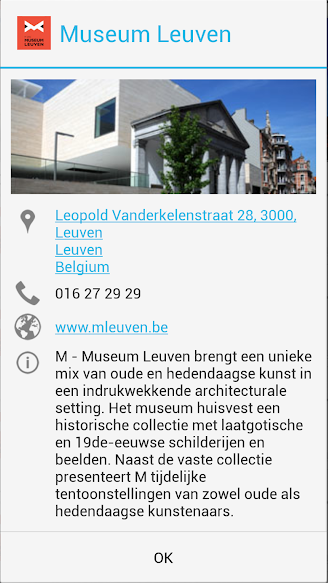
De Podcatcher Audio Guide-app biedt jou een scala aan gratis audiotours vanuit musea en bezienswaardigheden over de gehele wereld. De audiotours leiden je door de musea en het zijn dezelfde tours die je kunt beluisteren als je fysiek het museum of de bezienswaardigheid zou bezoeken. De app neemt je mee door het museum of naar de bezienswaardigheid en geeft informatie of vertelt anekdotes over de objecten die je tijdens de tour tegenkomt. Zittend op je eigen bank word je zo, via de audiotour, door het museum geleid alsof je er op dat moment doorheen aan het wandelen bent.
Podcatcher Audio Guide van Guide ID is gratis te downloaden voor iOS vanuit de Appstore en voor Android vanuit de Google Play Store.
Hoe werkt deze app?
Na de download en het openen van de app op je smartphone verschijnt het beginscherm. Daar kun je met een tik of dubbeltik de lijst van beschikbare musea en bezienswaardigheden openen.
Ook vind je op de startpagina de knop ‘Settings’ (instellingen). Als je, na de download, als eerste daar naartoe gaat, kun je de taal van de app op Nederlands zetten. Ook heb je daar de mogelijkheid om de luidspreker aan of uit te zetten. Daarnaast vind je daar je eerdere gedownloade audiotours, die je er ook weer kunt verwijderen. Ten slotte vind je er een beschrijving van de app en de mogelijkheid feedback te geven aan de ontwikkelaar.
Je kunt het instellingenscherm weer verlaten door linksboven de terugtoets te activeren. Daarmee keer je weer naar de lijst met audiotours en kun je een tour uitkiezen.
Wanneer je VoiceOver gebruikt, hoor je bij de beschrijving van een audiotour meteen in welke talen de tour beschikbaar is. Door in de lijst een audiotour te activeren, kom je in een lijstje waarin je de download kiest in de taal die je wilt beluisteren. Je hoort hoe lang de audiotour in het totaal is en over hoeveel items er gesproken wordt. Na de download zijn alle objecten van de tour in een lijst te vinden. Je kunt dan kiezen om alle objecten na elkaar te beluisteren en zo de hele tour te doen, of één enkel object eruit te kiezen en te beluisteren.
Als een tour eenmaal gedownload is, is er geen internetverbinding meer nodig, en kun je die beluisteren waar en wanneer je maar wilt.
Let op!! Niet alle audiotours die je in de lijst ziet, zijn te downloaden. Helaas zitten er een aantal tussen die beveiligd zijn met een wachtwoord. Waarschijnlijk zijn die audiotours alleen in het museum of bij de bezienswaardigheid waarvoor ze gemaakt zijn, te gebruiken. Of de bouwer van de app het wachtwoord voor je kan leveren is niet duidelijk.
Gelukkig blijven er genoeg audiotours over om te beluisteren. Dat kan in een rustige omgeving, gebruik makend van de luidspreker van de smartphone. Helaas is het geluidsniveau niet erg hoog en zal het beluisteren met oortjes of een bluetooth-koptelefoon de voorkeur genieten.
Toegankelijkheid
De app is volledig met spraak (Voice Over voor iOS en Talk Back voor Android) te gebruiken. Alles wordt netjes uitgesproken en de gebruikte knoppen en instellingen zijn goed gelabeld. Veel plezier met het beluisteren van de aangeboden audiotours.
Download
iOS: Getest is versie 2.6 voor iOS 7.0 en hoger.
Download
Podcatcher Audio Guide in de App Store: apple.co/2AYfiSd
Android: Getest is versie 2.0.5 voor Android 2.2 en hoger.
Download
Podcatcher Audio Guide in de Play Store: bit.ly/3fhJ0jF
Heb je nog vragen?
Mail naar kennisportaal@visio.org
of
bel +31 88 585 56 66.
Meer artikelen, video’s en podcasts vind je op kennisportaal.visio.org.
Koninklijke Visio
is een expertisecentrum voor
slechtziende en blinde mensen: www.visio.org.
Agenda
9
tot 11 september 2020 (*)
ICCHP 2020
Deze conferentie zal als een online event georganiseerd worden ten gevolge van het coronavirus.
Zeventiende conferentie in zijn reeks. ICCHP staat voor International Conference on Computers Helping People with Special Needs en het is de grootste Europese conferentie over toegankelijkheidstechnologie. Ze biedt een inclusieve en toegankelijke omgeving waar de deelname van onderzoekers met een beperking uitdrukkelijk aangemoedigd wordt. Op 7 en 8 september wordt een pre-conferentie gehouden. De conferentie richt zich hoofdzakelijk tot professionelen.
Plaats en info
Politecnico di Milano - Polo Territoriale di Lecco, Lecco, Italië
19
tot 23 oktober 2020
ICEB 7th General Assembly
De ICEB is de ‘internationale raad van het Engels brailleschrift’ en organiseert een algemene vergadering (General Assembly) waarop iedere belangstellende zich kan registreren. Het zwaartepunt van deze bijeenkomst ligt op brailleschrift als een belangrijke en relevante code voor de toekomst, specifiek in verband met digitaal braille. Dit event richt zich eerder tot professionelen.
Plaats en info
Google Academy, London, Groot-Brittannië
4
tot 6 november 2020
Handicap 2020
Elfde editie van een tweejaarlijkse Franse conferentie over zelfstandigheid en inclusie. Deze conferentie richt zich hoofdzakelijk tot professionelen.
Plaats en info
Hôtel Mercure de la Porte de Versailles, Parijs, Frankrijk
https://ifrath.fr/handicap2020/
of
jan.j.engelen@gmail.com
8
tot 12 maart 2021
CSUN 2021 Assistive Technology Conference
CSUN is een jaarlijkse internationale conferentie die voor de 36ste keer georganiseerd wordt. Het is een event dat als een referentiepunt gewaardeerd wordt en waar veel nieuwigheden voor de eerste keer getoond worden op het beursgedeelte. Deze conferentie richt zich hoofdzakelijk tot professionelen.
Plaats en info
Anaheim Marriott Hotel, Californië, Verenigde Staten
www.csun.edu/cod/conference/sessions/
19
tot 21 mei 2021 (*)
SightCity 2021
Jaarlijkse hulpmiddelenbeurs, georganiseerd door een groepering van zes Duitse hulpmiddelenproducenten, aangevuld met een viertal organisaties uit de sector van blinden en slechtzienden. De inkom is gratis en de beurs richt zich tot het grote publiek.
Plaats en info
Kap Europa, Frankfurt am Main, Duitsland
21
tot 26 mei 2021
TifloInnova
Zesde editie van deze driejaarlijkse beurs over hulpmiddelen voor blinden en slechtzienden. De toegang is gratis en deze beurs richt zich tot het grote publiek.
Plaats en info
Madrid Marriott Auditorium Hotel Conference Center, Spanje
https://www.once.es/tifloinnova/en
9
tot 11 juni 2021
UD 2021
Vijfde internationale conferentie over universeel ontwerp (universal design, UD). Deze conferentie richt zich hoofdzakelijk tot professionelen.
Plaats en info
Dipoli, Aalto University, Espoo, Finland
1
en 2 juli 2021
Unlimited! Conference
Derde conferentie in deze reeks. Deze conferentie is een gelegenheid om te discussiëren over onderzoek, praktijk, beleid en technologische innovatie rond de toegankelijkheid van live evenementen en uitzendingen. De voertaal is Engels en er wordt live ondertiteling voorzien in het Engels. Deze conferentie richt zich hoofdzakelijk tot professionelen.
Plaats en info
Stadcampus, Universiteit van Antwerpen
11
tot 15 juli 2021
Vision 2020+1
Dertiende internationale lowvisionconferentie met dit jaar als thema ‘Sharing inspirational thinking and practice to make the impossible a reality’. Dit event richt zich hoofdzakelijk tot professionelen.
Plaats en info
Convention Centre, Dublin, Ierland
(*): Activiteiten waar redactiepartners van Infovisie MagaZIEN aan deelnemen.
TECHNISCHE FICHES
Technische
Fiche
Beeldschermloepen
Mano
XXL

Basiskenmerken
uitvoering: draagbaar
weergave: kleur
schermdiagonaal: 25,4 cm (10 inch)
vergroting: 2,4 tot 18 keer
elektronische leeslijnen: ja
elektronische beeldafdekking: ja
keuze tekst- en achtergrondkleur: ja
autofocus en elektrische zoom: ja
pc-aansluiting: ja
Aanvullende informatie
De Mano XXL is een draagbare beeldschermloep met een vrij ruim scherm en twee camera’s.
De eerste camera op de achterzijde dient om te lezen.
De tweede camera bevindt zich bovenaan het scherm en dient als spiegelfunctie.
Met de camera op de voorzijde kijk je naar jezelf om bijvoorbeeld je kapsel te verzorgen of make-up aan te brengen.
Je bedient het toestel met een gele joystick en enkele knoppen onderaan het scherm en op de zijkanten.
Met de inklapbare voet kan het scherm schuin geplaatst worden om beter te kunnen lezen.
Met het meegeleverde statief kun je schrijven onder de leescamera en heb je meer overzicht.
Op de achterzijde bevinden zich twee lampjes voor de verlichting van het leesvlak.
Twee toetsen in het midden onderaan dienen om het beeld te vergroten of te verkleinen.
Aan de linkerkant zit een toets om de kleuren te veranderen voor een beter contrast. Er is keuze uit 18 kleurcombinaties tussen tekst en achtergrond.
Met de rechtertoets kun je kiezen voor natuurlijke kleuren om bijvoorbeeld foto’s te bekijken.
Met de gele toets aan de rechterzijkant kan het beeld bevroren worden (foto nemen) om er daarna verder op in te zoomen. Er kunnen maximaal 18 foto’s bewaard worden in de Mano XXL.
De gele toets op de smalle voorzijde dient om de scherpstelling (focus) aan- of uit te schakelen.
Als het beeld vergroot is, kun je met het toestel over de tekst schuiven of met de joystick (tussen de vergrotingstoetsen) de tekst verschuiven op het beeld.
Na drie minuten niet-gebruik schakelt het toestel zichzelf uit.
Voor het overzetten van bestanden (foto’s) kan de Mano XXL op een pc aangesloten worden via USB.
De autonomie van de batterij bedraagt ongeveer 3 uur. Het opladen duurt ongeveer 5 uur.
Aansluitingen: HMDI-poort voor groter scherm (tv), USB en aansluiting voor adapter/lader
Afmetingen: 24,5 x 20 x 2,2 cm
Gewicht: 680 g
Producent
REINECKER VISION
Duitsland
Web:https://bit.ly/2VVFhRE
Leveranciers en prijzen
België:
Ommezien: 1395 euro, exclusief
opvouwbare leesstandaard, 1495 euro, inclusief opvouwbare
leesstandaard
Sensotec: 1487,26 euro, inclusief opvouwbare
leesstandaard
(juli 2020, inclusief btw)
Nederland:
Lexima Reinecker Vision: 1495
euro
(juli 2020, inclusief btw)
Technische
Fiche
Diversen
BraillePi

De BraillePi is een kleine computer om het brailleschrift te leren.
De brailleleesregel van de gebruiker wordt aangesloten op de BraillePi via USB.
De gebruiker leert braille door stapsgewijs door de oefeningen te gaan.
Op elk moment kan de gebruiker horen wat er op de brailleleesregel staat door een knopje boven een braillecel in te drukken.
Voor kinderen worden letters fonetisch uitgesproken.
Voor volwassenen wordt de letter omschreven; zo wordt de letter ‘g’ (punt 1,2,4,5) omschreven als een kussentje.
Vele brailleleesregels zijn geschikt om te gebruiken omdat de BraillePi gebruik maakt van brltty. Alvorens te gebruiken, moeten eerst de duimtoetsen toegewezen worden. De lijst van geschikte leesregels is te vinden op https://brltty.app.
Meegeleverd: geheugenstick, kabel en voeding
Afmetingen: 12 x 11 x 3 cm
Producent
BARTIMEUS
Nederland
Web:https://braillepi.com
Leveranciers en prijzen
Nederland:
Bartiméus: 500 euro
(juli
2020, incl. btw)
Technische
Fiche
Diversen
VO-Box

De VO-Box is een compact apparaatje dat zorgt voor grote en contrastrijke ondertiteling bij het televisiekijken.
De VO-Box wordt tussen de digitale decoder (tv-ontvanger) en het tv-toestel aangesloten.
De vergroting werkt bij alle zenders en beeldbronnen. Bij reguliere (live) tv-programma's, opgenomen programma’s, uitzending gemist, Netflix etc. wordt de ondertiteling direct vergroot met het contrast van jouw keuze.
Alle binnenkomende beelden worden door de VO-Box gescand. Als de beeldkwaliteit goed genoeg is, wordt de tekst van de ondertiteling eruit gehaald en vergroot weergegeven.
De VO-Box kan met de meegeleverde afstandsbediening ingesteld worden. Daarna is geen bediening meer nodig; de VO-Box volgt automatisch het programma of de zender waar je via de decoder naar kijkt.
De vergroting is in te stellen in stapjes: geen vergroting (alleen een contrastvenster) of 1,33 keer of 1,66 keer of 2 keer.
Er is ook de mogelijkheid om de ondertitels te verkleinen met een factor 0,66 keer.
De contrastkleuren zijn te kiezen uit verschillende combinaties: wit op zwart, zwart op wit, geel op zwart en zwart op geel.
Met de afstandsbediening kunnen diverse instellingen (vergroting, contrastkleuren) via een groot menu op het scherm ingesteld worden waaronder ook het lettertype (keuze uit 7 soorten).
De plaats van de ondertiteling kan gekozen worden: gecentreerd in het midden of links uitgelijnd.
Via de meegeleverde USB-dongle kan een draadloze bluetooth-koptelefoon aangesloten worden.
Bij een upgrade van een GO-Box met VO-Box functionaliteit en vice versa kan slechts een van de twee functies (vergroting of spraak) gebruikt worden. Je kunt dus niet vergrote ondertitels laten uitspreken.
De VO-Box kan aangesloten worden op het internet om updates te ontvangen. Maar het internet is niet noodzakelijk voor de werking van de VO-Box.
De vergroting werkt meestal niet met oude dvd’s en videobanden omdat de beeldkwaliteit (resolutie) te laag is.
Er moet geen abonnementsgeld betaald worden.
Meegeleverd: 5V-netadapter, HDMI-kabel, USB-koptelefoon-dongle
Afmetingen: 100 x 106 x 28 mm
Gewicht: 204 g
Producent
SOLUTIONS RADIO
Nederland
Web:
www.solutionsradio.com/vergrote-tv-ondertiteling/
Leveranciers en prijzen
België:
Integra, Koba Vision,
Ommezien, Optelec, Sensotec: 399 euro
Toevoeging van VO-Box
(vergroting) bij GO-box (gesproken ondertiteling): 89 euro
Upgrade
van VO-Box naar GO-Box: 300 euro
(juli 2020, incl. btw)
Nederland:
Lexima Reinecker,
Lowvisionshop.nl, Optelec, Solutions Radio BV, Worldwide Vision: 399
euro (juli 2020, incl. btw)
Steun Infovisie MagaZIEN
Jan Engelen
Als abonnee van de elektronische versie van dit tijdschrift kunt u om de drie maanden een rijk gevuld nummer met technische details en actuele softwaretoepassingen lezen die van belang zijn voor mensen met een visuele leesbeperking.
Voor verschillende abonnementsvormen van dit tijdschrift betalen de lezers een beperkte bijdrage in de productie- en organisatiekosten. De lezers van de elektronische versie krijgen die informatie gratis. En dat blijft zo.
Maar, om dit tijdschrift op termijn levensvatbaar te houden, willen wij alle lezers van de elektronische versie toch oproepen om, via een vrijwillige jaarlijkse bijdrage, de publicatie te steunen.
Als u Infovisie MagaZIEN interessant vindt en een warm hart toedraagt, vragen wij u, om op vrijwillige basis, ons jaarlijks een bedrag (ordegrootte: 10 à 15 euro) over te schrijven. U toont daarmee aan de redactieploeg dat u hun werk waardeert én dat het moet voortgezet worden.
U kunt ons steunen door uw bijdrage over te schrijven op:
IBAN BE23 2300 5087 3991, BIC: GEBABEBB
van Infovisie, Vloerstraat 67, 3020 Herent (België)
Hartelijk dank
Jan Engelen, Jeroen Baldewijns en het hele redactieteam van Infovisie MagaZIEN
COLOFON
Driemaandelijks tijdschrift over technische hulpmiddelen voor blinde en slechtziende mensen. Verkrijgbaar in zwartdruk, in gesproken vorm in daisy- en webboxformaat en in elektronische vorm als HTML-bestand. De elektronische leesvorm is gratis en wordt verzonden via e-mail. Sinds 2018 wordt wel om een vrijwillige bijdrage van de lezers gevraagd.
Het elektronische archief (sinds 1986) kan op de website www.infovisie.be geraadpleegd worden. Er kan ook op trefwoorden in dat archief gezocht worden.
Redactie
Samenwerking tussen Infovisie, VAPH, Blindenzorg Licht en Liefde, Koninklijke Visio en Bartiméus
Redactieteam
Jan Engelen
Jeroen Baldewijns
Christiaan Pinkster
Gerrit Van den Breede
Heidi Verhoeven
Marc Wijnhoven
Marc Stovers
Jacqueline De bruyn
Vormgeving
zwartdruk: Johan Elst (B)
daisyversie: Transkript
HTML-versie: KOC
Abonnementen (zwartdruk & daisy)
België: 30 euro per jaar
Andere landen: 35 euro per jaar
Wie zich wenst te abonneren, moet zich tot het VAPH-KOC richten.
Zwartdruk, daisy- en webboxversie:
KOC – Kenniscentrum Hulpmiddelen van het VAPH
Zenithgebouw
Koning
Albert II-laan 37
1030 Brussel
Telefoon: +32 2 249 34 44
E-mail: koc@vaph.be
HTML-versie (een vrijwillige bijdrage wordt gewaardeerd): per e-mail aanvragen bij koc@vaph.be
Zonder schriftelijk tegenbericht wordt uw abonnement automatisch verlengd bij het begin van een nieuwe jaargang.
De zwartdruk versie van deze publicatie is gemaakt met de Tiresiasfont, speciaal ontwikkeld voor blinde en slechtziende mensen door het RNIB Digital Accessibility Team.
https://en.wikipedia.org/wiki/Tiresias_(typeface)
Verantwoordelijke uitgever
Jan Engelen
Vloerstraat 67, B - 3020 Herent
De redactie is niet verantwoordelijk voor ingezonden artikelen. Enkel teksten die ondertekend zijn, worden opgenomen. De redactie behoudt zich het recht voor ingezonden stukken in te korten.
Het redactieteam kan niet aansprakelijk gesteld worden voor onjuiste gegevens die door leveranciers of producenten werden meegedeeld.
© Artikels uit deze publicatie kunnen enkel overgenomen worden na voorafgaande schriftelijke toestemming van de uitgever.
